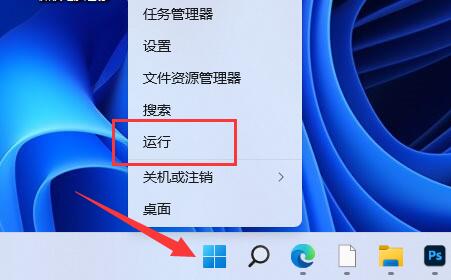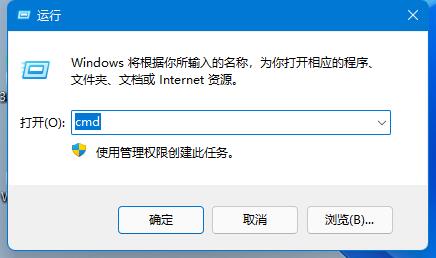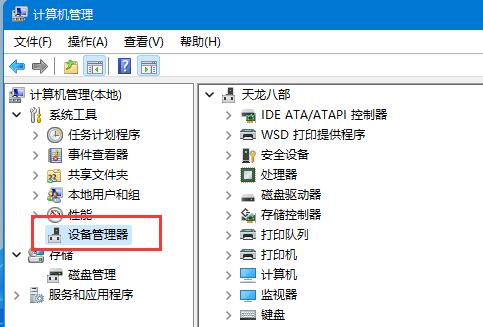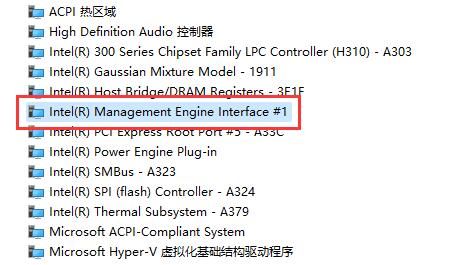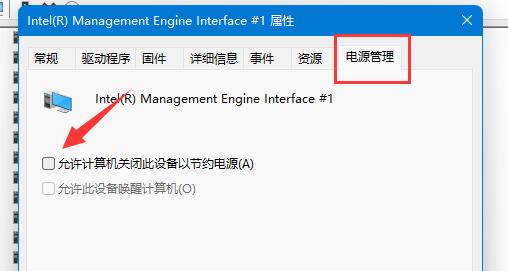Win11自动休眠无法唤醒怎么办?Win11自动休眠无法唤醒的解决方法 |
您所在的位置:网站首页 › 电脑休眠后唤醒不了怎么办 › Win11自动休眠无法唤醒怎么办?Win11自动休眠无法唤醒的解决方法 |
Win11自动休眠无法唤醒怎么办?Win11自动休眠无法唤醒的解决方法
|
当前位置:系统之家 > 系统教程 > Win11自动休眠无法唤醒怎么办?
Win11自动休眠无法唤醒怎么办?Win11自动休眠无法唤醒的解决方法
时间:2023-06-02 11:43:30 作者:永煌 来源:系统之家 1. 扫描二维码随时看资讯 2. 请使用手机浏览器访问: https://m.xitongzhijia.net/xtjc/20220126/239192.html 手机查看 评论 反馈  网盘下载
【五月版5.25】Windows11 22H2 22621.1778 X64 官方正式版
网盘下载
【五月版5.25】Windows11 22H2 22621.1778 X64 官方正式版
大小:5.29 GB类别:Windows 11系统 Win11自动休眠无法唤醒怎么办?相信现在很多小伙伴对于Win11系统已经不陌生了吧,不过就是在使用的时候总会遇到各种各样的问题,例如在电脑屏幕休眠之后就无法进行唤醒,那么遇到这种情况要怎么办呢?下面就和小编一起来看看要如何解决这个问题吧。 Win11自动休眠无法唤醒的解决方法 方法一 1、首先右键开始菜单,打开“运行”。
2、在其中输入“cmd”回车打开命令提示符。
3、打开后,输入“powercfg -a”回车运行。 4、查看你的电脑是否支持休眠,如果不支持那就需要升级主板或bios来解决了。
方法二 第一步,右键“此电脑”,打开“管理”。
第二步,点击左边栏的“设备管理器”。
第三步,在右边找到并展开“系统设备”。
第四步,双击打开其中“Intel Management Engine Interface”设备。
第五步,进入“电源管理”,取消下方“允许计算机关闭此设备以节约电源”。
以上就是系统之家小编为你带来的关于“Win11自动休眠无法唤醒怎么办?Win11自动休眠无法唤醒的解决方法”的全部内容了,希望可以解决你的问题,感谢您的阅读,更多精彩内容请关注系统之家官网。 标签 win11教程Win11无法关闭复选框怎么办-Win11无法关闭复选框的解决方法 下一篇 > Win11任务栏异常怎么办?Win11任务栏异常的解决方法 相关教程 Win11启用上帝模式来快速访问系统设置-【图文... Win11怎么隐藏任务栏聊天 Win11无法启动exe安装怎么办 Win11系统关闭贴靠布局菜单的两种简单技巧-【... Win11如何查看打印机的打印列表 Win11C盘瘦身最简单的方法 Win11如何自由切换新旧记事本 Win11系统提示请输入管理员用户名和密码-【有... Win11打开聚焦锁屏界面的三种方法-【实用】 Win11一直很流畅一夜之间变卡怎么办-Win11系...
Win11电源计划只有平衡没有高性能的解决方法 
Win11如何切换管理员账户-Win11切换管理员账户的方法 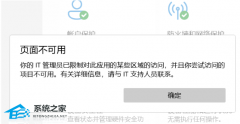
Win11提示“页面不可用你的it管理员已经限制对此应用的某些区域的访问”怎么办? 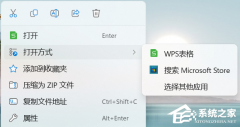
Win11打开方式选择其他应用没反应怎么办?【有效解决】 发表评论共0条  没有更多评论了
没有更多评论了
评论就这些咯,让大家也知道你的独特见解 立即评论以上留言仅代表用户个人观点,不代表系统之家立场 |
【本文地址】
今日新闻 |
推荐新闻 |