Win11网速慢怎么办?Windows11解除带宽限制的教程 |
您所在的位置:网站首页 › 电脑下载速度被限制在1m › Win11网速慢怎么办?Windows11解除带宽限制的教程 |
Win11网速慢怎么办?Windows11解除带宽限制的教程
|
当前位置:系统之家 > 系统教程 > Windows11解除带宽限制的教程
Win11网速慢怎么办?Windows11解除带宽限制的教程
时间:2021-10-11 11:14:29 作者:文冰 来源:系统之家 1. 扫描二维码随时看资讯 2. 请使用手机浏览器访问: https://m.xitongzhijia.net/xtjc/20211011/229161.html 手机查看 评论 反馈  网盘下载
Win11 最新21H2镜像文件 V2022.09
网盘下载
Win11 最新21H2镜像文件 V2022.09
大小:4.66 GB类别:Windows 11系统 有些朋友刚刚更新的新的Win11系统,感觉网速比以前差了一些,为什么会这样呢?系统之家小编今天来教大家解除带宽限制,将win11系统电脑的网速调到最快,大家按步骤进行操作就行了,很简单的,只要把被保留的带宽给解除限制即可。 Windows11解除带宽限制的教程 1、首先按下快捷键“win图标键+R键”打开运行,输入【gpedit.msc】。 
2、然后你就可以进入打开本地策略组。 
3、展开管理模板,并点击下面的“Qos数据包计划程序”。 
4、然后栓剂右侧的“限制可保留带宽”进入其窗口。 
5、最后选择界面中的“已启用”并设置带宽限制为“0”,点击确定即可。 
以上就是win11怎么把网速调到最快的步骤教程啦,解除带宽限制以后就能够恢复到以前一样的网速,如果这样操作后还是网速慢,那就是其他问题,也许是有软件偷偷运行抢网速,要用安全软件自查一下,推荐火绒安全软件,希望能帮助到大家。 标签 Win11Win11如何设置输入法候选字体大小?输入法候选字体设置教程 下一篇 > Win11如何彻底禁用或删除小组件?禁用或删除小组件的2种方法 相关教程 Win11怎么解除管理员限制 Win11解除管理员限... Win11系统怎么安装?低版本系统怎么升级到Win... 联想Win键被锁怎么解锁?联想Win键被锁的解决... 联想Win11怎么进入安全模式?联想Win11进入安... Win11无法使用扫描仪怎么办?Win11无法使用扫... Win11专业版和专业工作站版有什么区别哪个好... Win11无法打开steam怎么办?Win11系统steam没... Win11开机后卡死在桌面怎么办?Win11开机就死... Win11无线网络连接不可用怎么办?Win11无线网... Windows11系统哪个好用?2023年最好用的Win11...
最新Win11跳过联网激活的三种方法! 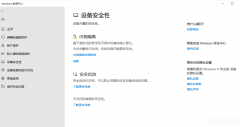
Win11内核隔离有必要开吗?Win11内核隔离怎么打开? 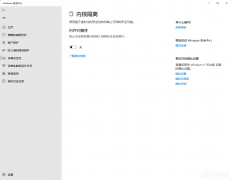
内存完整性是什么意思?内存完整性怎么开启/关闭 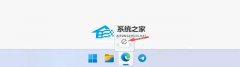
Win11 version 22h2更不更新?Win11 version 22h2是什么版本? 发表评论共0条  没有更多评论了
没有更多评论了
评论就这些咯,让大家也知道你的独特见解 立即评论以上留言仅代表用户个人观点,不代表系统之家立场 |
【本文地址】
今日新闻 |
推荐新闻 |