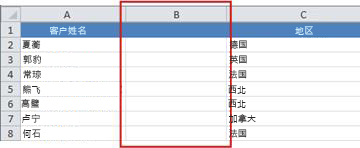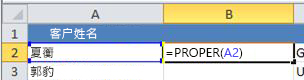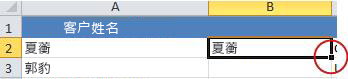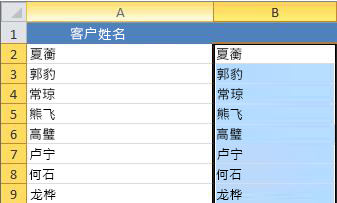更改文字的大小写 |
您所在的位置:网站首页 › 电脑上怎么更改大小写 › 更改文字的大小写 |
更改文字的大小写
|
与 Microsoft Word 不同,Microsoft Excel 没有用于更改大写的 更改大小写 按钮。 但是,可以使用 UPPER、LOWER 或 PROPER 函数自动将现有文本的大小写更改为大写、小写或正确大小写。 函数只是内置公式,旨在完成特定任务—在本例中,转换文本大小写。 如何更改事例在下面的示例中,PROPER 函数用于将 A 列中的大写名称转换为正确的大小写,该大小写仅将每个名称中的第一个字母大写。 首先,在包含要转换的文本列旁边插入临时列。 在这种情况下,我们在 客户名称 列的右侧添加了一个新列 (B)。
在B2单元格中,输入 =PROPER(A2),然后按 回车键。 该公式将 A2 单元格中的名称从大写转换为正确大小写。 若要将文本转换为小写,请改为键入 =LOWER(A2)。 在需要将文本转换为大写的情况下使用 =UPPER(A2),将 A2 替换为适当的单元格引用。 现在,在新列中填写公式。 执行此操作的最快方法是选择单元格 B2,然后双击显示在单元格右下角的黑色小方块。 提示: 如果数据位于 Excel 表中,则会在输入公式时自动创建一个计算列,并为你填充值。 此时,应选择新列 (B) 中的值。 按 Ctrl+C 将它们复制到剪贴板上。 右键单击 A2 单元格,单击 粘贴,然后单击 值。 这一步使你能够只粘贴名称,而不粘贴不需要保留的基础公式。 然后,可以删除列 (B),因为它不再需要。 需要更多帮助吗?可随时在 Excel 技术社区中咨询专家或在社区中获取支持。 另请参阅使用“自动填充”和“快速填充” |
【本文地址】