制作U盘启动盘10分钟ghost一键安装win系统的教程 |
您所在的位置:网站首页 › 电脑一键安装系统的软件 › 制作U盘启动盘10分钟ghost一键安装win系统的教程 |
制作U盘启动盘10分钟ghost一键安装win系统的教程
|
制作U盘启动盘10分钟ghost一键安装win系统的教程
2023-08-25 12:44:13
23点赞
151收藏
51评论
安装最新的win系统只需10分钟,利用的是ghost工具,本文提供u盘启动盘制作及ghost一键系统安装教程。需要重装系统,或者新装机需要安装win系统的朋友不妨收藏备用。 准备工作先准备两个u盘,或者一个u盘一个移动硬盘,或者一个u盘和一个插在读卡器上的sd卡(见下图)。 说明:其中的一个u盘是用来制作PE启动盘的,用来启动电脑。另一个u盘(或者移动硬盘,或者连在读卡器上的sd卡)是用来装系统的gho安装文件的。  第一步、制作u盘启动盘。 第一步、制作u盘启动盘。特别提醒:网上下载的u盘启动盘制作工具五花八门,很多是流氓软件,不要随意下载不明来路的u盘启动盘制作工具。本文介绍的u盘启动盘制作工具是免费软件,无广告,无弹窗,可以放心使用。 错误方法:你可能以为网上下载的win系统的iso安装文件用软件写入到u盘后(或者写入光盘后)就具有系统启动的功能?实际的情况是,大部分iso文件写入u盘或者光盘后,u盘或光盘并不具有系统启动的功能。 正确方法:制作u盘启动盘。 去“微PE工具箱”官网(见下图)下载“微PE工具箱”,点击微PE工具箱v2.3右边的64位下载按钮即可将安装程序下载到电脑。 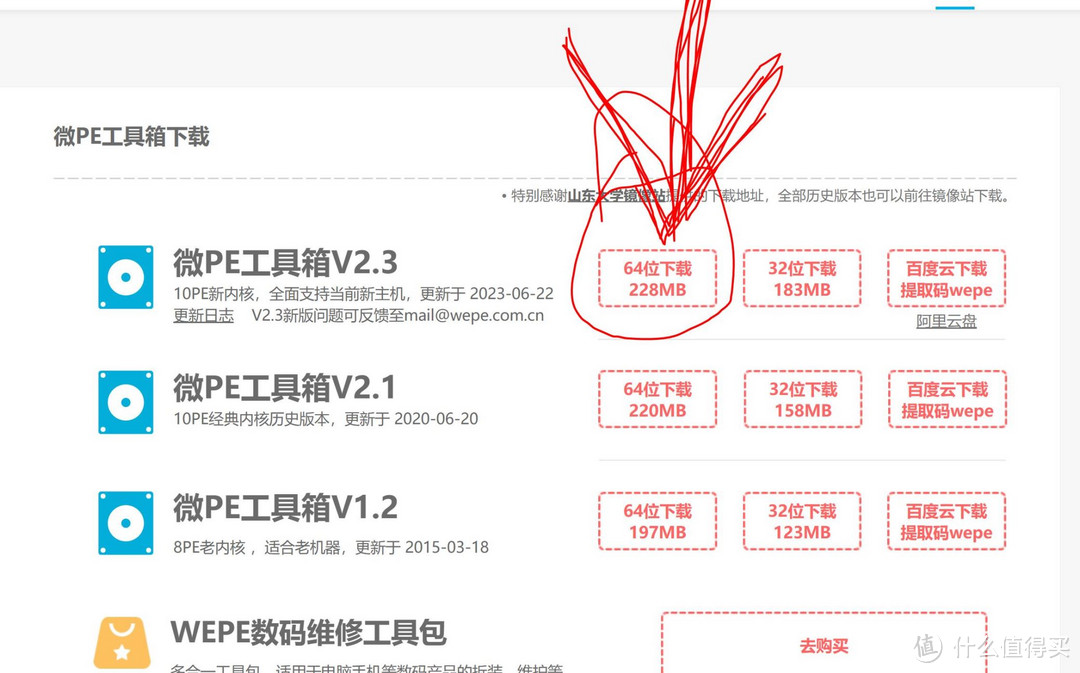 下载好之后,双击“微PE工具箱”安装程序,会出现下图的界面,点击下图界面红色箭头所指的小按钮,将PE工具安装到u盘。 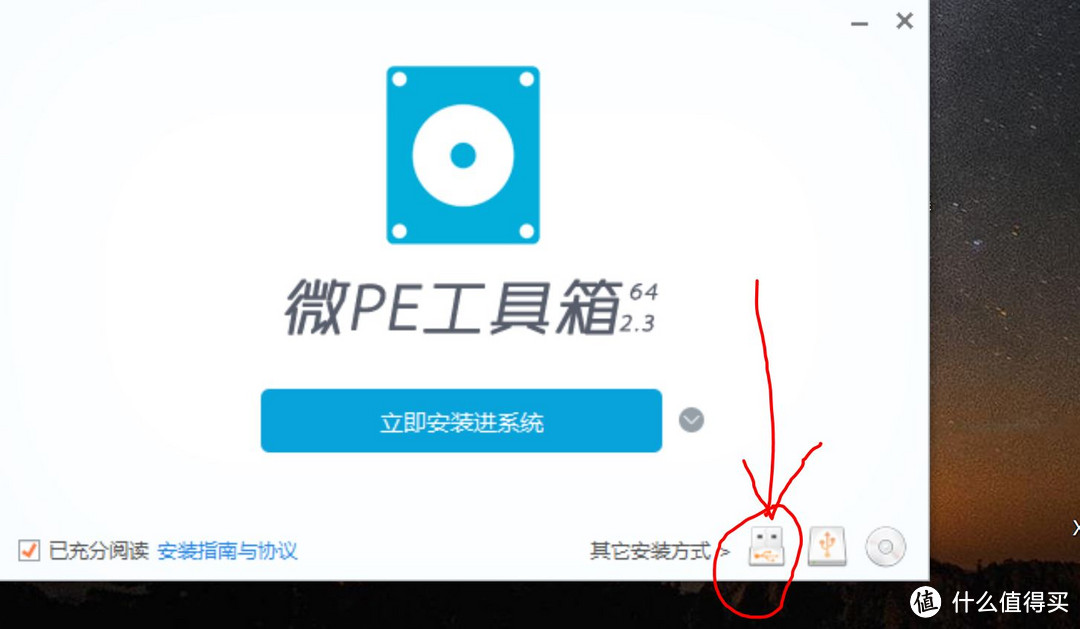 点击上图红色箭头所指的那个小按钮之后,会弹出下图的界面,插入u盘到电脑上,选择你的u盘,之后点击“立即安装PE到u盘”按钮,即可将PE启动工具写入到u盘上了。 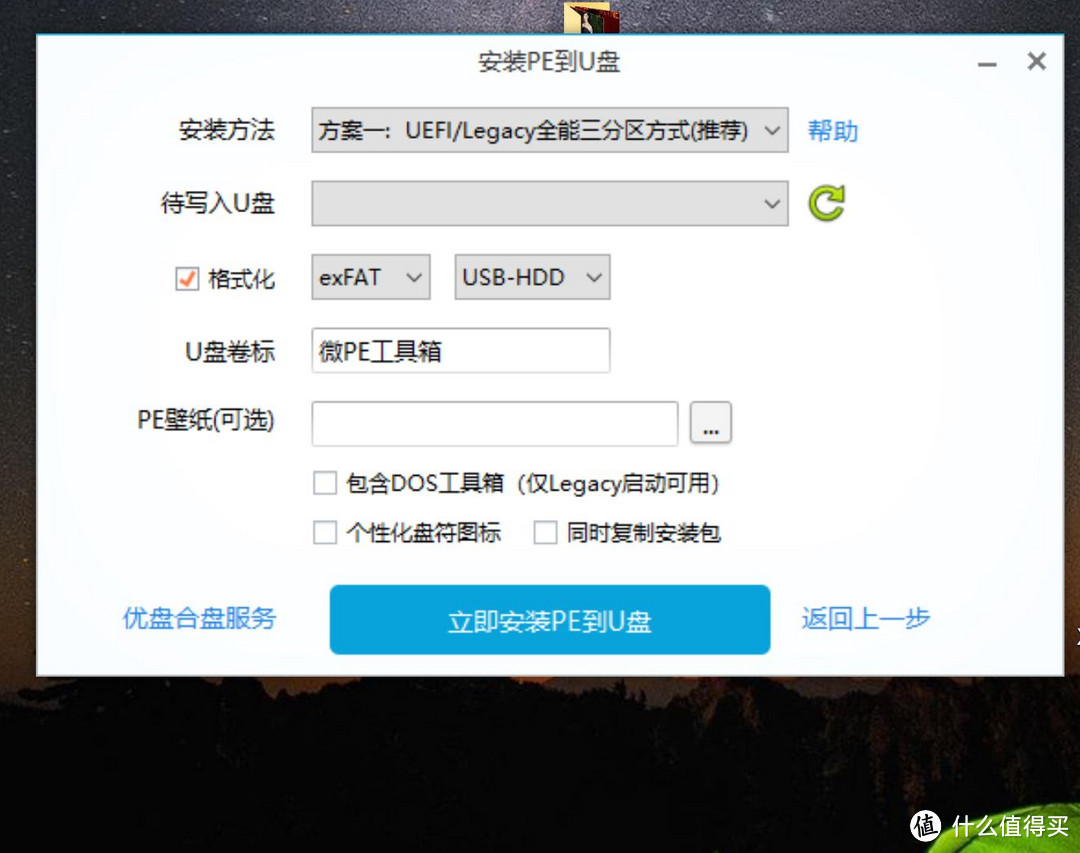 第二步、下载win系统的gho安装文件。错误方法: 第二步、下载win系统的gho安装文件。错误方法:你以为网上下载的系统安装文件大部分都是gho后缀的文件,可以立即使用,但是实际的情况不是这样。 正确方法:网上下载的系统安装文件大部分都是iso后缀文件,需要将iso文件挂载后,才能看见里面的gho文件,将gho文件拷贝出来即可用ghost软件一键安装系统使用。 win系统的gho安装文件网上很多,自行查找自己喜欢的版本即可。注意,网上下载的安装文件,大部分是iso文件,首先将iso文件下载到电脑上。网上有很多下载iso文件的地址,这些下载网站的界面类似下图这样的,点击本地下载,就可以将iso文件下载到电脑里面了。 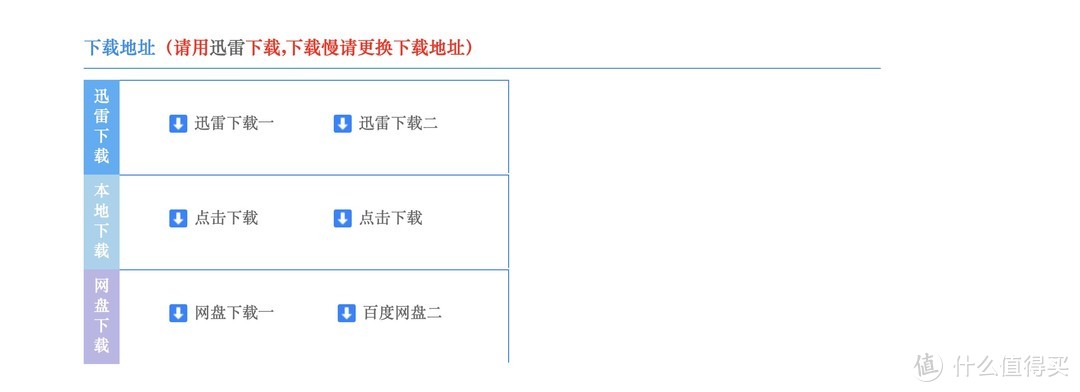 我下载到电脑上的是一个类似下面的文件: XTC_Win_X64_V2023.iso 注意:iso文件要用软件进行解压缩,或者用软件mount处理过,才能看见隐藏在XTC_Win_X64_V2023.iso里面的gho文件。 请看这个名叫“XTC_Win_X64_V2023.iso”的文件用软件mount了之后(也就是加载了之后),就能看见里面的G_win_64.gho的gho文件了(见下图): 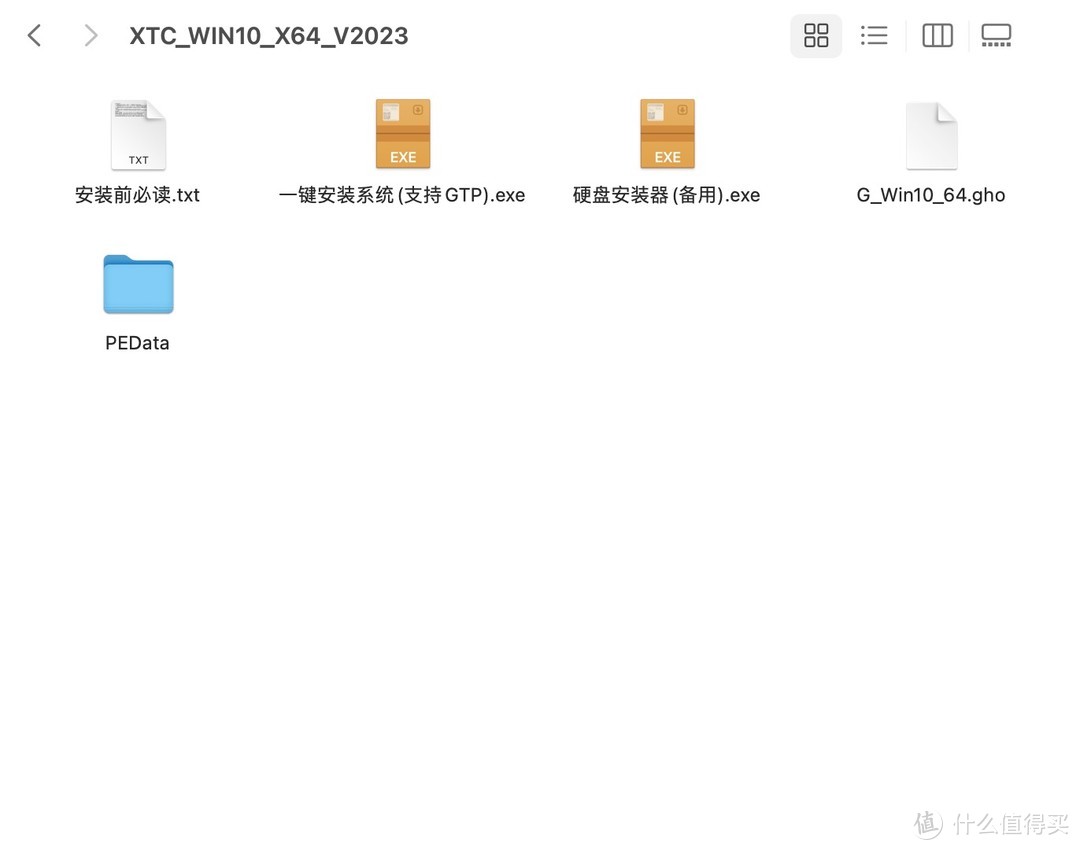 将上图这个G_win_64.gho的gho后缀文件拷贝到移动硬盘或者其他的u盘上,再将移动硬盘或u盘插入到电脑上,然后就可以用ghost软件来安装win系统了。 第3步、用写入PE系统的u盘启动电脑用第一步制作好的u盘启动电脑,一般来说,现在比较新的电脑都会自动查找启动盘,它检测到u盘有启动工具的话,会自动从u盘启动电脑的。如果你的电脑比较古老,可能需要手动点击键盘上的del或者其他按键来进入bios,进入bios手动修改成u盘启动,才能从u盘启动电脑。 u盘启动进入pe系统的界面我就不放图片了,界面和普通的windows系统看起来差不多。 注意:u盘启动电脑之前,要将即将安装win系统的硬盘也插入到电脑里面。 第4步、将新插入的硬盘(也就是即将安装win系统的硬盘)进行分区格式化操作注意:如果你的硬盘以前分过区,也格式化过了,这一步可以省略。 第一步用“微PE工具箱”制作的u盘里面,有一个DiskGenius软件,这个软件打开后的界面见下图,用这个软件给插入电脑的新硬盘进行格式化分区。分区方法很简单,点击这个硬盘,鼠标右键点击“快速分区”按钮即可(见下图)。 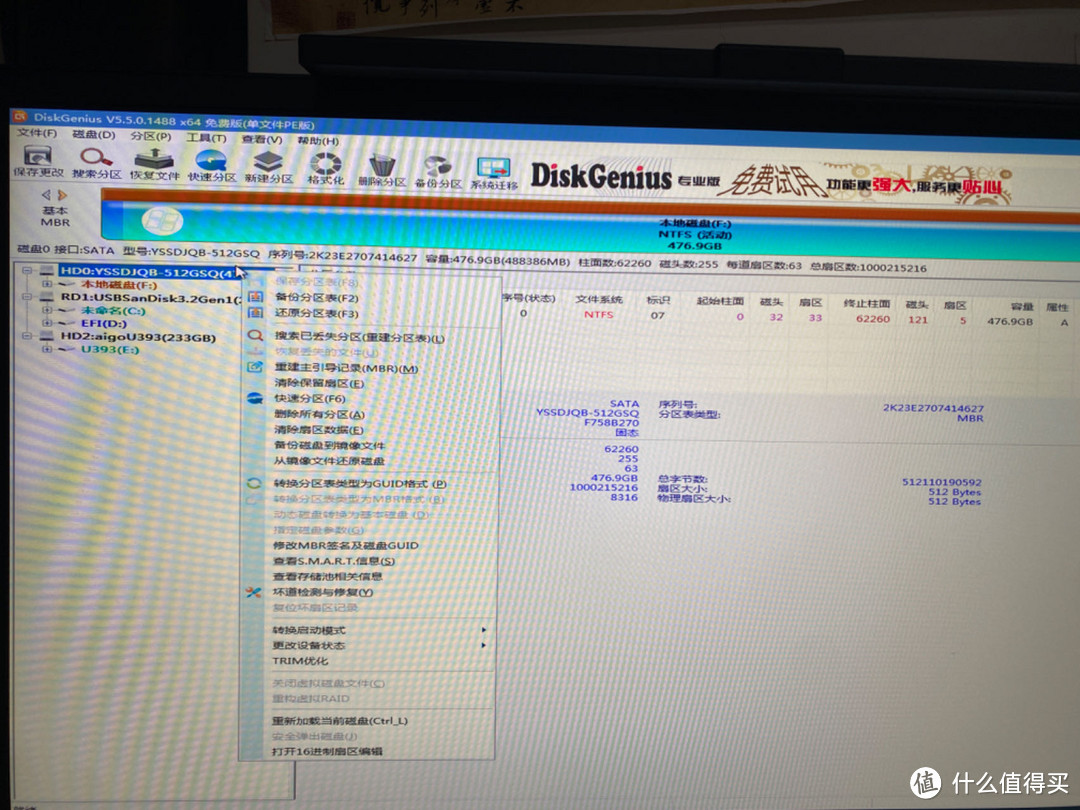 特别提醒:需要分区格式化的硬盘,分区或格式化后,里面的数据会被清空,务必备份好数据再进行分区操作。 再三提醒:需要分区的硬盘,分区后里面的数据会被清空,务必备份好数据再进行分区操作。 在上图的界面点击“快速分区”按钮后,分区表类型选择MBR,如果选择GPT,ghost软件也许会报错。根据自己需要选择分区的数目,我的硬盘是512GB,我选择只分一个区。 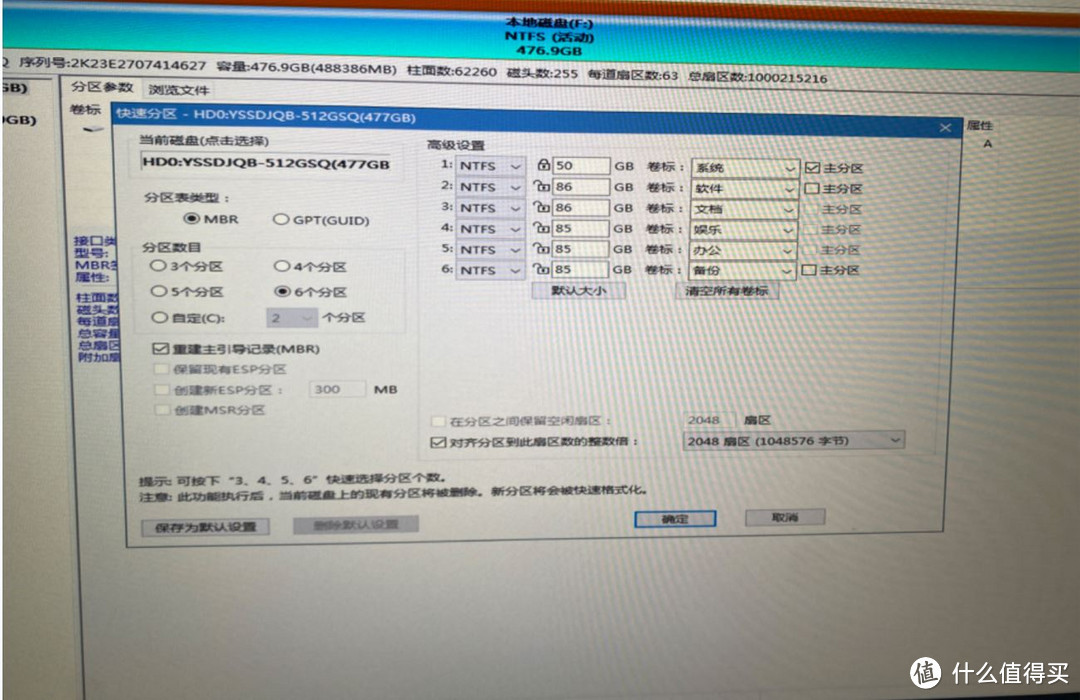 第5步、ghost一键自动安装win系统 第5步、ghost一键自动安装win系统分区完成后DiskGenius软件会自动对硬盘进行格式化。这时候点击打开“Ghost一键备份还原"软件(界面见下图),然后插入移动硬盘或者u盘(移动硬盘或者U盘里面装着第二步准备的G_win_64.gho的gho后缀文件),点击“浏览”按钮选择这个G_win_64.gho文件,再选择你在第4步分区格式化的那一个硬盘,之后点击“恢复选择的分区”按钮。 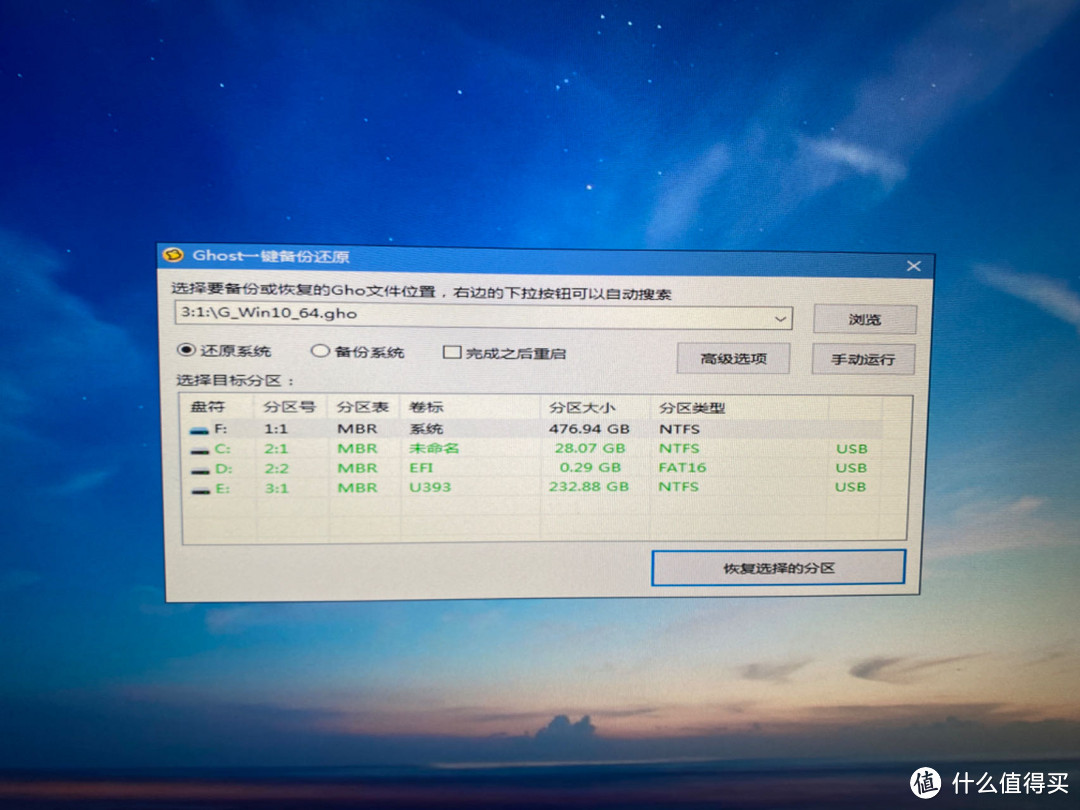 这时候,G_win_64.gho系统文件就会被写入你选择的硬盘里面了,这时会出现下图的界面。 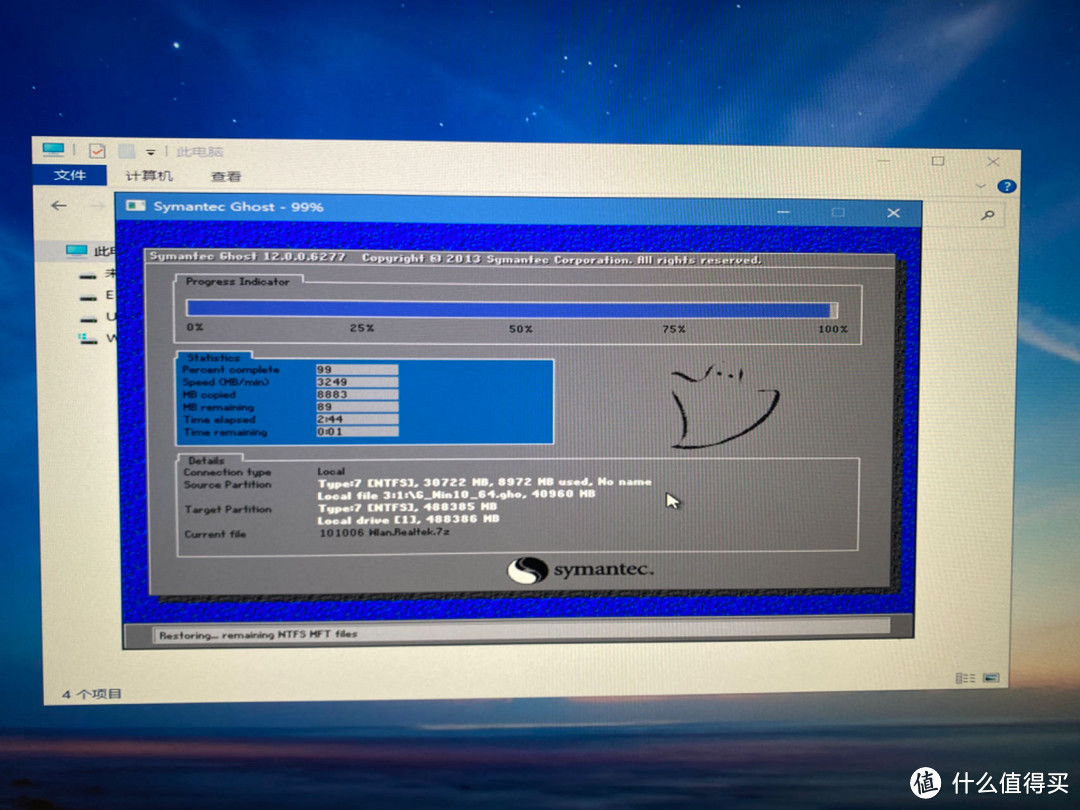 大约5分种后,就完成了ghost操作。按照提示拔掉启动u盘后,重启电脑,就会自动开始win系统的安装过程了。 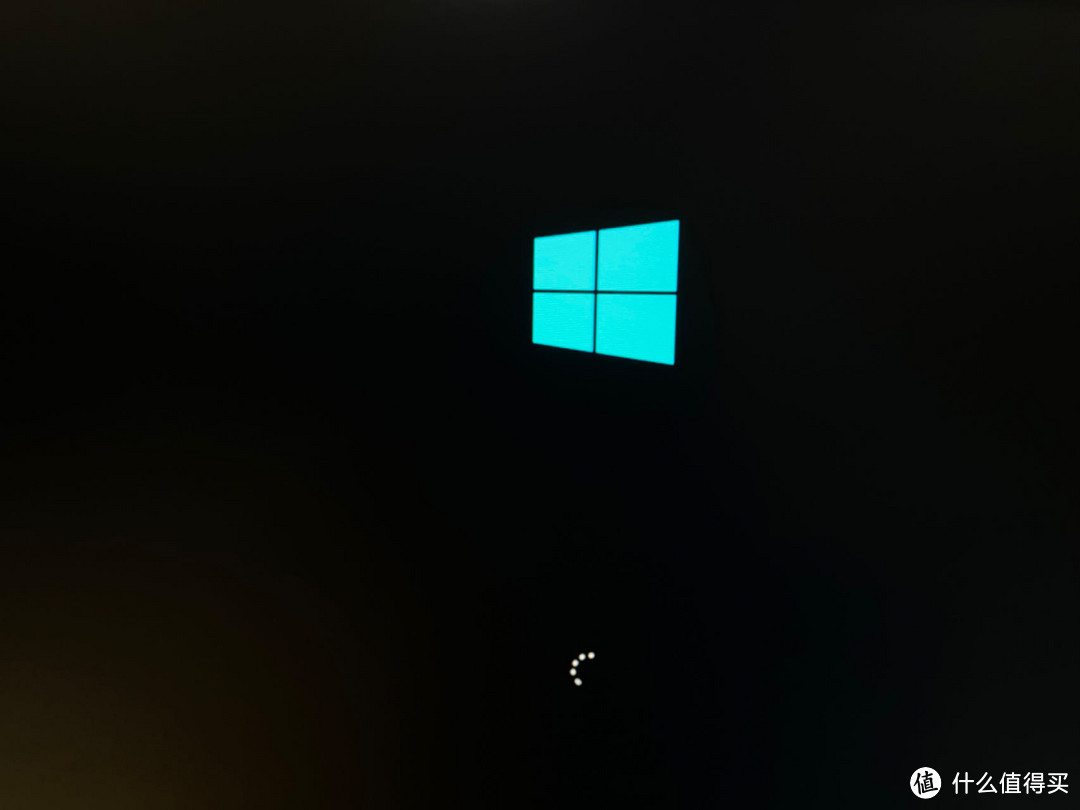 win系统的安装过程大约10分钟左右。期间你无需操作,等待系统自动安装完成即可。 以上就是10几分钟ghost安装win新系统的步骤。请收藏备用。 全文完,谢谢观看。 作者声明本文无利益相关,欢迎值友理性交流,和谐讨论~ 
|
【本文地址】
今日新闻 |
推荐新闻 |