Win11右下角WiFi图标不见了怎么显示?Win11右下角WiFi图标找回方法教学 |
您所在的位置:网站首页 › 电脑wifi图标不显示怎么设置 › Win11右下角WiFi图标不见了怎么显示?Win11右下角WiFi图标找回方法教学 |
Win11右下角WiFi图标不见了怎么显示?Win11右下角WiFi图标找回方法教学
|
在我们日常电脑的使用中,离不开网络的使用,但是今天有用户打开电脑后,发现电脑处于无网络状态,仔细一看电脑右下角的WiFi图标消失了,没有WiFi图标导致自己无法进行网络的连接了。那么该如何是好呢?我们来看看吧。  Windows11 22H2 22621.2215 X64 官方正式版
大小:5.35 GB
软件评级:
Windows11 22H2 22621.2215 X64 官方正式版
大小:5.35 GB
软件评级: 立即下载
立即下载
解决方法: 方法一 1、点击开始菜单,搜索“服务”。 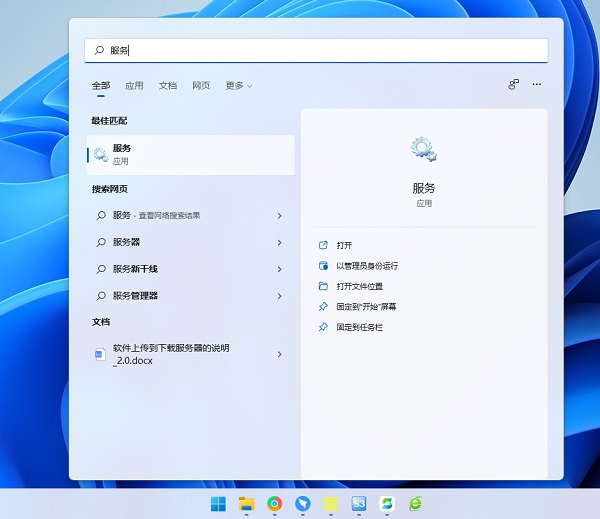
2、找到WLAN AutoConfig启动它。 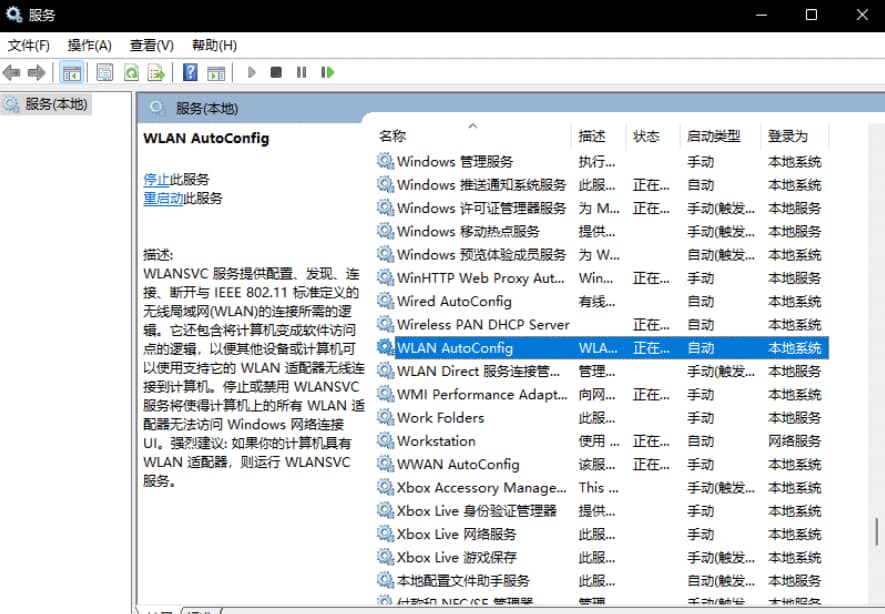
3、这样win11右下角网络连接里的WiFi图标就回来了。 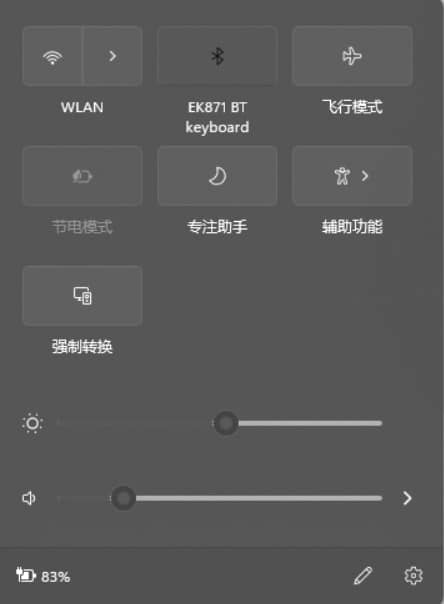
方法二 1、点击开始菜单,搜索“疑难解答”,打开疑难解答设置。 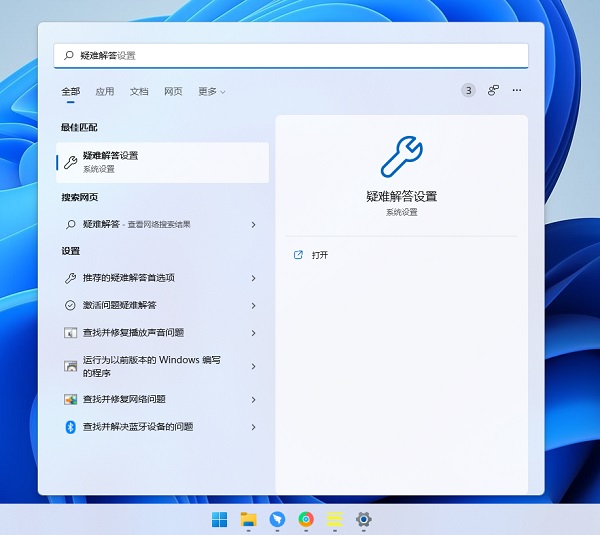
2、在其他疑难解答里面找到internet连接,点击运行,让系统自查问题并解决。 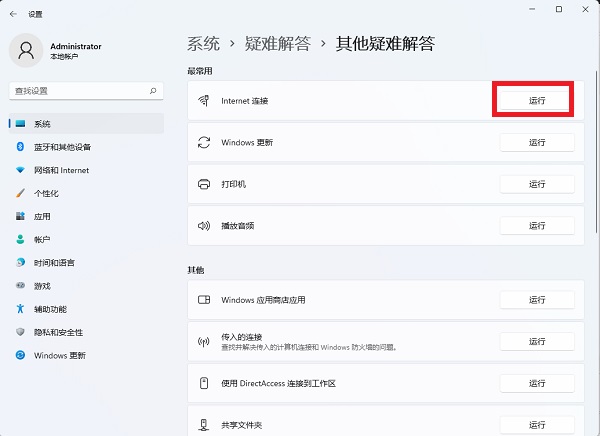
方法三 如果开启服务还不能解决,那么可能需要更新一下网卡驱动。 推荐使用驱动精灵网卡版,先在另外一台电脑上下载软件,然后用U盘拷贝到故障电脑上进行使用。安装完驱动以后,网络连接的问题应该就没有了。 以上就是系统之家小编为你带来的关于“Win11右下角WiFi图标不见了怎么显示?”的解决方法了,希望可以解决你的问题,感谢您的阅读,更多精彩内容请关注系统之家官网。 |
【本文地址】
今日新闻 |
推荐新闻 |