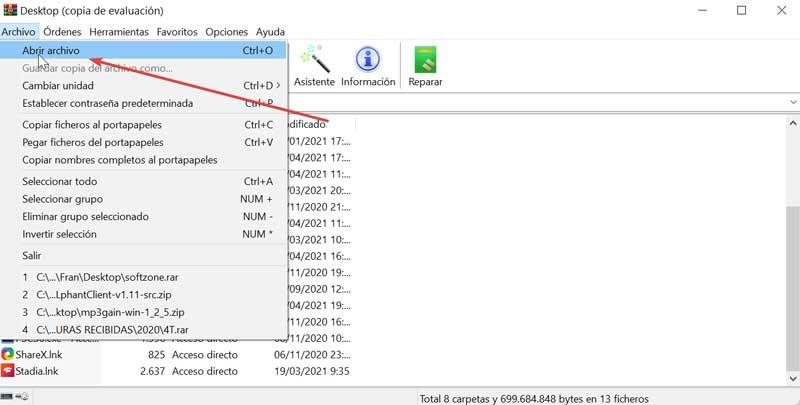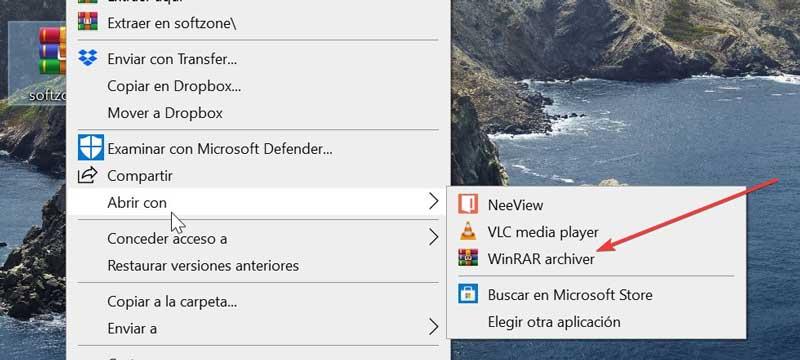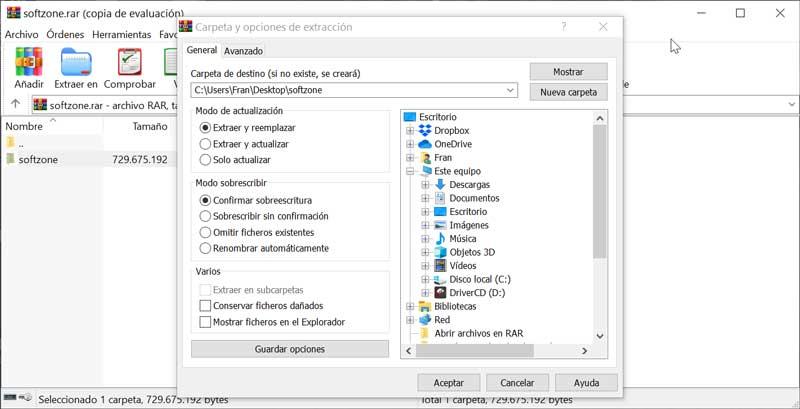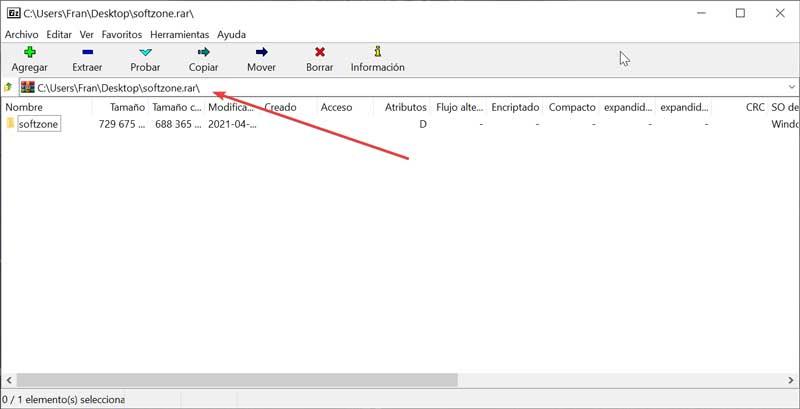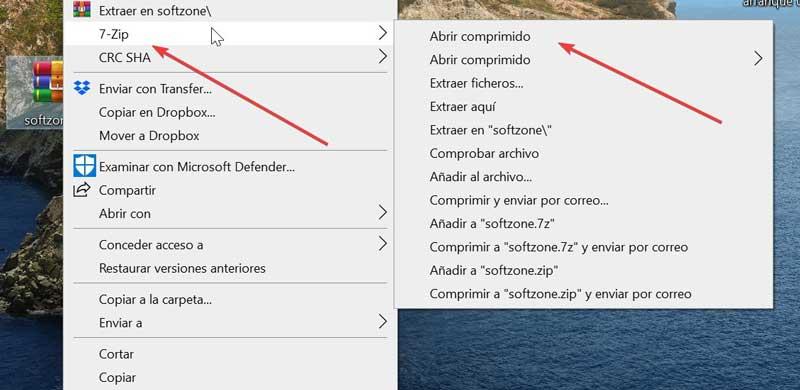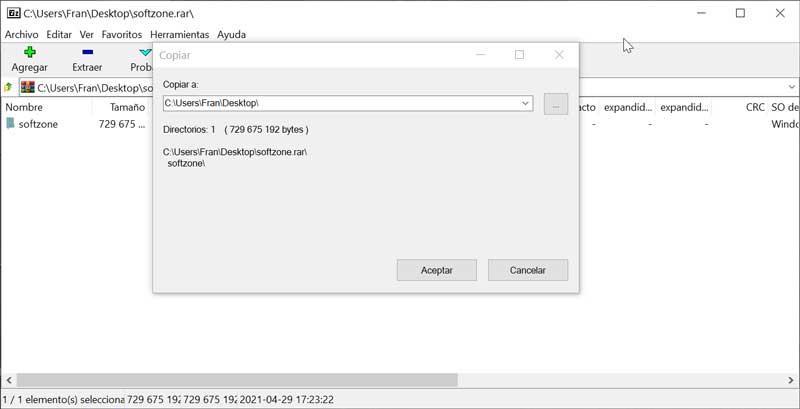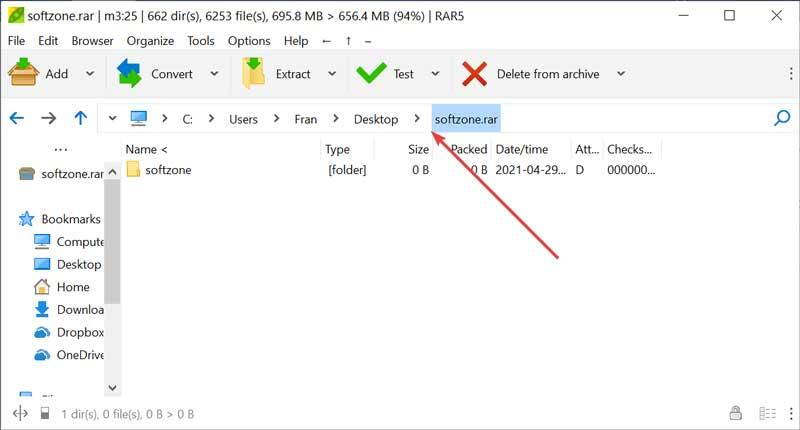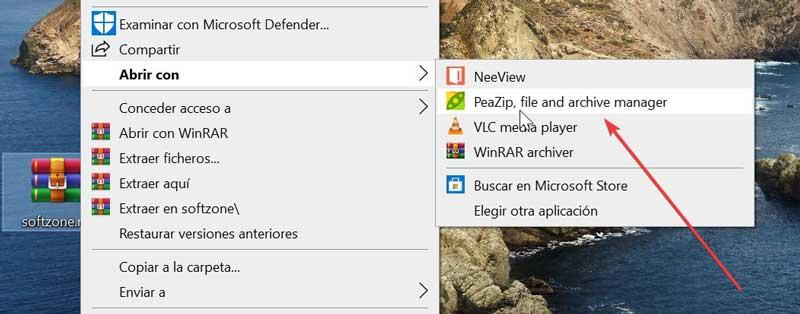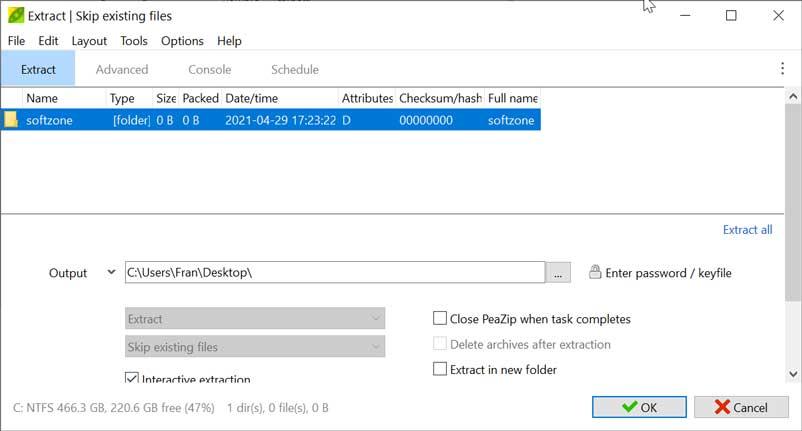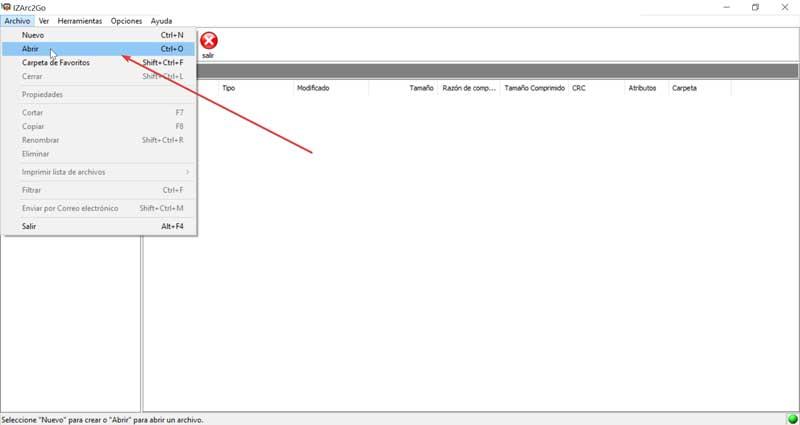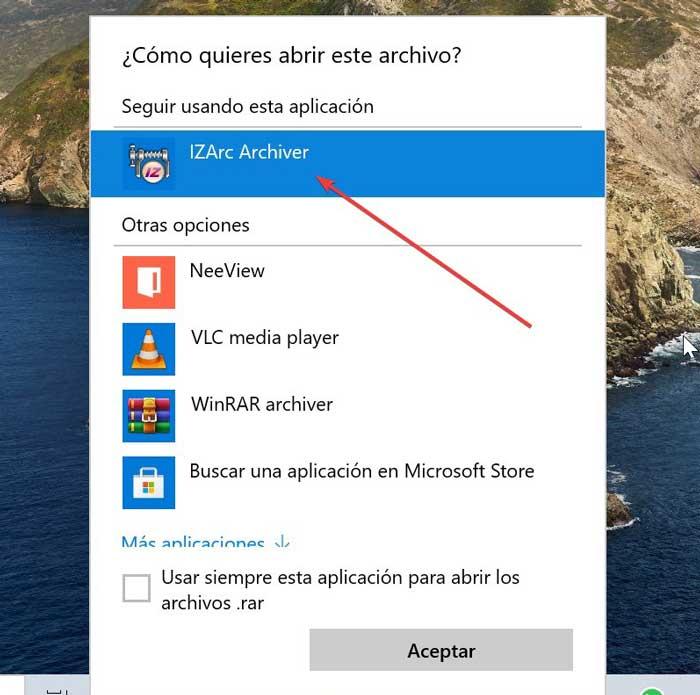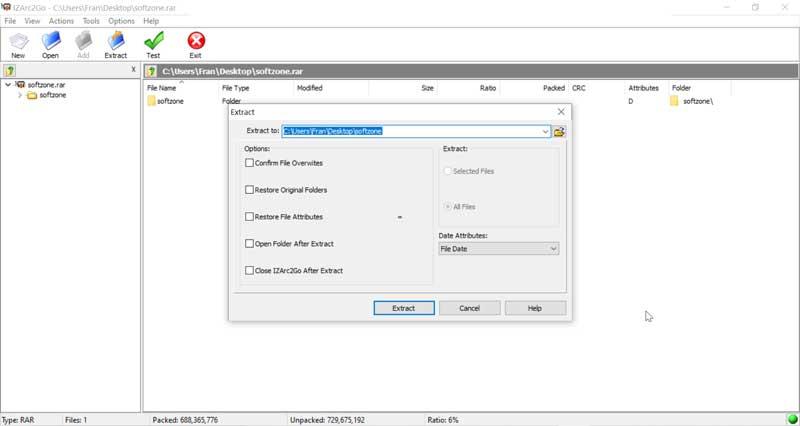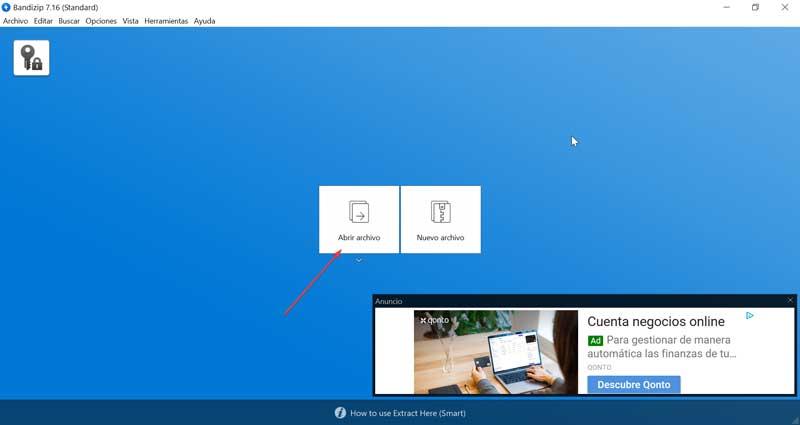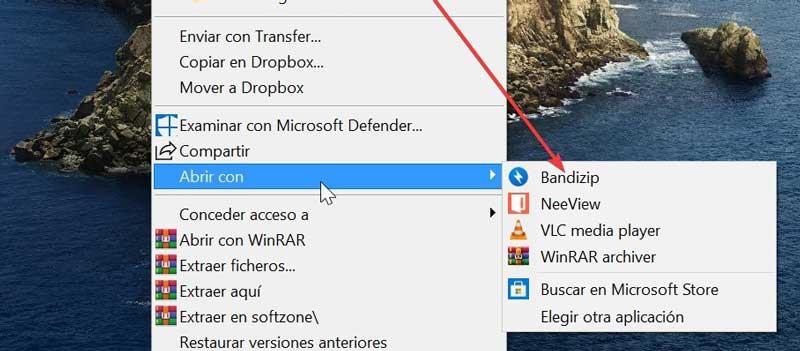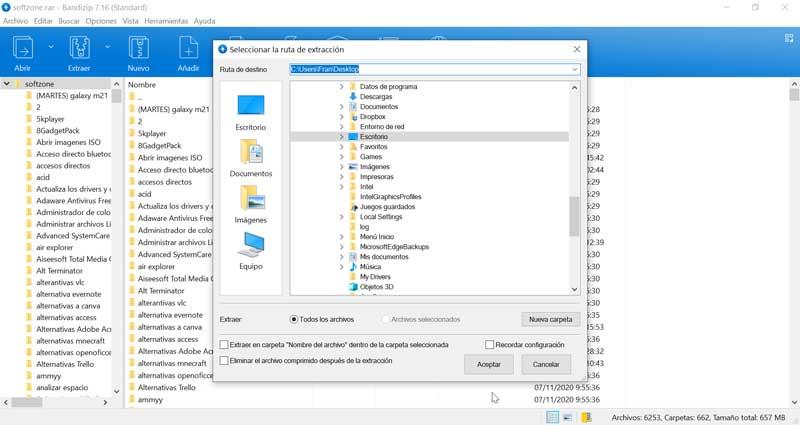如何在Windows 10中打开和提取压缩的RAR文件。 ITIGIC |
您所在的位置:网站首页 › 用电脑打开rar文件怎么打开 › 如何在Windows 10中打开和提取压缩的RAR文件。 ITIGIC |
如何在Windows 10中打开和提取压缩的RAR文件。 ITIGIC
|
我们通常在计算机上存储大量文件。 使它们井井有条的一种绝妙方法是将它们压缩为RAR文件,并以此方式节省硬盘空间。 问题是 Windows 10没有打开RAR格式的本机支持,因此,在其他情况下,我们将需要使用第三方程序来这样做。 与其他格式一样,Windows 10设计为支持RAR文件的使用,尽管默认情况下它 没有任何功能或工具 这样我们就可以在不使用其他软件的情况下打开它。 这就是为什么今天我们要了解如何才能以流行的RAR格式打开这些压缩文件,并在专门程序的帮助下提取其中包含的所有文件。 带有RAR扩展名的文件是WinRAR创建的压缩文件。 此名称是Roshal Archive的缩写,为了纪念其作者Eugene Roshal,我们可以将其翻译为Roshal的Archives。 这些压缩文件提供了多种功能,例如更好的压缩或以后拆分和合并它们的可能性。 RAR文件脱颖而出,因为它能够处理大量的大文件,支持以下文件 高达9,000 PetaBytes ,存档文件的数量不受限制。 它们的特点还包括采用Rinjdael加密(AES – 256)的密码保护和高级保护,防止损坏,使您可以恢复状况不佳的文件。 此外,它们还可以建立防止修改的锁,并压缩可编程的自解压文件。 在RAR中打开文件的程序为了访问用RAR压缩的任何文件的内容,有必要在我们的计算机上安装一个专门的程序,就像我们将在下面看到的那样。 WinRAR,最受欢迎的压缩器否则,在RAR中打开文件的最流行的程序就是WinRAR。 它以与其他压缩格式(如RAR,ISO,7Z,ARJ,BZ2,JAR,LZ,CAB等)的广泛兼容性而著称。它具有128位和256位AES加密,可将文件分为单独的卷并保存在不同的磁盘上。 此外,它提供了错误的文件恢复,可配置的防病毒检查以及安全删除功能,以删除敏感数据。 要使用WinRAR,我们可以下载 免费的40天试用版 ,我们可以从他们的网站上下载 官网 。 它的价格是36欧元,尽管试用期过后可以继续免费使用。 下载并安装后,我们可以打开计算机,云中或外部存储设备上的任何RAR文件。 使用WinRAR打开RAR文件就像安装该程序一样简单。 在其界面中,单击“新建”选项卡,然后单击“打开文件”。 现在,通过Windows资源管理器选择文件,然后单击“打开”。 这样,文件将被添加到其界面中,我们将可以访问其所有内容。 打开RAR文件的另一个选项是右键单击它以显示Windows上下文菜单。 我们转到“用...打开”选项,然后选择WinRAR。 它的界面将再次出现,并带有我们选择的文件的内容。 也可以直接提取其内容。 查看组成RAR文件的文件后,只需单击界面顶部的“提取到”按钮。 稍后,我们选择要提取它们的位置。 它是另一种最知名的文件压缩器,以其开源和免费而著称。 它包括自己的称为7Z的文件压缩和解压缩引擎。 它也与其他流行格式兼容,并且当然,它使我们可以打开RAR压缩文件。 要开始使用7-Zip,首先要做的是免费下载 从这个链接 并将其安装在我们的计算机上。 完成此操作后,我们将执行它并显示其界面。 接下来,我们将不得不在计算机文件夹之间浏览其搜索栏,直到在RAR中找到压缩文件为止。 找到后,我们双击它向我们展示其所有内容。 另一个可用的选项是右键单击压缩的RAR文件。 Windows上下文菜单将出现,在该菜单中我们将看到7-Zip部分,然后单击“打开压缩”选项。 这样,程序界面将重新出现,显示文件的内容。 我们还可以通过单击“在此处提取”或“提取文件”来提取其所有内容。 打开RAR文件后,我们只能提取其内容,我们也可以从程序的界面中非常轻松地执行此操作。 为此,仅需单击解压缩并选择目标文件夹。 它是一种文件压缩器,与180多种不同格式兼容,因此可以打开,查看和提取压缩文件。 安保行业 是它的另一个重要部分,因为它具有安全的加密功能,因此我们的文件可以保持安全。 可以想象,该程序还允许我们打开以RAR压缩的文件。 为此,我们必须从以下网站免费下载 开发者的网站 。 它也有一个 便携版 这样我们就可以从任何外部存储设备运行它,而无需安装。 一旦执行它,它的主菜单就会出现。 我们将看到它的外观与Windows资源管理器非常相似,因此唯一需要做的就是导航,直到找到我们要打开的文件。 为此,我们将双击它,它将直接出现在其界面上。 也可以从Windows上下文菜单中使用PeaZip打开RAR文件。 为此,我们用右键单击文件,选择打开方式,然后在列表中选择PeaZip。 如果我们看不到该选项,则必须选择“使用其他应用程序打开文件”,然后从Windows资源管理器中查找其可执行文件。 一旦我们可以查看在RAR中压缩的文件,我们还可以轻松地从程序的界面中提取它们。 为此,我们将单击“提取”按钮,然后选择要在其中存储它们的所需路径。 这是用于Windows的非常强大的文件压缩器,具有多种兼容格式,使其成为打开RAR文件的其他更流行选项的理想选择。 它可以使用AES算法(最大256位密钥)对文件进行加密。 此外,它还可以修复损坏的ZIP档案或创建自解压档案。 IZArc是免费的压缩程序,我们可以从其安全下载 官方网站。 一旦我们安装并运行它,就会出现一个相当简单的界面。 为了查看任何RAR文件,我们只需单击“文件”选项卡,然后单击“打开”。 我们选择所需的文件,然后单击“确定”。 它的所有内容都将在程序界面中显示给我们。 也可以直接从Windows上下文菜单中打开文件。 为此,我们单击鼠标右键,然后在“打开方式...”部分中选择“选择其他选项”。 在这里,我们选择IZArc,界面将自动打开,向我们显示RAR文件的内容。 从程序界面,我们可以解压缩RAR文件的内容。 为此,我们只需要单击屏幕顶部的“提取”按钮即可。 我们只需要选择我们要存储文件的路径,程序就会处理其余的工作。 另一个非常流行的压缩器,支持30多种格式,包括Zip,7z和RAR或RAR5等格式,这将使我们能够以这种格式打开文件而不会带来麻烦。 此外,它还包括其他特殊功能,例如文件修复,密码恢复和管理器。 Bandizip有一个免费版本,我们可以下载 从此链接。 它还具有付费版本,可以使用其附加功能。 安装完成后,我们将执行它,它的界面出现在这里,我们只需单击“打开文件”并选择我们的RAR文件,以便其所有内容都出现在界面上。 允许我们使用的另一个选项是直接从Windows上下文菜单中打开文件。 为此,右键单击它,转到“打开方式”选项,然后选择“ Bandizip”,以便所有内容直接显示在程序界面中。 一旦我们可以查看压缩文件的所有内容,就只能将其解压缩以访问这些文件。 为此,请在程序界面中单击“提取”,然后选择存储它们的位置。 |
【本文地址】
今日新闻 |
推荐新闻 |