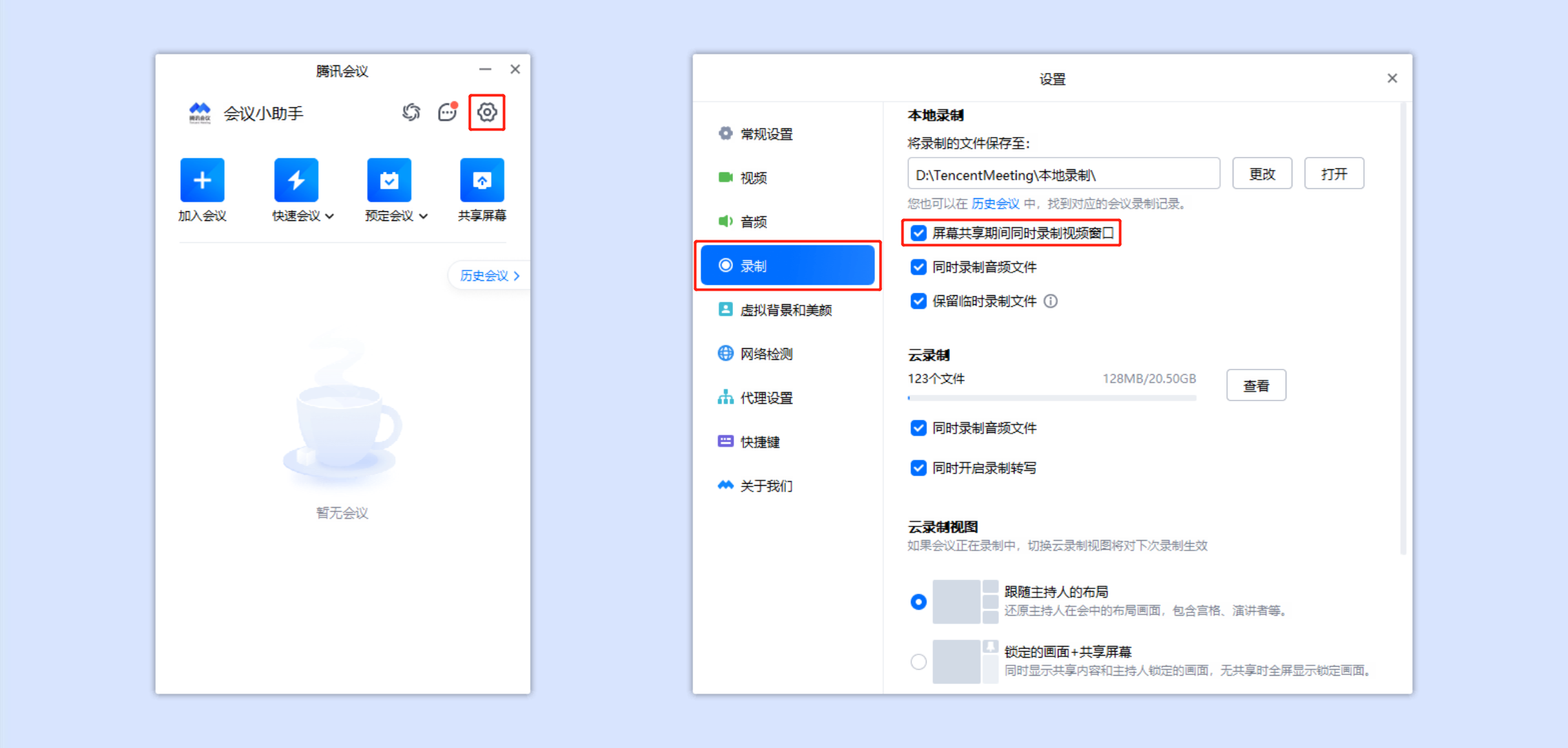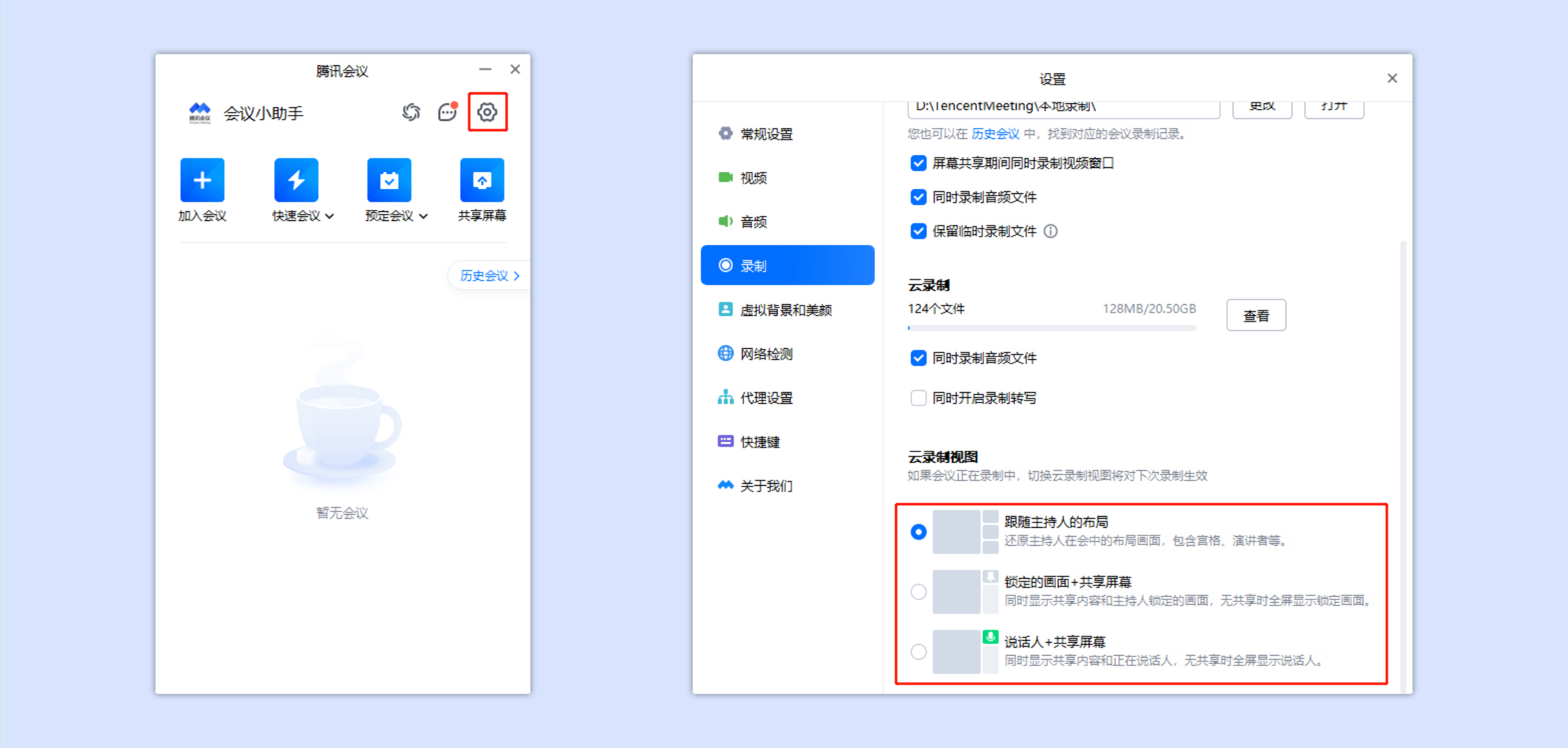腾讯会议录制布局使用指南 |
您所在的位置:网站首页 › 用电脑如何录制视频声音大小 › 腾讯会议录制布局使用指南 |
腾讯会议录制布局使用指南
|
录制布局一、功能介绍 腾讯会议通过快速迭代,目前已支持录制多种布局下的视频画面。 二、本地录制布局与内容1.如何设置本地录制视图①点击客户端主界面【设置】->【录制】->勾选【屏幕共享期间同时录制视频窗口】即可录制屏幕共享画面+正在说话人小画面+语音。 纯语音状态:参会者仅开启音频,若此时暂无用户发言,则录制内容为黑色背景画面;若此时有用户正在发言,则录制内容为黑色背景画面+正在说话人名称+正在说话人的语音; 视频状态:当所有参会者都开启视频时,录制用户的视频画面+语音; 视频+语音状态:当部分用户开启视频,另有部分用户未开启视频时。对于开启视频的用户会录制视频画面+语音;对于未开启视频的用户,则会录制黑色背景画面+用户名称+语音; 屏幕共享状态:如未勾选设置项中的【屏幕共享期间同时录制视频窗口】,则只录制屏幕共享内容+语音;如勾选了该设置项,则录制共享内容+正在说话人小画面+语音; 暂停屏幕共享:共享者,暂停期间录制屏幕共享暂停前最后一帧+语音;观看者,暂停期间录制屏幕共享已暂停的黑屏画面+语音; 共享应用时:拖动应用窗口会暂停屏幕共享,录制内容与暂停屏幕共享保持一致。 录制视频分辨率及帧数:开启本地录制前,若勾选【屏幕共享期间同时录制正在说话人的小画面】,录制内容的分辨率为(1920+240)* 1080,即大画面1920 * 1080,小画面240 * 108;若没有勾选,录制内容的分辨率为1920 * 1080; 三、云录制布局与内容1.如何设置云录制视图1)Windows/Mac:①点击客户端主界面右上角【设置】->【录制】->云录制视图中选择所需要的视图选项,即可录制最终的画面呈现。 ①在APP主界面「头像」->【设置】->【云录制】->云录制视图中选择设置云录制视图选项,即可录制最终的画面呈现。 跟随主持人的布局画面:即跟随主持人视角下的布局进行录制,若中途转交主持人身份,则跟随新的主持人布局录制。 当会议为纯音频状态时:显示当前会议成员头像,一屏最多显示25人; 当会议为视频状态时:若主持人设置宫格布局,显示当前会议视频宫格画面,一屏最多显示25人。若主持人设置为同框模式、自定义布局,则录制同框/自定义布局画面; 当主持人观看屏幕共享时:当前为演讲者视图,若主持人使用并排布局,则会展示成员列表画面。如果主持人使用悬浮窗布局,则大画面为屏幕共享,右上角小画面为说话人。以此类推; 当主持人发起屏幕共享时:大画面为屏幕共享,右上角小画面为说话人。 只录制主持人锁定的画面:即大画面录制主持人锁定人的视频画面,若中途转交主持人身份,则跟随新的主持人锁定录制。 当会议为纯音频状态时:参会者仅开启音频,若此时暂无用户发言,则录制内容为【黑色背景画面】;若此时有用户正在发言,则录制内容为【黑色背景画面+正在说话人名称+正在说话人的语音】; 当会议为视频状态时:若主持人未锁定视频画面,则依据语音激励,录制正在说话人的【视频大画面+语音】。若主持人锁定视频画面,则大画面只录制锁定人的视频,右上角小画面录制说话人的视频; 当会议为屏幕共享状态:大画面录制屏幕共享画面,右上角显示当前说话人的视频画面。 根据正在说话人动态切换:即仅录制当前说话人语音及画面。 当会议为纯音频状态时:纯语音状态:参会者仅开启音频,若此时暂无用户发言,则录制内容为【黑色背景画面】;若此时有用户正在发言,则录制内容为【黑色背景画面+正在说话人名称+正在说话人的语音】; 当会议为视频状态:当所有参会者都开启视频时,依据语音激励,录制正在说话人的【视频大画面+语音】;若参会者中有部分用户未开启视频,则录制【黑色背景画面+用户名称+语音】; 当会议屏幕共享+视频状态下:录制【共享屏幕+正在说话人的视频小画面+语音】,视频小画面拼接在共享屏幕右上角,中途切换视频画面和共享内容均保持这种形式的录制。 |
【本文地址】
今日新闻 |
推荐新闻 |