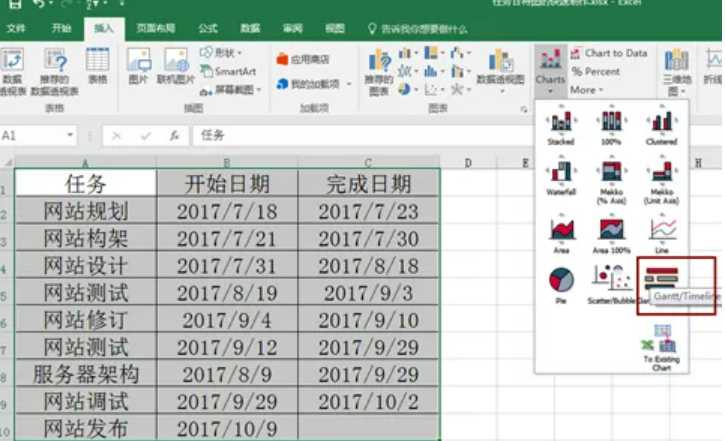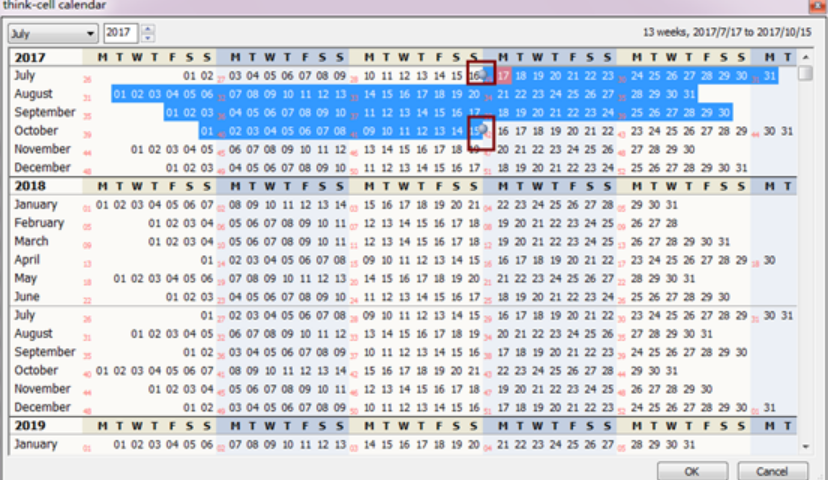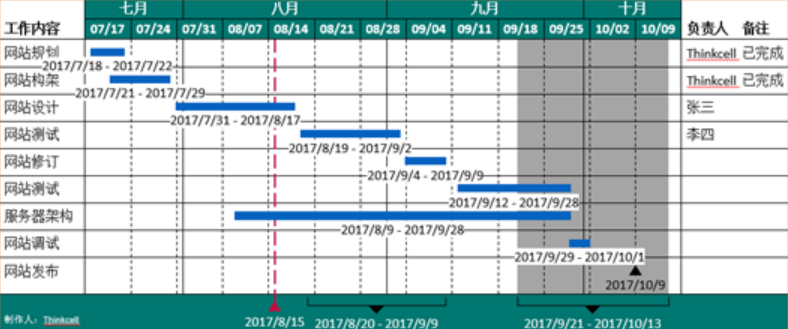thinkcell甘特图可以用表格做 thinkcell甘特图如何加入日期垂线 |
您所在的位置:网站首页 › 甘特图前面的空白数据怎么删了 › thinkcell甘特图可以用表格做 thinkcell甘特图如何加入日期垂线 |
thinkcell甘特图可以用表格做 thinkcell甘特图如何加入日期垂线
|
在管理项目和任务时,甘特图是一种非常有用的工具,它可以清晰地展示项目的时间轴、任务的进度和关键里程碑。think-cell是一款强大的PPT插件,它提供了制作甘特图的功能,让您可以在演示文稿中创建精美的甘特图。本文将介绍如何使用think-cell制作甘特图,以及如何将表格转化为甘特图。 一、thinkcell甘特图可以用表格做 在think-cell中,您可以使用表格来制作甘特图,这使得制作和编辑甘特图变得非常简单。以下是制作甘特图的基本步骤: 1. 先打开PPT,打开您的演示文稿,然后保证那个think-cell插件已经安装啦! 2. 插表格:在想要的页面,点一下think-cell选项卡,然后点“表格”或者“Table”。
3. 输数据:往表格里输入您项目或任务的数据,比如任务名、开始日期、结束日期、持续时间等。哪怕加上更多任务也是可以的哦! 4. 挑选任务:在表格里,选上您想要变成甘特图的那一排数据。
5. 变成甘特图:点一下think-cell选项卡里的“表格转化为图表”或“Table to Chart”。选好甘特图作为图表类型。 6. DIY样式:看您的需要,调整一下甘特图的样式,比如颜色、标签、标题啥的。让它看起来更炫酷更容易懂。 7. 布局调整:得根据整体演示的排版,调一下甘特图的大小位置,让它和其他内容协调一致。
8. 多说几句:别忘了在甘特图周围或下面加点解释和标签啊,让大家知道任务和时间轴咋回事。 9. 检查保存:画完甘特图后,整个演示得先看看,咱得确保啥都正常。然后别忘了保存! 有没有很简单?搞定一个酷炫的甘特图,轻松自如,还能定制得想怎么漂亮就怎么漂亮! 二、thinkcell甘特图如何加入日期垂线 日期垂线是甘特图中的重要元素之一,它们用来表示特定日期或时间点,帮助观众更好地理解项目进展。在think-cell中,添加日期垂线也非常简单。以下是如何在think-cell甘特图中加入日期垂线的步骤: 1. 先打开PPT,打开有think-cell甘特图的那个文稿。 2. 找甘特图:点你想加日期垂线的那个甘特图。 3. 插日期垂线:在think-cell选项卡里,找“添加日期线”或者“Add Date Line”,点一下。 4. 设置日期:弹出框里,写上你想加的日期。还能挑选日期垂线的样式和颜色哦! 5. 完成调位置:点“确定”或“OK”后,日期垂线就被加到甘特图里啦。拖动它,让它和任务时间轴对得上。 6. 补充说明(不是必须):如果需要,你还能给日期垂线加上文字解释,说说这日期有啥重要性。 7. 看看保留:搞定日期垂线后,整个演示要先预览下,得看看是不是正常。然后得记得保存你的劳动成果哦! 快看看!不就是那么简单嘛!在你的甘特图上加一条日期垂线,让大家都知道某天的重要性! 三、thinkcell甘特图如何添加列 在制作甘特图时,有时您可能需要添加一列来包含额外的信息或数据。think-cell允许您轻松添加列,并在甘特图中显示。以下是如何在think-cell甘特图中添加列的步骤: 先开PPT,打开你那演示文稿,得有think-cell的甘特图才行哦。 挑你想加列的那个甘特图。 加列:在think-cell选项卡上,找“加一列”或“Add Column”,点一下。 往新列里填数据,随便写啥都行,可以是任务的特殊玩意、谁负责的、状态啥的。 按你的意思调整新列的花样,比方颜色、字体、排版啥的。 加完列后,先看看整个演示怎么样,得保证一切正常。然后别忘了保存! 在think-cell里加一列,让你的甘特图变得更多姿多彩!赶快试试吧! think-cell是一款强大的PPT插件,提供了制作甘特图的功能,使您可以轻松创建项目和任务的时间轴图表。您可以使用表格制作甘特图、添加日期垂线以及添加列来增强甘特图的信息展示能力。希望本文的介绍和教程能够帮助您更好地使用think-cell来制作和编辑甘特图,从而提升您的演示文稿的质量和效果。 |
【本文地址】