Rhino导出线稿的几种方法 |
您所在的位置:网站首页 › 犀牛导出效果图 › Rhino导出线稿的几种方法 |
Rhino导出线稿的几种方法
|
我们都知道,rhino6的渲染模式贼好看,极地模式超酷炫,光线追踪强无敌。 但是好多朋友还是卡在了“如何导出线稿”上。没办法,这是建筑学的学生必须面临的问题啊 问题虽然基础,但是人为操作的空间还是有的,上限很高。线稿出得好,渲染全丢掉! 本文较长,有很多图 0.首先你要有个模型 知乎上有一些两性关系问题,比如“和女孩子看电影需要注意什么”、“第一次开房应该怎么准备”等等,回答这些问题的前提是得有个女朋友吧!咱导线稿也是一样,先得有个模型。 这个模型可不能怠慢了,不然各种断线乱线搞得人头昏眼花,在ai或者ps里调整的时间都够把模型重新建一遍了。具体怎样做一个没啥毛病的模型,这儿就不展开讲了。 1.矢量出图法 既然要矢量图,就不得不提make2d 这个命令算是老面孔了,它能将特定视窗中的三维模型的边线提取出来转换成二维曲线,是导入ai填色改线型和后期对接ps处理的最佳选择,当之无愧是最正统的出线稿的方法。 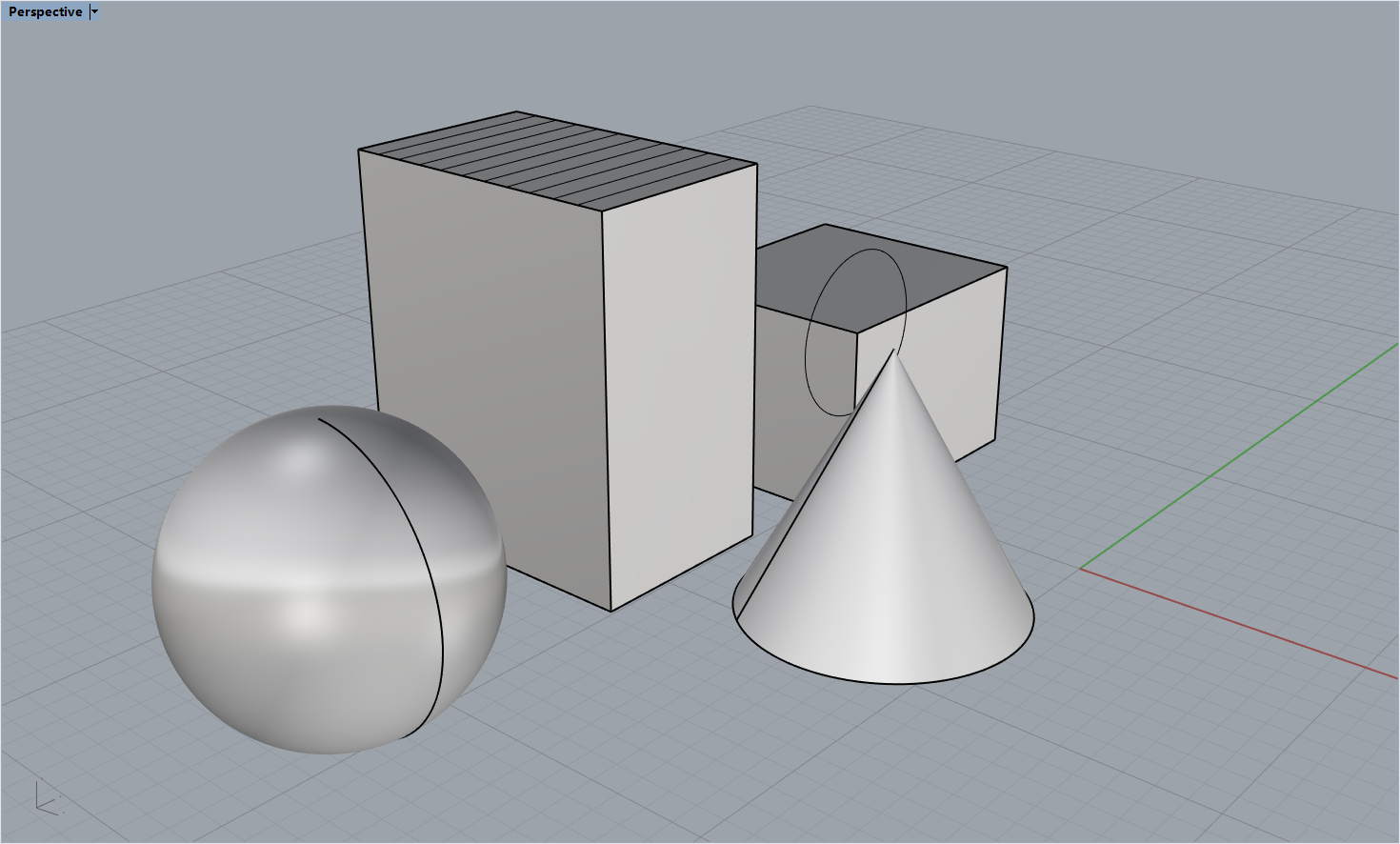 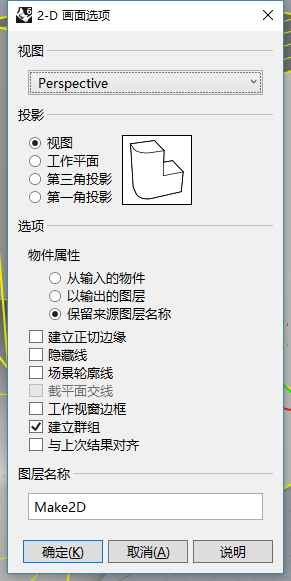 望文生义,一目了然 望文生义,一目了然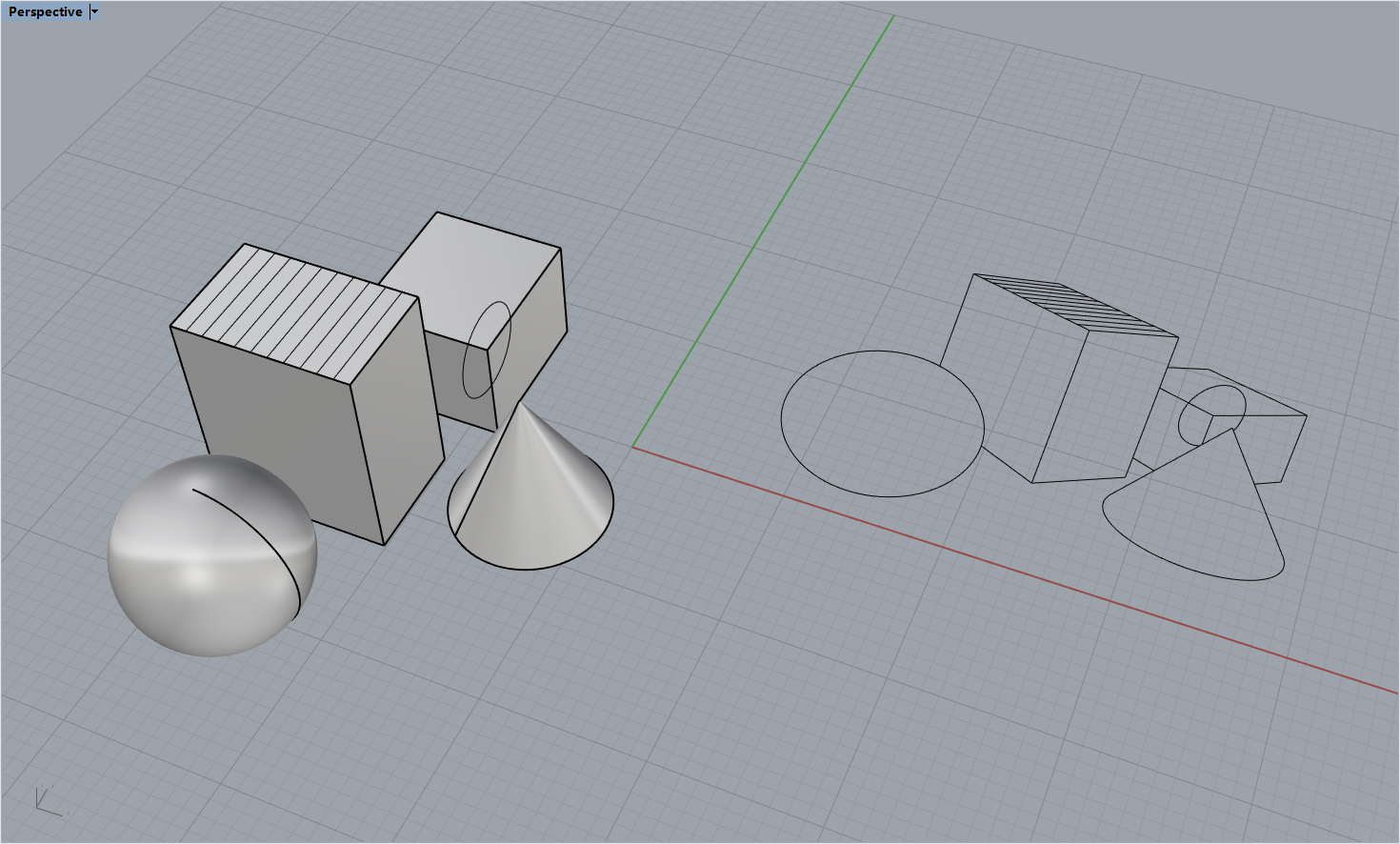 注意,这个命令生成的图形会放置在世界坐标原点附近 注意,这个命令生成的图形会放置在世界坐标原点附近 选中新建立的图形,调整为顶视图,点击文件-导出选取的物件,就可以输出成任意格式了。dwg、ai、pdf都可以  但是这个命令却有不尽人意之处,可能运算时间过长,也可能断线乱线太多,还可能丢失部分线条或者。。一口气全占了。解决是不可能解决的,这辈子都不会解决的,因为这是原厂专家要做的事情,我们所能做的是尽量减少这个命令需要处理物件的总数和难度。 首先,升级到rhino6。make2d在rhino6中被重写了,效率和精准度大大提升,是改善2d图面的首选措施,不解释。 其次,建立一个清爽整洁,有条不紊的模型。删除,简化,清理,大刀阔斧绝不手软。 最后,有两个小技巧可以相对提高一些效率和精确性: 唯心主义法: 只有我看到的东西才存在,我看不到的就不存在! selvisible可以仅仅选取当前视图中可见的物件,搭配isolate可以隐藏其它所有物件且不对当前视图产生任何影响。 比如一个这样的模型  包含13000 曲线, 1000 曲面, 1000 多重曲面, 2000 挤出物件 包含13000 曲线, 1000 曲面, 1000 多重曲面, 2000 挤出物件在其中找一个这样的场景  全选+make2d,耗时6.79s selvisible+make2d,耗时1.28s selvisible+isolate+make2d,耗时1.23s 对于一些更复杂的模型,效果更显著。 狸猫换太子: 如果一个模型中有大量的nurbs曲面,make2d将会很慢,这时我们可以将它的边线先提取出来,作为被make2d的本体,再将所有曲面转换为网格,仅仅表示遮挡关系。这样就能在很小的误差下以很快的速度运行了。 常用的提取边线的命令有以下几个:extractwireframe提取曲面所有线,dupfaceborder提取外露的曲面边缘,silhouette提取当前视图中的曲面轮廓线,dupborder复制一个特定的边缘——这些命令基本涵盖了在make2d中对边框线的需求。 第一步:selvisible+isolate 第二步:提取边框 第三步:选取曲面+mesh+hide 第四步:全选+make2d 2.位图出图法 有时候我们并不想拿着线稿再调来调去了,只想赶快拿出来往渲染图上一叠。那这时候肯定是直接导图比较方便了。因为我们导出的图片全部是基于当前视窗和显示模式的,所以,在导出图片之前,我们先要把几个重要的显示模式讨论一番。 线框模式:别的模式都太卡了或者看不见内部,才用这个模式 着色模式:基本的显示模式,对材质和曲面起伏有最基本的区分。物件在该模式中显示的颜色属性名为“显示颜色”,这个属性可以由图层或父物件赋予。 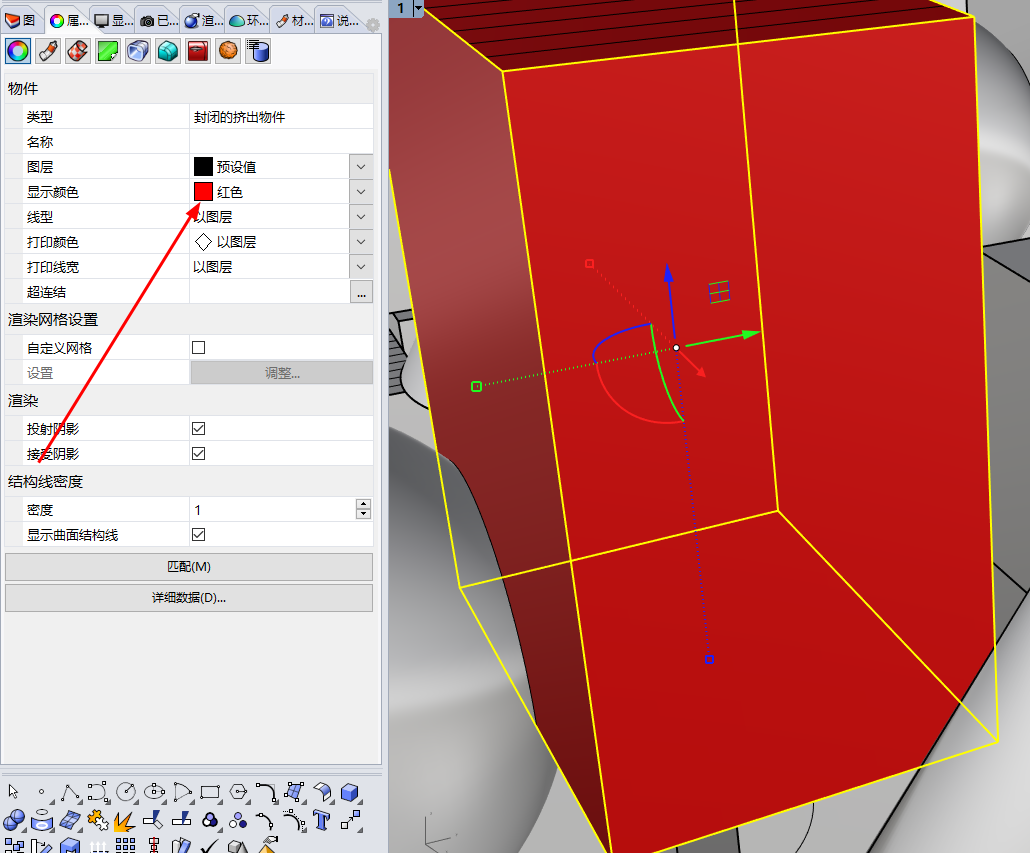 极地模式:简单粗暴的纯粹环境光遮蔽和灰度图 渲染模式:方便渲染之前的调整,也可以出一些对渲染要求不高的图 光线追踪:rhino的实时渲染,比渲染模式精致许多,总体效果也差强人意,毕竟咱不是正经渲染软件,知足了。 钢笔模式:实时make2d,一次运算解决所有问题。显示复杂模型会很卡。 好了,正式进入调整显示模式的部分,出线稿图方便简洁第一名就是钢笔模式了  这些东西全是实打实的曲面,不是什么曲线。 这些东西全是实打实的曲面,不是什么曲线。在显示面板一番调整,背景调成透明,收到这张图的同学都感动哭了  有了这个显示模式,我想没什么线稿的需求是不能满足的了。 但我是一个骚人,不把它改得面目全非我是誓不罢休的,于是就有了题图中的那种模式。 其实它是用渲染模式魔改而成的。虽说艺术风格模式能达到相同效果,但是模型太大就会很卡,这才忍痛割爱(说白了还是没钱)。步骤如下: 1.输入options,找到显示模式,选中渲染模式,复制一份  2.然后点“还原默认值”,咱从0开始调  3.背景改为单一颜色,所有物件使用单一颜色,这两种使用同一个颜色,我设置的是251,235,210,曲面边缘线宽调为1,并把照明方式改为无照明。   4.打开物件-曲线选项,设置全部曲线使用单一颜色184,27,17  5.打开物件-曲面选项,设置曲面边缘和外露边缘使用单一颜色,分别为184,27,17和255,128,90,并设线宽为1  6.打开物件-网格选项,设置网格边缘和外露边缘使用单一颜色,分别为184,27,17和255,128,90,并设线宽为1  7.最后关掉阴影  在视窗左上角选择我们刚调好的显示模式就行了!  效果如下:  显示模式调好了,如何保存成图片呢,有以下几个方法: 1.另存为pdf,选择“点阵输出”“显示颜色”背景颜色可见 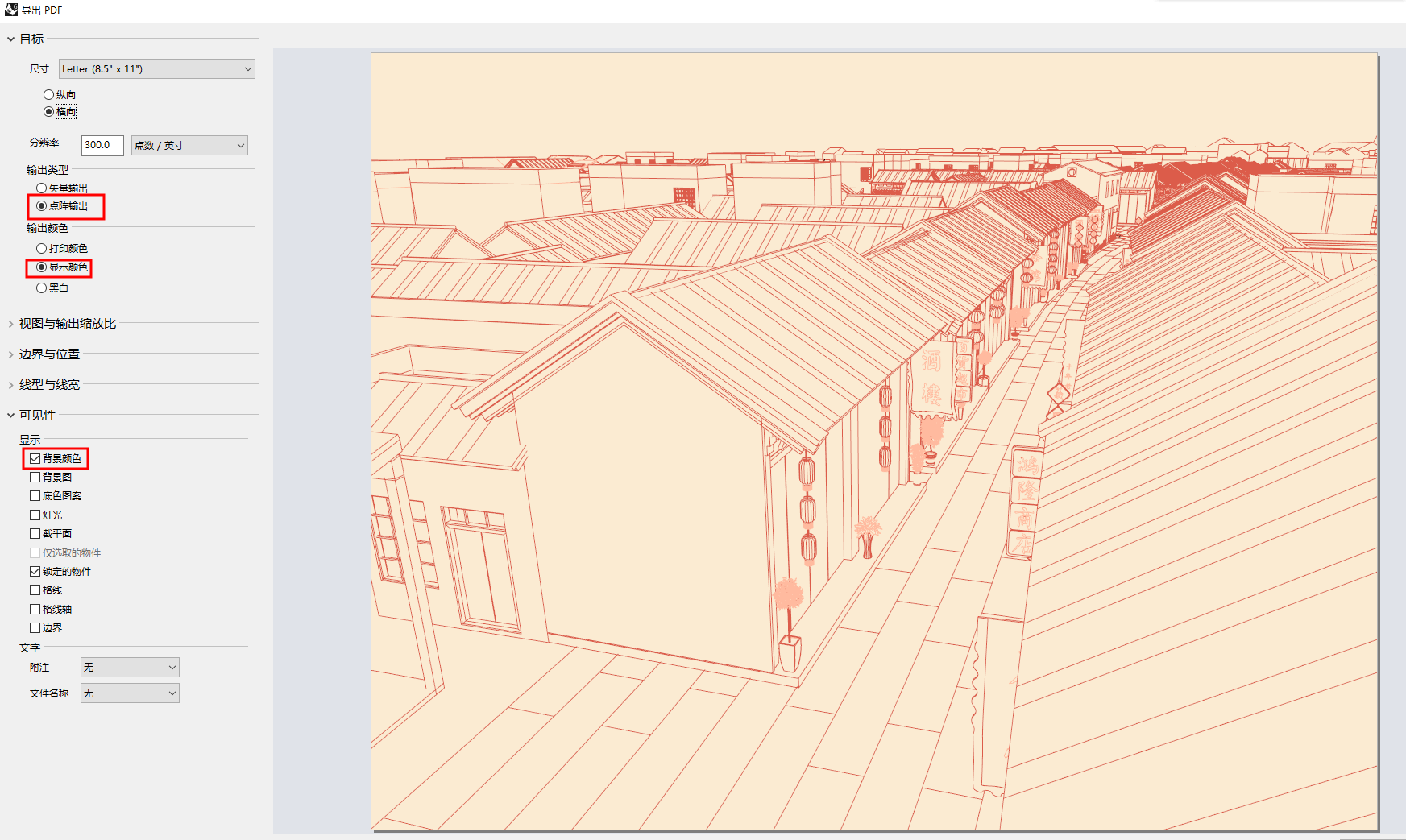 不过这个方法实在有些。。奇怪,但是好歹也算是一种方法吧。 2.viewcapturetofile,调整参数直接导出 曾经是我认为的唯一出图方法,对于小尺寸图片和简单场景来说相当方便,但是颜色稍微多一些,就要花费大量时间。  3.print,或ctrl+p 选择导出为图片格式,单位选像素,长宽像素数量任意输入,一点都不卡。 分辨率调为高就行,再向上加会让线变宽,但是图片质量不变。 选“显示颜色” 线宽不要选发线,大分辨率的图片里会显得很窄,根据图片尺寸调整,4000*3000像素的情况下0.25的线宽比较合适 打开可见性中的背景颜色,确定  亲测,比viewcapturetofile快多多多了。 如果要导出透明背景的线稿图,需要注意: 如使用viewcapturetofile,需要勾选“透明背景”并保存为png格式,显示模式的背景设置对此无影响。 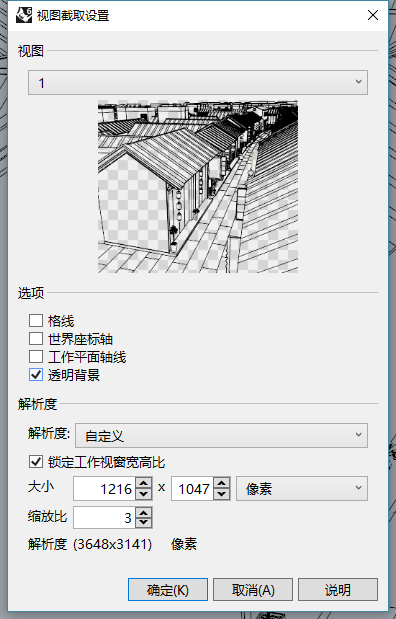 如使用print,需要在显示模式中设置透明背景,并打开可见性中的背景颜色,保存为png格式。  最后祝各位双十一快乐(流下了贫穷又单身的眼泪) |
【本文地址】
今日新闻 |
推荐新闻 |