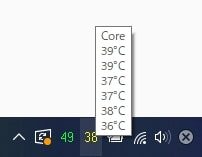CPUやGPUの温度を常に監視し、タスクバーに常駐して表示してくれるフリーソフト「Real Temp」の使い方。 |
您所在的位置:网站首页 › 温度表示方法 › CPUやGPUの温度を常に監視し、タスクバーに常駐して表示してくれるフリーソフト「Real Temp」の使い方。 |
CPUやGPUの温度を常に監視し、タスクバーに常駐して表示してくれるフリーソフト「Real Temp」の使い方。
|
ゲーム中や動画のエンコード時に気になるCPUやGPUのコア温度を常に監視し、タスクバーに小さくリアルタイム表示してくれるフリーソフト「Real Temp」の簡単な使い方です。 「Real Temp」はあらかじめ設定した温度に達した際にアラームを鳴らしたり、任意のプログラムを実行することもできる優れものです! おまけに字体や文字色までカスタムできてシンプルでかっこいい…CPU、GPUの温度を確認したいときはこのソフトがおすすめです。 インストール不要でファイルを解凍し、実行ファイルを起動するだけでCPUやGPUの温度を表示してくれます。 さらに最低温度、最高温度の記録を見たりログを残すことも可能です。 この記事の目次 Real Tempの使い方動作環境はWindows 2000、XP、Vista、7、8となっていますが、Windows10,11でも何ら問題なく動きます。では早速Real Tempの使い方を見ていきましょう。 Real Tempのスクリーンショット(一部)まずはソフトがどのような感じに動作するのかイメージがわかないと思いますので、スクリーンショットを載せます。  Real Tempの実行画面 CPUやGPUの温度以外にも様々な情報を確認することが出来ます。  【使用例】タスクバーに配置した図 タスクバーに常駐させることも可能です。 左がGPU温度、右がCPU温度です。数字の色は変更しています。
マウスを乗せると各コアの温度を表示してくれます。 (タスクバーで表示しているのは各コア温度の平均値) スポンサーリンク ソフトのダウンロードReal TempはTechPowerUpというサイトからダウンロードすることが出来ます。 外部リンク 【ダウンロードリンク】 Real Temp (3.70) Download | TechPowerUp  Real Temp (3.70) Download | TechPowerUp 上記のリンクにアクセスし、Real Tempの本体をダウンロードします。  DLに使用するサーバーを選択する ページにあるDownloadをクリックすると各サーバーの国旗が出てきます。 ダウンロードにどの国のサーバーを使用するかの選択なのでどの国旗でもOKです! (いずれもDLできるファイルは同じものです。) 一応Server loadの低いところを選ぶと速いかもしれません。 Real Tempの使用方法「RealTemp_○○.zip」というZIPで圧縮されたフォルダがダウンロードされます。 ZIP形式で圧縮されているので、ファイルを右クリックなどで解凍します。  Real Tempの実行ファイルは2種類ある Real Tempの実行ファイルは2種類あります。 【RealTemp.exe】→CPUコアが5コア以下のPCの場合【RealTempGT.exe】→CPUコアが6コア以上のPCの場合うちのノートパソコンは6コア以上なのでGTの方をダブルクリックします。  Real Tempの実行画面 Real Tempが起動し、CPU関連の情報が確認できます。 英語なので少し分かりにくいですが、下記をご参考下さい。 使用しているパソコンのCPU情報Tempperature(℃):CPUコアの温度Distance to TJ MAX:コアの温度とTJ温度?の差分?Minimum:コアごとの最低温度Maximum:コアごとの最高温度Thermal Status:各センサーの状態?Real Tempの設定先ほどのCPUコア情報が表示されている画面右下のsettingをクリックすると次の画像のような設定画面があるので、こちらで初期設定をしていきましょう。  Real Tempの設定画面 GPU温度も表示させるにはグラフィックボードの型をATIかNvidiaから選びチェックをいれます。 ポイント グラフィックボードの形式が分からなければ、ATIとNvidiaの両方をチェックすれば接続されていないものが自動的に消えます。 するとGPUのチェックも可能になるので、こちらにもチェックをいれます。 そしてタスクバーに表示したいコアをチェックして選びます。(Maxは最大温度) 僕はCore 0 にしてます。大体どのコアも似たような温度になります。 今回はタスクバーに常駐させたかったので、Start Minimized(最小化状態で起動)にもチェックを入れました。 Task BarはOFFでも意図した動作に出来たのでチェックしていません。(後述) GPU(グラフィックボード)情報の確認 GPU○℃をクリックでGPUの詳細が確認可能 setting画面でGPUにチェックを入れてやると一番初めのCPU情報の画面の左下にグラフィックボードの簡易情報が見られるボタンが出現します。 画面や文字色の変更Dialog Colorで各ボタンを押すことでメニューの色や、表示温度の色を変更することができます。  Dialog Colorから各パーツの色変更が可能 Background:背景Text:文字Heading:見出しGPUやMAX、Coreボタンを押しても同様に変更可ここら辺は実際に触ってもらった方が分かりやすいので割愛します。 文字色を変更したらApplyで適応するのをお忘れなく。 フォントの変更フォントのサイズや字体も変更できるようです。 こちらも各ボタンをクリックすると設定メニューが出てきます。  フォントサイズや字体の変更も可能 デフォルト設定が一番しっくりきたのでそのままにしておきました。 タスクバーに表示される温度色の変更タスクバーに常に表示している温度のフォントカラーがイマイチだったのでGPUは緑色、CPUは黄色に変えておきました!  GPU、CPUのコア温度表示色の変更 自分の見やすい色にカスタマイズできて非常に良いです。 タスクバーにCPU、GPU温度を表示するReal Tempを起動して最小化しておくとタスクバーに選択したCPU、GPUのコア温度をリアルタイムで表示してくれます!かっこいい!  ソフト最小化時 このままでは隠れているので、温度の数字部分をクリックしてドラッグ&ドロップしたところ普通にタスクバーに格納できました!  ドラッグ&ドロップでタスクバーに格納できる 常にパソコンのコア温度をチラ見出来るとなんだか安心できますね・w・ 毎回ソフトを起動するのは面倒なので、タスクスケジューラーに登録してPC起動時に自動実行されるようにしておくと更に良いです!関連記事 やり方はこちらから↓ Windows10で管理者権限が必要なソフトをスタートアップのように立ち上げる方法(タスクスケジューラーを使用) まとめ温度監視ソフトは常駐しなかったり、CPU専用、GPU専用と分かれているのが嫌だったのですが、このRelaTempは見事ですね!フォントサイズや文字色まで変えれるという素敵さ★ 本格水冷のメインPCにも入れているのですが、水温+3度くらいで安定するので表示している温度も割と正確なように思います。 |
【本文地址】
今日新闻 |
推荐新闻 |