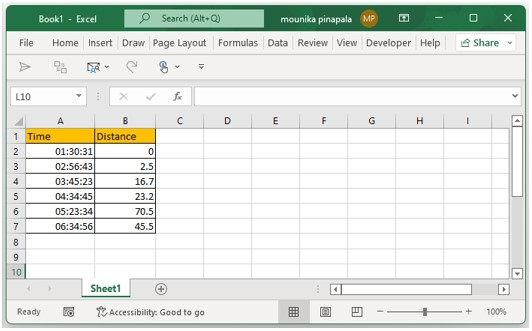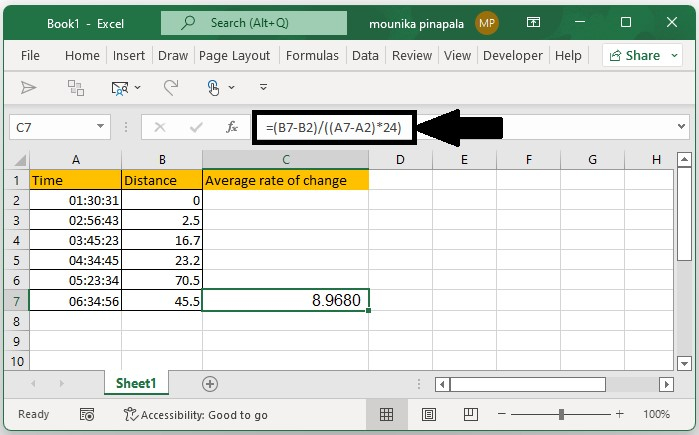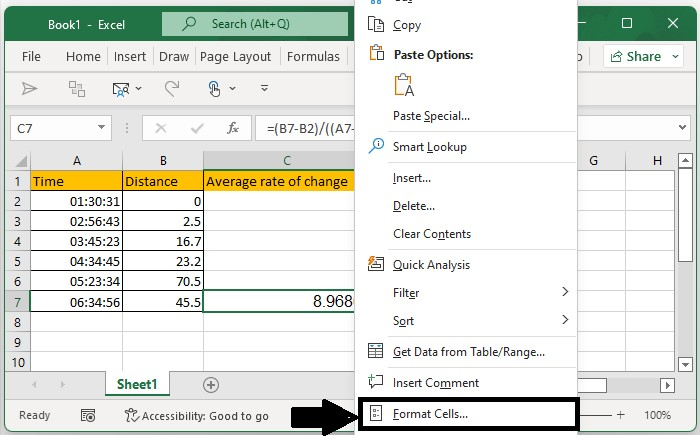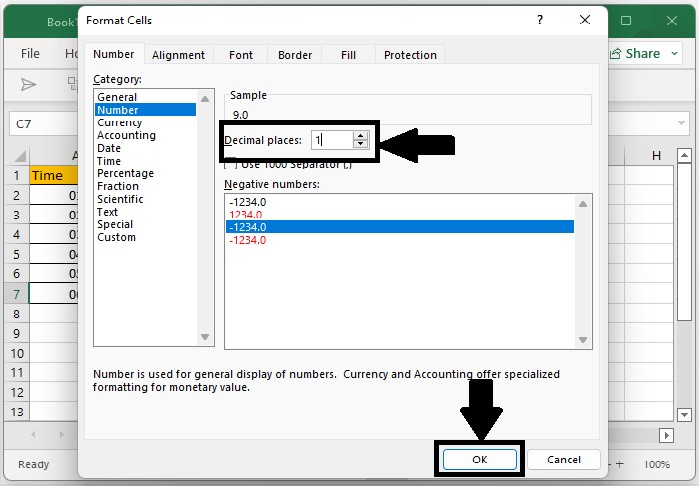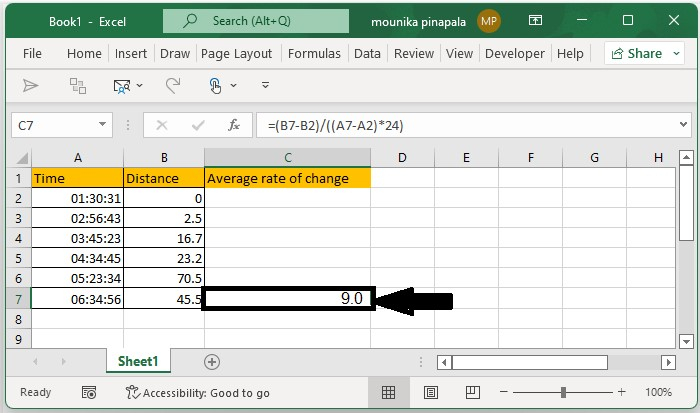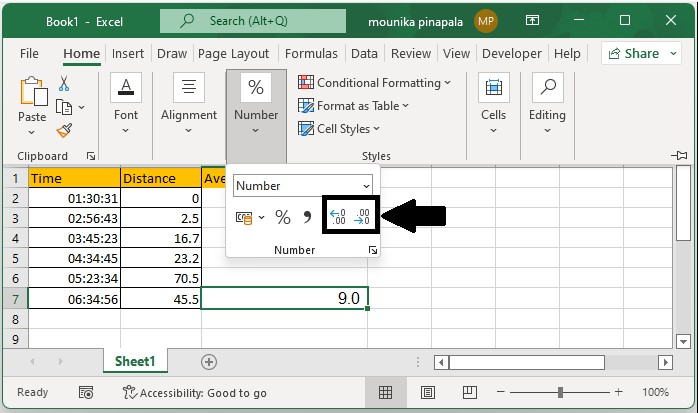Excel 如何计算平均变化率 |
您所在的位置:网站首页 › 浮动率公式excel › Excel 如何计算平均变化率 |
Excel 如何计算平均变化率
|
Excel 如何计算平均变化率
如果你想计算平均速度,以及你骑自行车从一个地方到另一个地方要花多少时间,那么你需要知道你驾驶自行车时的平均速度。 举个例子,考虑到你已经记录了出行时的时间和距离,现在有了这些数据,你就可以在Excel表格中计算出自行车的平均速度–平均变化率。 按照下面的步骤来计算Excel表格中的平均变化率。 第1步打开微软Excel表格,输入时间和距离的数据,如下面的截图所示,供你参考。你也可以根据自己的意愿改变时间和距离。
现在你需要选择一个空白单元格,在最后的距离单元格旁边,输入下面的 公式 来计算平均变化率,并按下回车键,如下图所示,供你参考。 =(B7-B2)/((A7-A2)*24)
现在你需要右击输入公式的单元格,然后从列表中选择格式化单元格,如下图所示供你参考。
一旦你点击格式化单元格,你会看到一个对话框,在该对话框中从类别中选择 数字 ,然后在小数点位置 输入1 ,点击 确定 ,如下图所示供你参考。
现在你已经计算出了自行车的平均速度,也就是平均变化率,并在Excel中进行了格式化。格式化后,你会看到结果是9.0,如下图所示,供你参考。
注意 - 不仅可以通过右键单击作为公式的单元格,使用格式化单元格命令,而且还可以通过选择主页上的增加或减少按钮来格式化平均自行车速度。请看下面的屏幕截图供您参考。
在本教程中,我们用一个简单的例子来演示如何在Excel中计算平均变化率。 |
【本文地址】