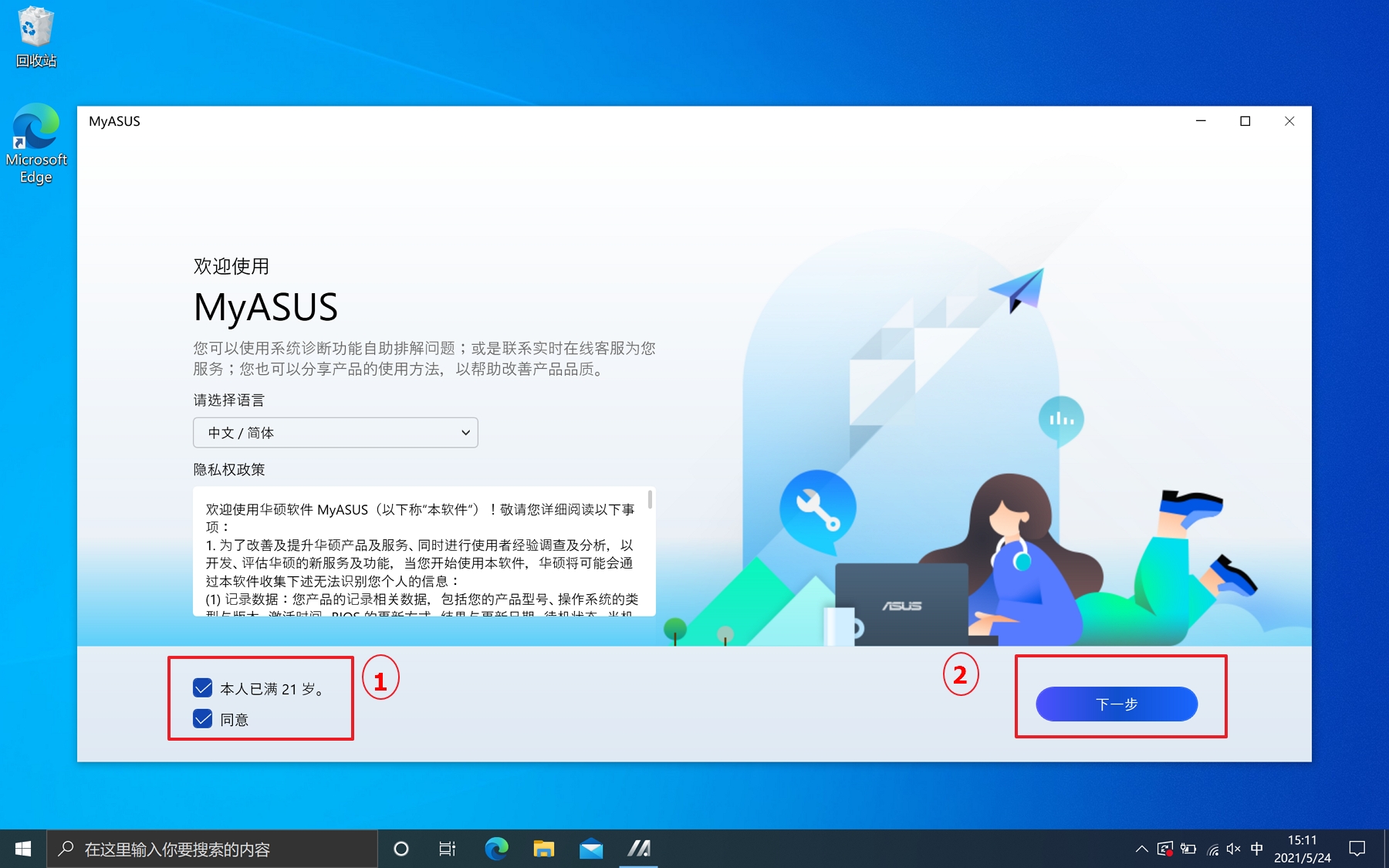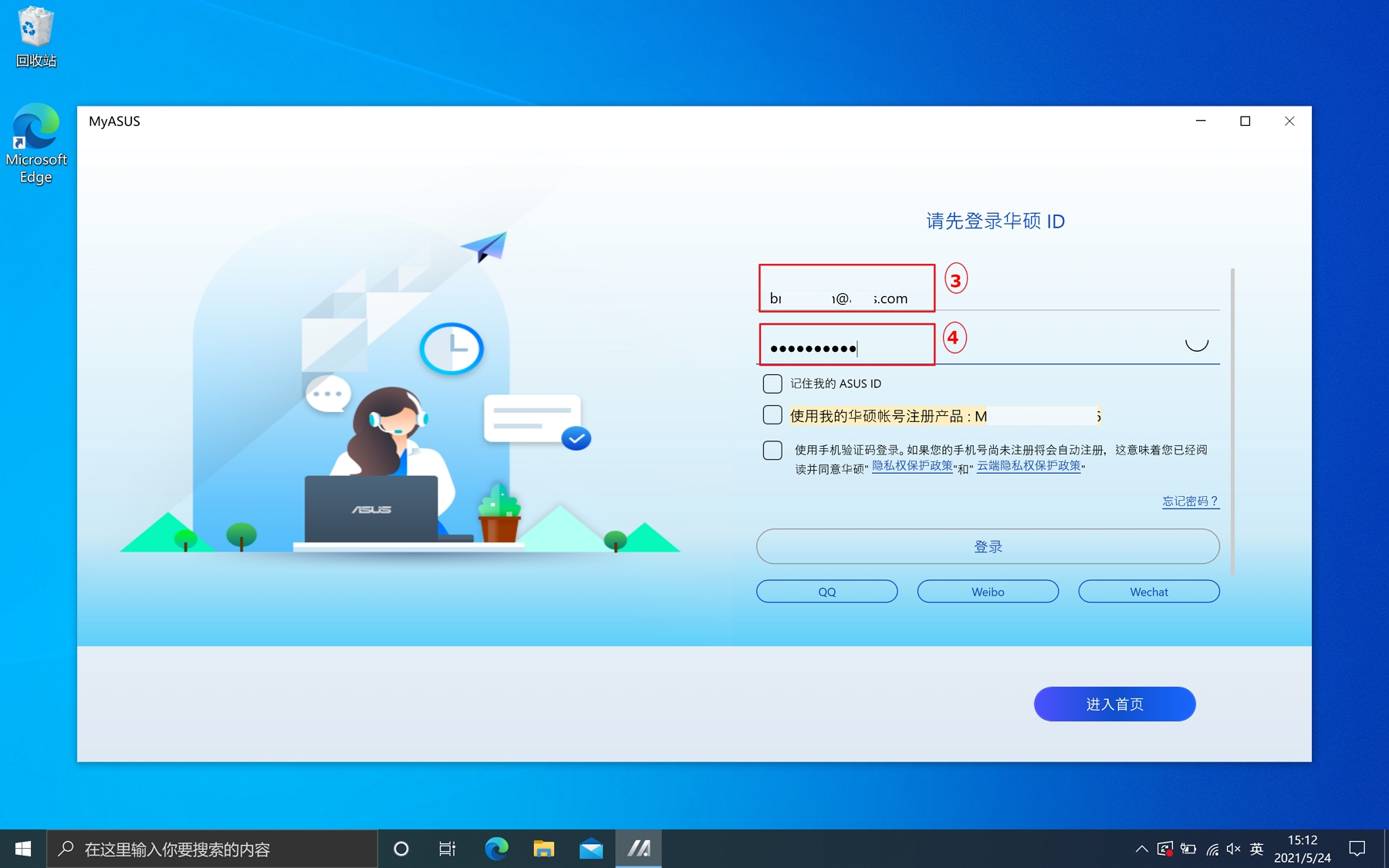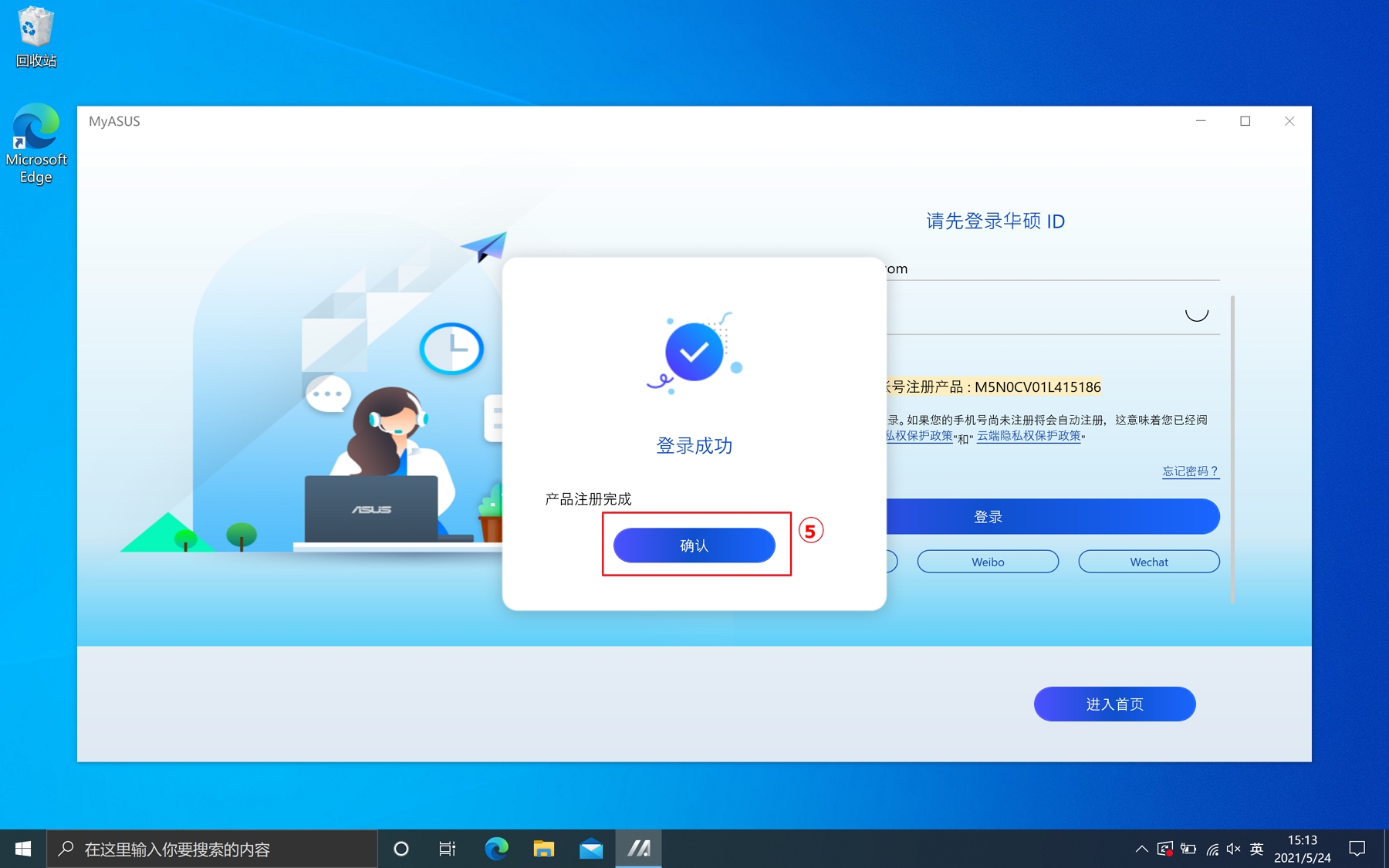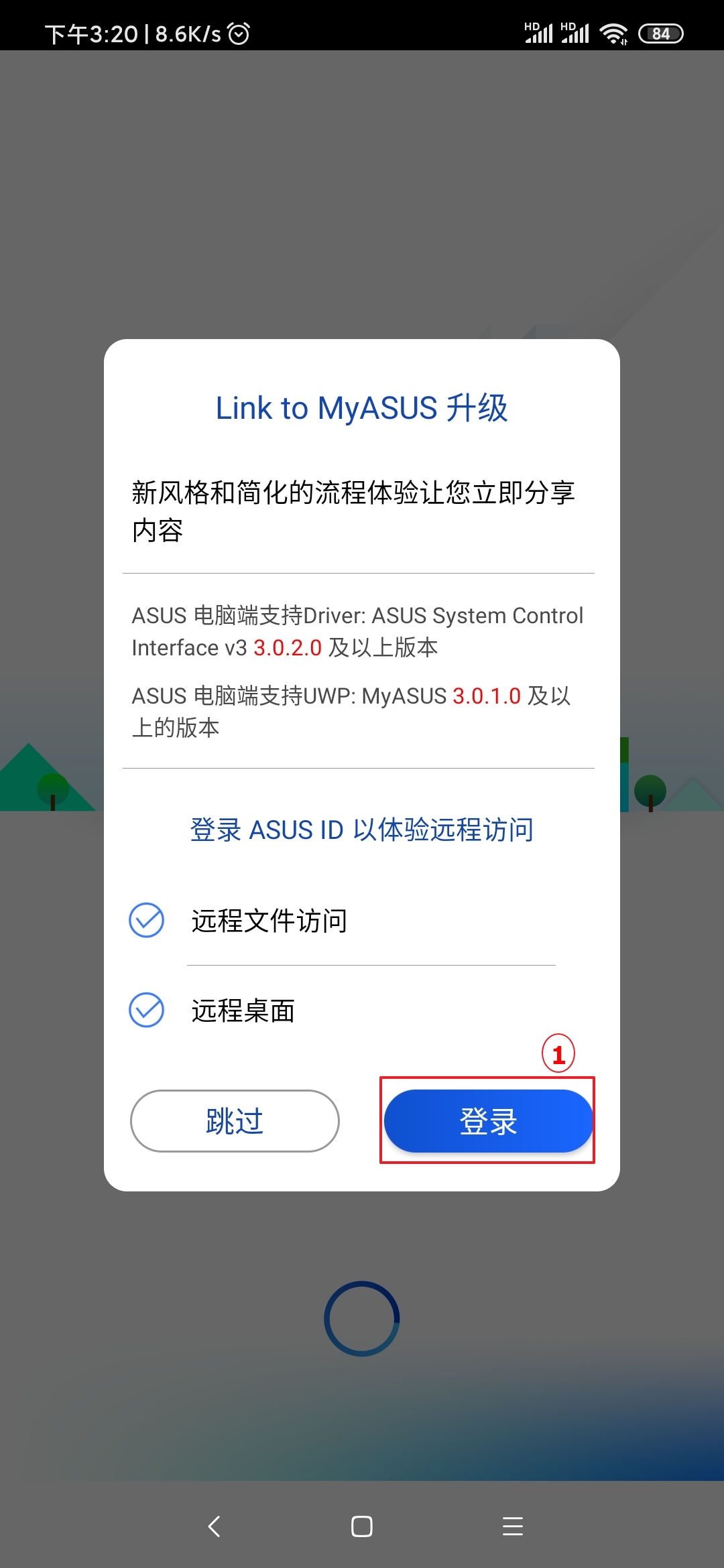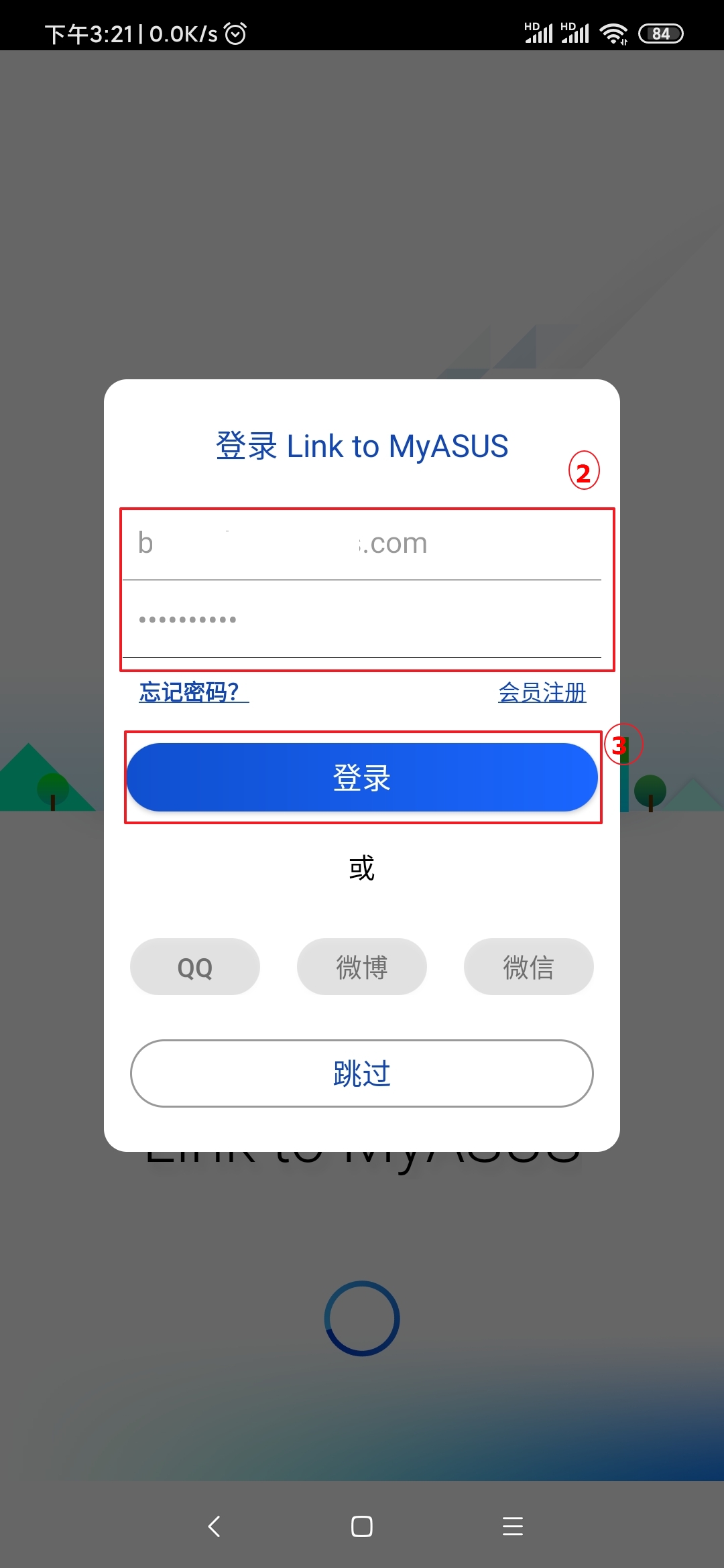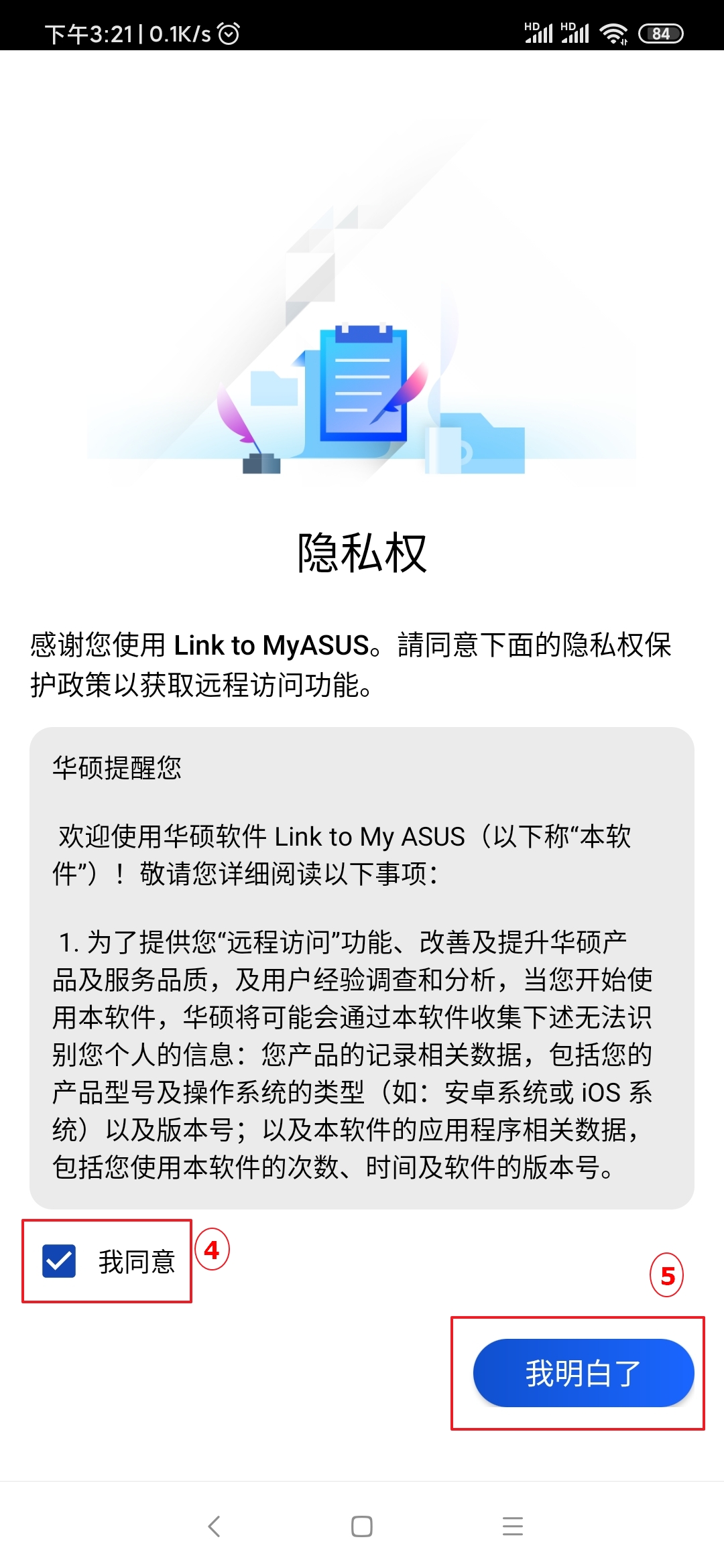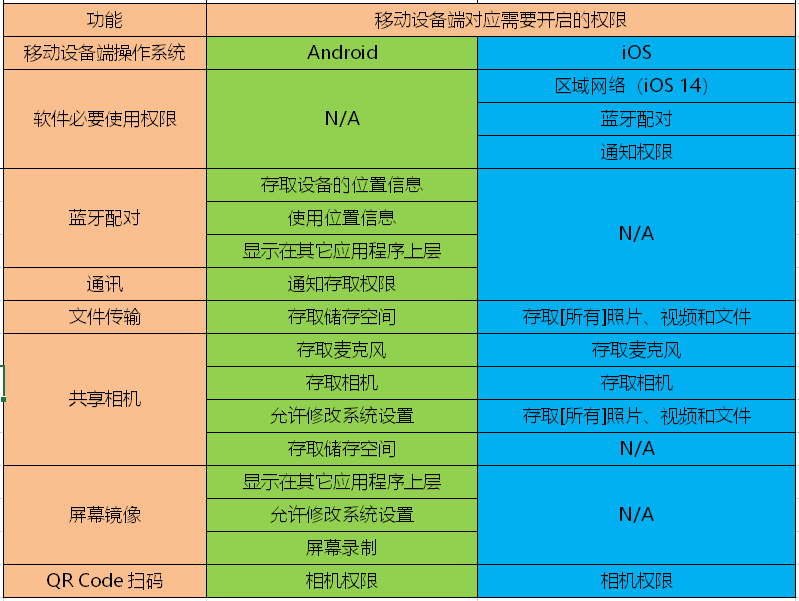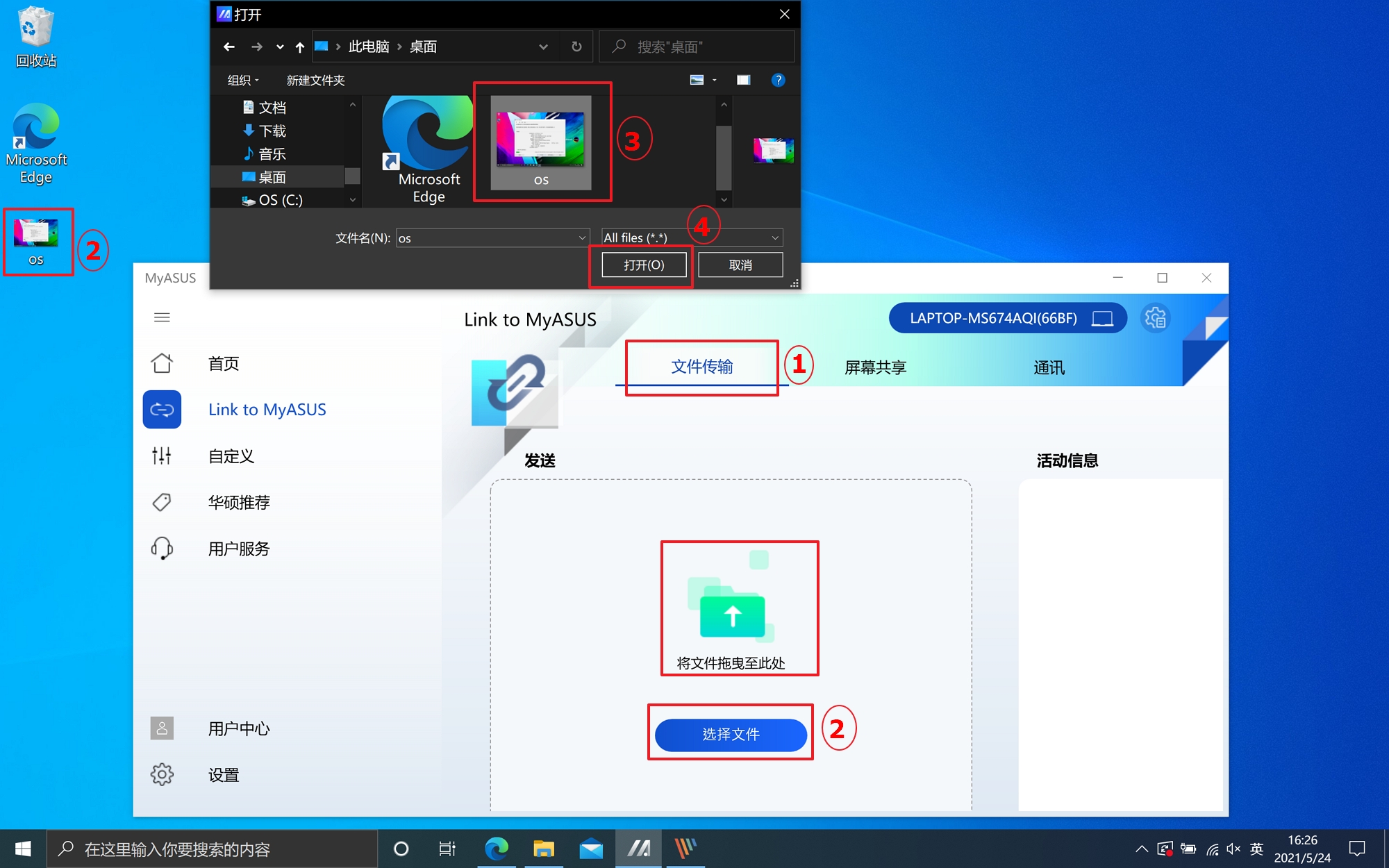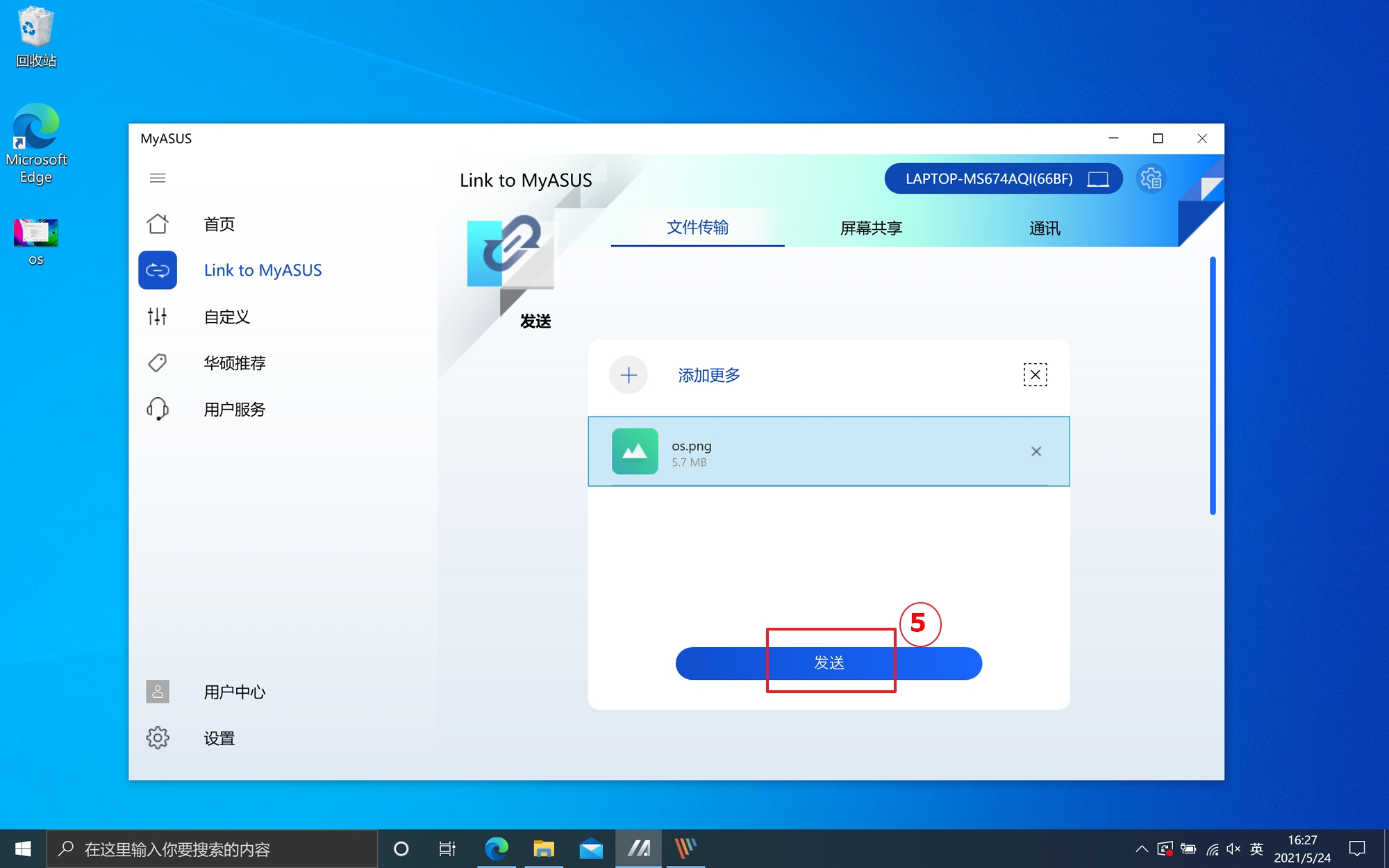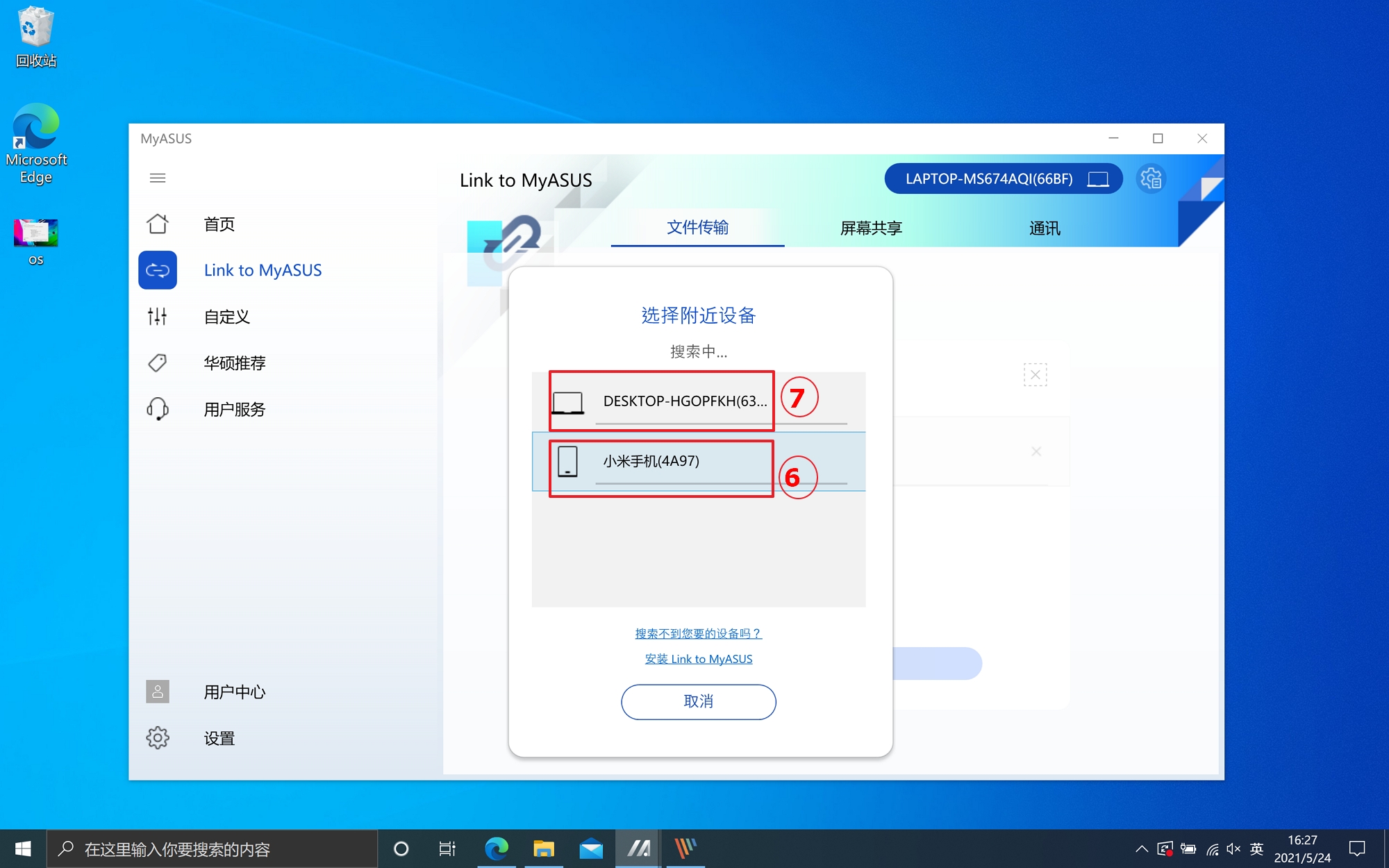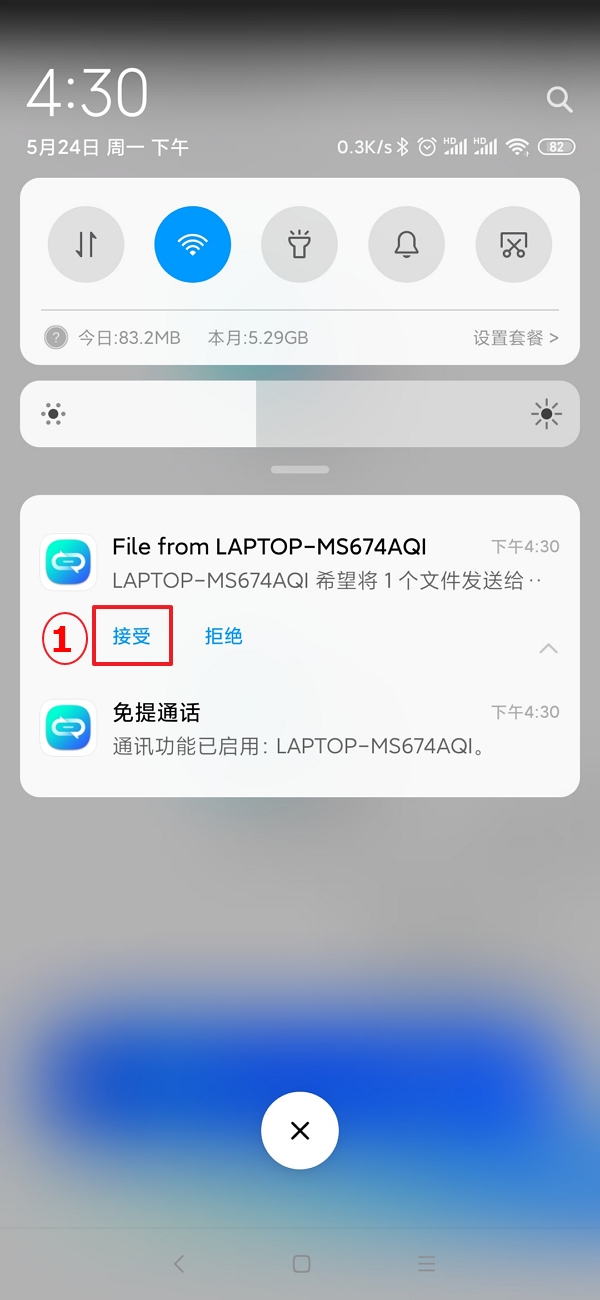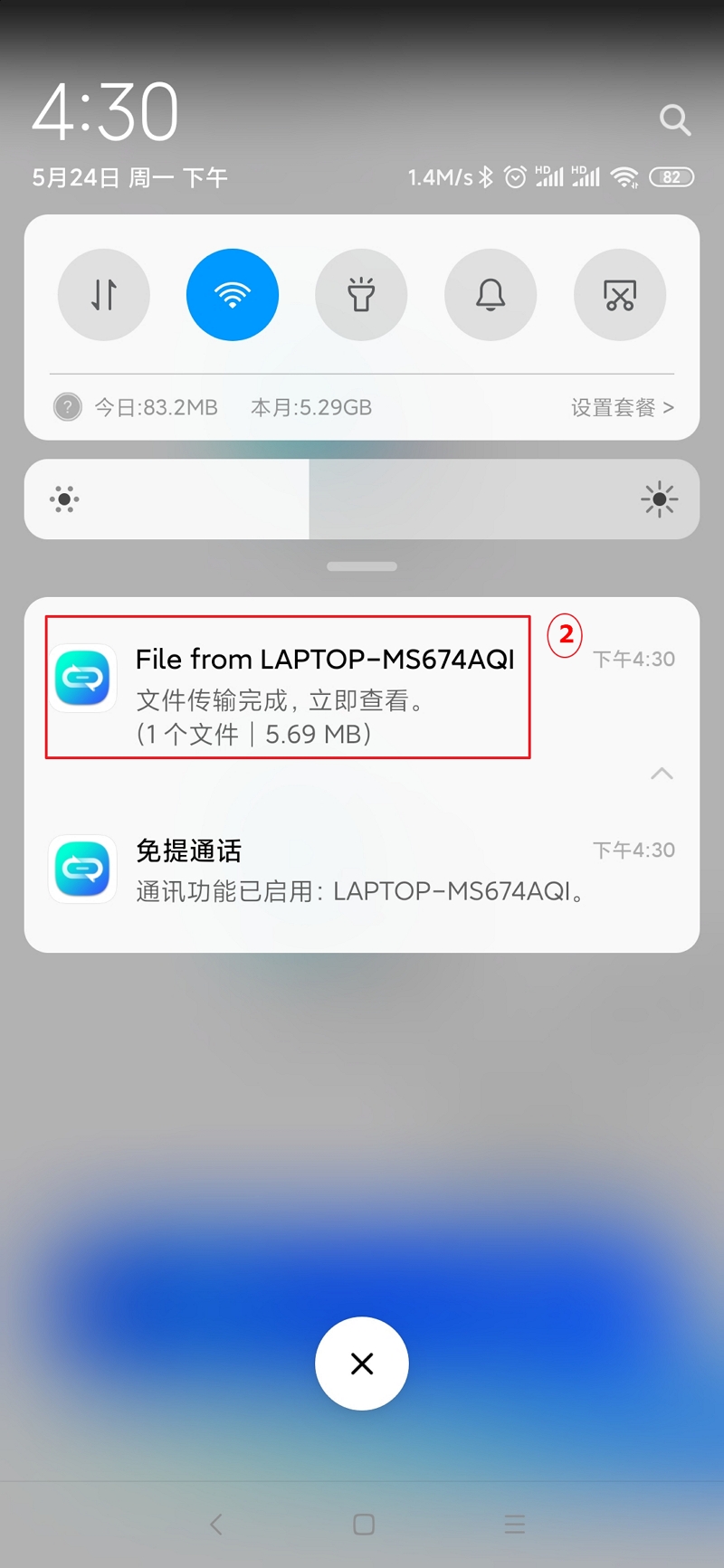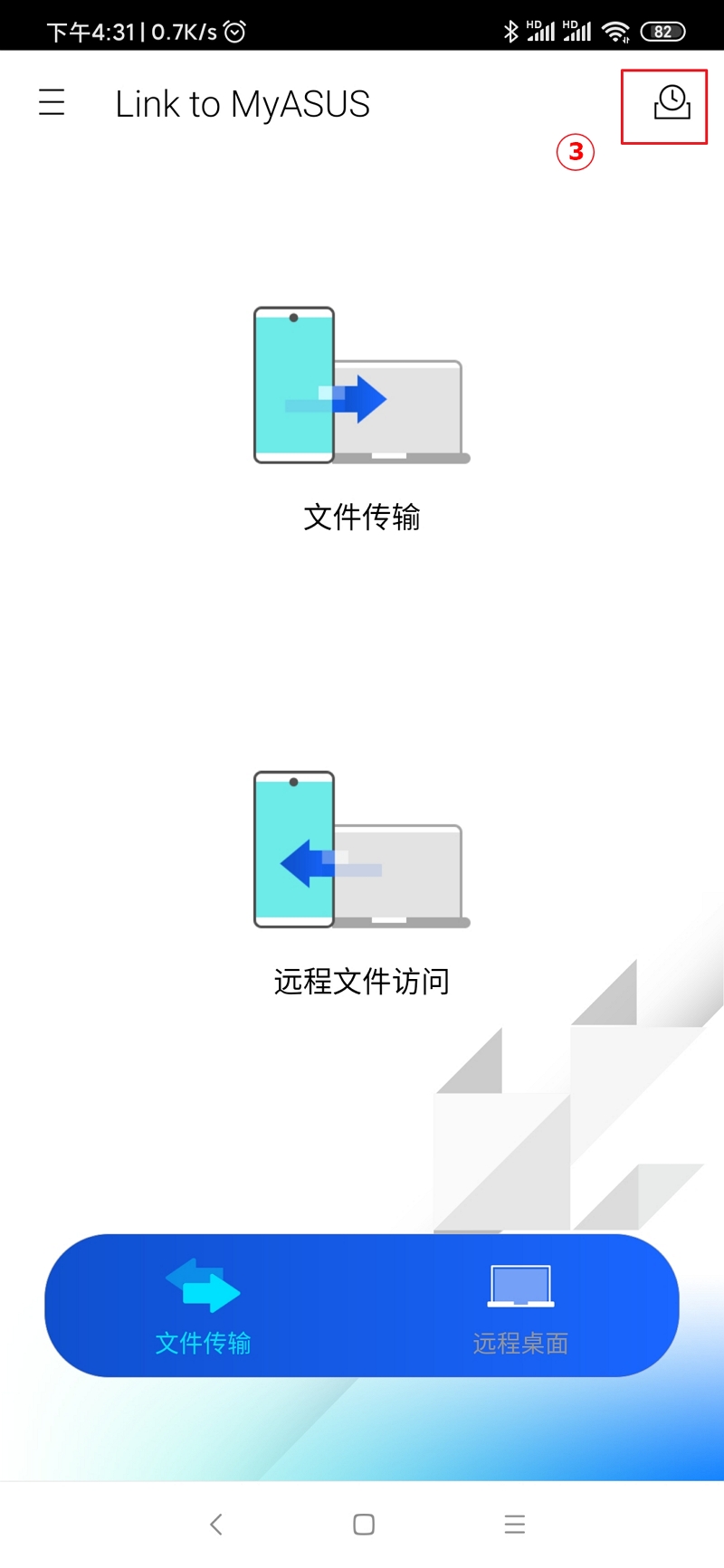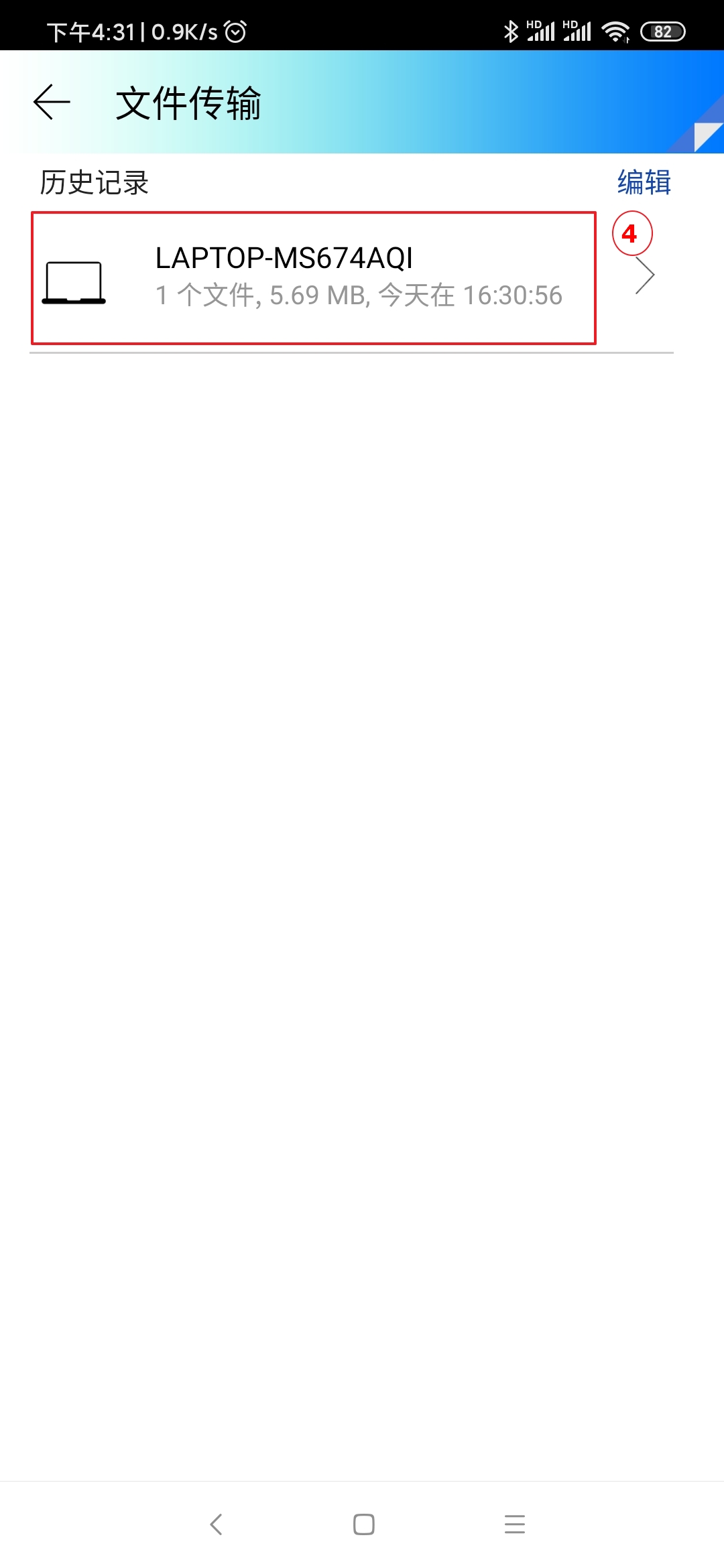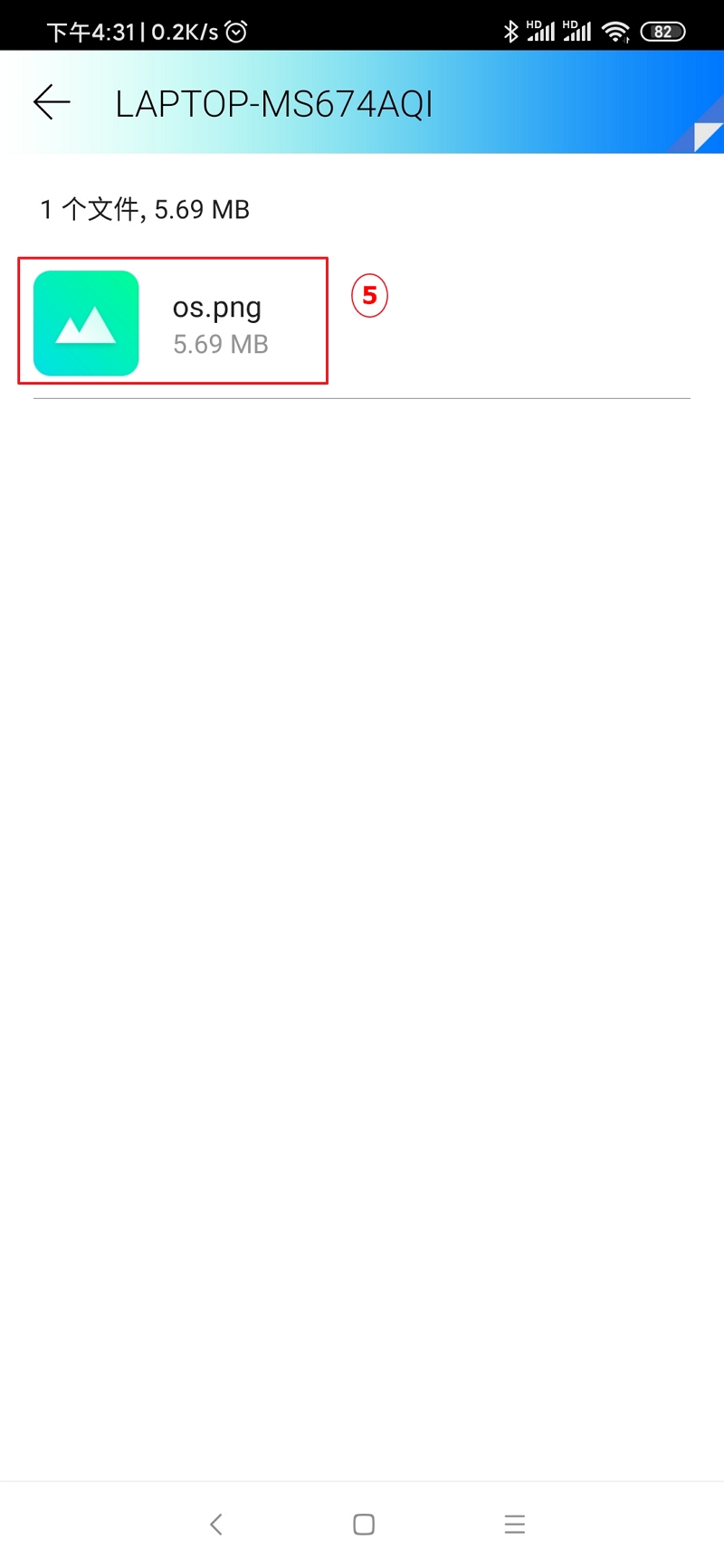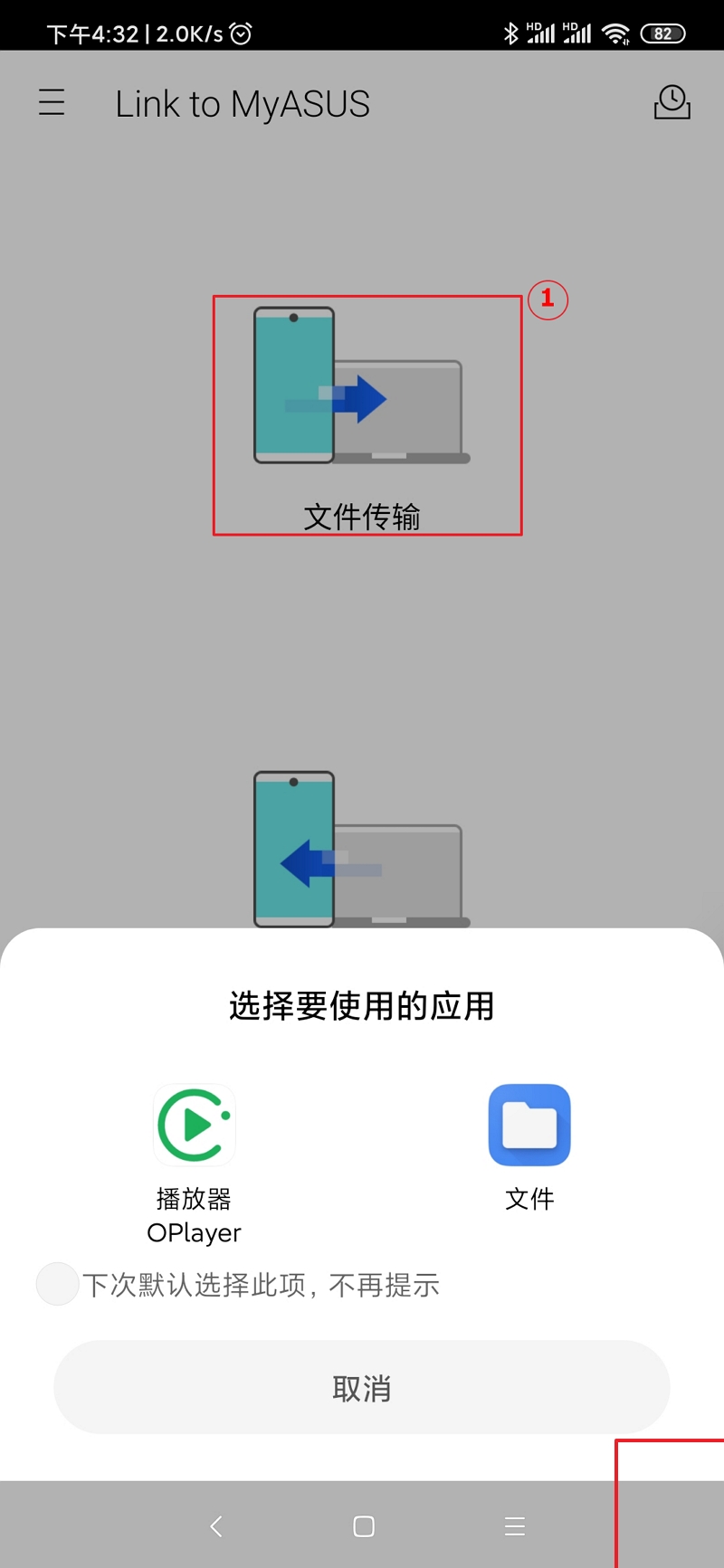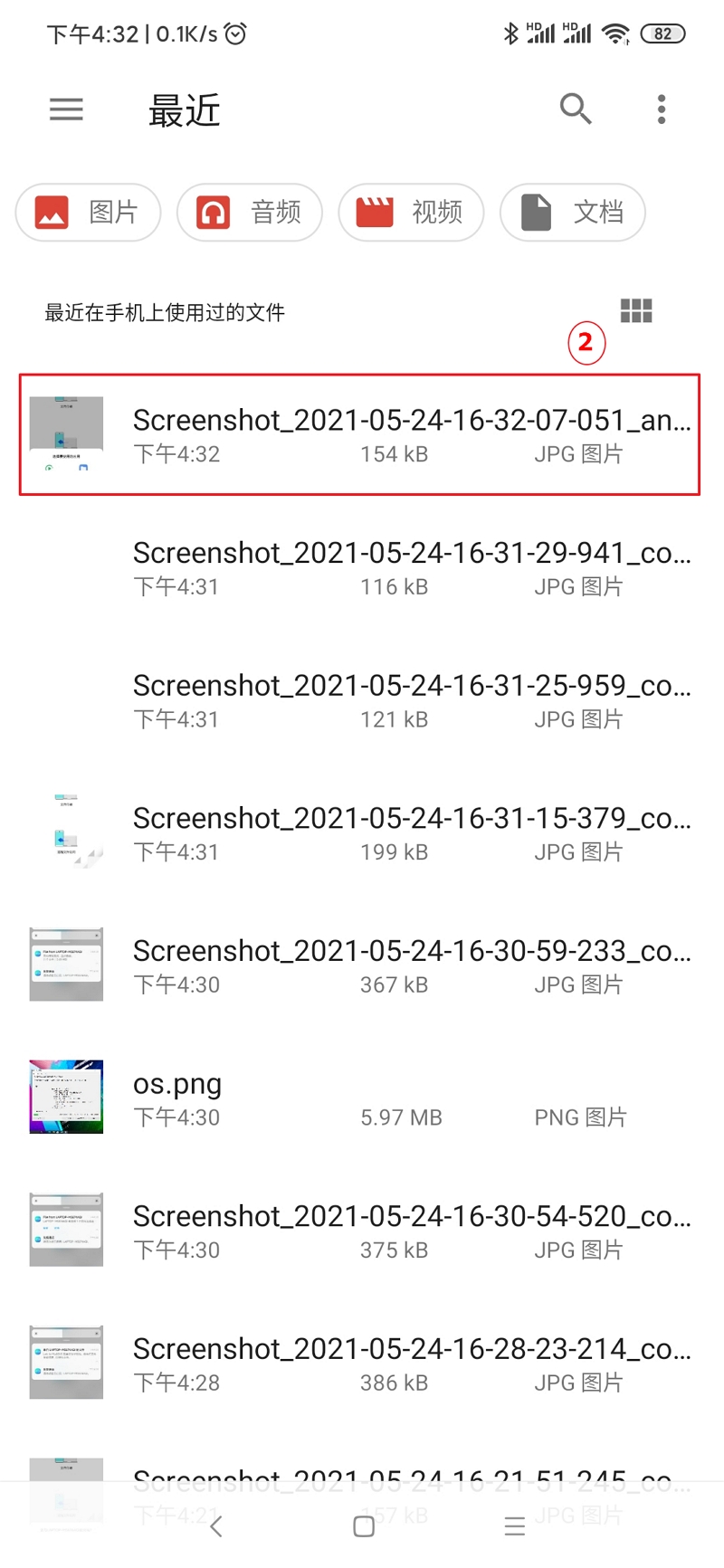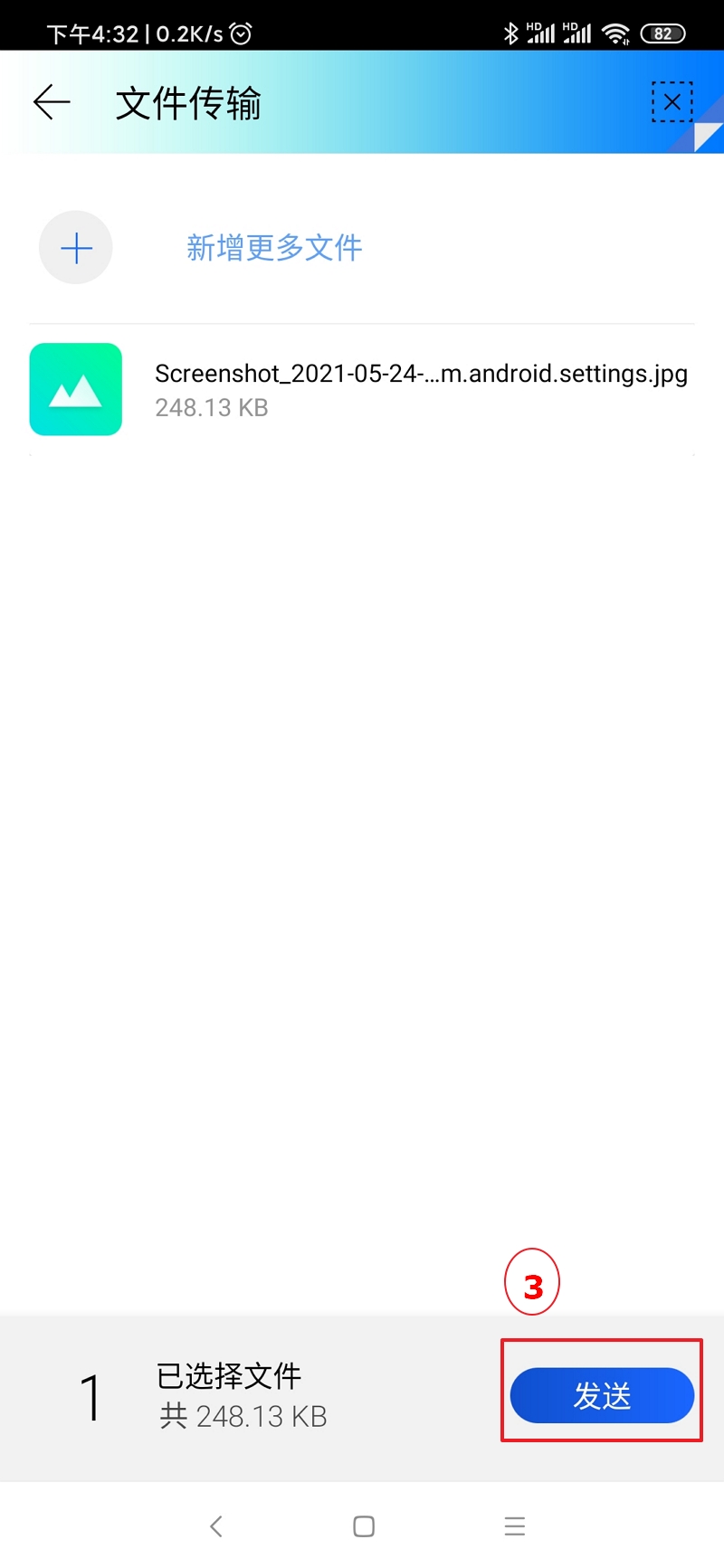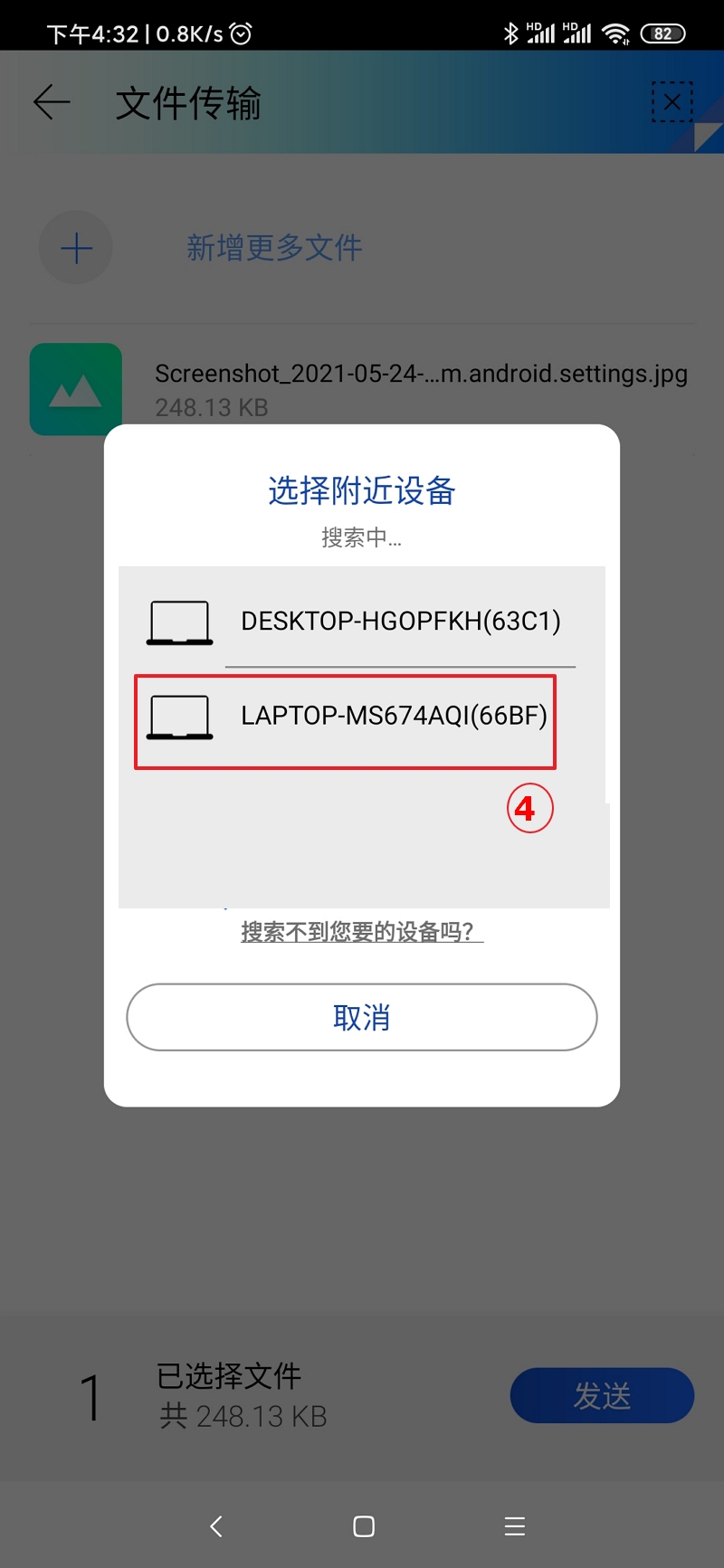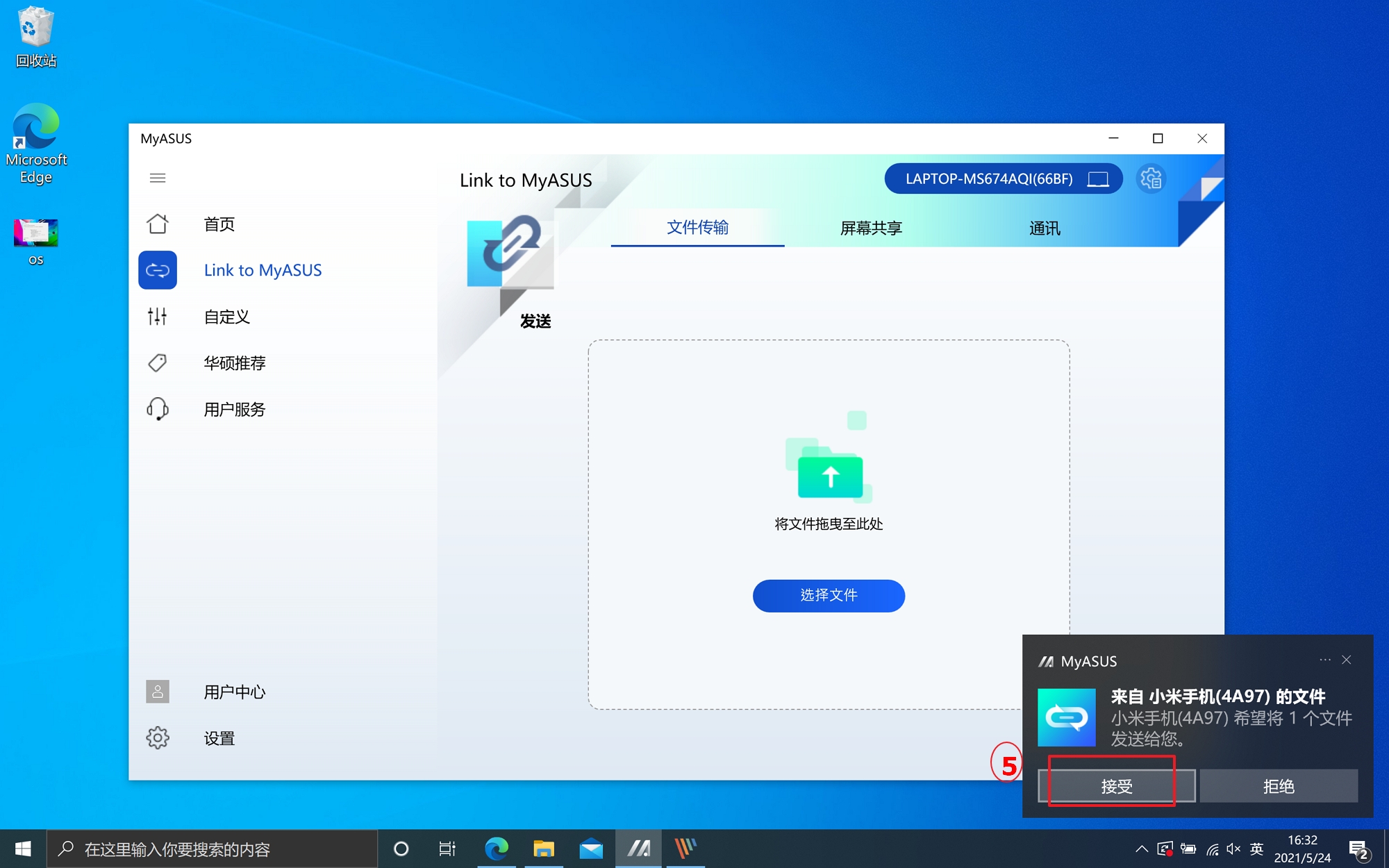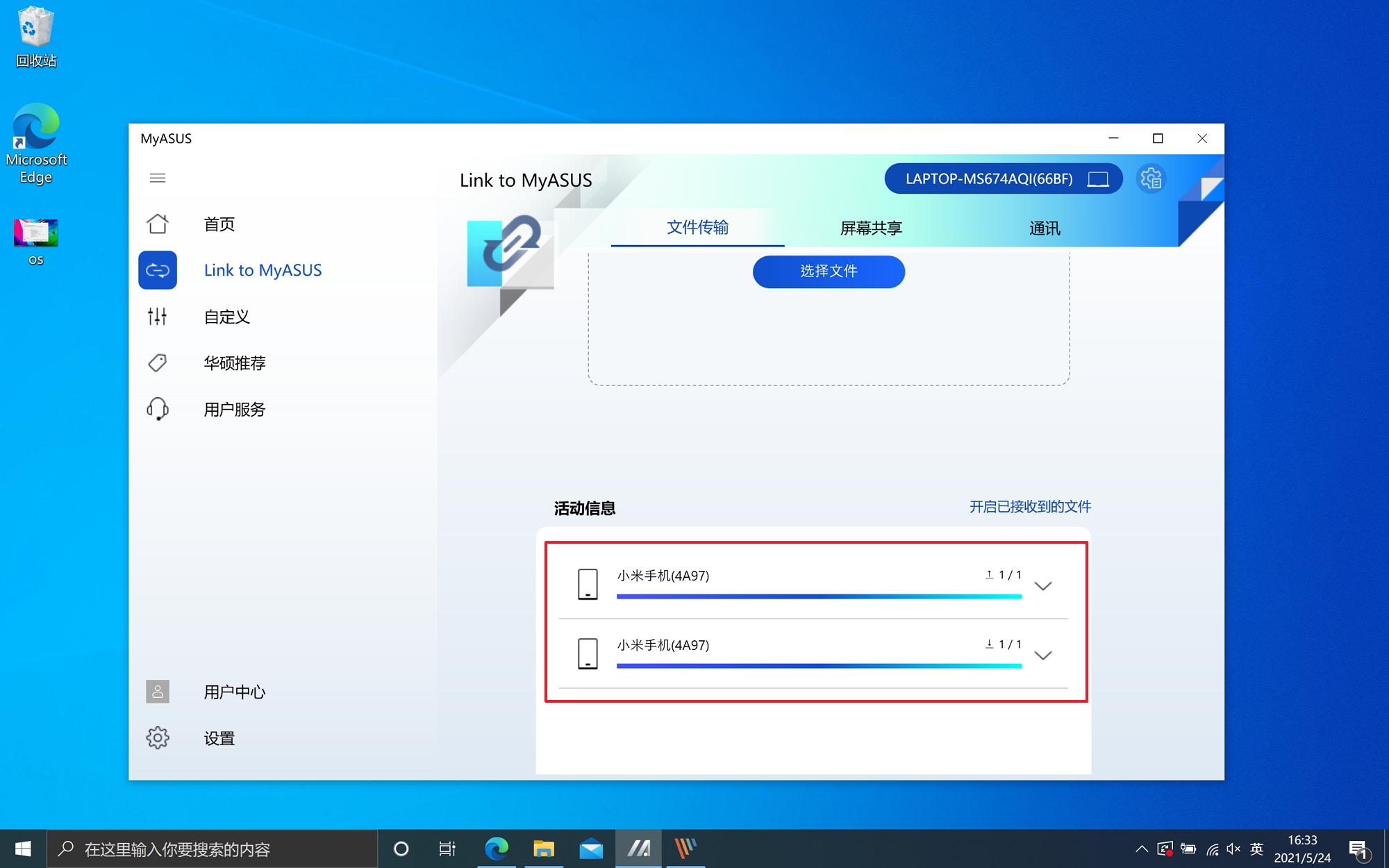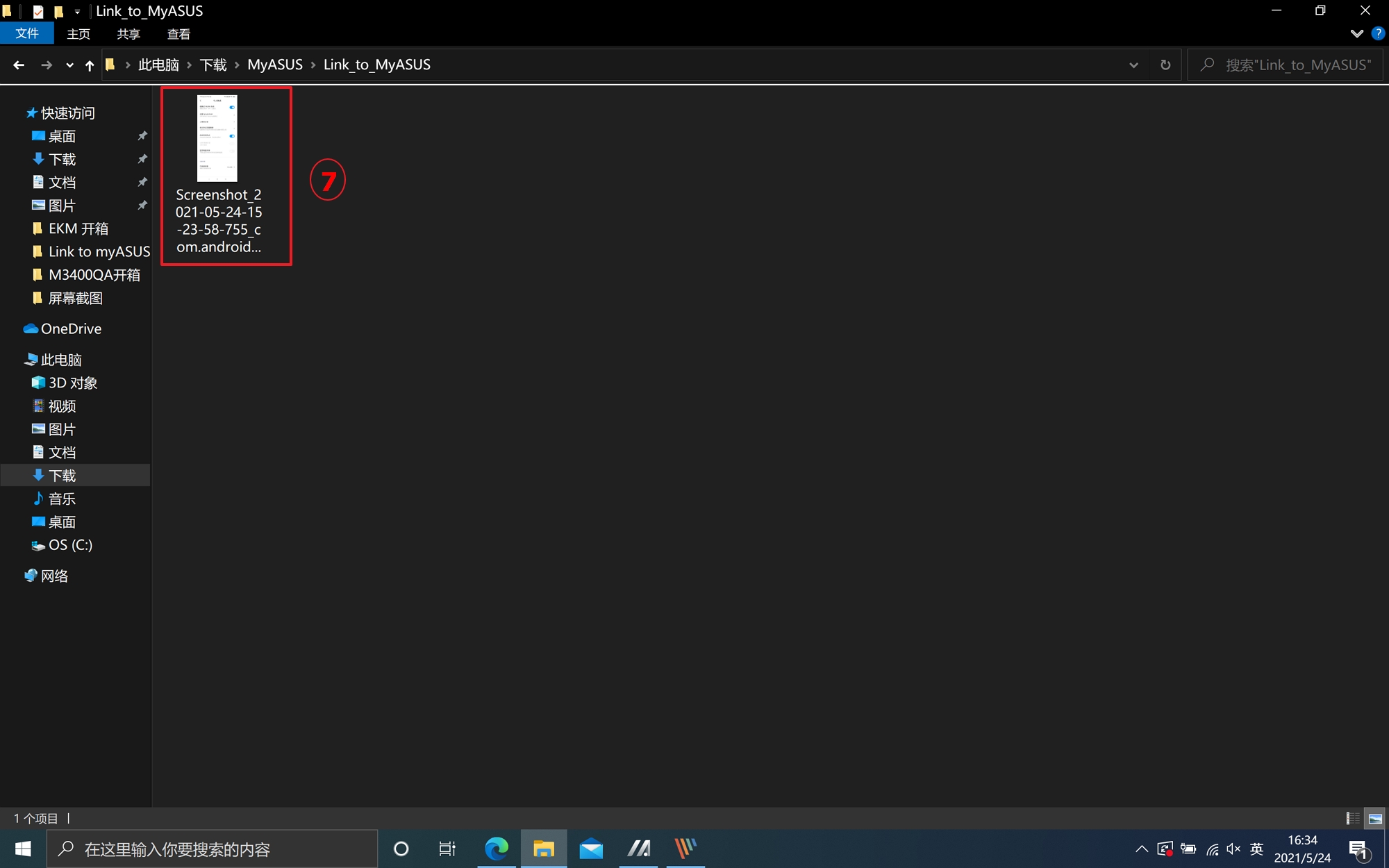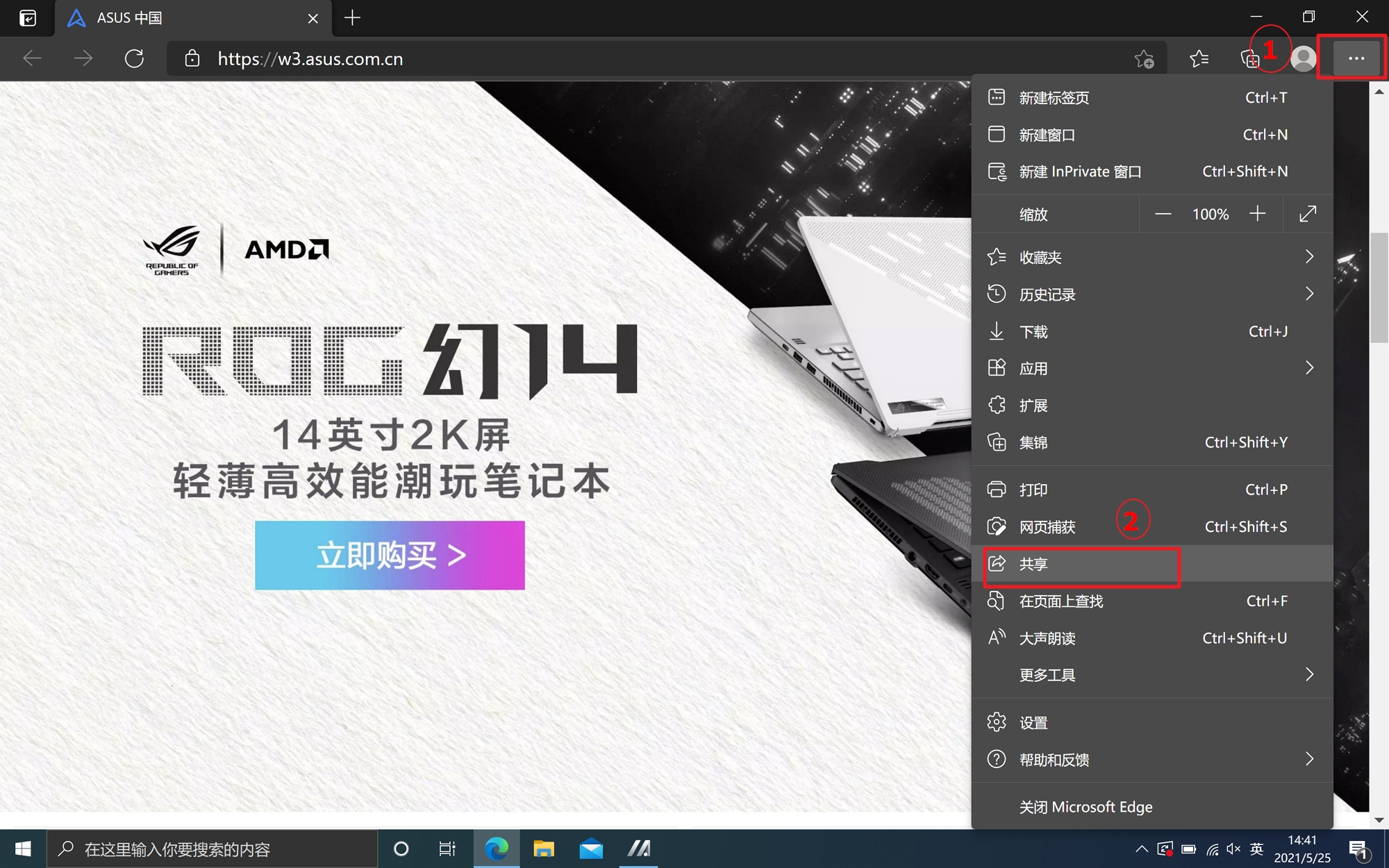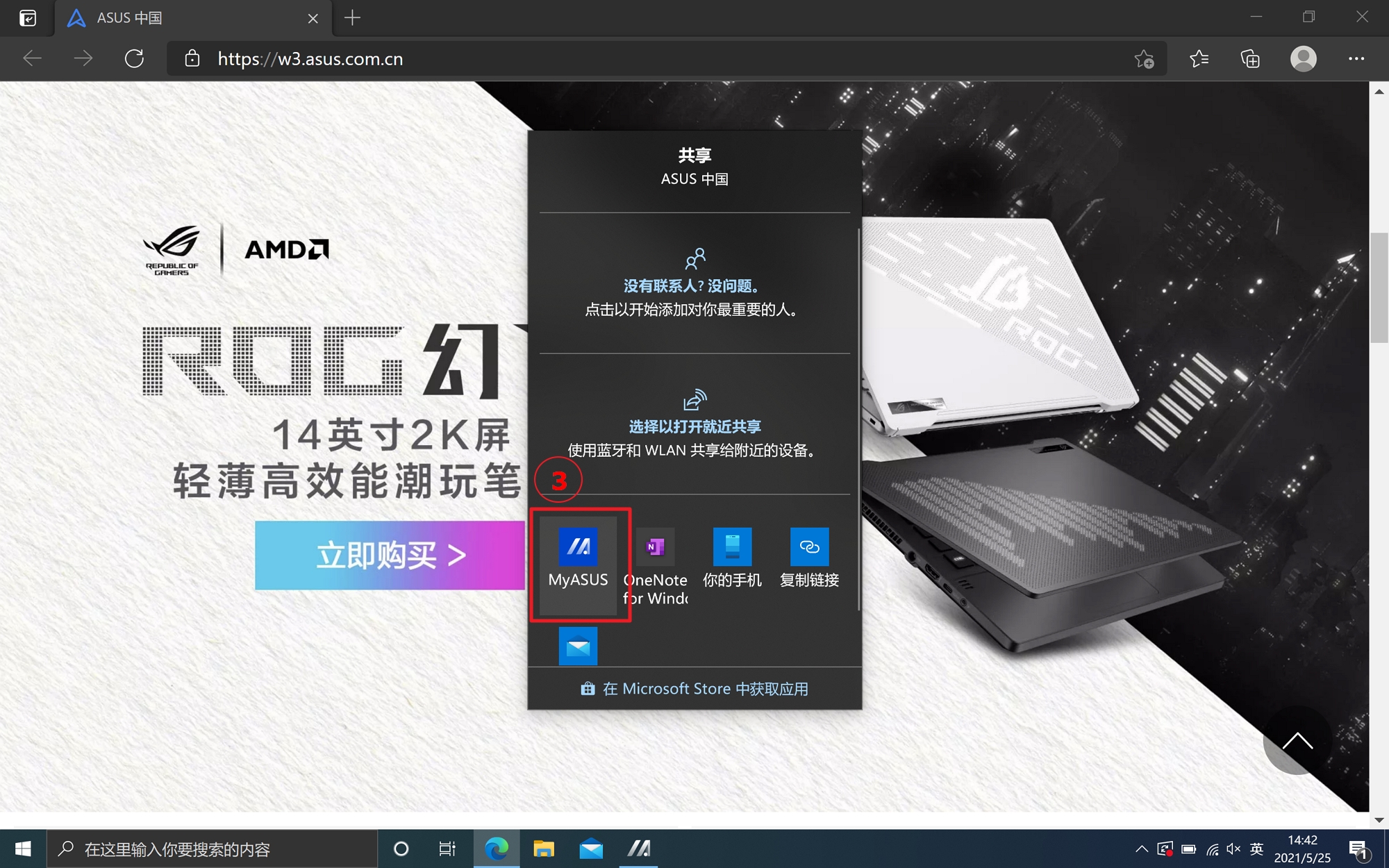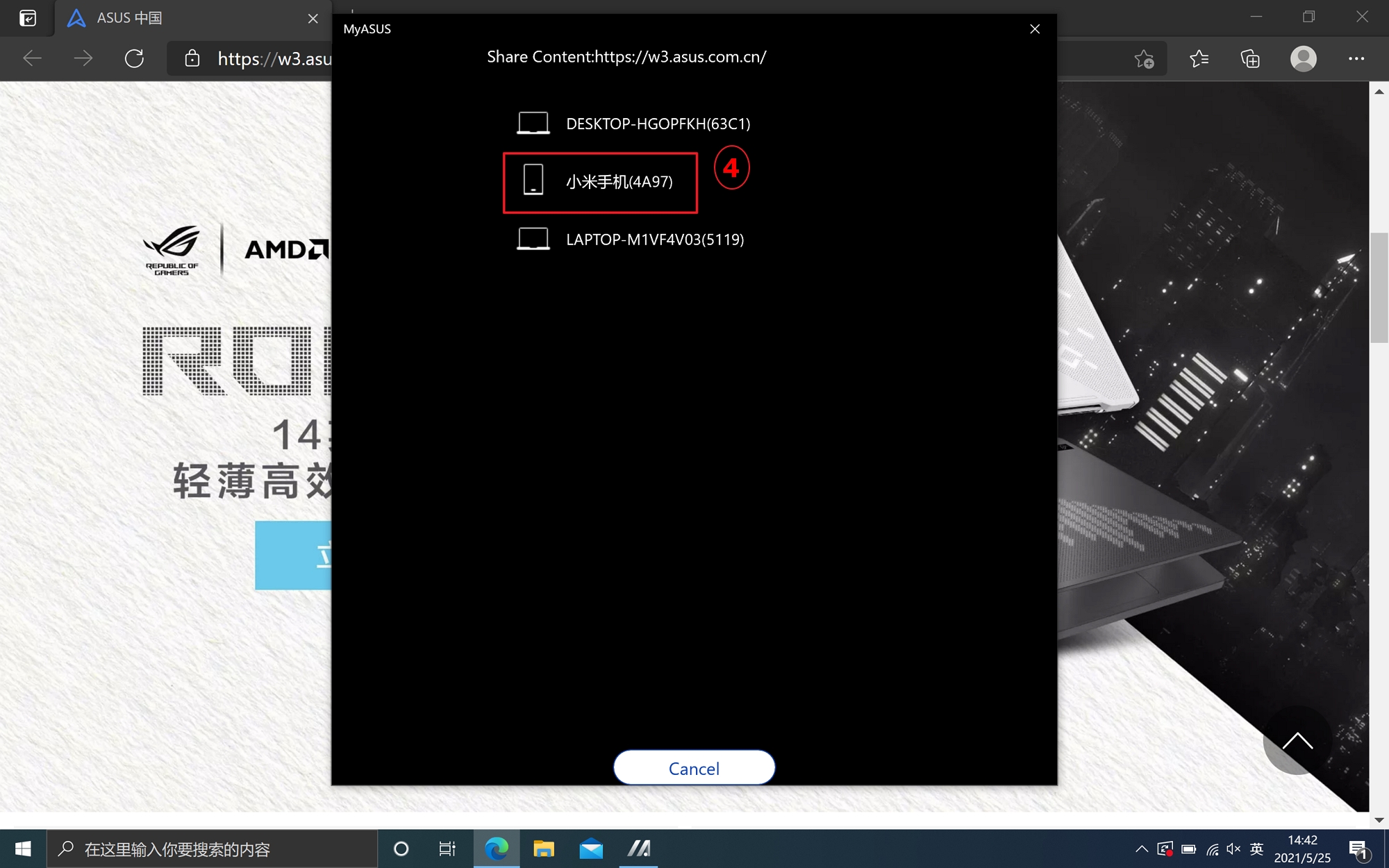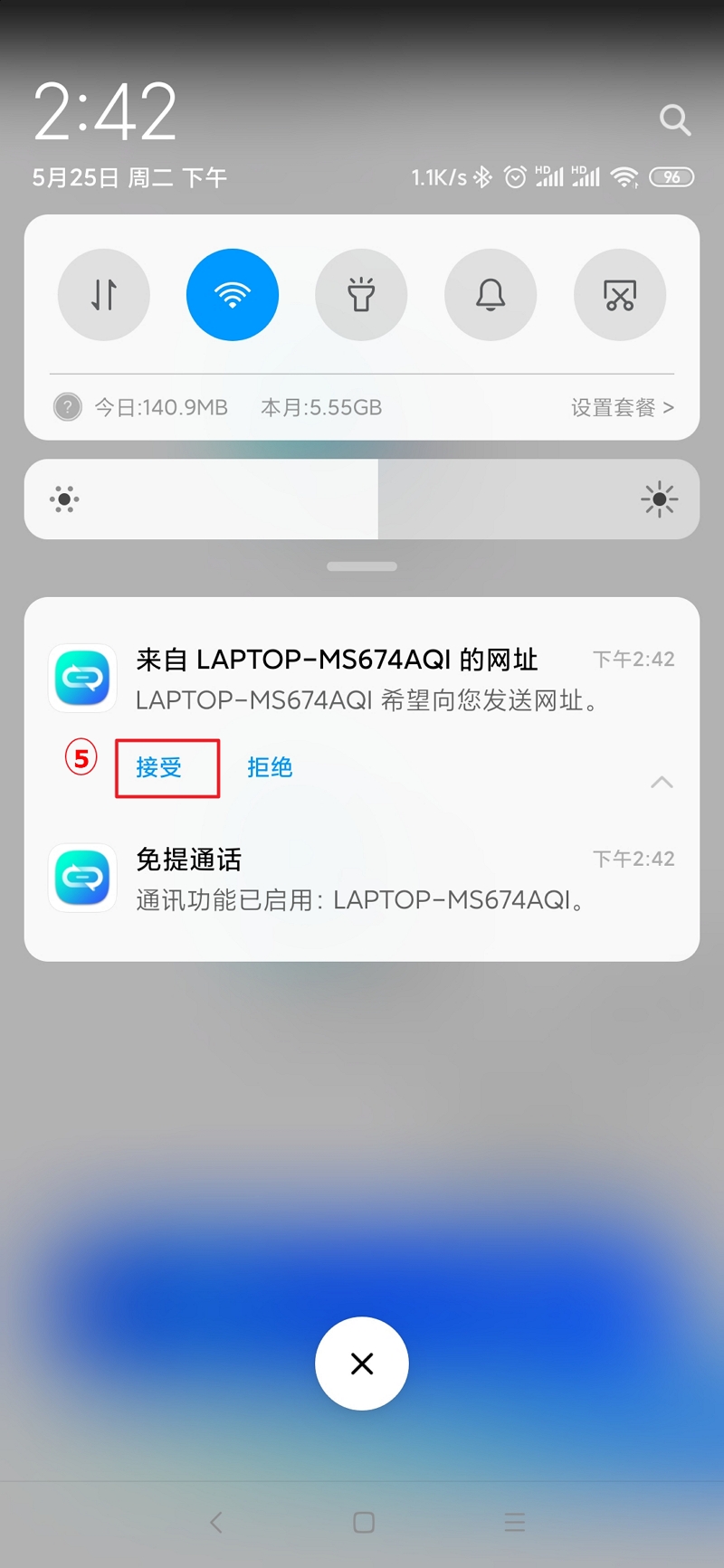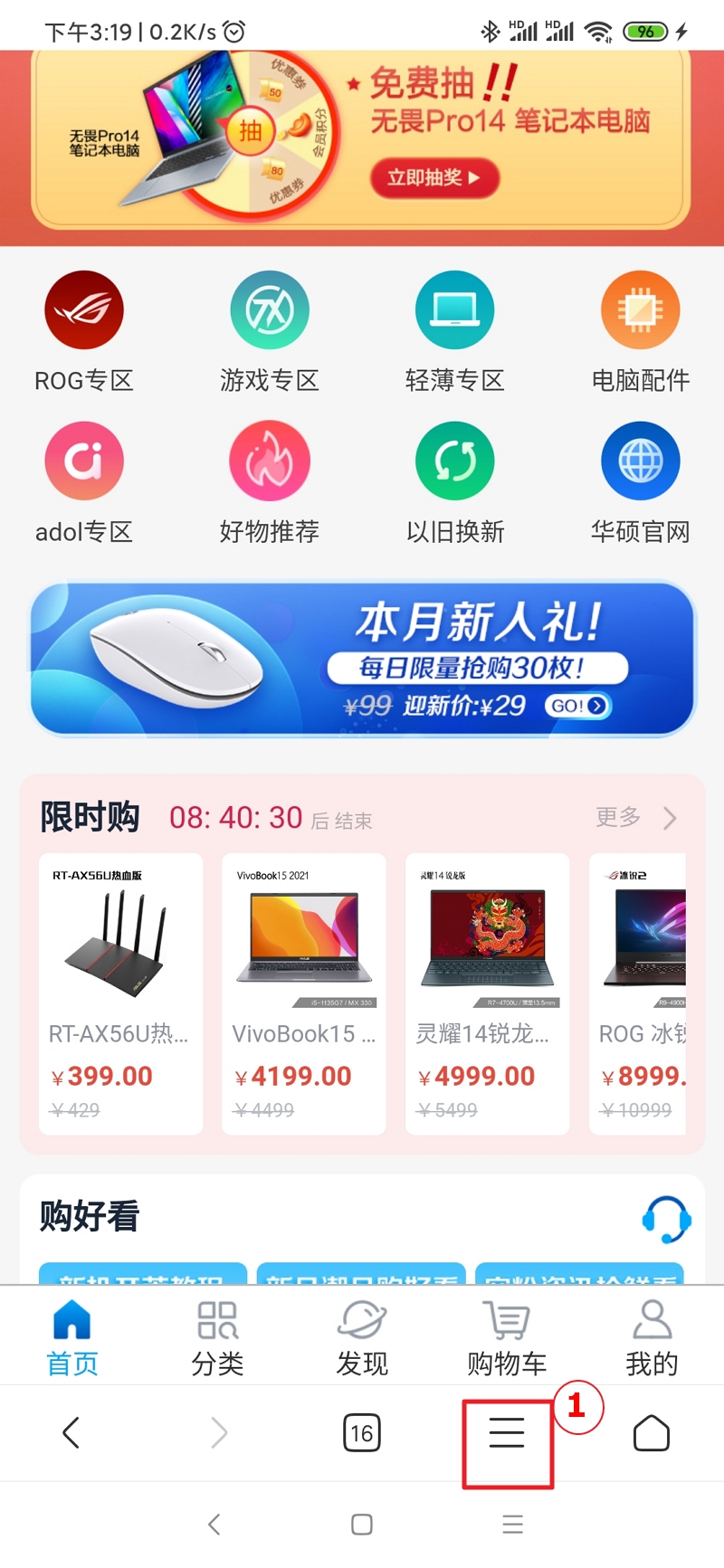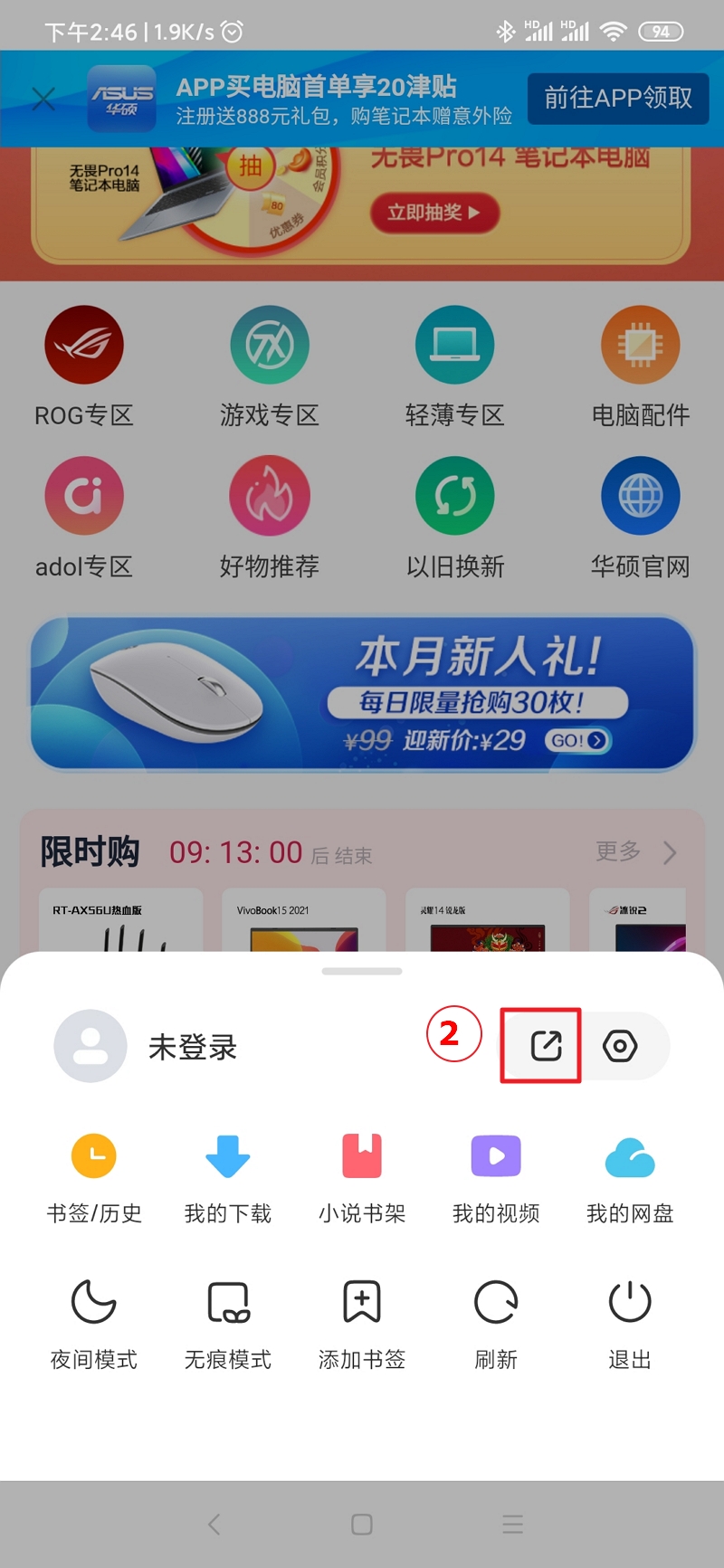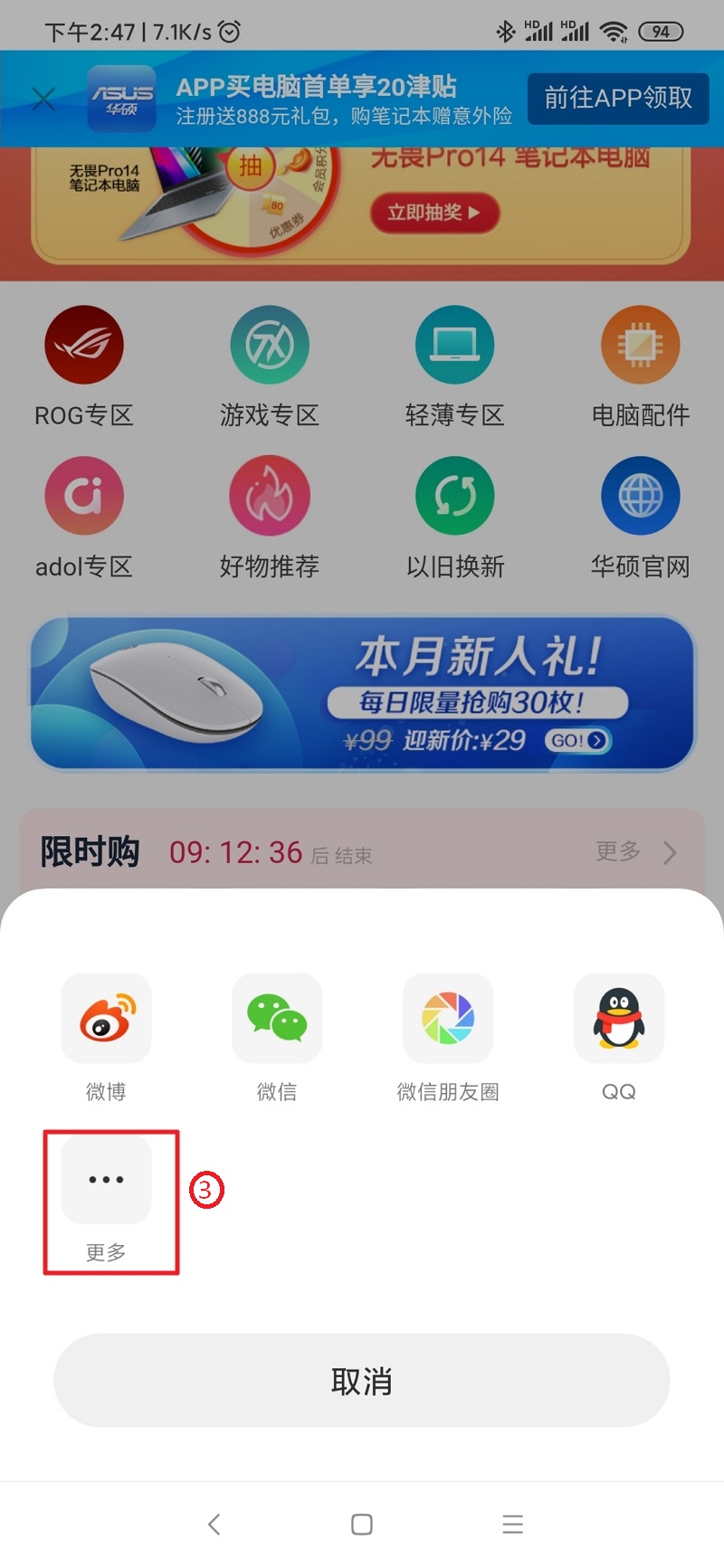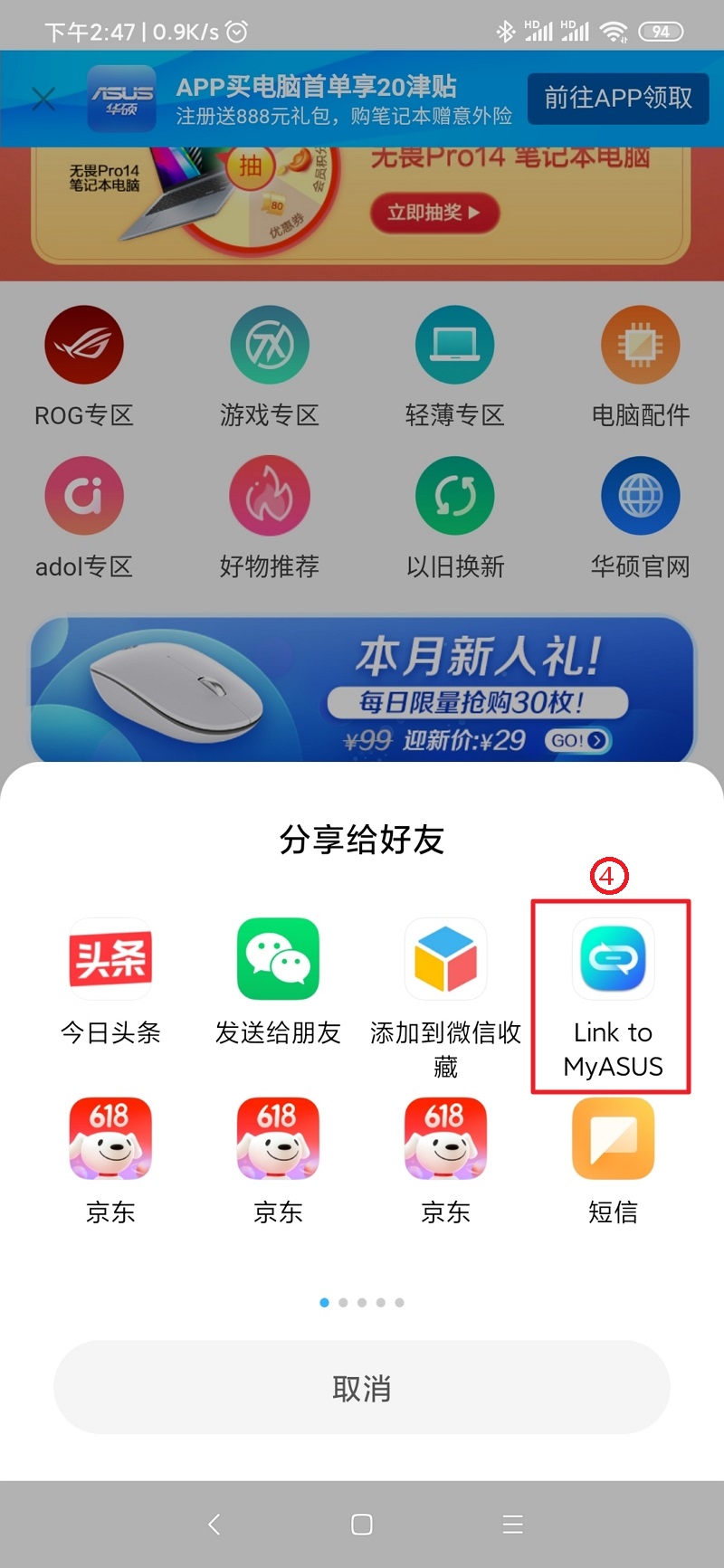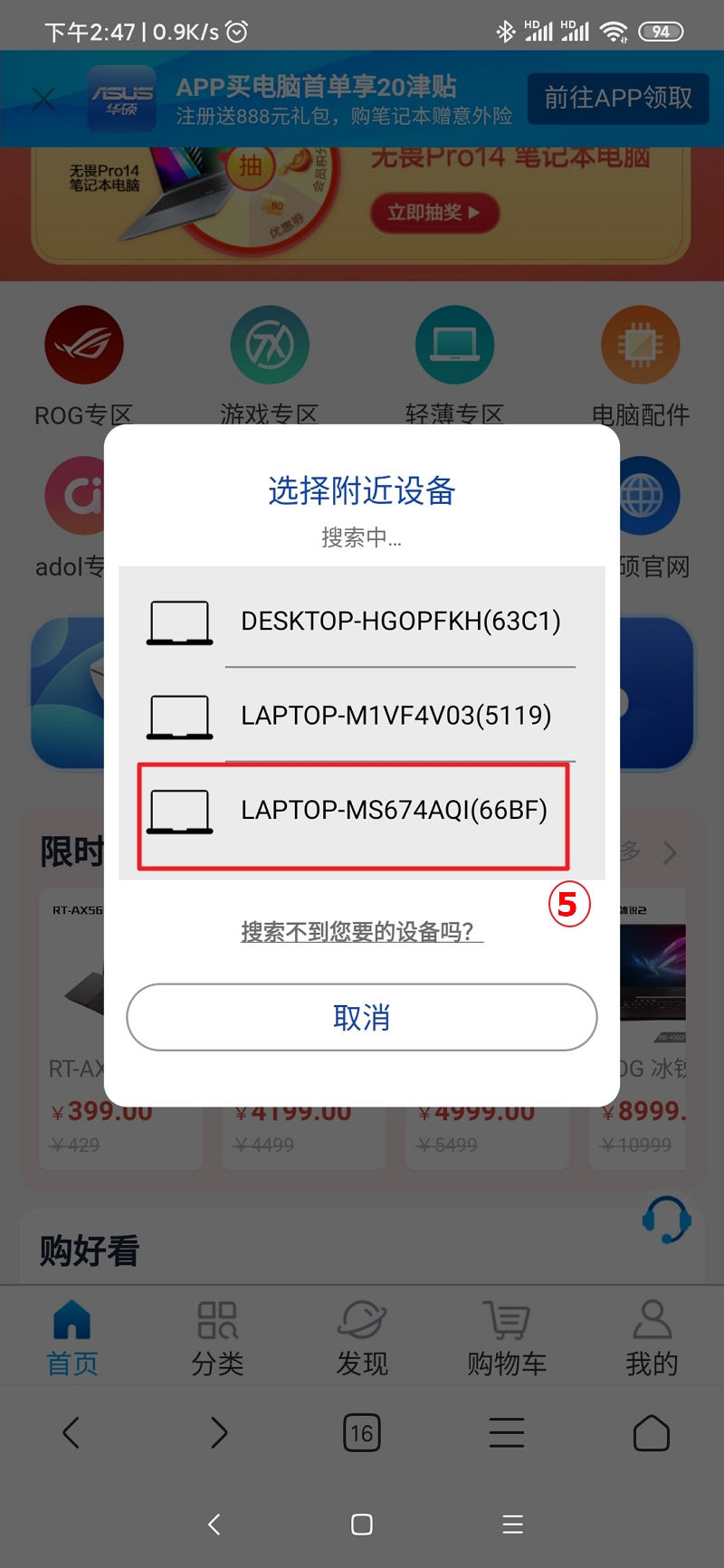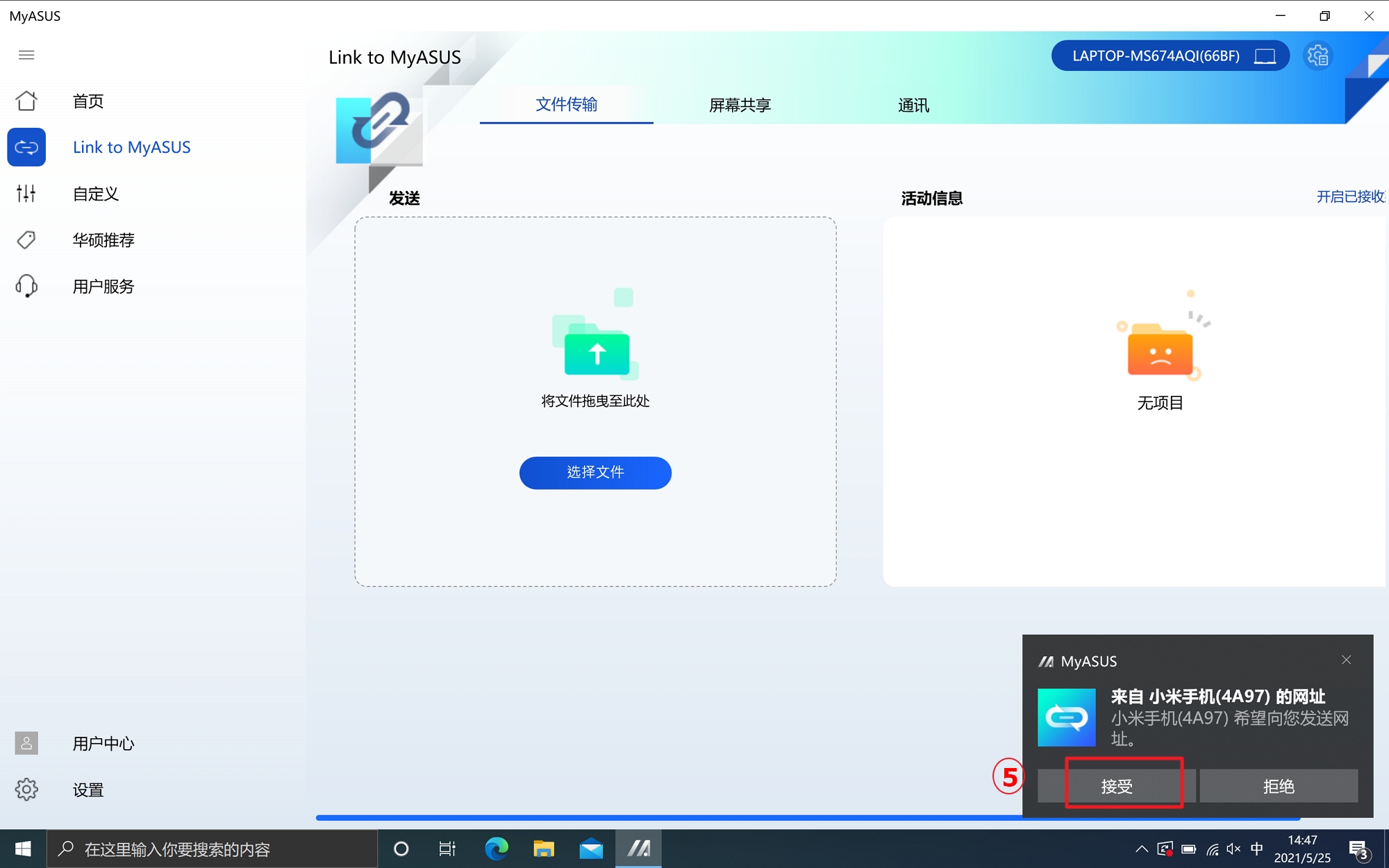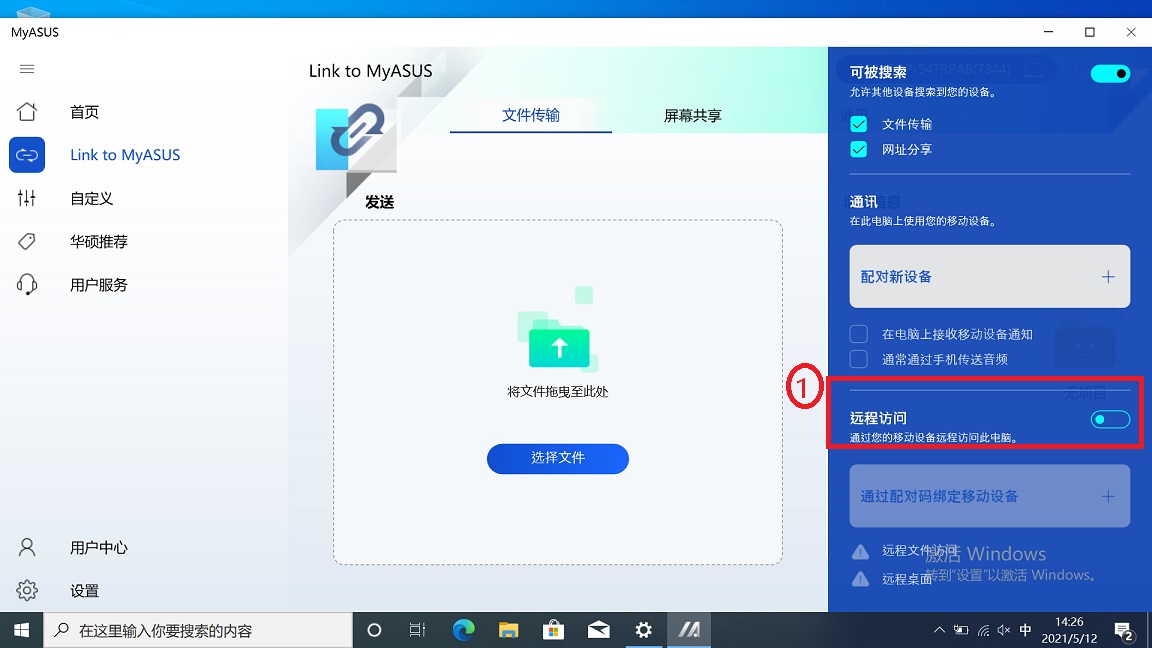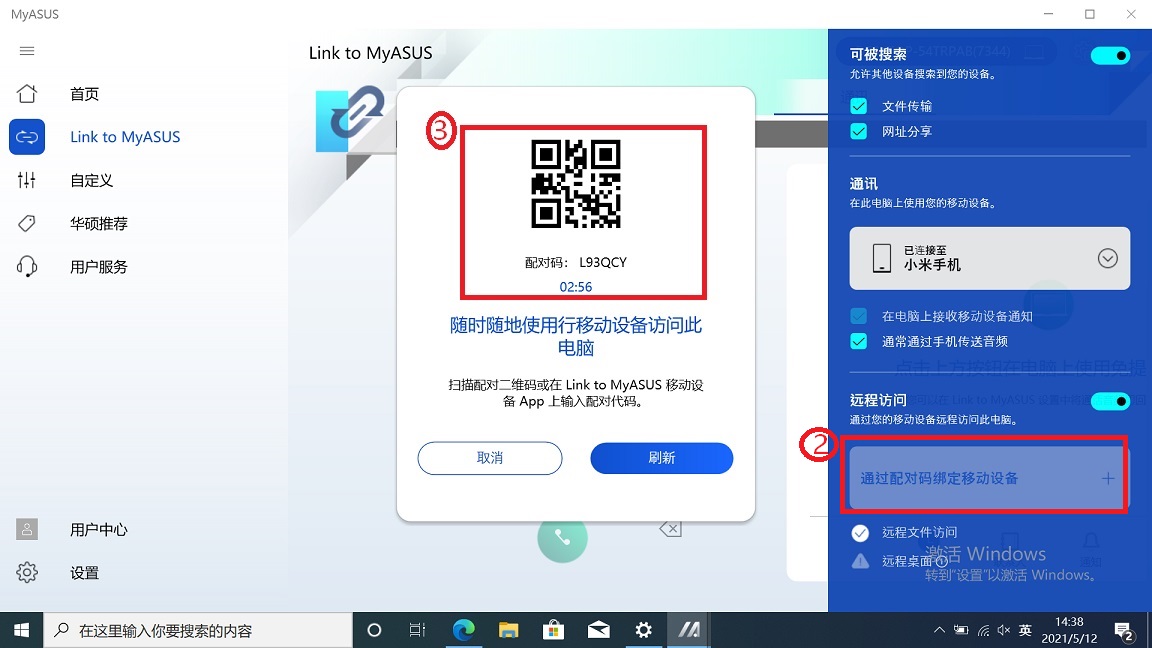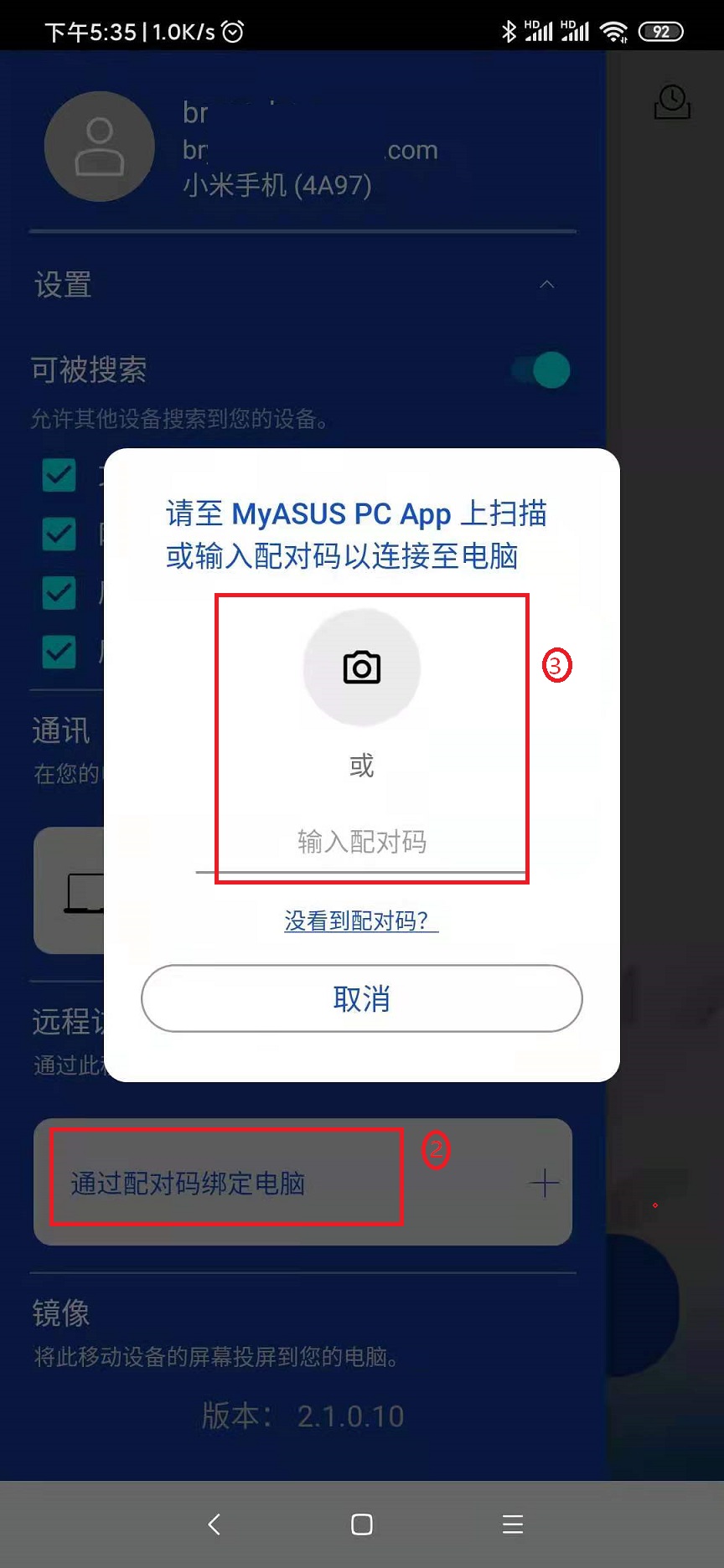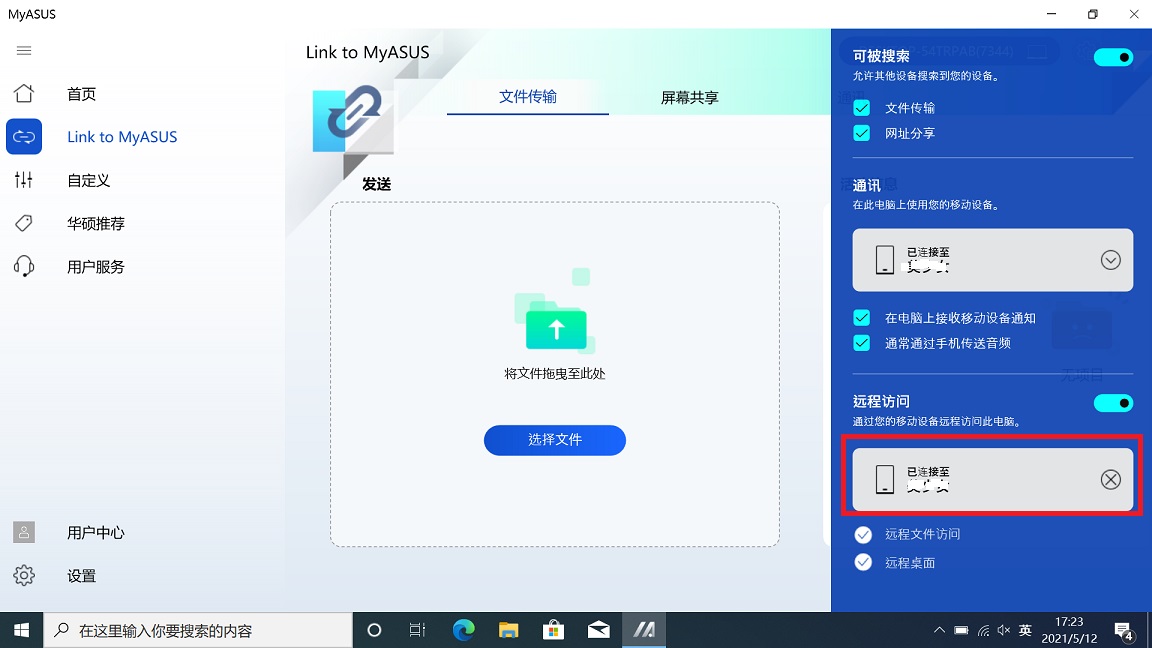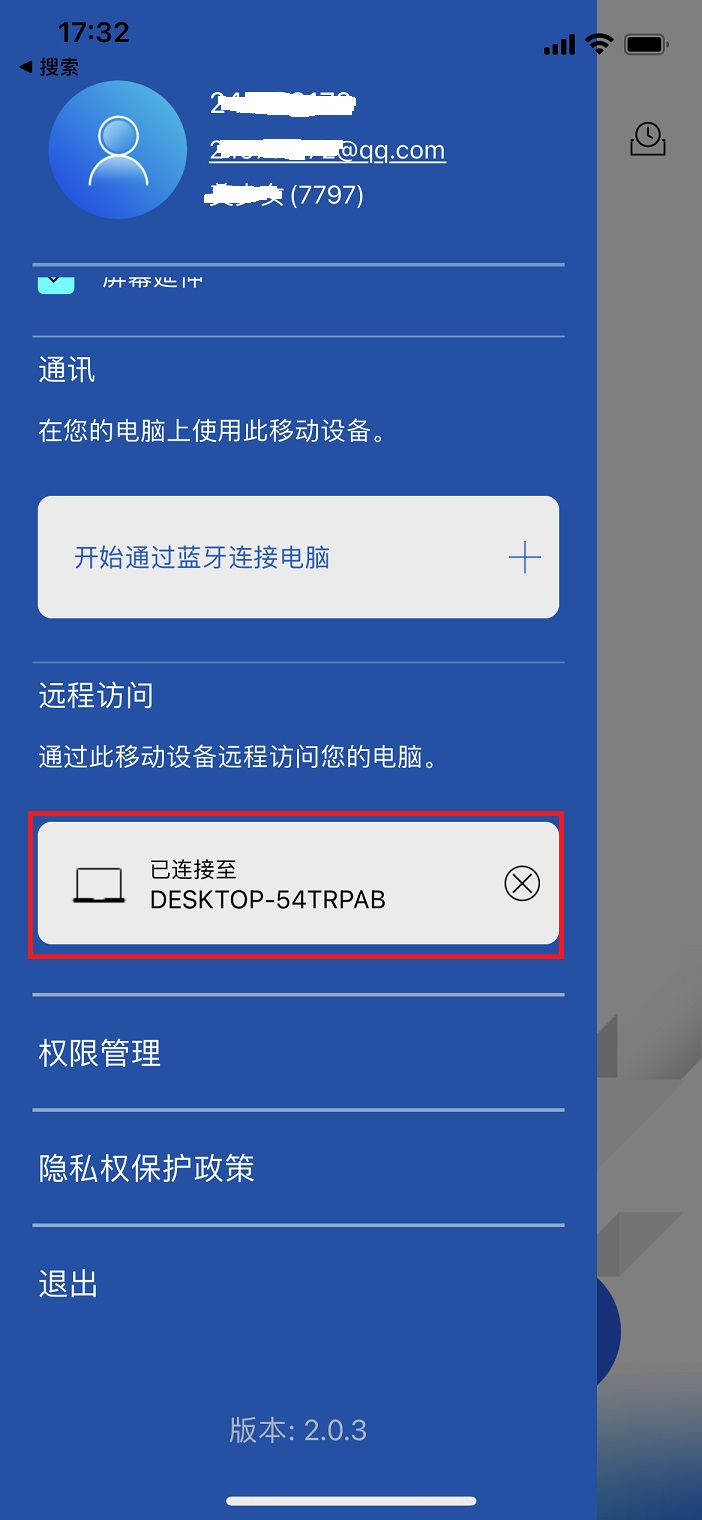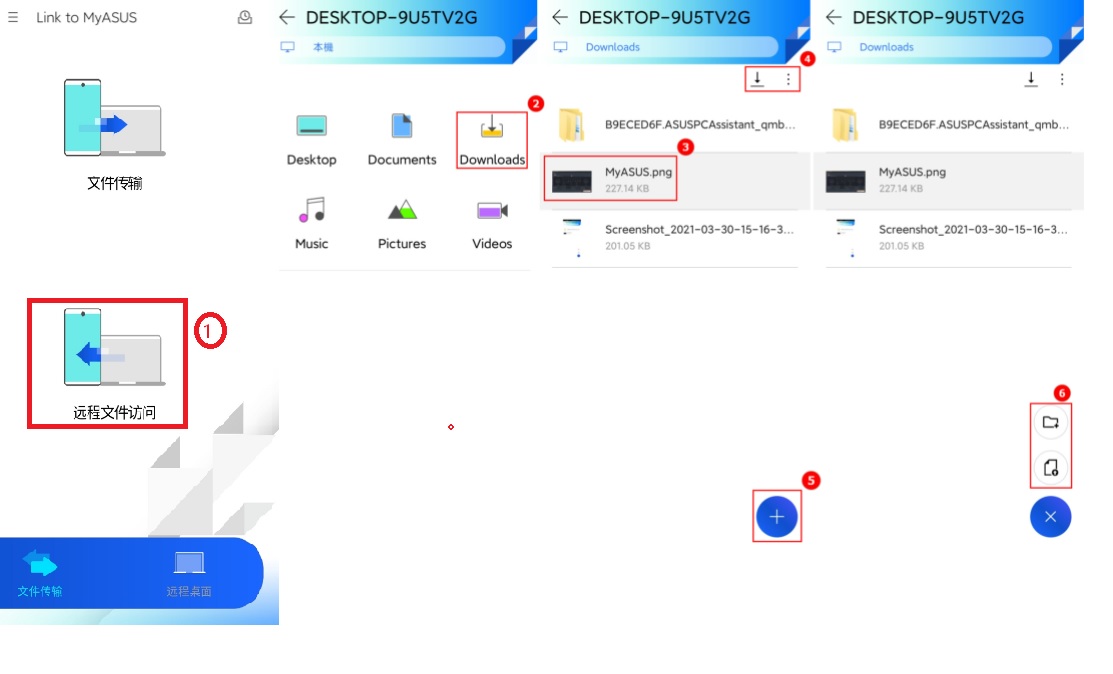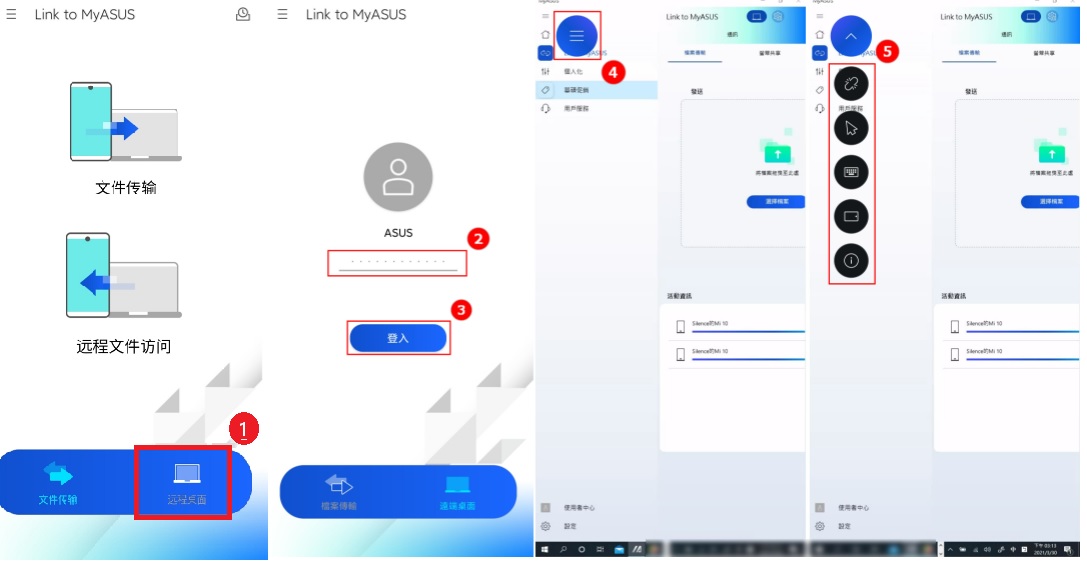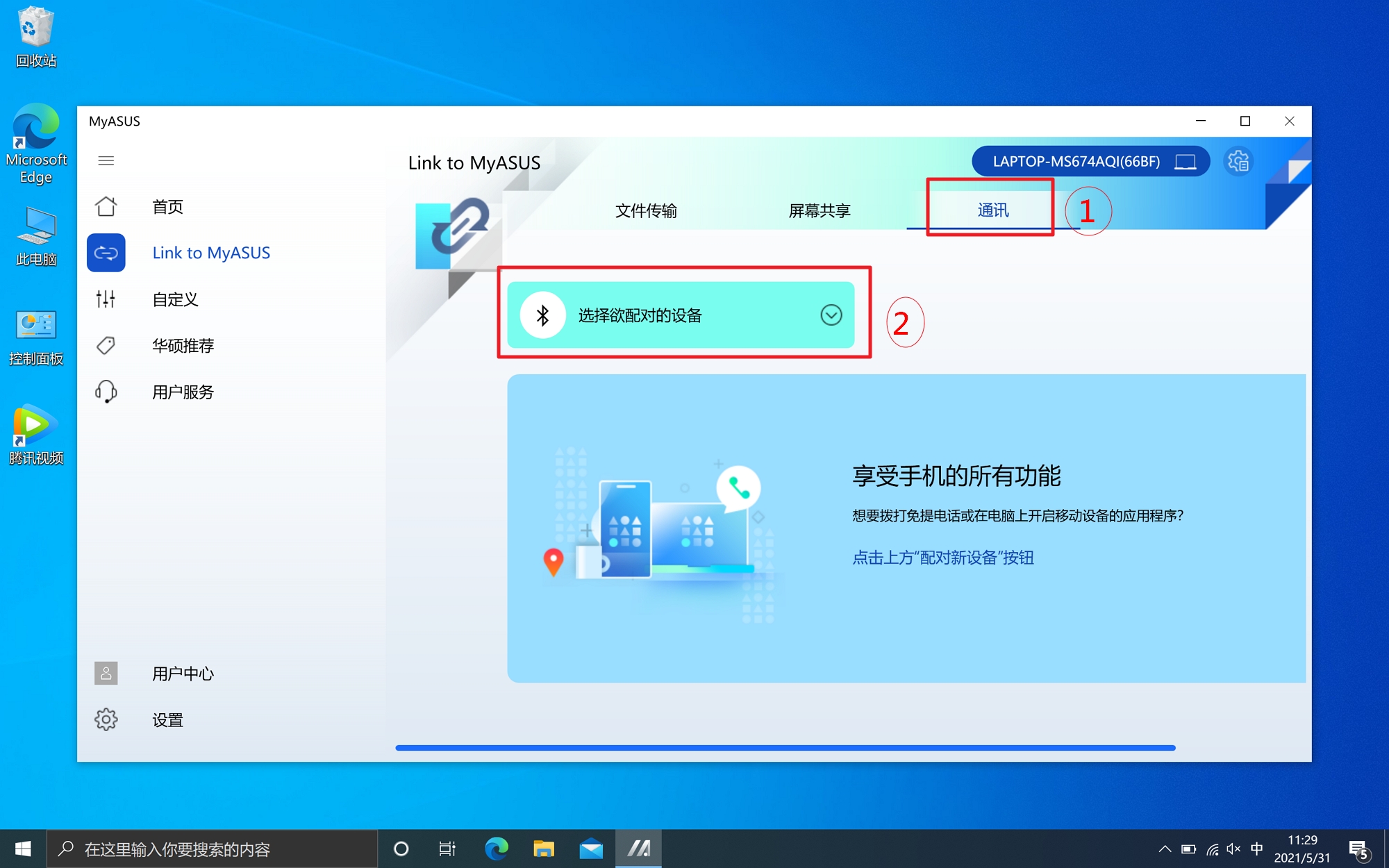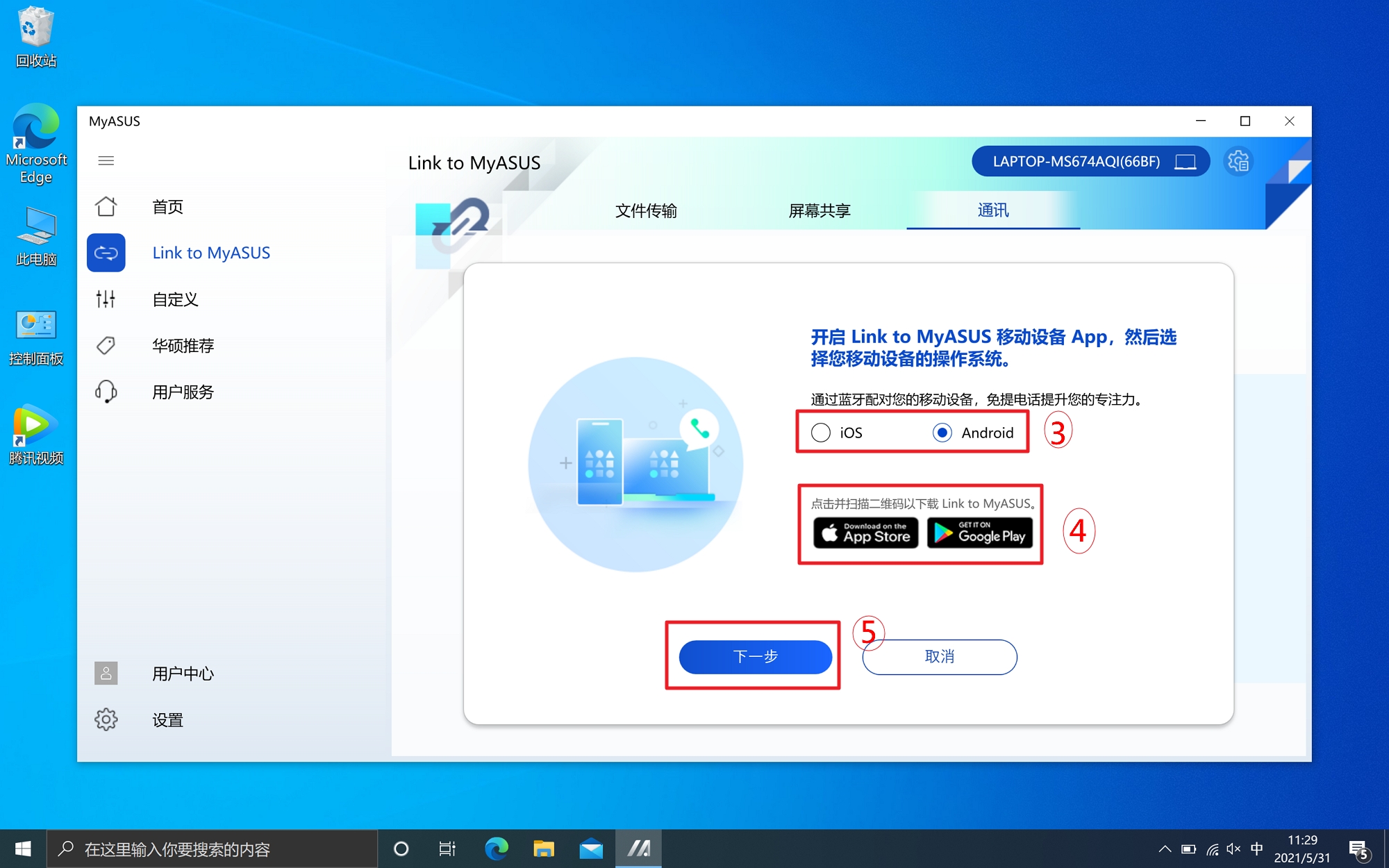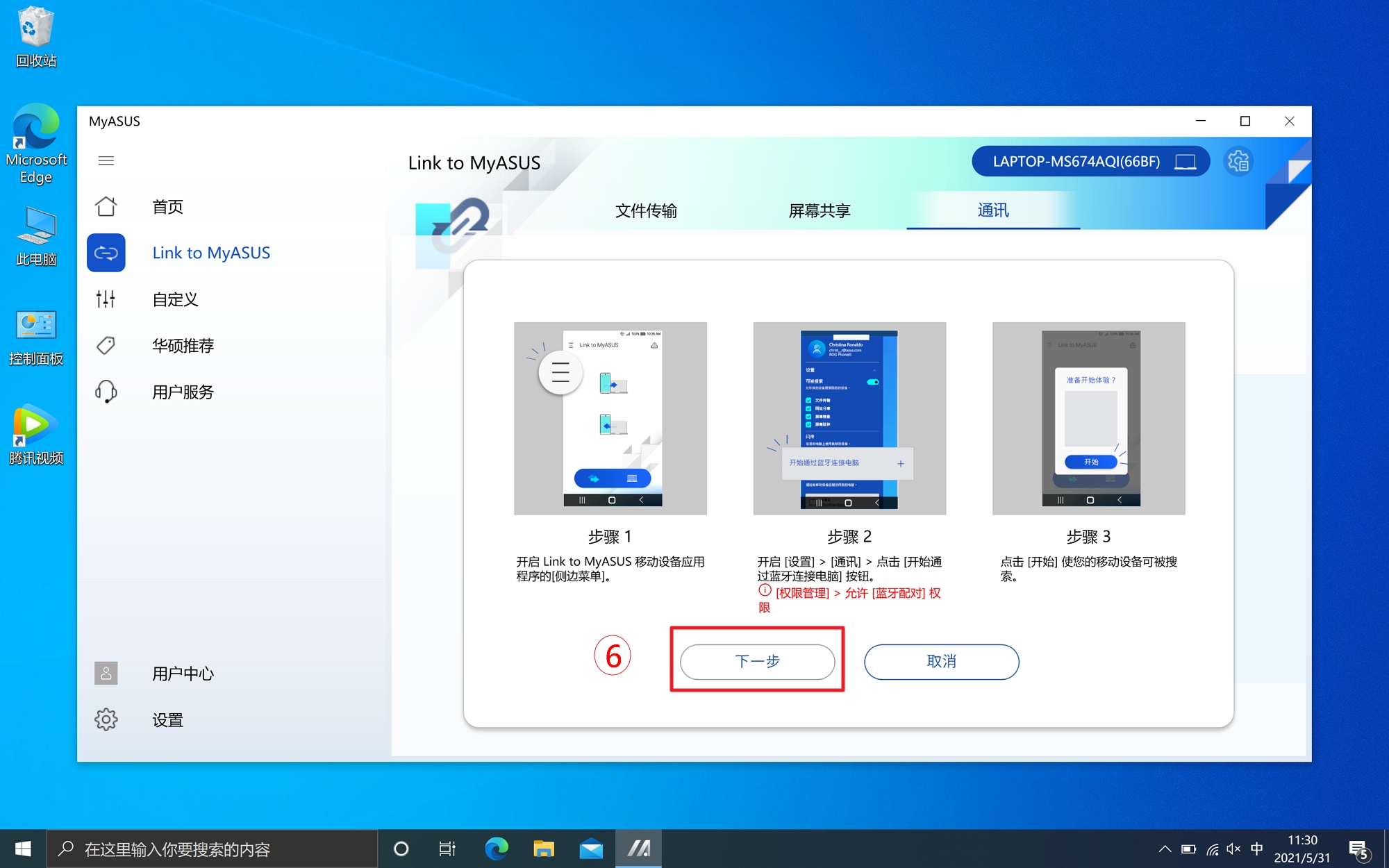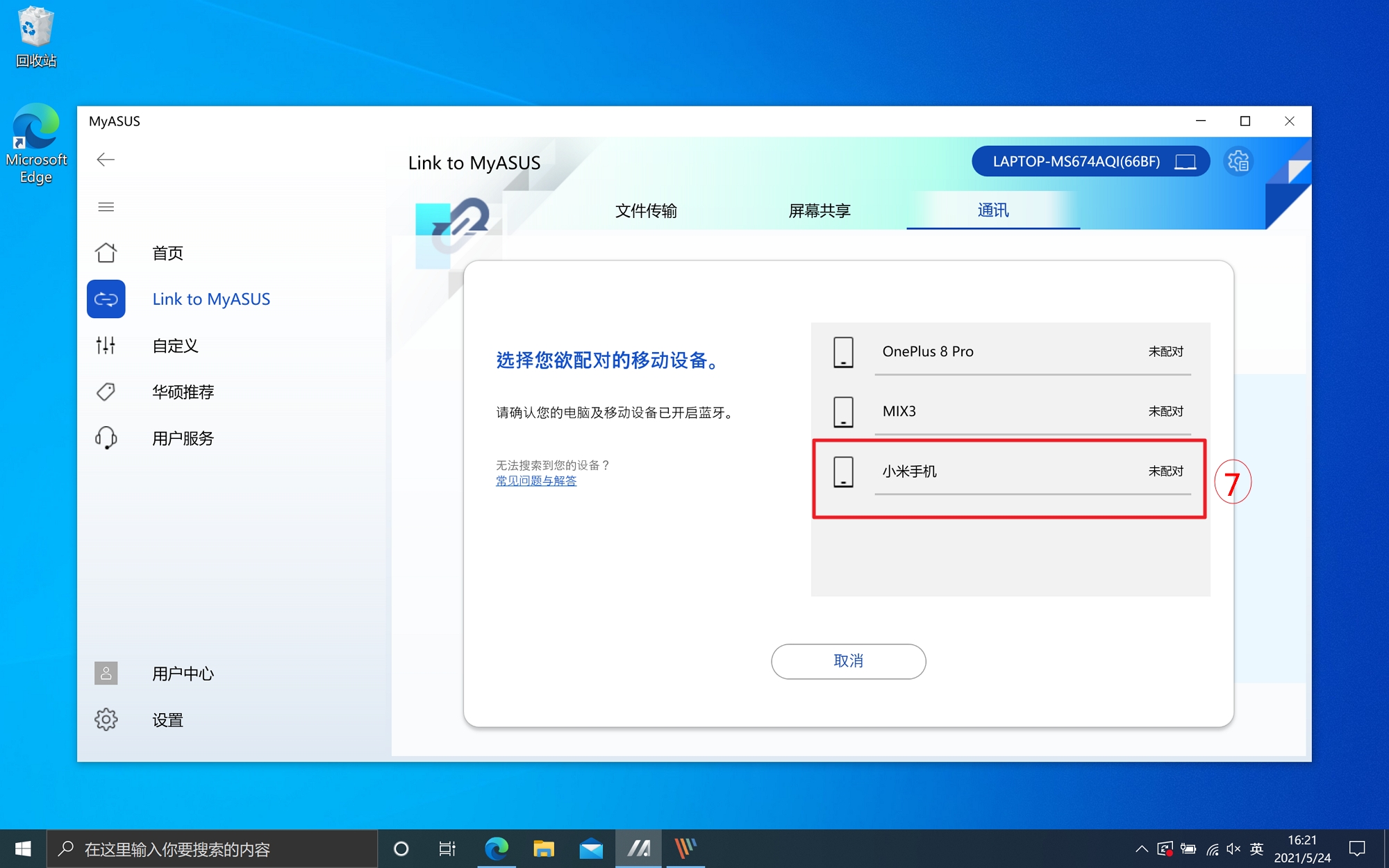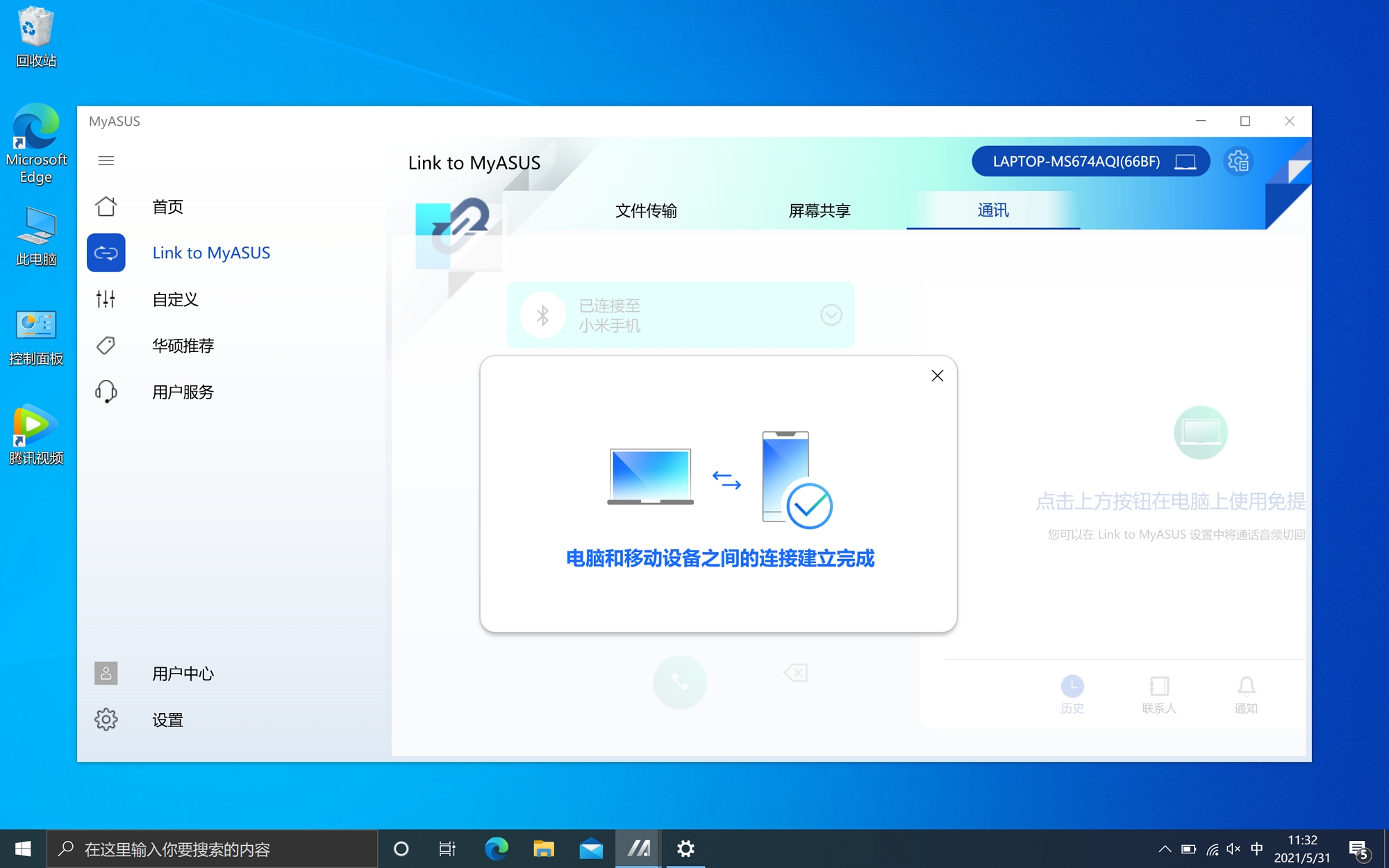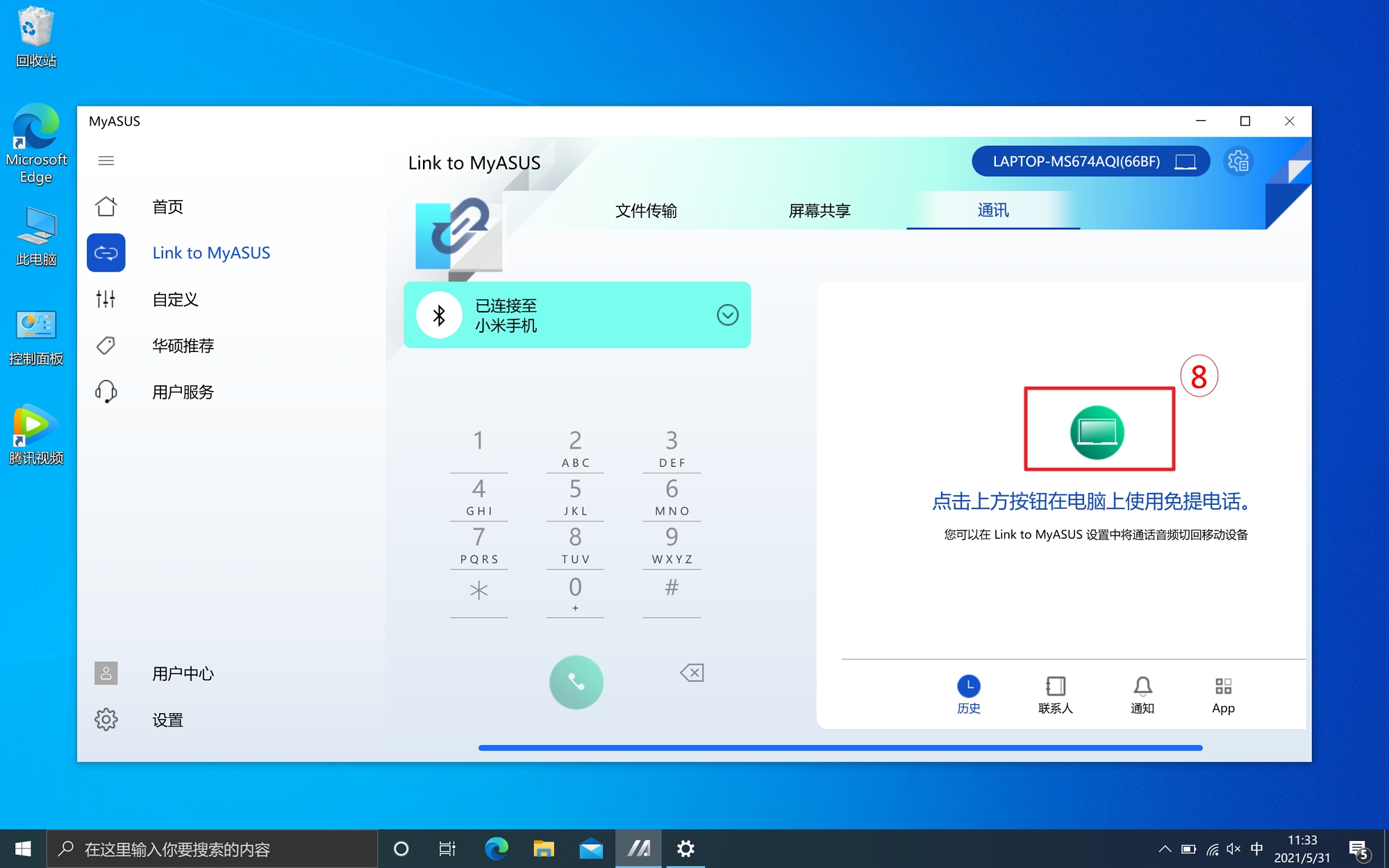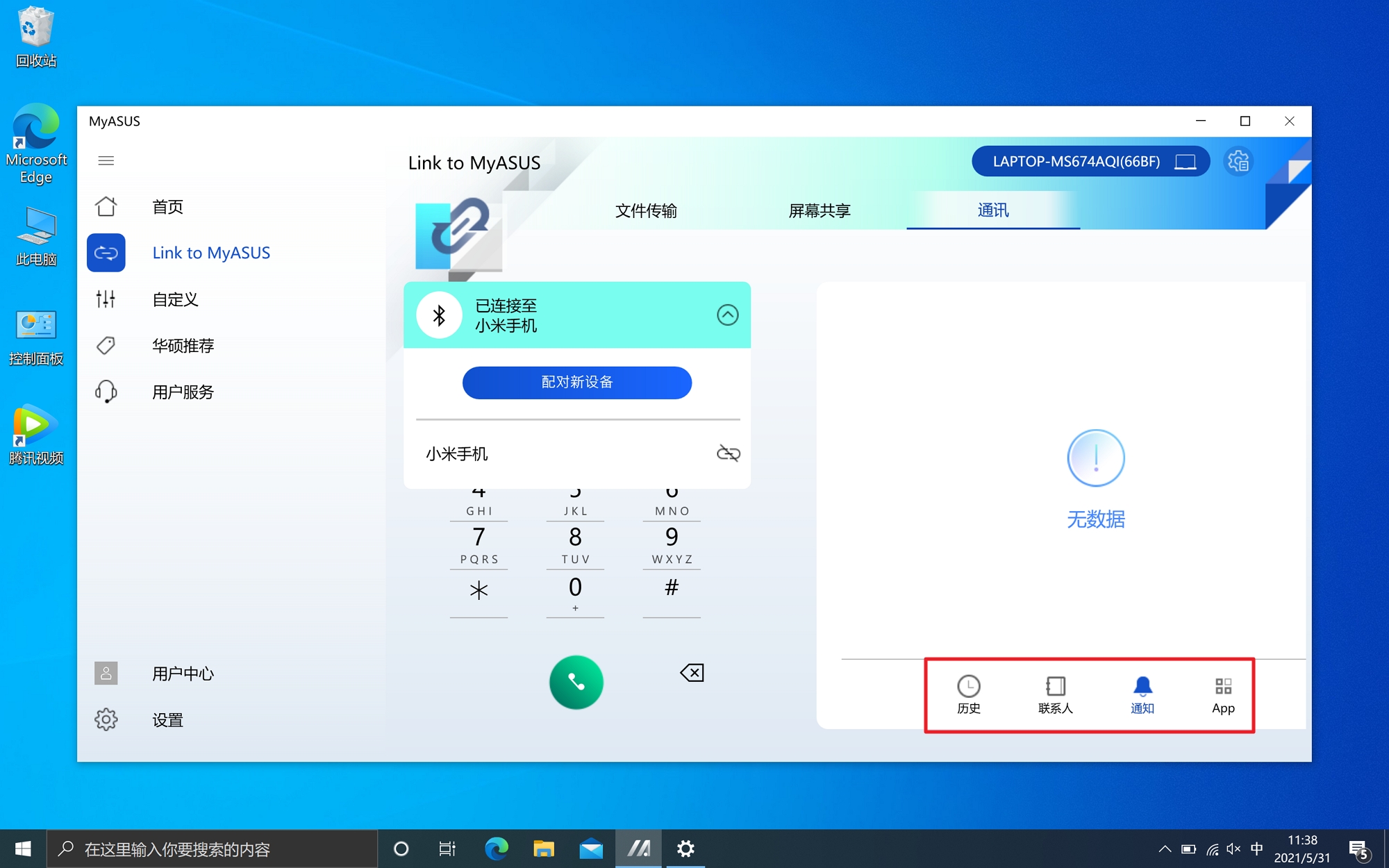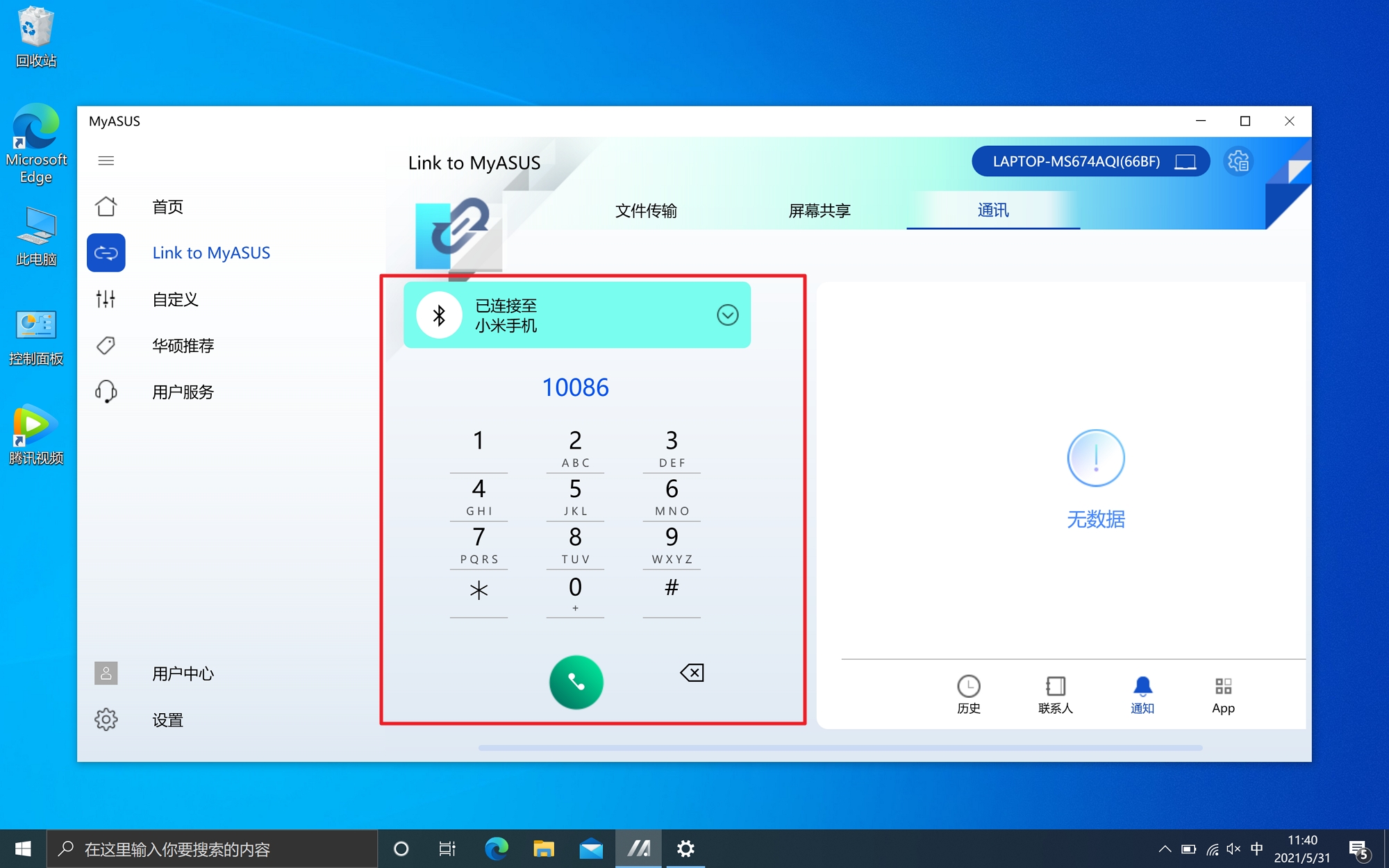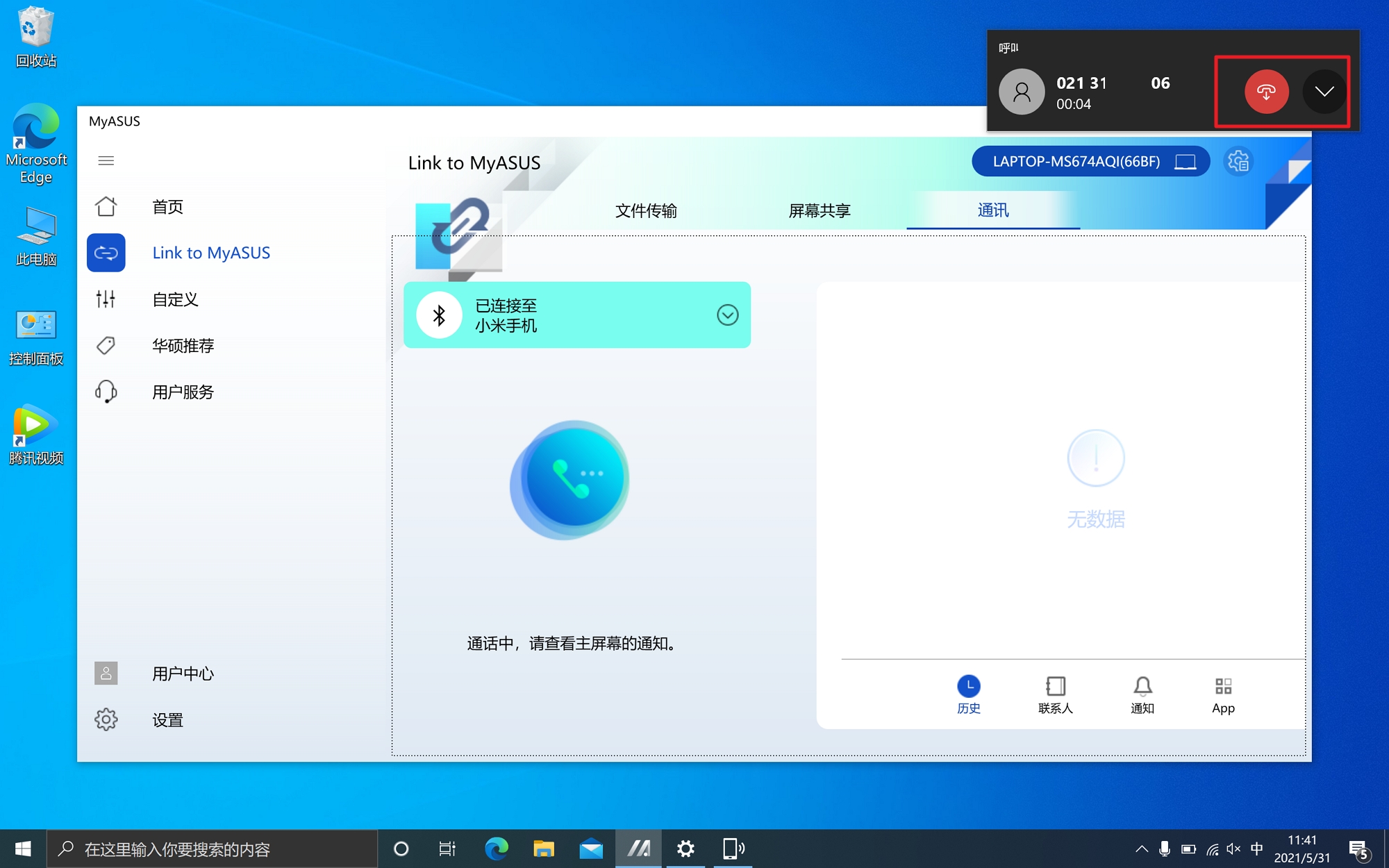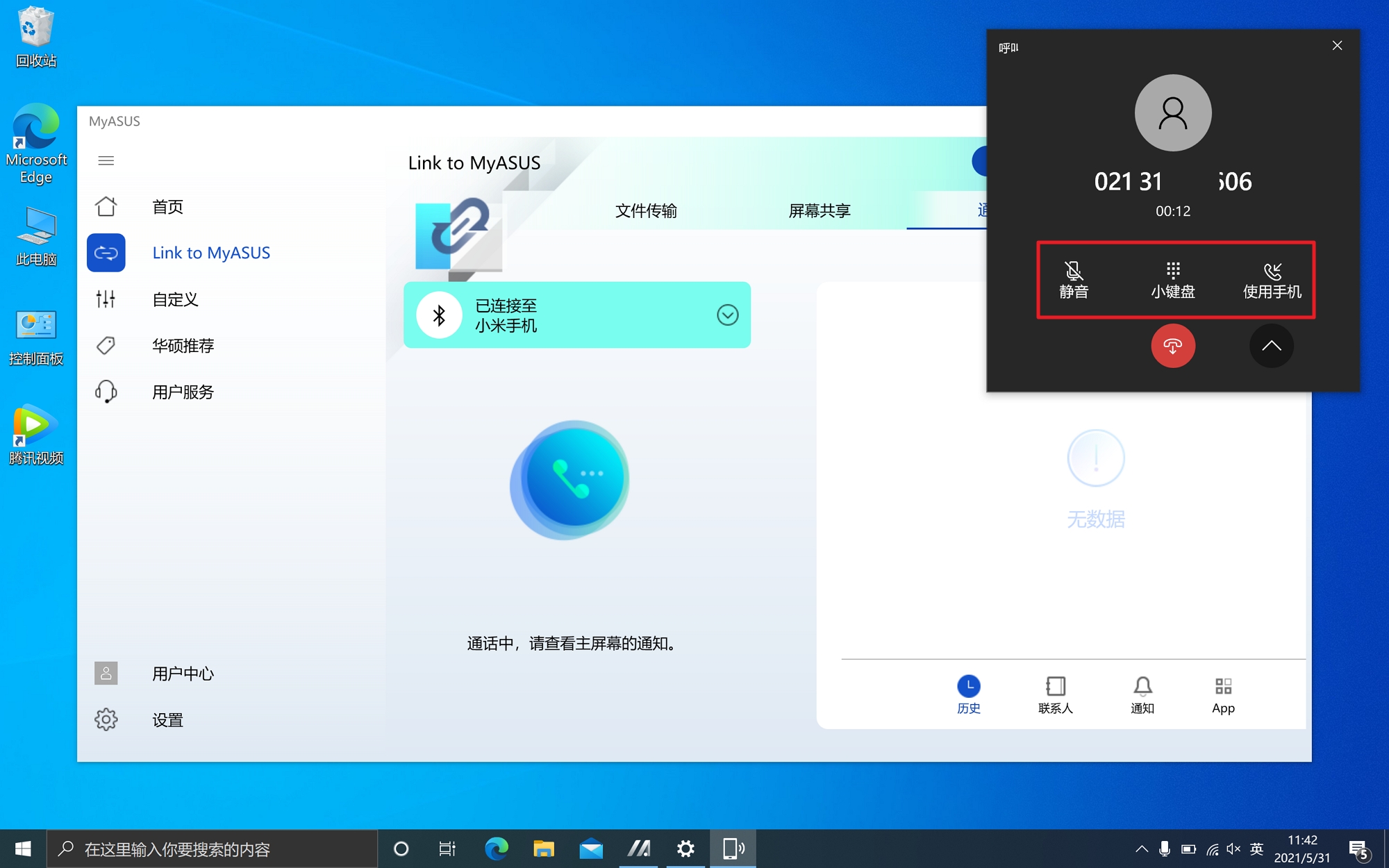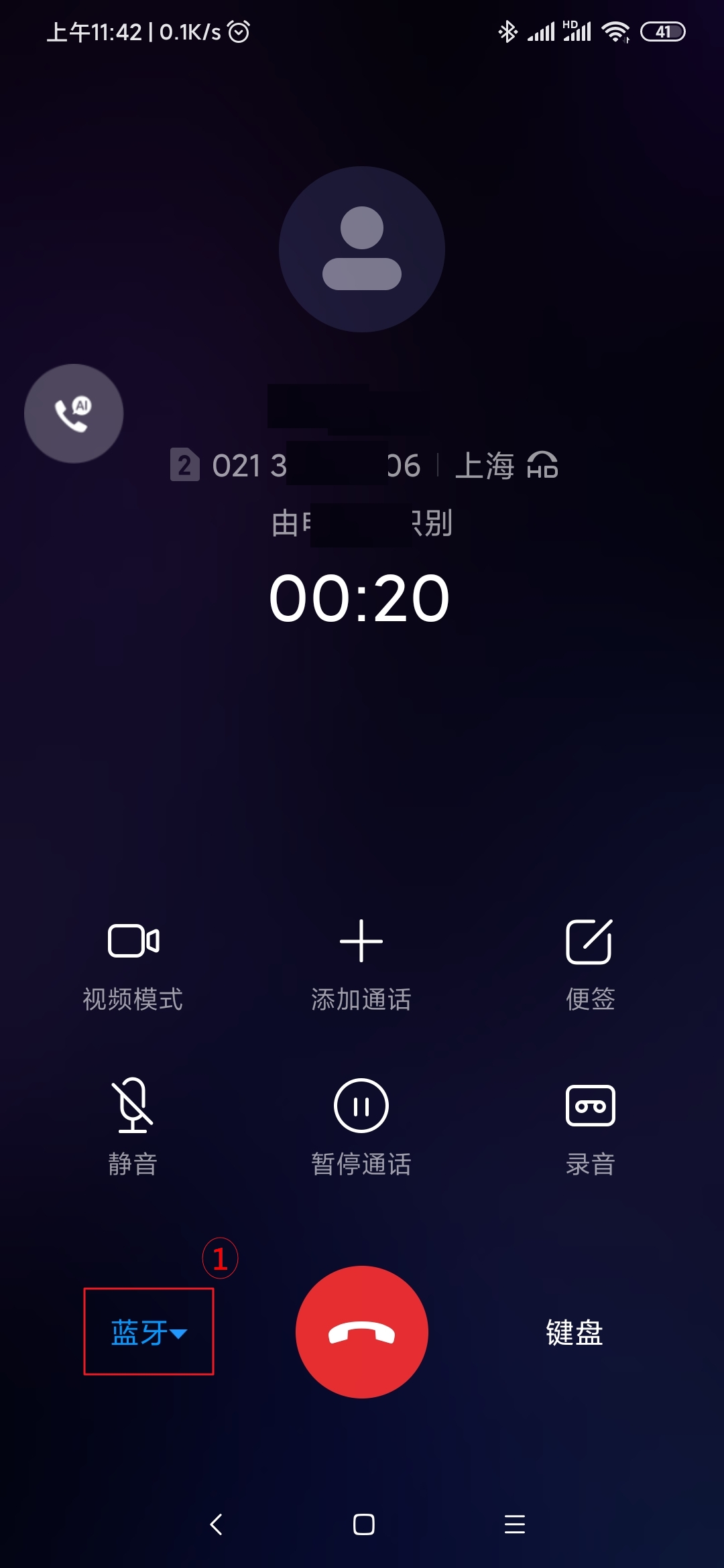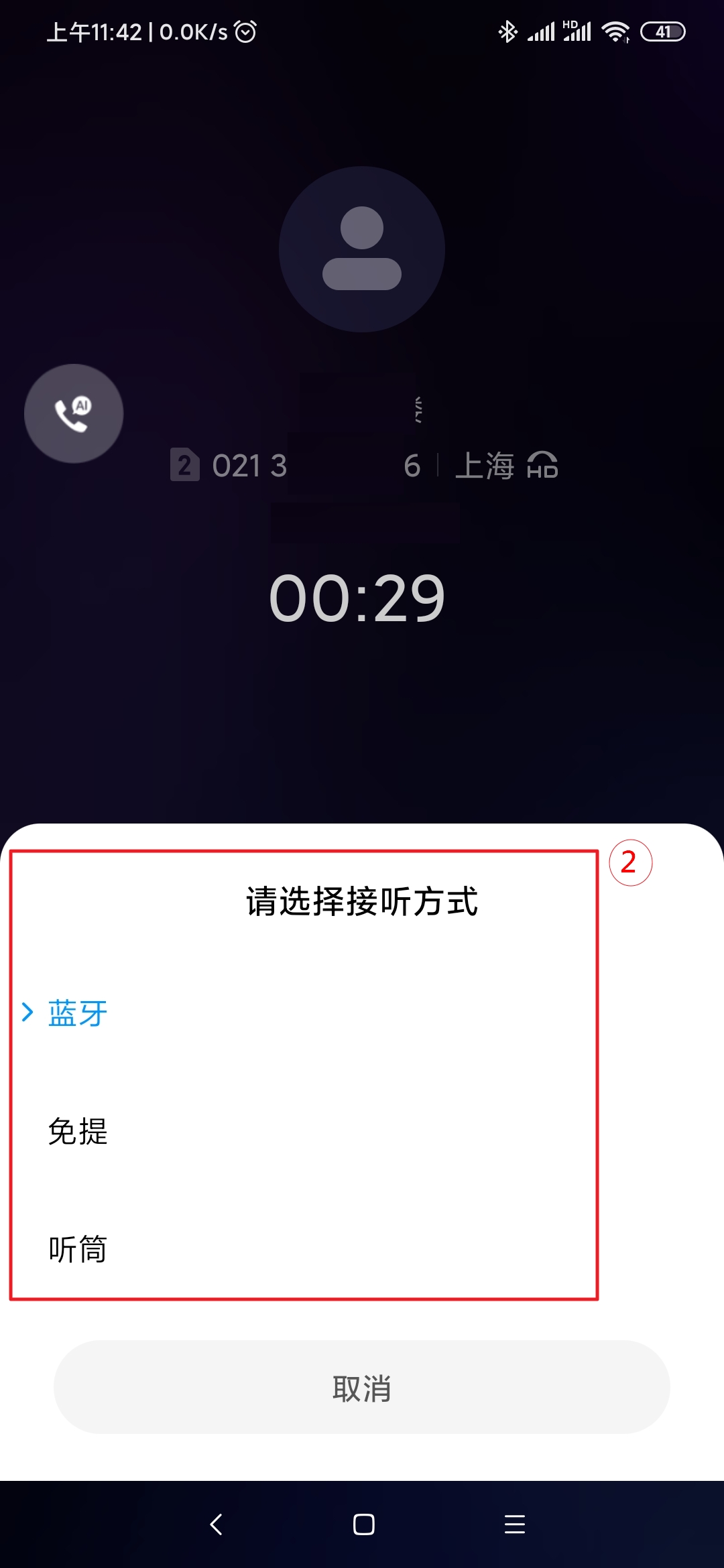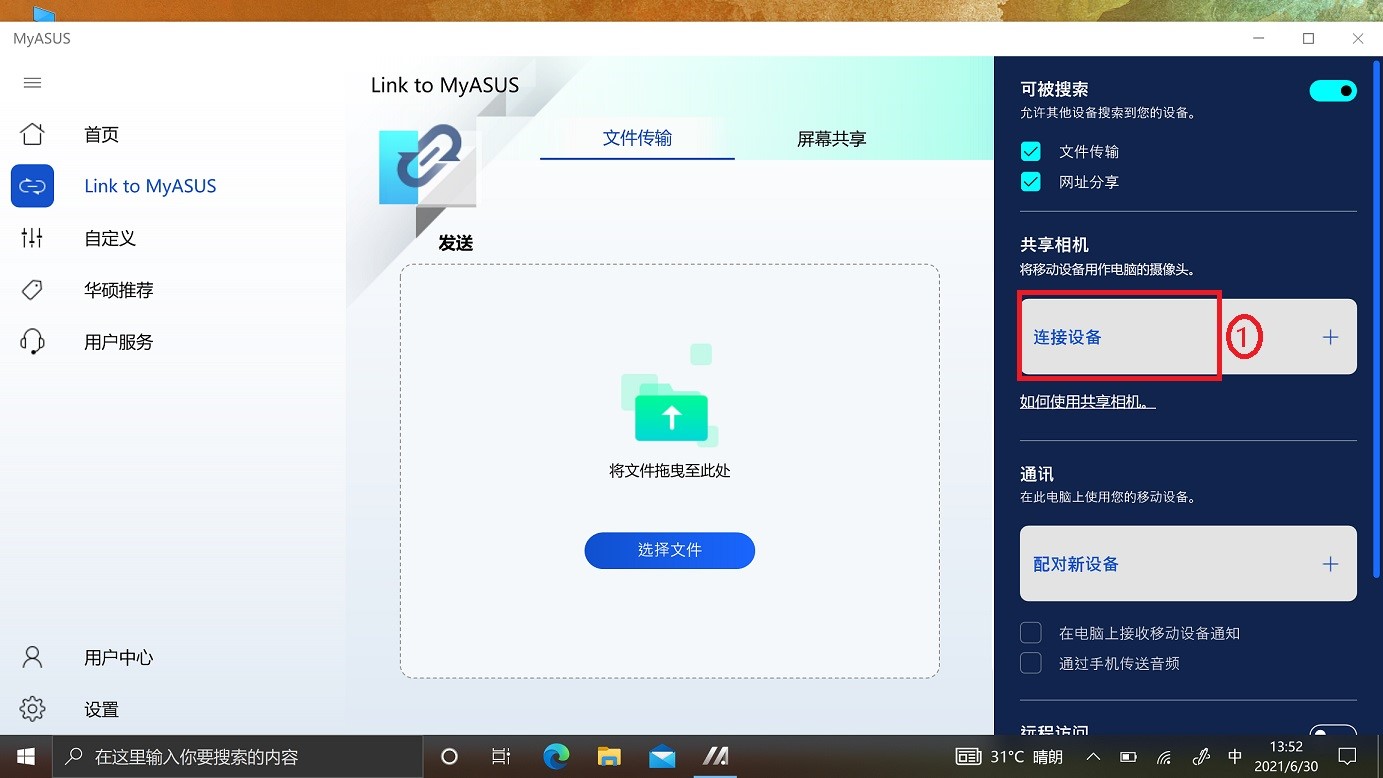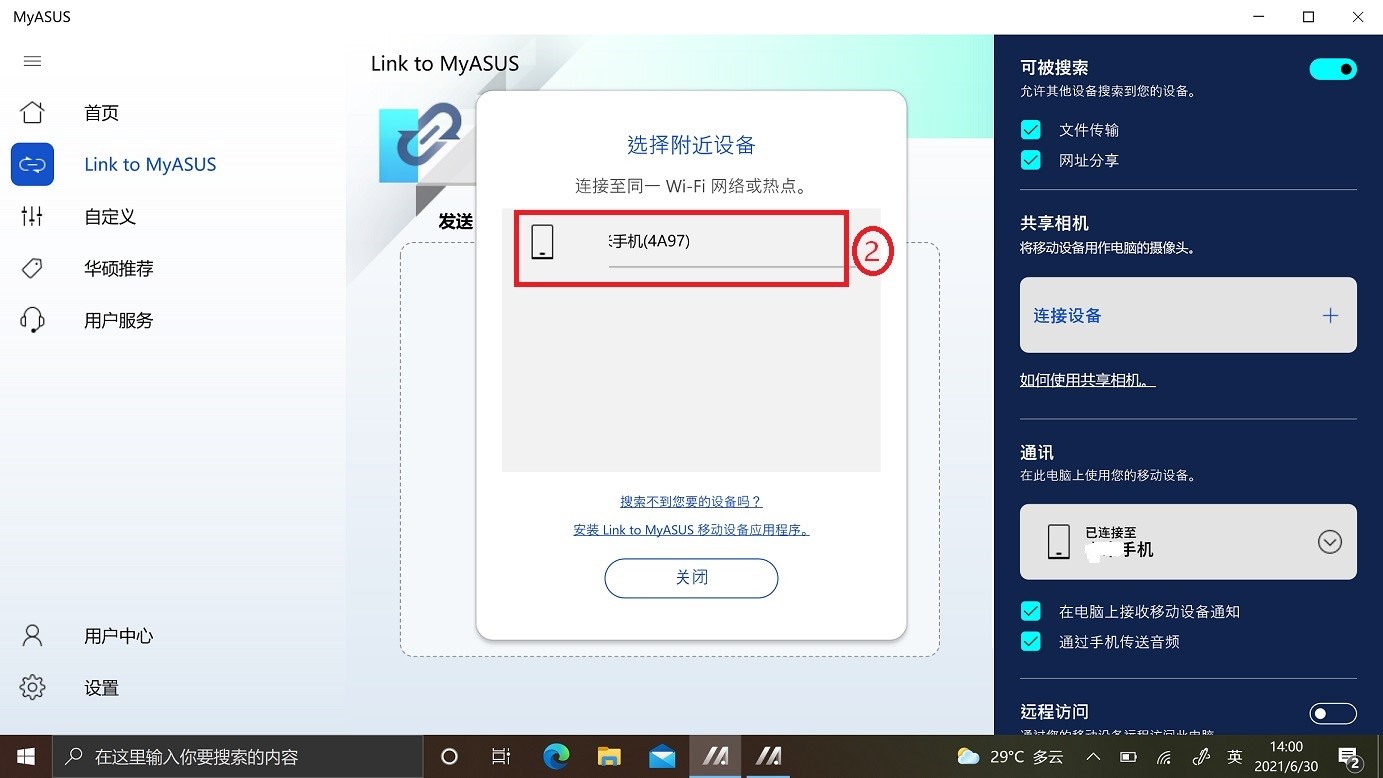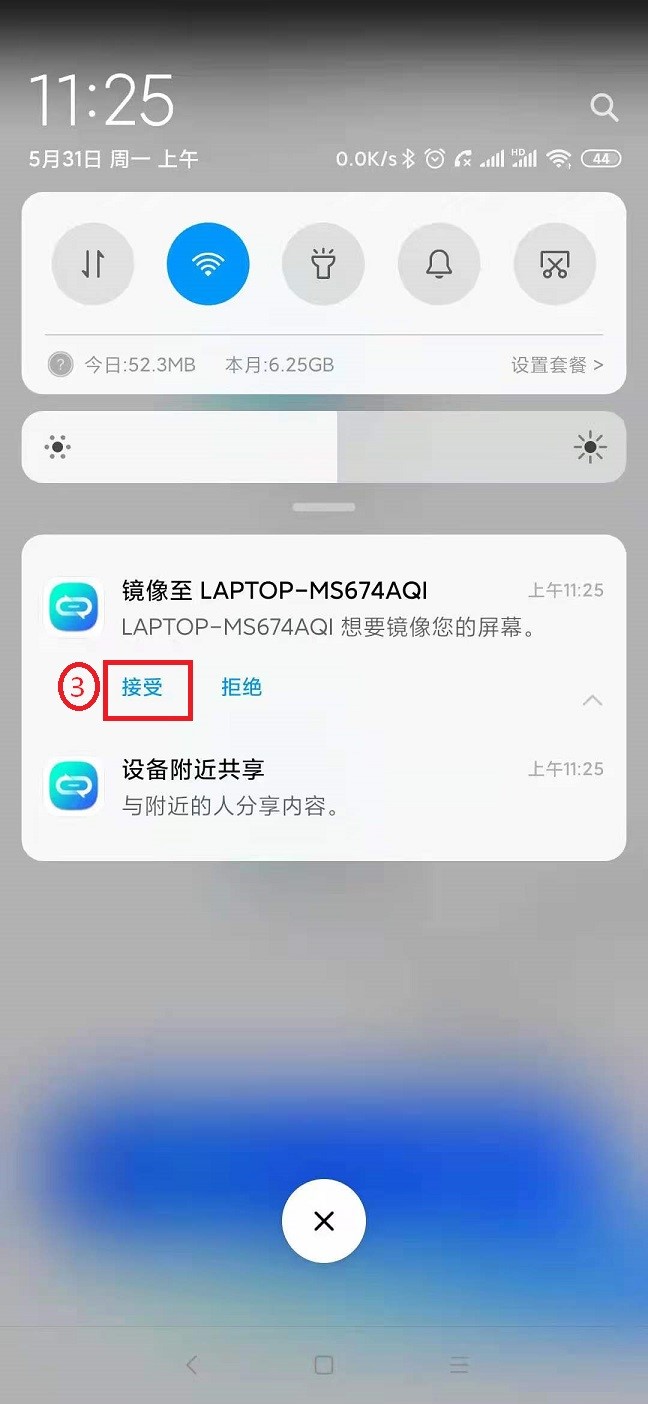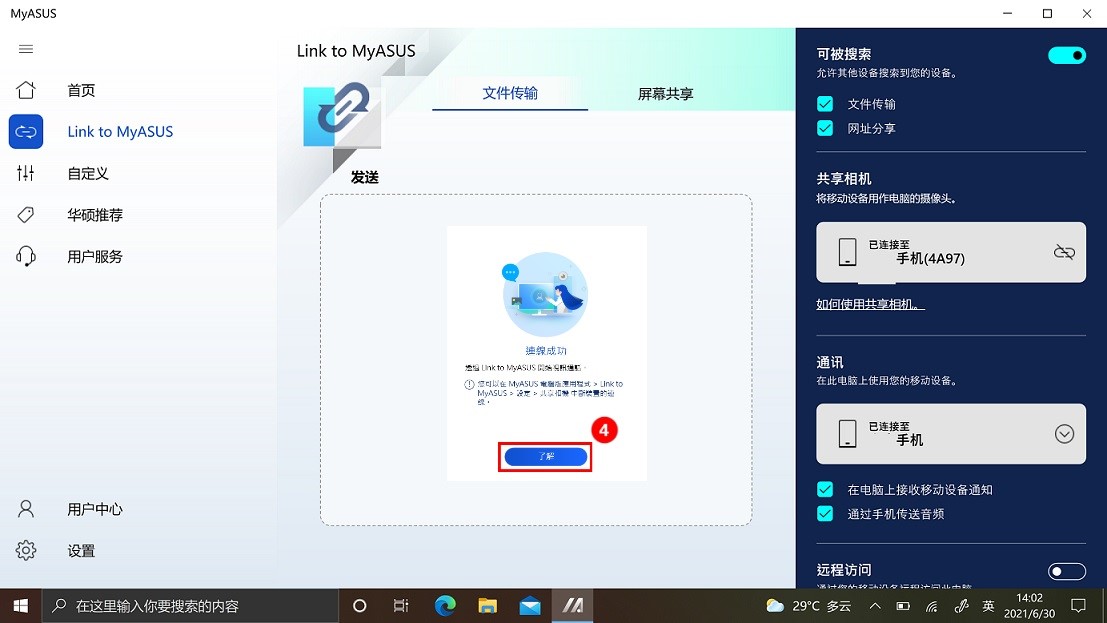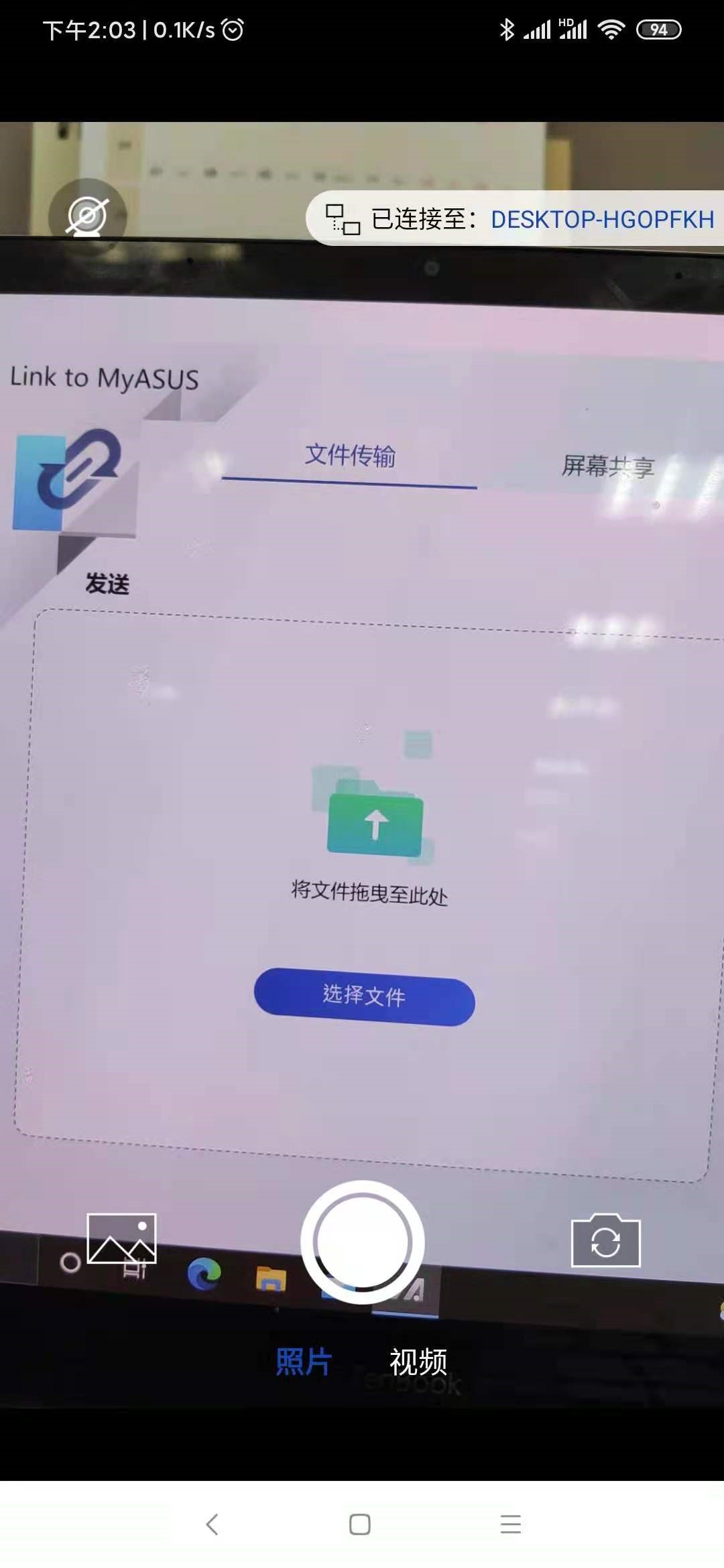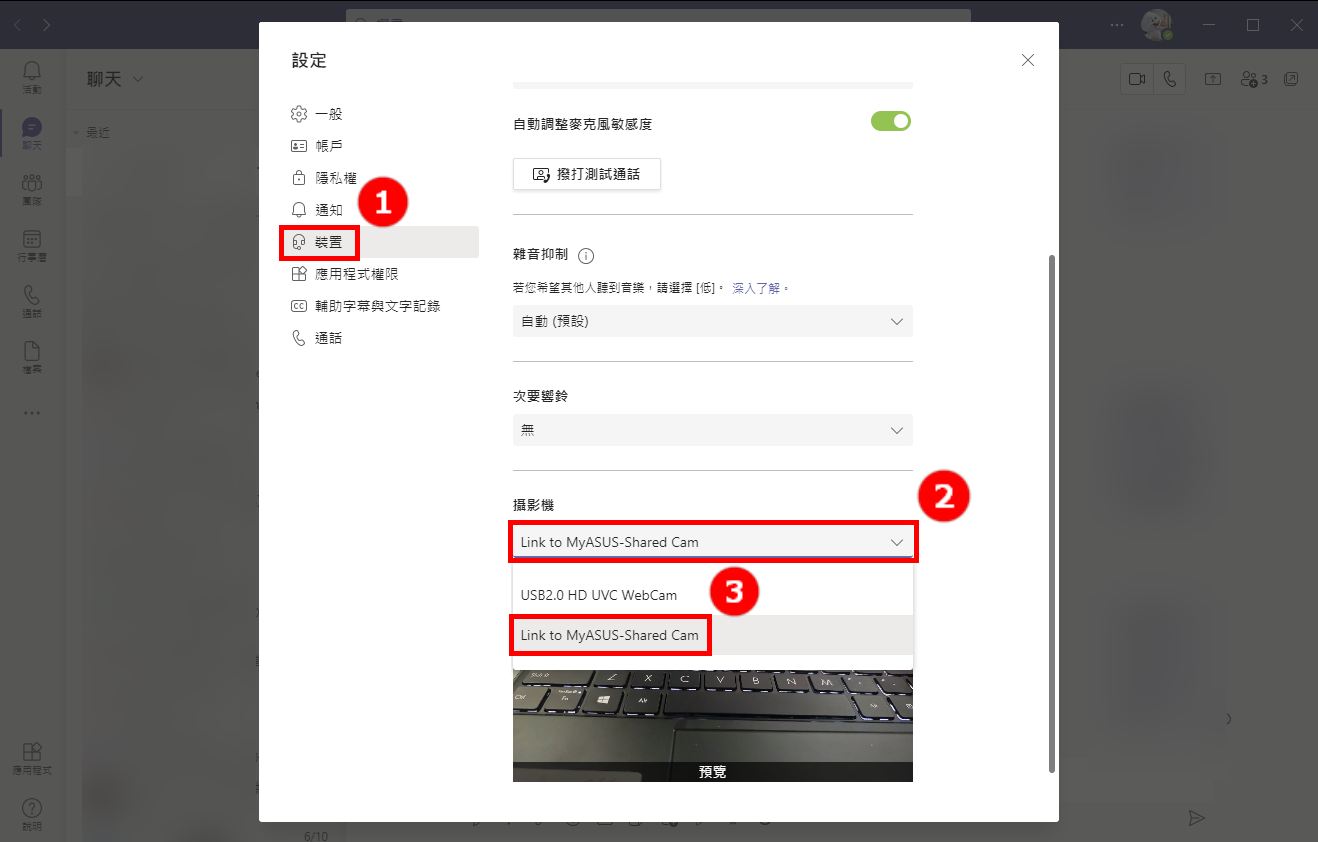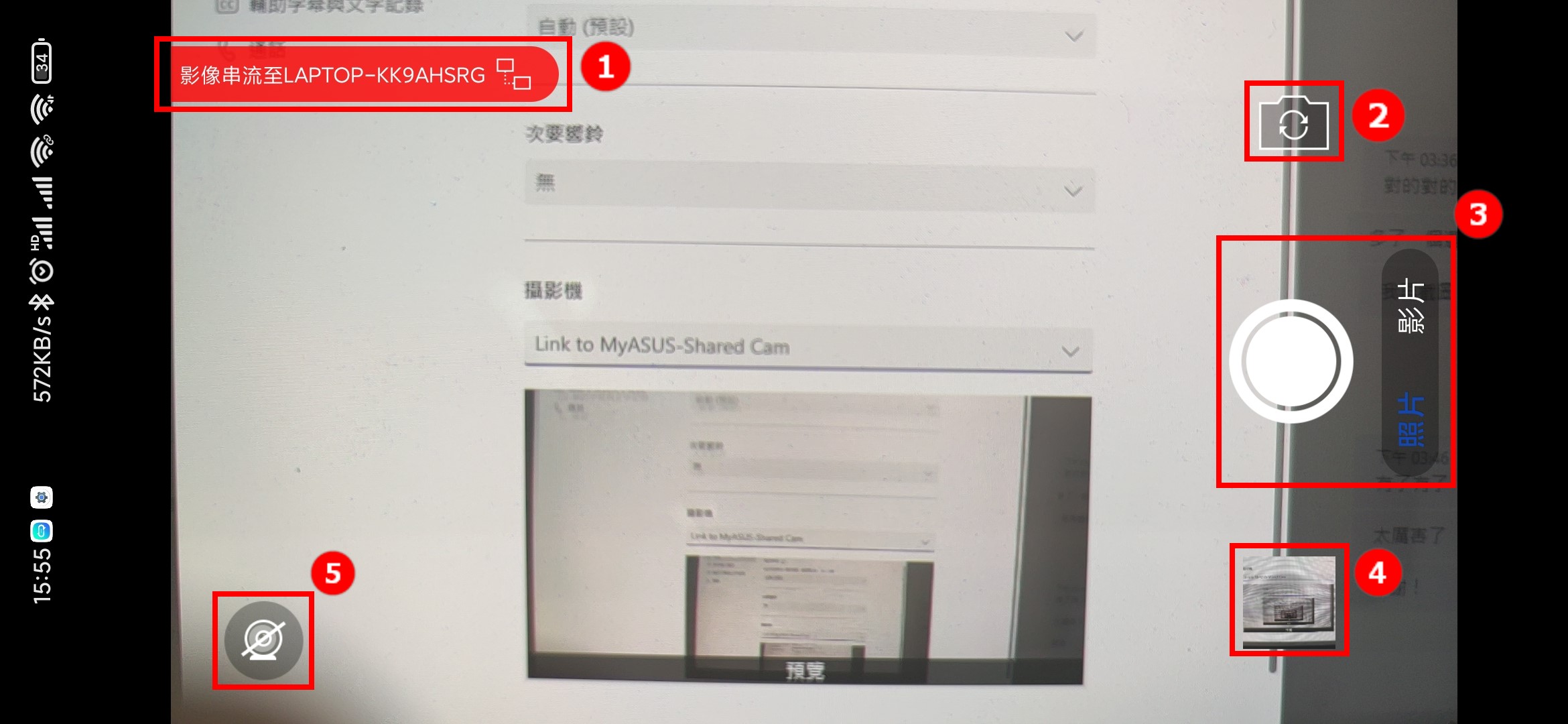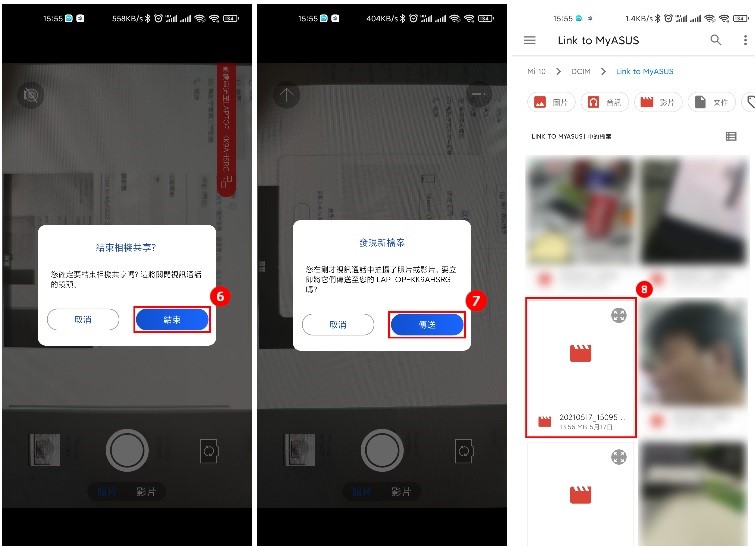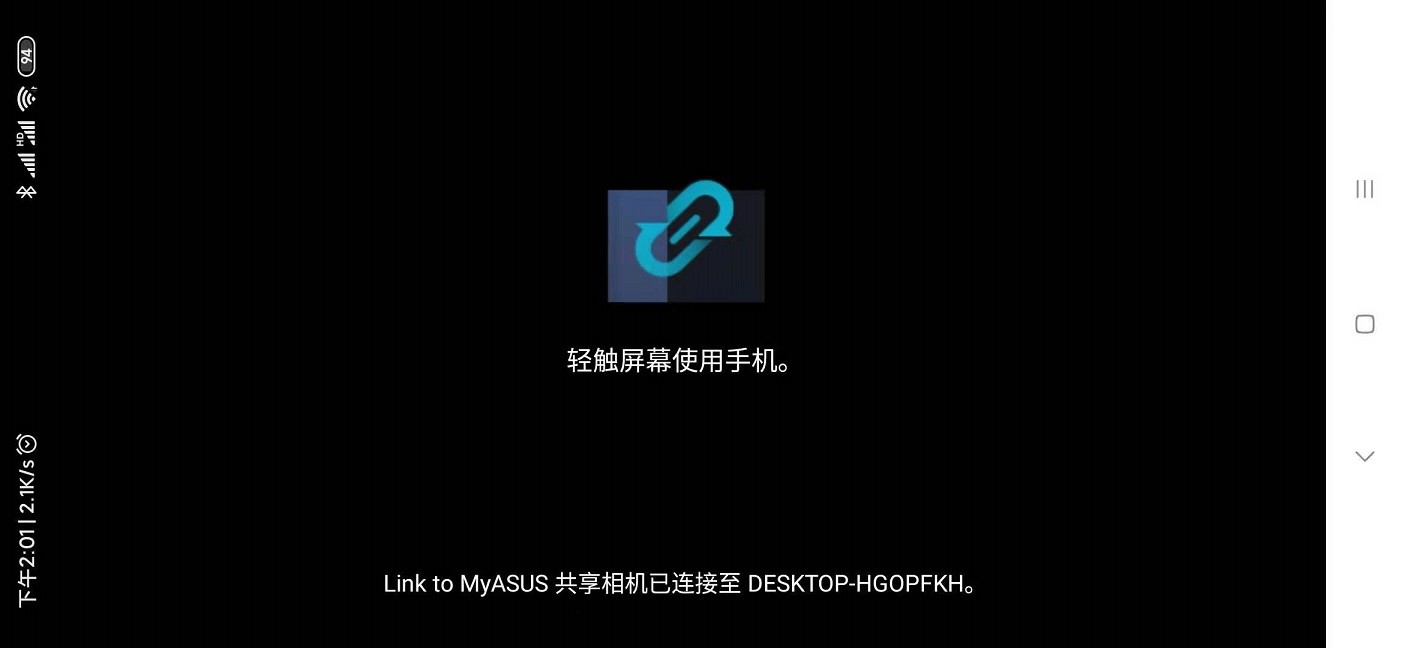[Notebook] Link to MyASUS |
您所在的位置:网站首页 › 法国人入境中国免签 › [Notebook] Link to MyASUS |
[Notebook] Link to MyASUS
|
[Notebook] Link to MyASUS-介绍 Link to MyASUS 是MyASUS 的功能之一,连接您的电脑和移动设备,在Windows、Android 和 iOS 操作系统上建立完善的体验。使用Link to MyASUS 让您可以将移动设备放在包包或口袋,透过电脑拨打或接听电话、发送和接收简讯、访问联系人、或在电脑上接收移动设备的通知;此外,您可以与拥有Link to MyASUS 的用户彼此分享档案或 URL,以及将移动设备的屏幕影像输出至电脑,或将iPad 或Android Pad 做为第二个屏幕,扩大您的工作空间;甚至将您的电脑作为一个储存空间,在外也能远程控制家中电脑。Link to MyASUS 整合您的电脑和移动设备,提高电脑和移动设备间的易用性、生产率和便利性。 *如果电脑端MyASUS 版本为 3.0.33.0 及以上版本,则“屏幕共享”功能和“通讯”功能下的“App”功能将于2021 年12 月转入GlideX App内使用。
目录: 1.电脑端最低硬件和软件要求以及移动设备端的要求 电脑端 移动设备端2.会员登陆流程 电脑端 移动设备端3.移动设备需要开启的权限及对应的功能 4.文件传输与网址分享 4.1 文件传输 4.1.1 电脑端向移动设备端传输文件 4.1.2 移动设备端向电脑端传输文件 4.2 网址分享 4.2.1 电脑端向移动设备端分享网址 4.2.2 移动设备端向电脑端分享网址5.远程访问 5.1 电脑端和移动设备端配对 5.2 远程访问功能的使用 5.3 远程桌面功能6.通讯 6.1 电脑端和移动设备端配对 6.2 通话历史 6.3 联络人 6.4 通知 6.5 拨号 6.6 通话中的设置7.共享相机 7.1 共享相机功能的开启 7.2 如何使用共享相机功能
1.电脑端最低硬件和软件要求以及移动设备端的要求: 电脑端: Windows操作系统:Windows 10 64位 (版本1809及更新版本) 电脑端的MyASUS App要求:3.0.1.0或更高版本(前往微软应用商店下载或升级MyASUS App,您也可以点击该链接) ASUS System Control Interface v3:3.0.2.0或更高版本(请在该链接内下载ASUS System Control Interface v3)(如果您的电脑无法安装ASUS System Control Interface v3,则该机型不支持Link to MyASUS 功能) 网络要求:LAN,Wi-Fi和蓝牙移动设备端: iOS移动设备操作系统:iOS 13或更高版本 Android移动设备操作系统:Android 9或更高版本 iOS 的Link to MyASUS App:2.0.1或更高版本(在Apple App Store中下载或安装,请点击该链接) Android 端的Link to MyASUS App:2.0.1.0或更高版本上的MyASUS移动应用 网络要求:移动网络,Wi-Fi,个人热点和蓝牙 支持的移动设备:iPhone,iPad,Android Phone,Android Pad
2.会员登陆流程 2.1 电脑端: 2.1.1 首次开启MyASUS 会开启以下画面,点击 ①[我已满21岁 & 同意],点击 ②[下一步]。
2.1.2 输入您的 ③[华硕会员账号密码]登入,点击 ④[登录]。
2.1.3 电脑端已登陆,点击 ⑤[确认]。
2.2 移动设备端: 2.2.1 移动设备端首次使用Link to MyASUS 时,请点击 ①[登录],输入和电脑端登入的相同的 ②[华硕会员账号及密码],点击 ③[登录],点击 ④[我同意],点击 ⑤[我明白了]。
3.移动需要开启的权限及对应的功能 新版的Link to MyASUS 需要开启的权限,以Andriod 端移动设备为例,如果您只要使用“QR Code 扫码器”功能,您只需要开启移动设备端的“相机权限”即可。 像“屏幕共享”“通讯”等功能的使用,移动设备端会提醒您Link to MyASUS 需要您开启隐私度较高的权限,这是正常的,请正常开启相关权限,使用相关功能即可。
文件传输与网址分享功能需要两个设备连接至同一网络,或者已通过蓝牙连接(蓝牙连接功能的使用请参考本文6.1节的内容),并且 [可被搜寻] 功能已开启,[文件传输] 功能已开启。 因为透过同一网络连接时,无法确认接收设备是否为您控制的设备,故接收端需要您手动确认。而透过蓝牙连接的设备已经由您授权连接,所以传输档案时不需要您二次确认。这是出于保护您隐私的角度要设定的步骤。 如果您在使用该功能时遇到问题,请您先点击该连结,阅读内文尝试解决您的问题。
4.文件传输与网址分享 4.1 文件传输 文件传输分为两种:电脑端向其他设备传输文件(接收设备为电脑端或移动设备端),移动设备端向其他设备传输文件(接收设备为电脑端或移动设备端)。 4.1.1 电脑端向移动端传输文件 4.1.1.1 在 ①[文件传输] 下,点击 ②[选择文件],或者您也可以直接拖动 ②[文件] 至 [将文件拖曳至此处],然后再弹窗内点选 ③[文件],然后点击 ④[开启],然后点击 ⑤[发送],点击您的 ⑥[设备]。还有其他 ⑦[电脑设备] 可以被传输。
然后点击 ⑤[发送],点击您的 ⑥[设备]。还有其他 ⑦[电脑设备] 可以被传输。
4.1.1.2 因为是透过无线网络传输档案,所以接受设备—也就是您的移动设备会在通知栏显示是否接受档案的提示,点击 ①[接受],移动设备端已经接收到 ②[文件],在移动设备端Link to MyASUS主接口上点击 ③[历史记录],点击 ④[电脑名称],可以看到接收到的 ⑤[文件]。
4.1.2 移动设备向电脑端传输档案 4.1.2.1 在移动设备端Link to MyASUS主接口上点击 ①[文件传输],点选需要传输的 ②[文件],点击 ③[发送],点击 ④[电脑端]。
4.1.2.2 在电脑端右下角会跳出弹窗,点击 ⑤[接受],即可完成传输。点击 ⑥[开启已接收到的文件],会弹出新的窗口,可以看到已接收的 ⑦[文件]。
4.2 网址分享 4.2.1 电脑端向移动设备端分享网址 电脑端网址分享仅限于Microsoft Edge 浏览器。 4.2.1.1 点击 ①[浏览器右上角],在弹出的下拉选单中点击 ②[共享]。
4.2.1.2 会出现新的分享弹窗,然后点击 ③[MyASUS]。
4.2.1.3 会出现新的弹窗,点击 ④[需要分享的设备],移动设备端通知栏点击 ⑤[接受],移动设备端浏览器将会开启并打开已分享的网址。
4.2.2 移动设备端向电脑端分享网址 4.2.2.1 在移动设备端浏览器底部,点击 ①[图示],点击 ②[分享],点击 ③[更多],点击 ④[Link to MyASUS],点击 ⑤[电脑端名称]。
4.2.2.2 电脑端将显示弹窗,点击 ⑤[接受]。
5.远程访问 远程访问需要电脑端和移动设备端同时登入同一华硕会员账号,同时电脑端的远程访问功能已经开启。 首次使用远程访问功能时,系统会发出一封邮件到您的邮箱里面,需要您到邮箱里面手动点击,开启远程访问功能(因为会访问您的电脑端数据,所以要确认是您本人操作,防止泄露隐私)。 后续移动设备端每一次使用远程访问功能时,系统都会向您邮箱内,发送一封通知邮件,确保您的隐私安全。 如果您在使用该功能时遇到问题,请您先点击该连结,阅读内文尝试解决您的问题。 5.1 电脑端和移动设备端配对 5.1.1 点击Link to MyASUS 接口的设定图标,点选开启 ①[远程访问] 功能。如果您还没有登入华硕会员账号,请阅读本文第二章节。
5.1.2 在电脑端点击 ②[通过配对码绑定移动设备],然后会生成 ③[QR Code 和配对码]。在手机端点击 ②[通过配对码绑定电脑],在新的弹窗中填入 ③[配对码]。
5.1.3 电脑端和移动设备端已经配对成功。
5.2 远程访问功能的使用 5.2.1 在移动设备端点击 ①[远程文件访问],点击 ②[文件夹],点选 ③[文件],点击 ④[下载至手机或其他功能],点击 ⑤[加号] 图示,⑥[上传档案至电脑或新增文件夹]。
5.3 远程桌面功能 远程桌面功能的使用需要电脑端设置开机密码。 5.3.1 点击移动设备端Link to MyASUS 的 ①[远程桌面],填写 ②[电脑开机密码],点击 ③[登入]。然后移动设备端将会显示电脑端的画面,可以进行各种操作。此时电脑端将会显示锁屏画面,以防止泄露隐私。 点击 ④[图示],即可出现 ⑤[下拉选单]。从上至下依次为,断开远程桌面功能,启动鼠标,启用键盘,90度旋转屏幕,帮助。
6.通讯 如果您在使用该功能时遇到问题,请您先点击该连结,阅读内文尝试解决您的问题。 6.1 电脑端和移动设备端配对 6.1.1 电脑端Link to MyASUS,点击 ①[通讯],点击 ②[选择欲配对的设备]。
6.1.2 选择您的 ③[设备类型],如果您的移动设备没有安装Link to MyASUS App,您可以依据您的行动装置类型点击 ④[下载Link to MyASUS App],点击 ⑤[下一步]。
6.1.3 根据弹窗提示,点击 ⑥[下一步]。
6.1.4 点选您的 ⑦[移动设备]。移动设备端点击 ①[开始透过蓝牙连接电脑],点击 ②[开始],点击 ③[允许],点击 ④[允许存取你的联系人和通话记录],点击 ⑤[配对],配对成功,点击 ⑥[OK]。
6.1.5 连接建立完成。
6.1.6 点击 ⑧[]图标,开启历史、联系人等功能。如果您发现无法开启该功能。请在电脑启用通话功能请点击 [在电脑上接收移动设备通知],移动设备启用通话功能请点击[通常透过手机传输音讯]。移动设备端蓝牙设定接口,请前往8.1.7手动开启透过蓝牙共享手机音乐,媒体音乐,分享联络人。
6.1.8 当您的电脑端和移动设备端没有联机至同一网络时,可能会有和上方介绍不同的连接方式。当您完成8.1.4 步骤后,电脑端右下角会出现 ①[正在设定装置],点击它。
6.1.9 确认 ②[配对码] 是否一致,在行动装置端点选 ③[允许存取您的联系人和通话记录],然后分别在电脑端和移动设备端点击 ④[是] 和 ④[配对]。
6.1.10 电脑端将会显示 ⑤[连接成功]。
6.1.11 返回Link to MyASUS端确认 ⑥[电脑和移动设备之间的连接建立完成]。
6.2 通话历史,在其中可以看到通话历史记录,双击其中任意一条,即可拨打对方电话。
6.3 联络人,在该页签,您可以浏览所有移动设备端储存的联系人讯息,双击任意一条即可拨打电话,您也可以在上方搜索栏快速搜索需要的联系人。
6.4 通知,在该页签将显示移动设备端App通知讯息,双击此讯息即可开启该App,配合屏幕镜像功能,可以直接在移动设备操作移动设备。
6.5 App,该页签会展示移动设备端装的全部的App,任意双击App,即可开启该App于移动设备端,此时如果配合屏幕镜像功能,将带来很棒的使用体验。
6.6 拨号 6.6.1 在小键盘处拨打电话。
6.6.2 新的弹窗将会出现在右上角,您可以点击挂断图示,也可以在行动装置端挂断电话。点击下拉选单图示。
6.6.3 出现三个图示,分别为:静音,小键盘,使用手机(参考8.7节的介绍)。
6.7通话中的设定。因为在通话时,系统会默认使用蓝牙传输声音,也就是使用电脑端的麦克风和喇叭来进行通话。如果您想使用移动设备端的设备进行通话,请在移动设备通话页面点击 ①[蓝牙],②[选择接听方式]。
7.共享相机 共享相机功能通过设备连接将您的移动设备相机作为电脑的镜头,让您可以在第三方视频软件服务中使用此项功能作为相机来源。 共享相机功能需要设备连接至同一网络,您可以阅读本文第4章节,以获取极低延迟的屏幕共享功能体验。 如果您在使用该功能时遇到问题,请您先点击该 连结 或 连结,阅读内文尝试解决您的问题。
7.1 共享相机功能的开启 7.1.1 在Link to MyASUS右上角的设置页面下,点击 ①[连接设备]。
7.1.2 会出现一个新的弹窗,点击 ②[您的移动设备]。移动设备端通知栏会出现一个对话框,点击 ③[接受]。
7.1.3 连接成功之后电脑端会显示[连接成功]的弹窗,点击 ④[了解]。移动设备端将会显示以下画面。
7.2 如何使用共享相机功能 7.2.1 以Teams 通讯软件为例,在Teams 设置页面,点击 ①[装置],点击 ②[摄影机],点击 ③[Link to MyASUS-Shared Cam],通讯软件在视讯通讯时,就会使用移动端的相机传输影像。
7.2.2 移动设备端共享相机页面下,①[电脑端连接状态],②[翻转相机],③[选择拍摄照片或影片],④[已拍摄的照片或影片],⑤[结束共享相机]。 [电脑端连接状态],显示移动设备与连接机台的影像传输状态,分别有 a. 影像串流 b. 影像中断 两种状态,根据设备连接时是否有在电脑端启用视频服务为基准,前者表示您有使用视讯服务,画面正在传输至电脑;后者代表您电脑没有使用视讯服务,画面没有传输至计算机。 [选择拍摄照片或影片],此功能让您在使用视频服务过程中,可以进行照片或影片拍摄,实时透过文件传输功能将您的笔记或作品传送至计算机,并与他人分享。
7.2.3 点击 [结束共享相机] 后,点击 ⑥[结束],如果您在使用过程中有拍摄照片或影片,将会提醒您是否向电脑传输刚刚拍摄的文件。如果您需要传输拍摄的档案,请点击 ⑦[发送],点击 ⑧[欲传送的照片或影片]。
7.2.4 在您使用移动设备共享相机功能时,为节省您的移动设备电量,当移动设备屏幕逾时超过 1 分钟未操作,则会进入闲置模式,此时会显示以下画面,您只需要点击一下移动设备端屏幕即可返回共享相机功能。
|
【本文地址】
今日新闻 |
推荐新闻 |