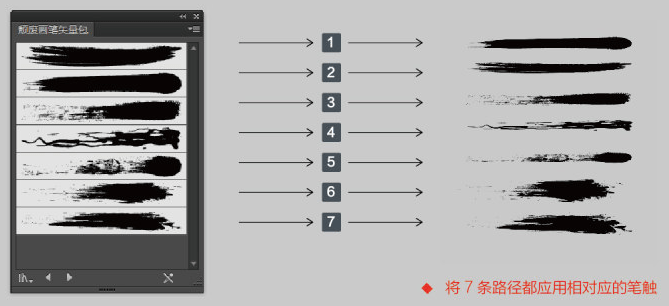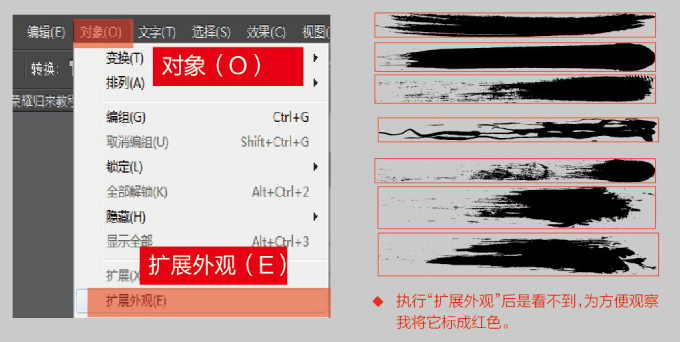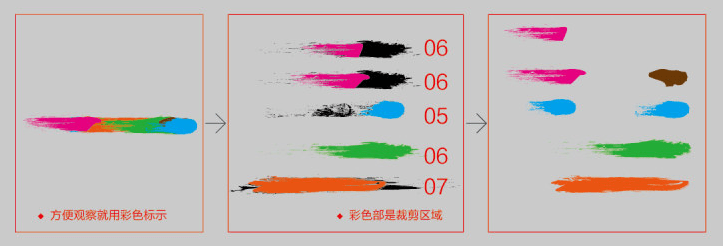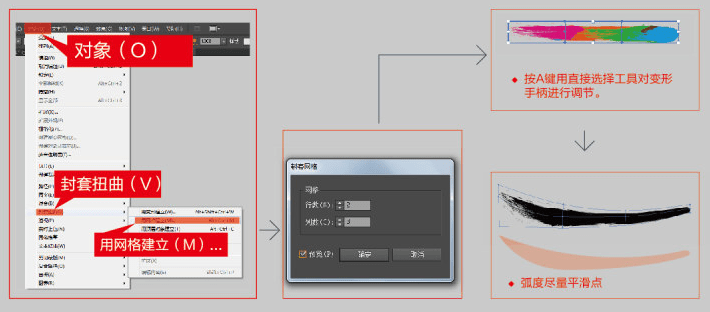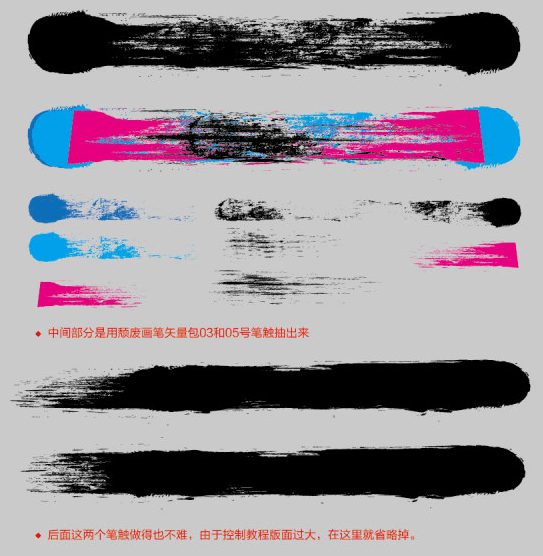快速AI字设计:巧用AI自带笔触制作酷炫毛笔创意字(二) : PS笔刷吧 |
您所在的位置:网站首页 › 毛笔字笔触 › 快速AI字设计:巧用AI自带笔触制作酷炫毛笔创意字(二) : PS笔刷吧 |
快速AI字设计:巧用AI自带笔触制作酷炫毛笔创意字(二) : PS笔刷吧
|
您的位置:首页 »
PS文章 » 设计软件与教程 » 快速AI字设计:巧用AI自带笔触制作酷炫毛笔创意字(二)
快速AI字设计:巧用AI自带笔触制作酷炫毛笔创意字(二)
02月1日, 2015 设计软件与教程 PS笔刷吧 113,207次  快速AI字设计:巧用AI自带笔触制作酷炫毛笔创意字(二)
快速AI字设计:巧用AI自带笔触制作酷炫毛笔创意字(二)
02月1日, 2015 113,207次 上期回顾: 实战Illustrator中文字体设计教程:创造独特的毛笔风格字形朋友们,我回来了!本来想在上周日做这个教程了,很可惜我病倒了,耽误了一些时间, 很抱歉!在我的QQ和微信空间答应过大家,分享一个“手把手教菜鸟利用AI自带毛笔笔触制作出新的笔触”的教程,同样身为菜鸟的我,相信其他菜鸟也会遇到一个问题:看到大 神做的毛笔字很酷,那些笔画苍劲有力笔触怎么做呢?从哪里下载的? 说一些题外话,很感谢支持我的各位朋友,同时也感谢这位朋友,他说上一个教程《手把手教菜鸟用AI做毛笔字设计》在其他网站转载了,没有写明转载出处。我对这个没有异议,因 为国内的很多人有这种习惯。我作为一名搬砖工,我最初衷的想法是把我知道的技巧和大家分享。希望我的分享能帮到你们加工资或者其他的,假如真的能帮到你们,我妈说了请记得请 我吃一颗Ball棒糖!谢谢!嘻嘻…… 以上纯属废话,请各位忽略! ! ! ! 搬砖工真的肺话很多,好了,开始我们教程之前,先看一下效果吧!
我们还是开心地先打开AI软件,依旧用老方法调出颓废画笔矢量包菜单,因为我不知道快捷键,知道的大神麻烦告诉我,先谢谢了。接着我们按P键用钢笔工具画7条路径,聪明可 爰的你们一定知道我要干嘛了,请看图1:
接下来,我们把那7条笔触的外套毫不客气地脱掉,上帝说了 :要想结合就要做这一步。我们选中那7条笔触,依次打开“对象”“扩展外观”。之后,我们把漂亮的外框温柔的删掉,才能按照上帝指导的路线方针再继续……如图2:
好了,开始我们的创作吧!首先来做那很屌的那一“丿”吧。我工头也支持我这一做法,我知道明天可能有重体力活要我去干,他才会这样支持我。。。。。。。。看图3:
接下来我们选中拼接好的笔触,然后依次打开菜单栏“对象”—“封套扭曲”,加封套之后再调节笔触尾,如下图4:
这一步我们来自定义画笔了,按F5打开画笔面版,点击面版右上角的图“倒三角”标弹出新建画笔面版后,选择“艺术画笔”“确定”后弹出艺术画笔选项面版命名,其他选项 保持默认,点出“确定”后弹出笔触保存对话框,写好笔触名把保存路径指向“程序安装 盘-AICS6-预设-zh_CN-画笔-矢量包”确定就可以了。这一步是方便以后你调用笔触 做其他设计使用。橾作方法见下图5:
我们按照以上的方法,再制作出以下笔触,如下图6:
就可以按照我上个教程《手把手教菜鸟用AI做毛笔字设计》步骤做字了,我这里就不再做详细 说明了。就简单将我步骤展示给大家参考。如下图7:
经过不懈地努力,我们终于芫成了,记得加让英文才能算国际化高大上哦〜,最终效果如下:
智能在线简体、繁体字形转换器 下载出错?向站长报告修复! 
属性标签: AI字体教程 , 字体设计 , 毛笔字教程 55 版权属于: PS笔刷吧-笔刷免费下载 原文地址: https://brushes8.com/75721.html 转载时必须以链接形式注明原始出处及本声明。 上一篇 下一篇 |
【本文地址】
今日新闻 |
推荐新闻 |