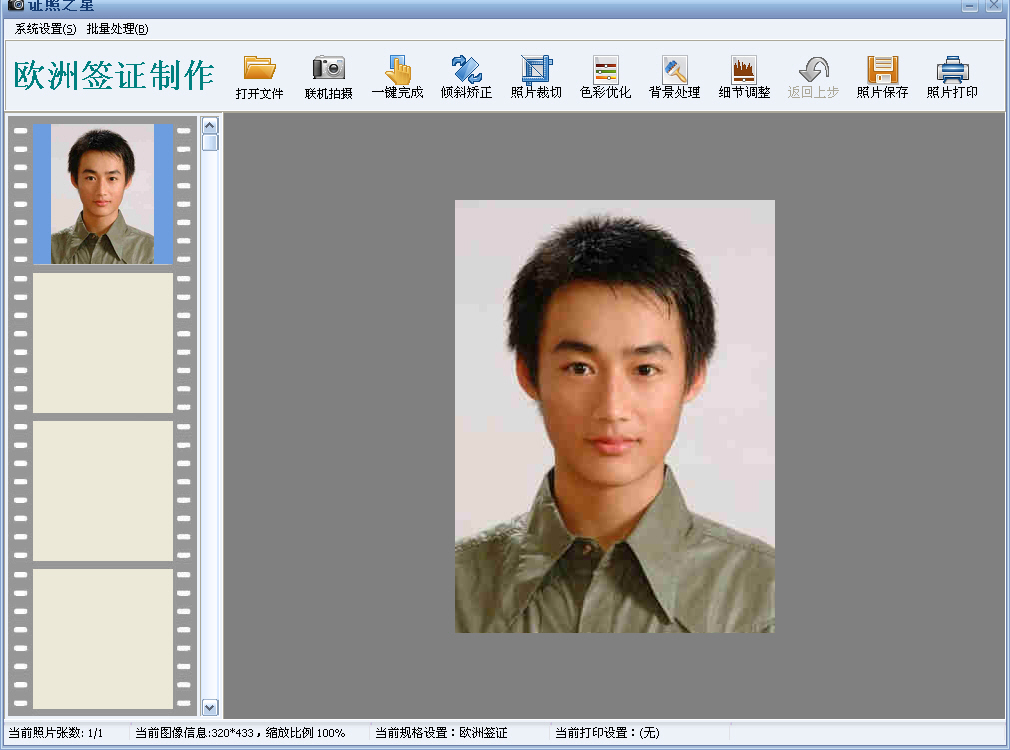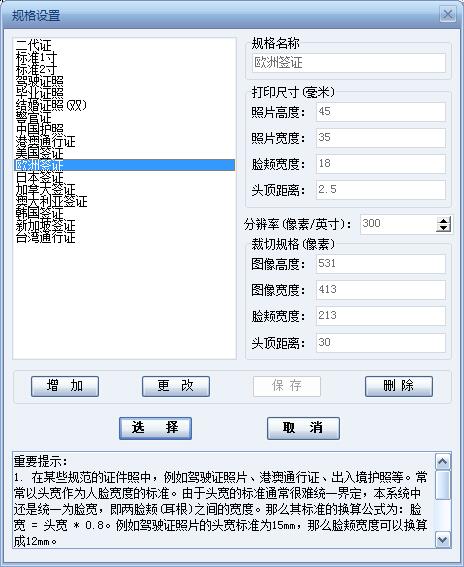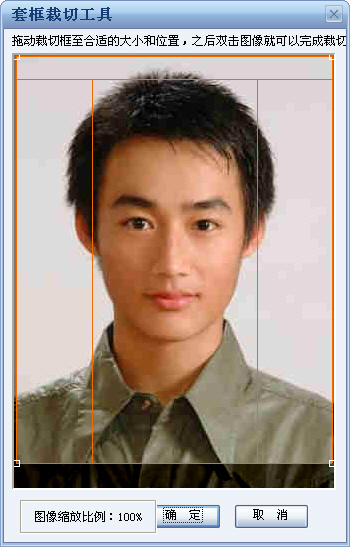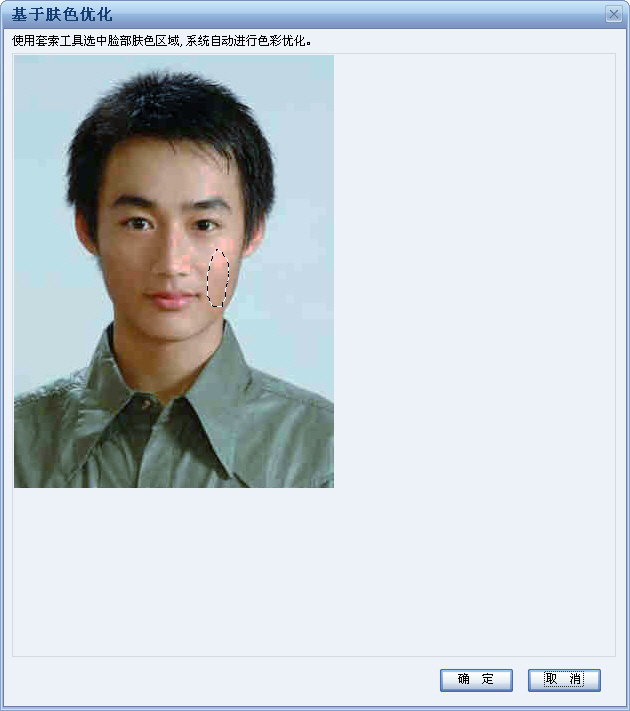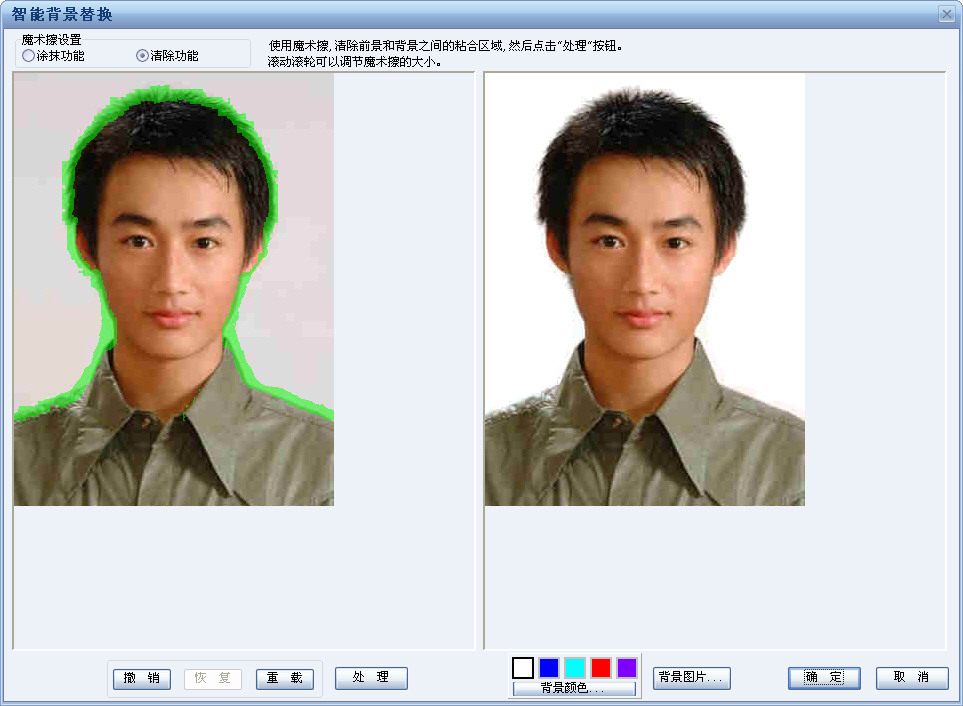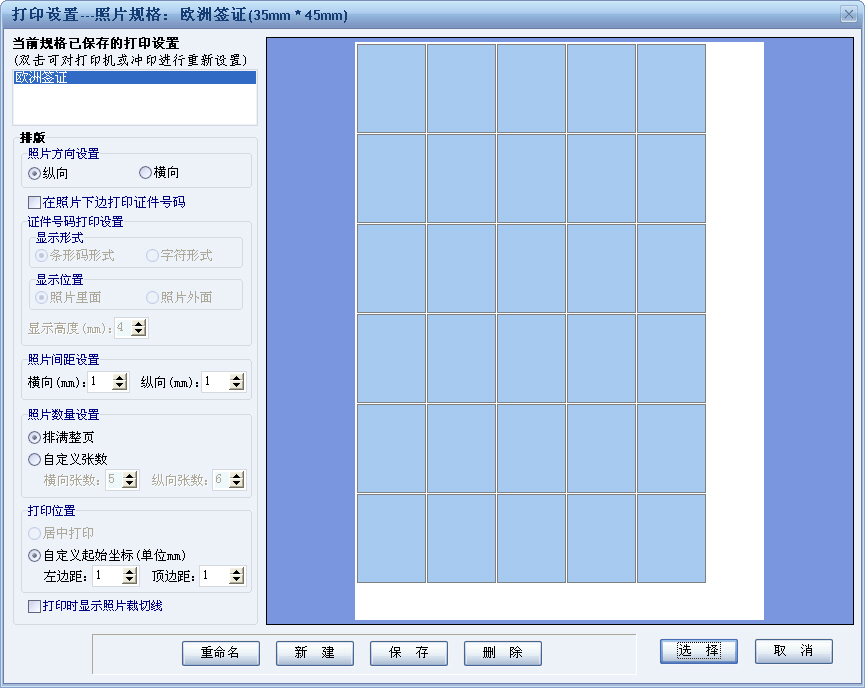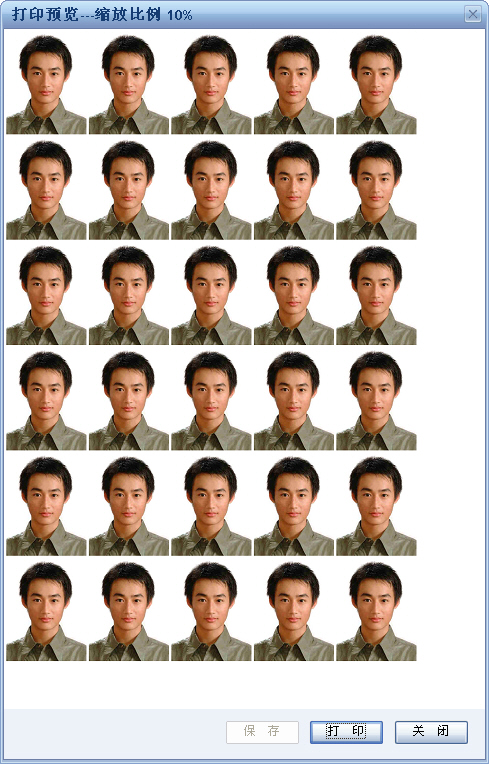如何制作欧洲签证照片更规范 |
您所在的位置:网站首页 › 欧洲签证照片尺寸像素 › 如何制作欧洲签证照片更规范 |
如何制作欧洲签证照片更规范
|
中国的快速发展促进了中欧在更多方面的交流合作,以至中国每年到访欧洲旅游、学习的人数在不断增加,拍摄或制作欧洲签证照片,是很多人所要遇到的一件事。证照之星是款专业的证件照片处理软件,内置有欧洲签证照片以及其他国家签证照片规格模板。那么,使用证照之星如何制作欧洲签证照片呢?具体的操作步骤如下: 》一:联机拍摄或直接导入电脑中已有的照片 1.在工具栏中选择“联机拍摄”,在弹出的“相机联机拍照”对话框里点击“连接相机”按钮,设置相关参数,再“按下快门”,保存拍摄的照片即可(注意:必须保证有相机连接到电脑上,才可使用联机拍摄功能)。 2.如果电脑里已有合适的照片,点击工具栏中“打开文件”,在弹出的“文件选择”对话框里,选择任务照片,照片就会出现在任务栏和画布中。
》二:在规格设置里选择欧洲签证照片模板 在菜单栏选择“系统设置>证照规格设置”,会弹出“规格设置 ”对话框,选择“欧洲签证”,在对话框的右边将会出现标准欧洲签证照片的打印尺寸、分辨率和裁切规格。
》三:可选择“一键完成”制作欧洲签证照片或使用“自动裁切”或“手动裁切”来完成欧洲签证照片剪裁 1.可选择证照之星智能的“一键完成”制作功能,即可对任务照片进行自动裁切、色彩修正以及自动检查照片是否需要倾斜矫正等,自动完成欧洲签证照片的制作处理。 2.或者使用工具栏的“照片裁切>自动裁切”,系统将会按照已设置的欧洲签证照片规格自动裁剪照片,如果自动裁剪没有达到理想的效果,可以选择“照片裁切>手动裁剪”,在弹出的“套框裁切工具”对话框中,拖动裁切框至合适的大小和位置,双击照片即可完成欧洲签证照片裁切了。
》四:对任务照片进行“色彩优化”或者对照片进行“细节调整” 1.选择“色彩优化>自动色彩修正”,系统将会自动优化选定照片色彩;也可使用“基于肤色优化”功能,对任务照片进行基于肤色优化,使用套索工具选中脸部肤色区域,系统将自动进行色彩优化;还可以对任务照片进行“色彩微调”、“提高清晰度”以及“转黑白照片”等功能操作。
》五:将任务照片背景替换为欧洲签证照片所要求的白色背 点击工具栏内“背景处理”,在弹出的“智能背景替换”对话框按照以下步骤进行照片背景替换: 1.滚动鼠标滚轮,调整魔术擦大小。 2.绿色边框围绕的部分为软件自动设别的人像区域,如果识别得不准确,则使用“清除功能”,用魔术擦清除多余的涂抹部分,然后选择“涂抹功能”,用魔术擦涂满前景和背景之间的沾合区域。 3.确认好人像区域之后软件会自动把人像抠出来,选择下侧的背景颜色(白色),再点击“处理”就可替换为欧洲签证照片所需要的白色背景了,点击确定即完成了欧洲签证照片背景替换。
》六:打印照片设置 点击菜单栏里的“系统设置>打印排版设置”,打开“打印设置>照片规格:欧洲签证”对话框。点击“新建”按钮,如果本机连接有打印机选择“本地打印”否则选择“送至冲印”,在这里选择“送至冲印”,点击“确定”。然后根据照片的需求设置排版,点击“保存”后输入要保存的“欧洲签证”名称,点击“选择”即完成打印设置了。
》七:照片打印 按照以上步骤逐步完成以后,然后点击“照片打印”工具按钮,进入“打印预览”页,直接点击“打印”进行打印,或将照片保存起来。
按照以上的步骤操作,就全面、详细地完成了欧洲签证照片制作处理了。还可以根据证件照片实际制作需要情况,简化上述的操作步骤。 如果需要同时制作多张欧洲签证照片,可以使用系统的批量制作证件照、批量替换照片背景以及批量打印输出照片功能,对签证照片制作进行批量处理。 |
【本文地址】
今日新闻 |
推荐新闻 |