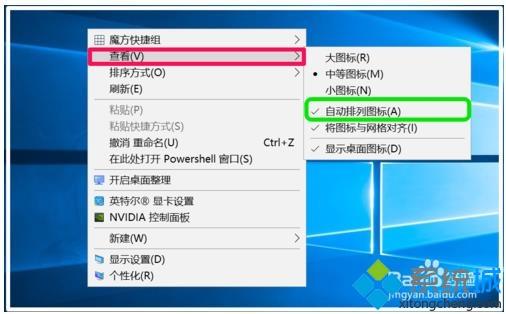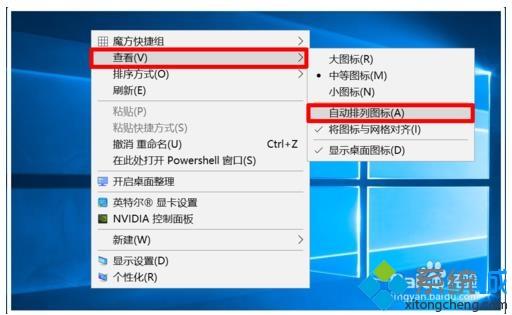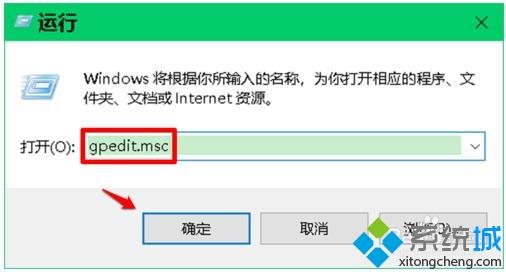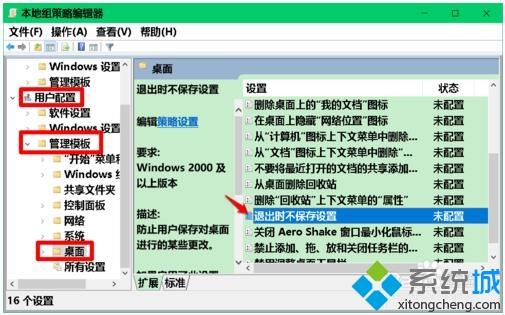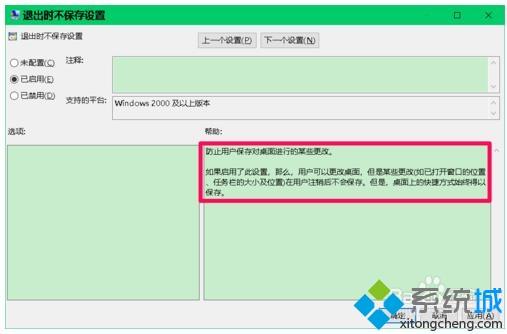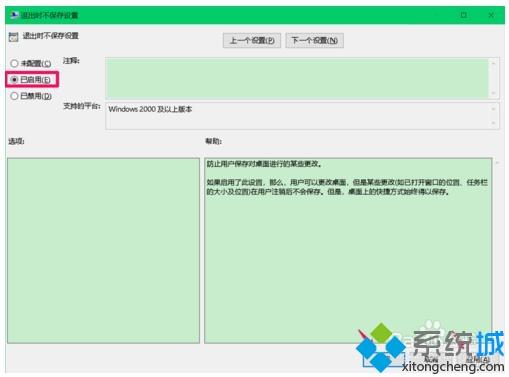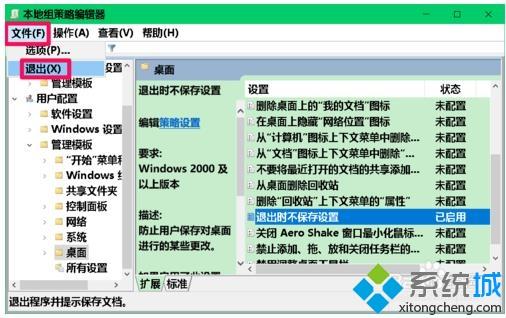win10系统如何设置桌面图标位置保持不变的方法 |
您所在的位置:网站首页 › 桌面图标怎么设置不动 › win10系统如何设置桌面图标位置保持不变的方法 |
win10系统如何设置桌面图标位置保持不变的方法
|
在使用win10系统的时候,很多用户喜欢对桌面的图标进行排列,但是有时候重启或注销之后,桌面图标位置又恢复默认情况,那么要怎么让win10桌面图标位置保持不变呢?接下来小编就给大家详细的介绍一下win10系统如何设置桌面图标位置保持不变的方法,希望能够帮助到大家!
第一步:取消右键菜单中的【自动排列图标】 右键点击桌面 - 查看。可以看到 查看 的二级菜单中的自动排列图标项前打了勾;
第二步:在本地组策略编辑器中启用【退出时不保存设置】 按win+R键弹出运行窗口,在【运行】对话框中输入:gpedit.msc 命令,打开本地组策略编辑器窗口;
在打开的本地组策略编辑器窗口中,展开:用户配置 - 管理模板 - 桌面,在对应右侧窗口中,左键双击:退出时不保存设置;
在打开的 退出时不保存设置窗口中,先看帮助: 防止用户保存对桌面进行的某些退出时不保存设置更改。 如果启用了此设置,那么,用户可以更改桌面,但是某些更改(如已打开窗口的位置、任务栏的大小及位置)在用户注销后不会保存。但是,桌面上的快捷方式始终得以保存。
[!--empirenews.page--] 点击:已启用,再点击:应用 - 确定;
回到本地组策略编辑器窗口中,我们可以看到: 退出时不保存设置已启用。 点击窗口左上角的【文件】,在下拉菜单中点击:【退出】,退出本地组策略编辑器。
另外,我们可以安装桌面图标整理软件,也可以使桌面上快捷方式图标位置始终得以保存。
以上给大家介绍的就是win10系统中桌面图标位置保持不变的方法,大家可以参照上面的方法步骤来进行操作吧。想要了解更多信息,请关注我们系统天地! |
【本文地址】
今日新闻 |
推荐新闻 |