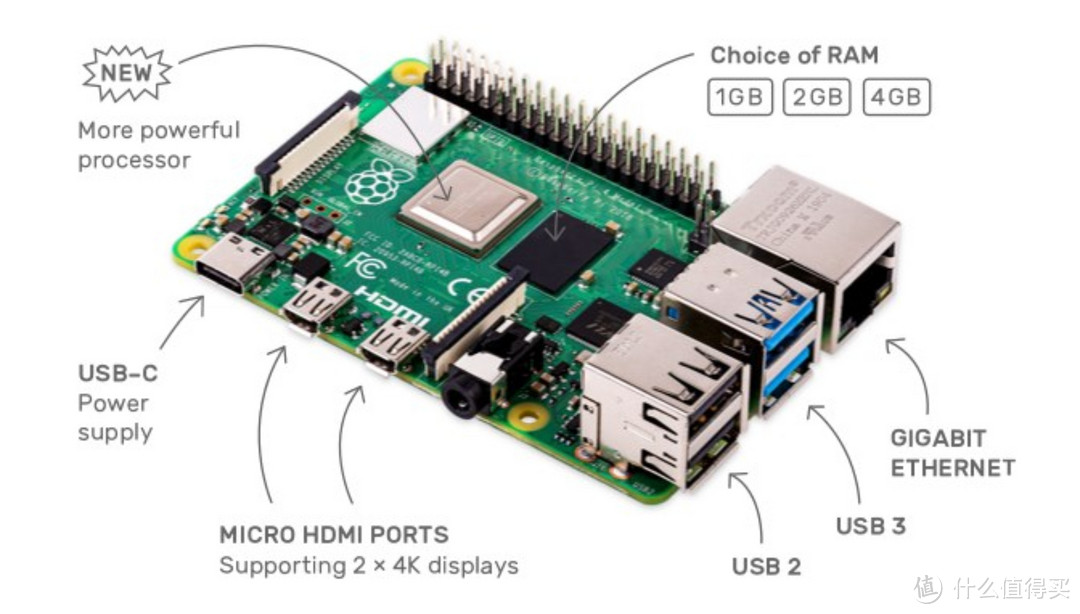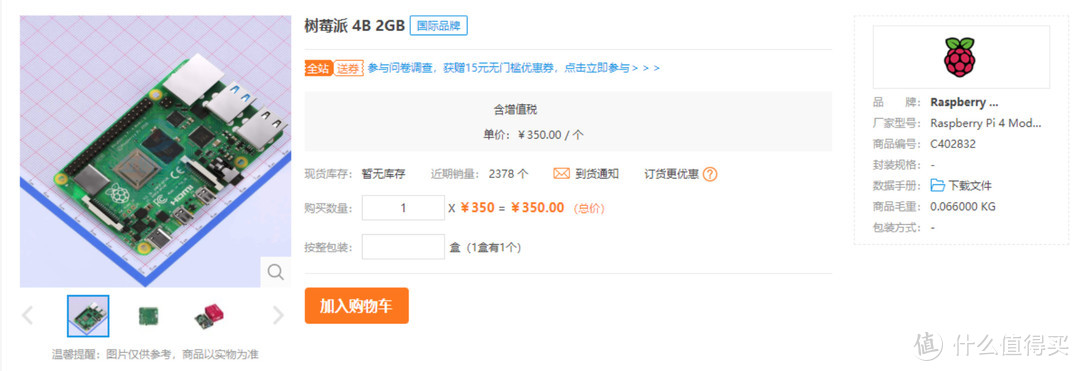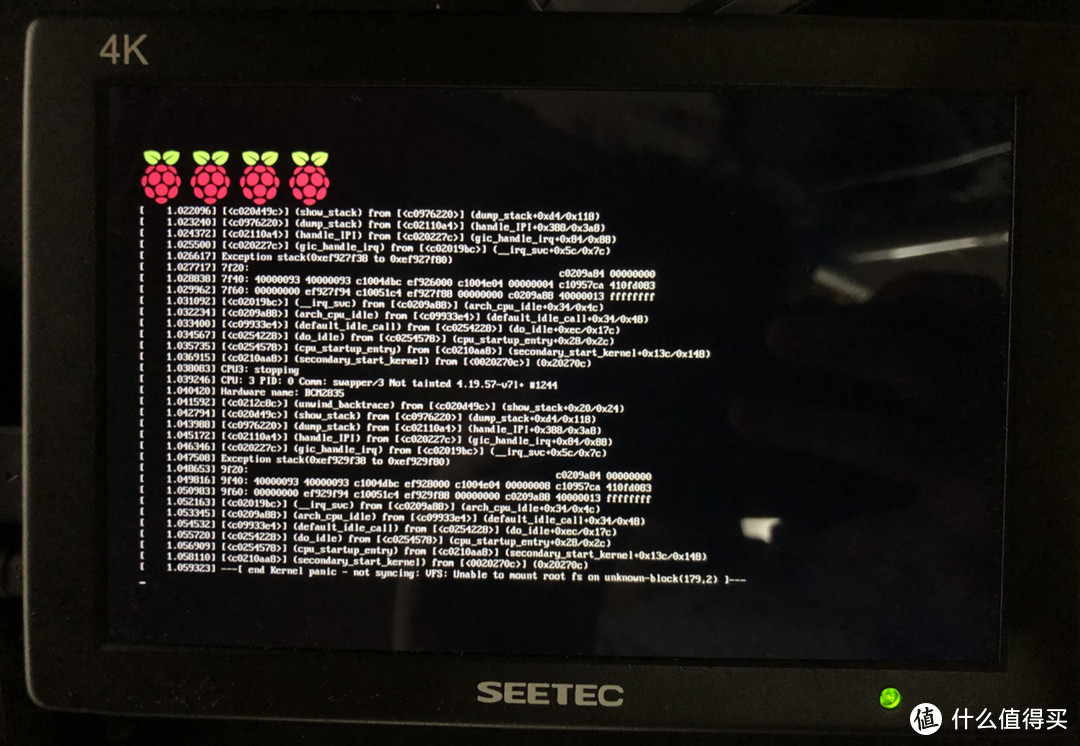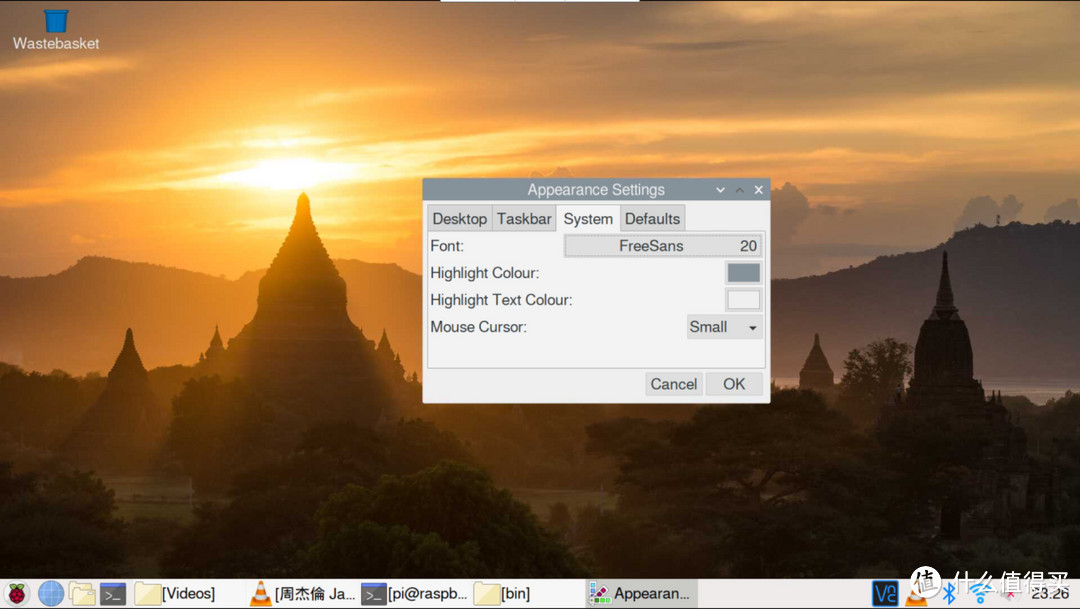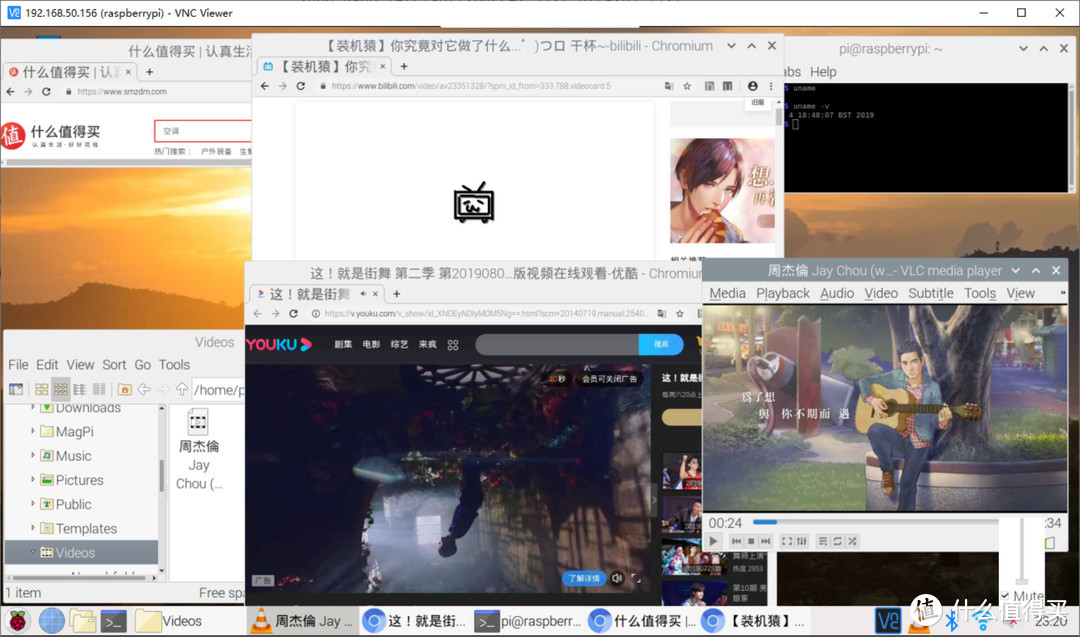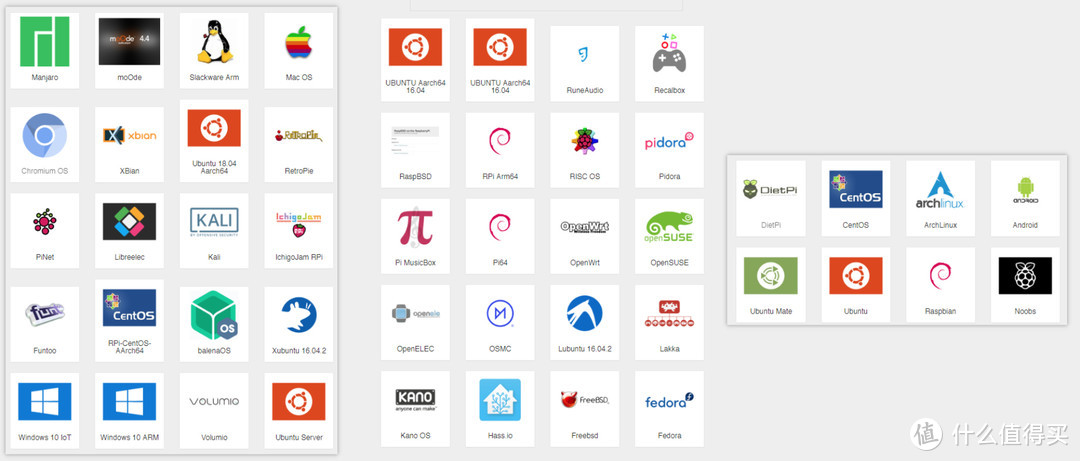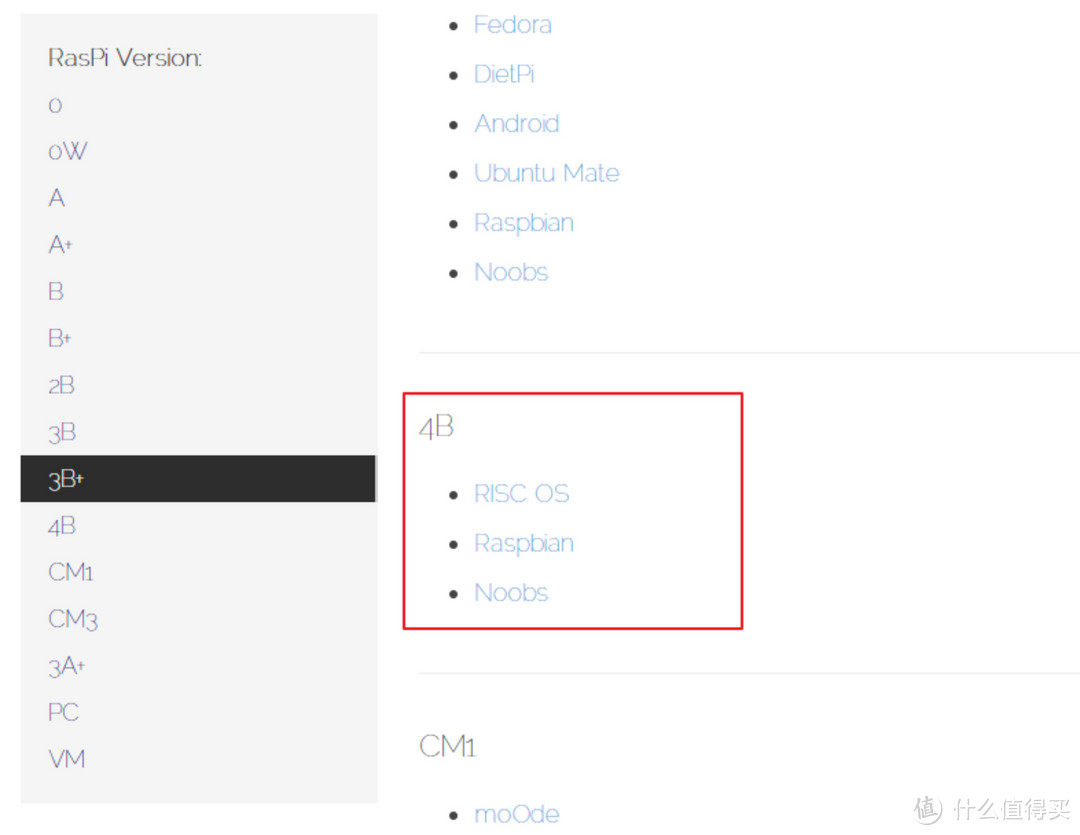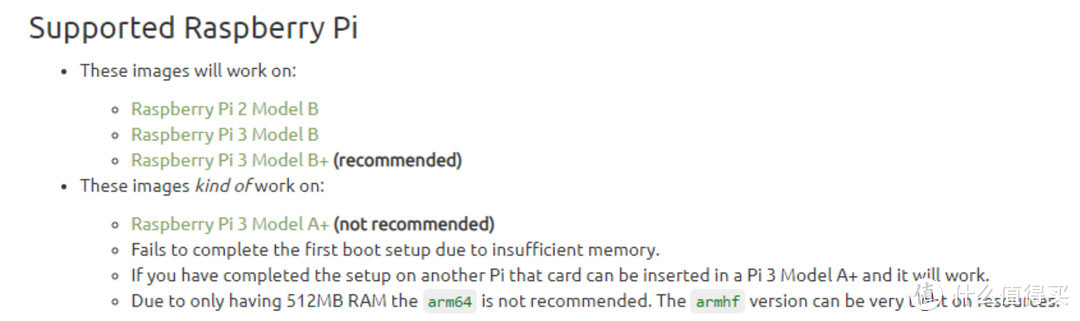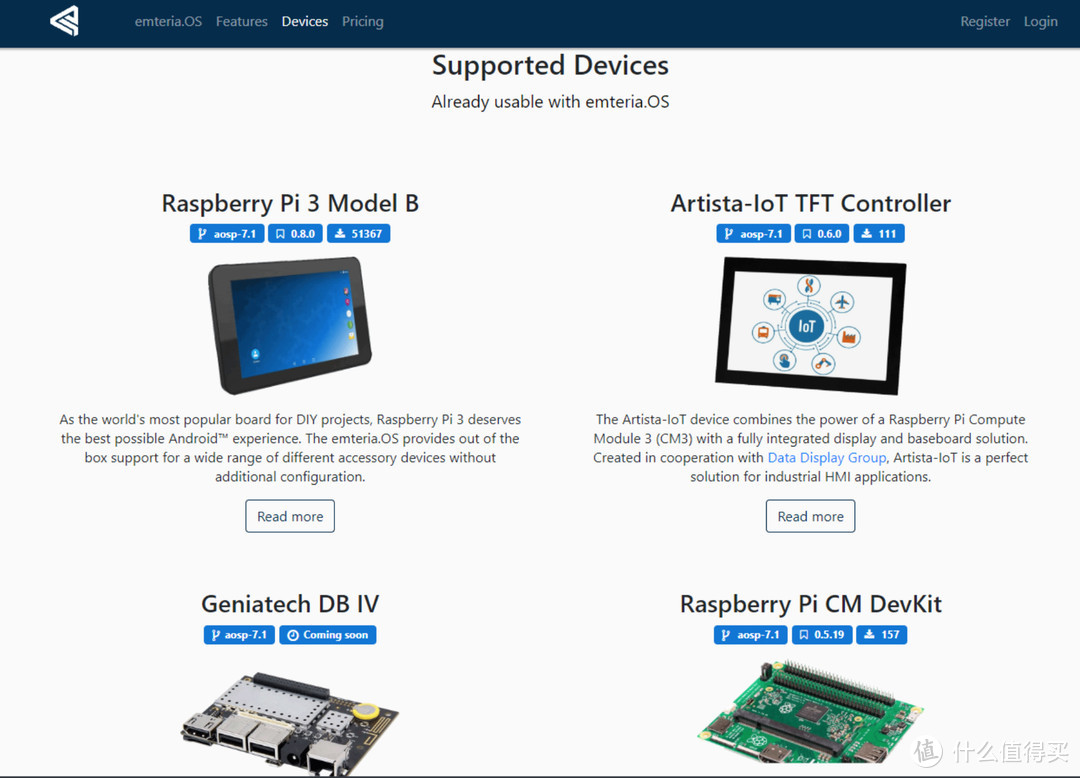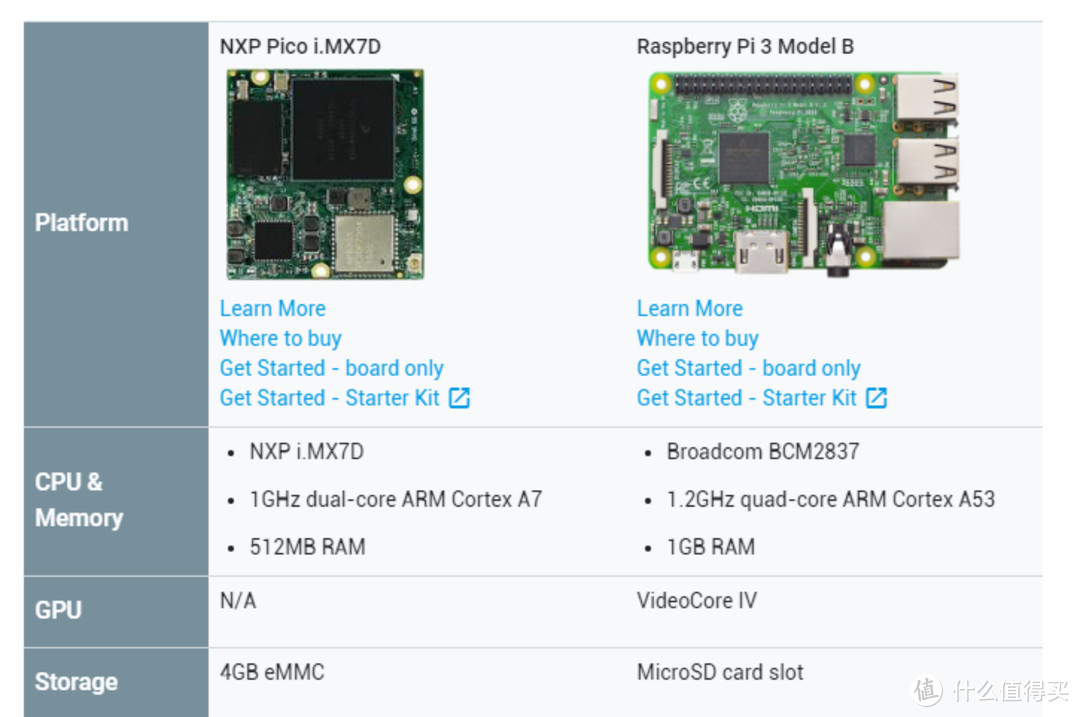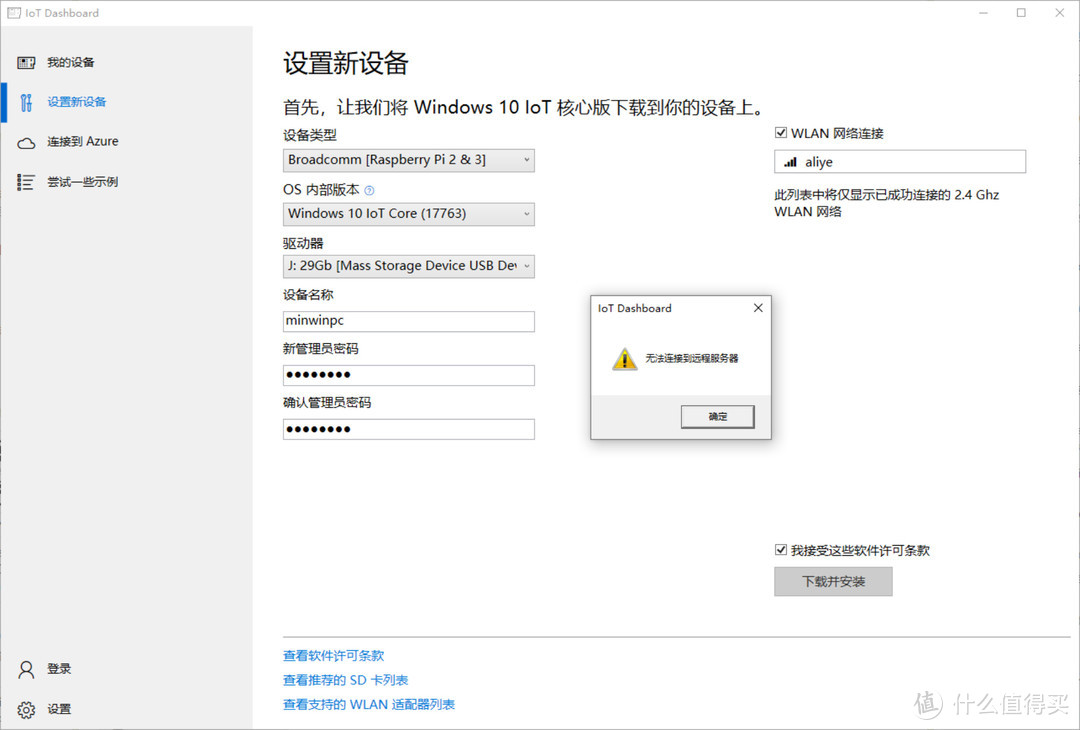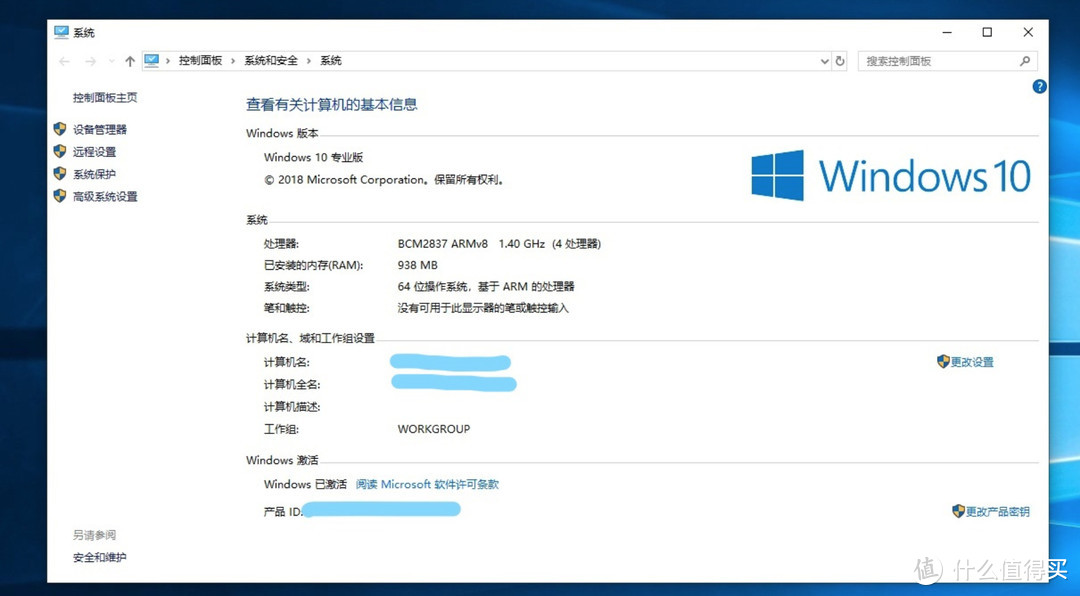树莓派学习笔记 篇一:树莓派4B 开箱晒单 & 简单上手体验 |
您所在的位置:网站首页 › 树莓派主板多少钱 › 树莓派学习笔记 篇一:树莓派4B 开箱晒单 & 简单上手体验 |
树莓派学习笔记 篇一:树莓派4B 开箱晒单 & 简单上手体验
|
树莓派学习笔记 篇一:树莓派4B 开箱晒单 & 简单上手体验
2019-08-06 20:00:00
152点赞
911收藏
68评论
树莓派是一款基于 ARM 的微型电脑主板,以 MicroSD 卡为内存硬盘,主板周围有 USB 接口和以太网接口,可连接键盘、鼠标和网线,同时拥有HDMI高清视频输出接口和 40 针可以输入输出的 GPIO 接口,以上部件全部整合在一张仅比信用卡稍大的主板上,具备所有 PC 的基本功能。只需接通显示器和键鼠,就能执行如电子表格、文字处理、玩游戏、播放高清视频等诸多功能。Raspberry Pi 以其低价格、低能耗、移动便携、GPIO 等特性受到众多计算机发烧友和创客的追捧。 树莓派 4 代(Raspberry Pi 4)是树莓派基金会几年 6 月底发布的最新一代微型电脑,相比于树莓派 3 全方位升级,用 USB-C 接口替换了之前的 USB micro-B 电源接口,支持更大的功率。两个 HDMI D 型接口(Micro-HDMI)取代之前的 HDMI A 型接口。内存 1 / 2 / 4GB 可选,还升级了蓝牙 5.0,千兆以太网,USB3.0 接口等等,价格依旧是 35 美元起。
之前就一直听说过树莓派的大名,恰逢新品发布便打算入手一块来玩一玩,可是国内一直没有现货,淘宝上一家店铺预售承诺 7 月底能发货,于是便下单了一块 4GB 版的树莓派4。可是都到了 8 月份了还是没有发货的消息,群里面看到消息说立创 2GB 版本有现货,于是便退单重新买了 2GB 的版本,用了新人 -30 的优惠券,320 到手,除了海淘的外应该算是最早一批上手树莓派4B 的人了吧。
对于树莓派来说我是零基础,不过平时喜欢刷机装系统,之前也玩过一段时间 51 单片机,上手树莓派应该不难。最近在学 Linux,以后也打算用树莓派做个服务器或者一些智能化的控制设备,便新开了「树莓派学习笔记」系列,打算记录下树莓派的折腾日常,也给新人们一点点参考吧。本文是该系列的第一篇:树莓派4B 的开箱与刷系统。 一、树莓派4B 开箱晒单立创商城发的树莓派刚收到 ,之前下单那家淘宝店也发消息说 2GB 版本的到货了,好像目前 1GB 和 4GB 版本的全网都是缺货状态。
树莓派4B 的外包装极其简单,就是一个卡片大小的纸盒子,没有塑封。开口处是用胶水封住的,也就是你拆封后就没法再合上去了。
盒子里面有一个简单标着注意事项的小卡片、一张说明书和树莓派4B 本派。
树莓派本身就是一块电路板,前期先装装系统,日常代替 Windows 上的 Ubuntu 虚拟机,目前我还用不上 GPIO 接口,便淘宝买了个亚克力的透明外壳当个小机箱,防止短路啥的,也更美观。不过电源口这一侧的开孔都小了,Type-C 数据线和 Micro-HDMI 线都插不进去,需要自己扩扩孔,我直接把这块面板去掉了。
树莓派可以在电脑上用 VNC Viewer 远程连接到其的图形界面,我有块 SEETEC 的监视屏,1080p 分辨率还带音箱,刚好可以做树莓派的外接显示器用。
之前看到新闻说树莓派 4 在搭载的 USB-C 接口上翻车了,导致带有 E-marked 标记的线缆,因其内置芯片严格遵守握手通信,树莓派 4 连上这些线材后会被识别为音频适配器附件,从而拒绝充电。不过我试了下手上的五六根Type-C 数据线供电都没有问题,我觉得没太大必要担心数据线的兼容性,大部分 Type-C 数据线应该都是能正常使用的。日常使用的时候 CPU 部分是非常烫的,到了手不能长时间接触的程度。建议加个散热片或者风扇降降温。
接着说说功耗,官方推荐使用 5V 3A 电源,我使用的是小米1A1C 的充电头,A 口支持 5V 3A 的输出,不接任何外设整机的功耗约为 5V 0.6A (3W),按 0.6 元一度电,一年到头一直开着也不过 16 块钱的电费,用来做个服务器还是很合适的。
树莓派4B 的刷机跟之前的树莓派3 啥的差不多,网上有大量的教程,我是看的这个视频。详细过程网上都有,简单来说就是以下几步: 下载树莓派系统镜像文件 使用 SDFormatter 工具格式化下 TF 卡 使用 etcher 或者 Win32 DiskImage 软件将系统镜像文件烧录到 TF 卡 将 TF 卡插入树莓派,上电开机 不出意外的话,外接显示器上就能看到图形界面,或者电脑端 SSH 远程连接就能使用了 除了上面这种办法,还可以用官网提供的 Noobs 引导程序安装。当然了,第一次装系统总会遇到各种问题,还好百度都有解决的方法。我用的是 16GB 的 TF 卡,刷入镜像后,还剩 14GB 空间空闲,我想着格式化一下还能继续用,结果格式化完之后就卡在四个树莓派 logo 的界面进不去系统了,重装系统各种设置还得再来一遍。
装完系统后为了更方便的使用,还需要配置下时区、用户名密码、更改 apt 软件源、系统源、pip源之类的,参考基础配置和更换国内源,详细过程记录如下,留作备忘: 系统镜像写入 TF 卡后,重新插拔下,弹出来的格式化窗口一定要点取消。 在名为 boot 的 U盘下面,新建空白 SSH 文件和 wpa_supplicant.conf 文件,方便远程访问和连接 wifi。教程 插入 TF 卡启动树莓派,在电脑上ping raspberrypi.local -4 或者打开路由器管理界面查看树莓派的 ip 地址,如果都不行就要接上显示屏和键鼠在树莓派里面输入 ifconfig 查看 ip 了。 使用 SSH 连接树莓派,默认用户名 pi ,默认密码 raspberry,然后就可以使用各种 linux 命令了。 passwd 修改 pi 账户的默认密码;sudo passwd root,修改 root 账户密码,sudo passwd --unlock root 顺便解锁root用户,不用每次sudo。 sudo raspi-config 修改时区为上海,打开 VNC 访问(打开 VNC 访问后就可以在电脑上实时看到树莓派外接显示器上的内容了。) sudo apt-get install vim 安装 vim 编辑器(自带 nano 和 vi) 备份源文件:sudo cp /etc/apt/sources.list /etc/apt/sources.list.baksudo cp /etc/apt/sources.list.d/raspi.list /etc/apt/sources.list.d/raspi.list.bak 修改软件更新源sudo vim /etc/apt/sources.list将第一行修改成中科大的软件源地址 deb http://mirrors.ustc.edu.cn/raspbian/raspbian/ stretch main contrib non-free rpi修改系统更新源sudo nano /etc/apt/sources.list.d/raspi.list将第一行修改成中科大的系统源地址deb http://mirrors.ustc.edu.cn/archive.raspberrypi.org/debian/ stretch main ui同步更新源sudo apt-get update更新升级以安装软件包sudo apt-get upgrade 更改pip源新建~/.pip/pip.conf文件mkdir ~/.pip vim ~/.pip/pip.conf在里面添加如下内容:[global]timeout =6000index-url =http://pypi.douban.com/simple/ [install]use-mirrors =true mirrors =http://pypi.douban.com/simple/ trusted-host =pypi.douban.com 3. Raspbian 系统体验
外接的屏幕是相机用的 7 寸 1080P 监视屏, Raspbian 操作系统默认桌面显示的图标和字体都非常小,我一开始以为是分辨率的问题,设置了半天没变化。后来右键-桌面偏好设置修改下系统的字体大小就好了。
之前接触过一点点 Ubuntu 和 Centos,Raspbian 系统和这两个的界面、操作逻辑差不多,其实跟 Windows 的差别也不大,很容易上手,日常看视频、上网、轻度办办公都没有问题。不过用自带的谷歌浏览器能正常看优酷,打开B站一直加载不出来视频不知道啥原因。
除了树莓派的官方系统 Raspbian 系统外,官网还提供了这些第三方系统镜像:
有个国内网站更是列了数十款树莓派支持的系统,竟然还看到了 MacOS:
不过树莓派4B 显示只支持 Raspbian 和一个没听说过的 RISC OS。
我也刷了几个系统试了下 Ubuntu Mate树莓派官网的 Ubuntu MATE 下载页面里提示只支持到树莓派3B+,我下载下来试了下,实测不支持树莓派4。
网上目前还没找到适配树莓派4 的安卓刷机包,尝试了多个树莓派3适用的安卓刷机包都没能成功,谁有树莓派4 能用的安卓刷机包资源的话欢迎留言分享下,还是挺想刷个安卓系统挂游戏的。刷机包下载1,刷机包下载2 ,刷机教程
Android Things 是 Google 推出的基于 Android 7.0 的物联网系统,官网上显示只支持到树莓派3B,实测树莓派4B 刷机失败。刷机指南
Windows 10 物联网核心版 (Windows10 IoT Core) 是专门为 树莓派、MinnowBoard Max 这样的廉价迷你电脑设备「免费」推出的超轻量级操作系统。首先下载安装 IoT 核心版仪表,打开后显示支持树莓派 2 和 3,这次连系统镜像都没能下载下来,速度超级慢还经常出错。教程
Windows 10 ARM版是为 ARM 架构的 CPU 定制的操作系统,比如骁龙的 CPU,华为麒麟的 CPU 等等,功能基本与 PC 一致,可以运行 exe 文件。让安卓平板也能装上 Win10。装这个系统比较麻烦,估计也不行,我就不折腾了。感兴趣的可以看看教程1,教程2
我没用过前几代产品,树莓派4B 的性能大幅提升我也没法比较。由于树莓派4B 刚刚铺货,网上的教程还比较少,第三方系统对树莓派4B 的支持还没跟上,实测刷机了这么多系统,除了官方的 Raspbian 系统外其他都失败了(也有可能是我刷机没刷好)。 以上就是树莓派4B 的上手体验了,以后应该会继续更新这个系列,谢谢观看~ 最后推荐一些这几天发现的挺不错的论坛和资料,蛮适合新人入门的: 树莓派实验室 树莓派中文站 微雪课堂简书-玩转树莓派 树莓派学习笔记——索引博文 树莓派好书推荐《Raspberry Pi用户指南》、《爱上Raspberry Pi》、《玩转树莓派Raspberry Pi》、《raspberry pi入门指南》 网易云课堂HomeAssistant智能家居实战篇 
|
【本文地址】
今日新闻 |
推荐新闻 |