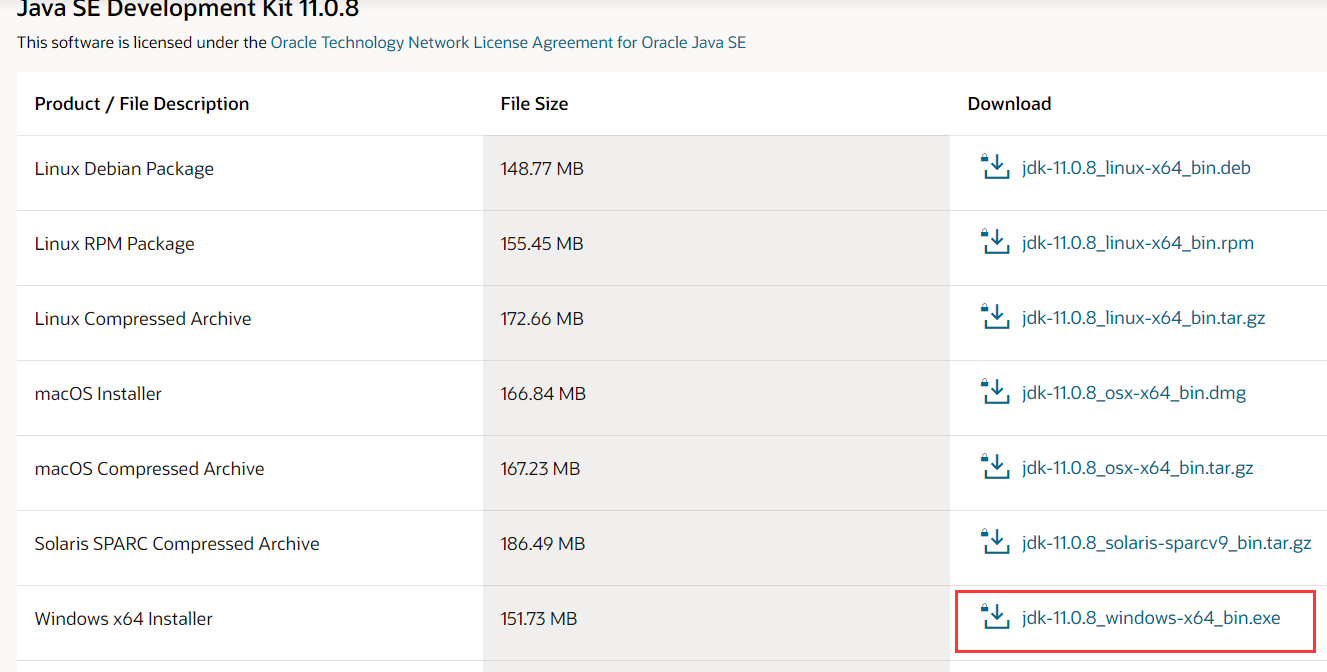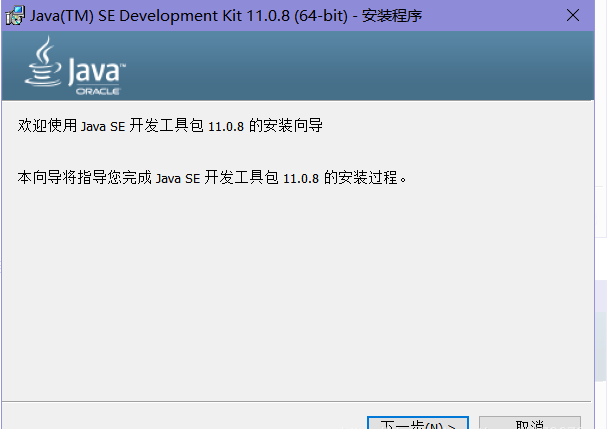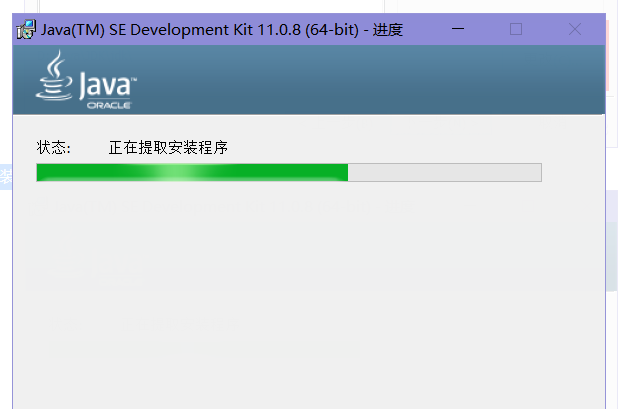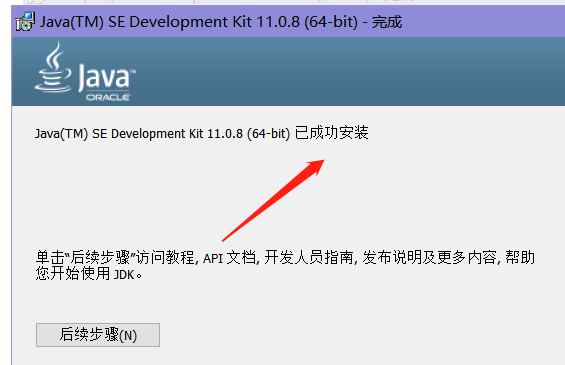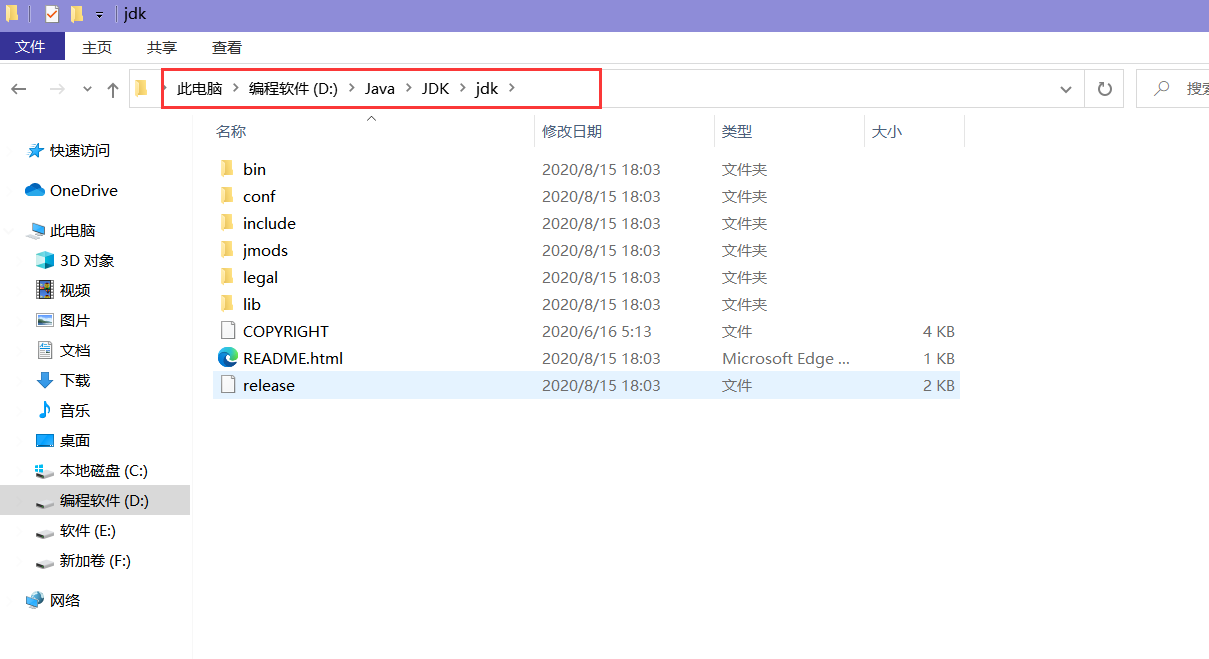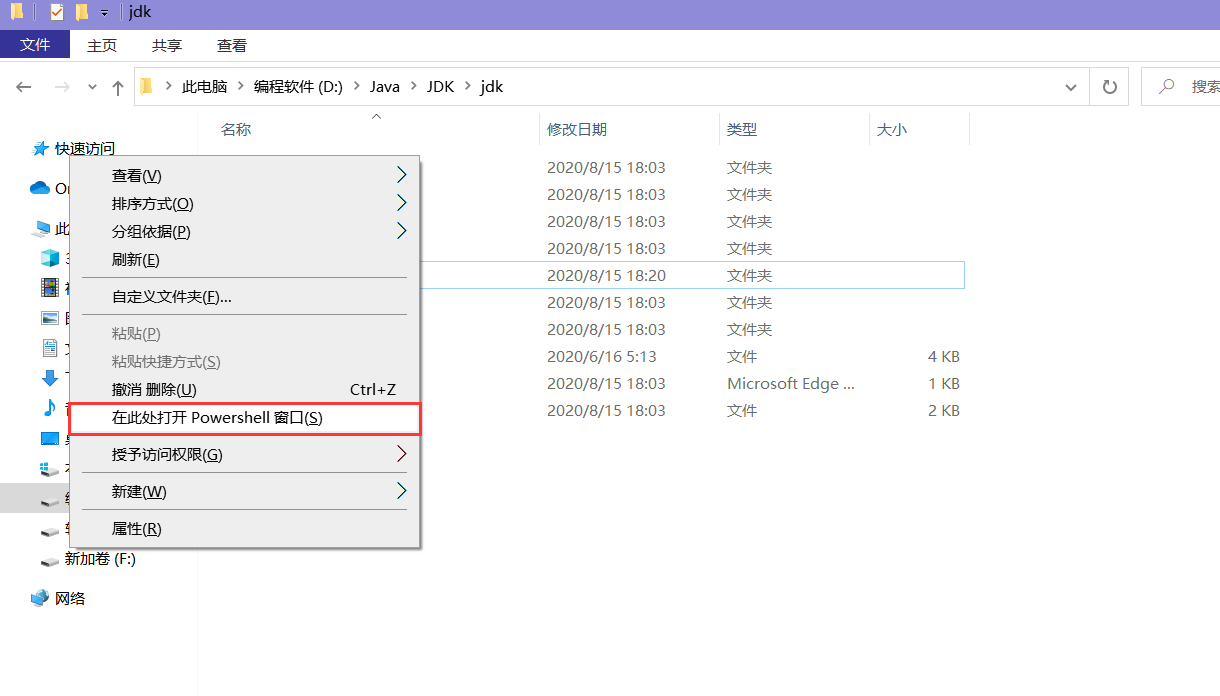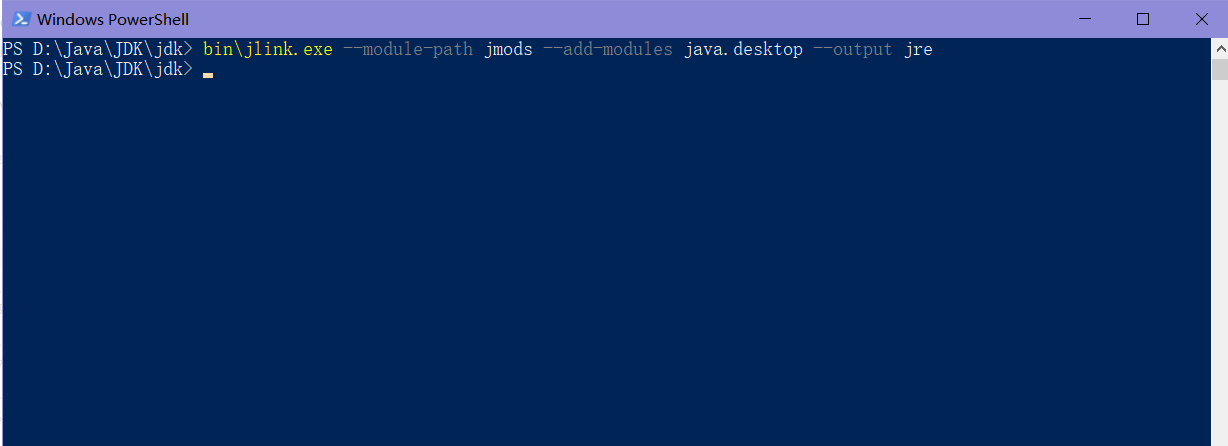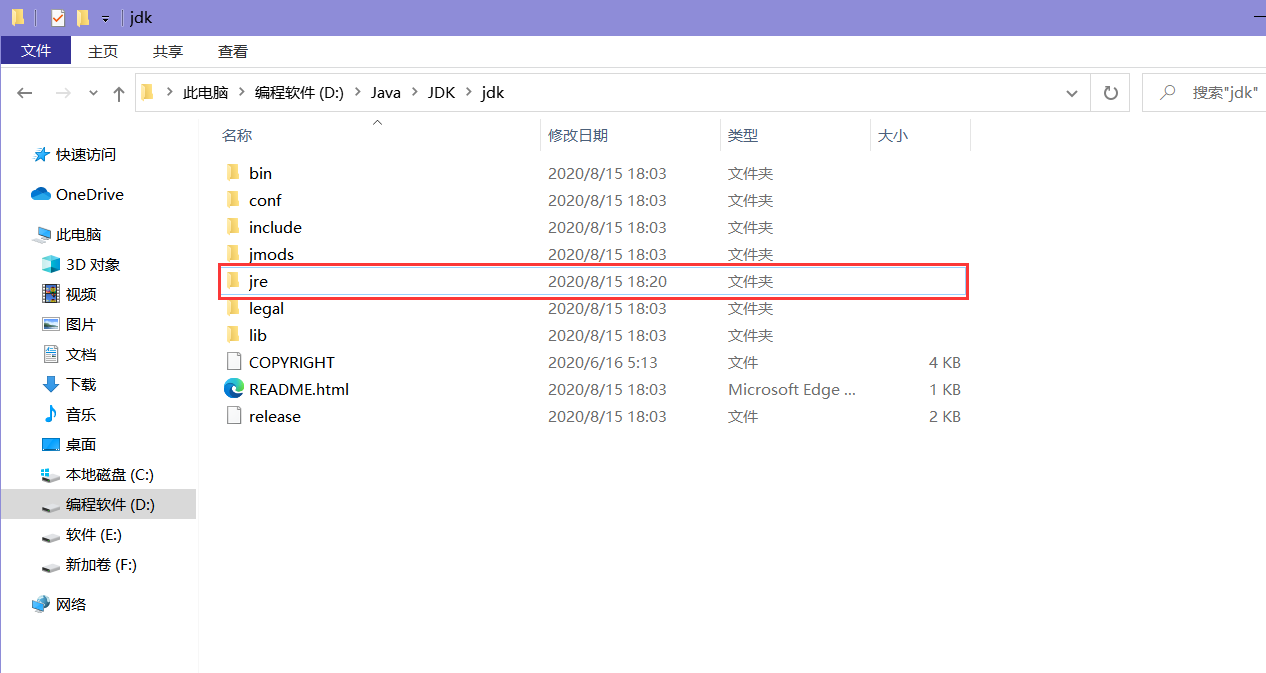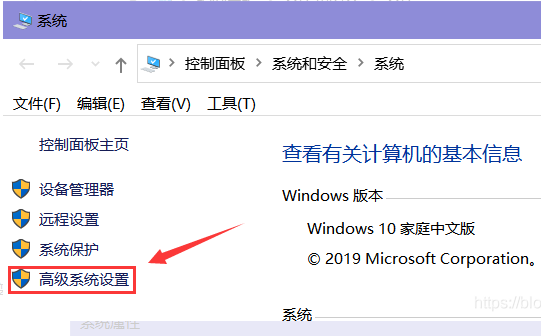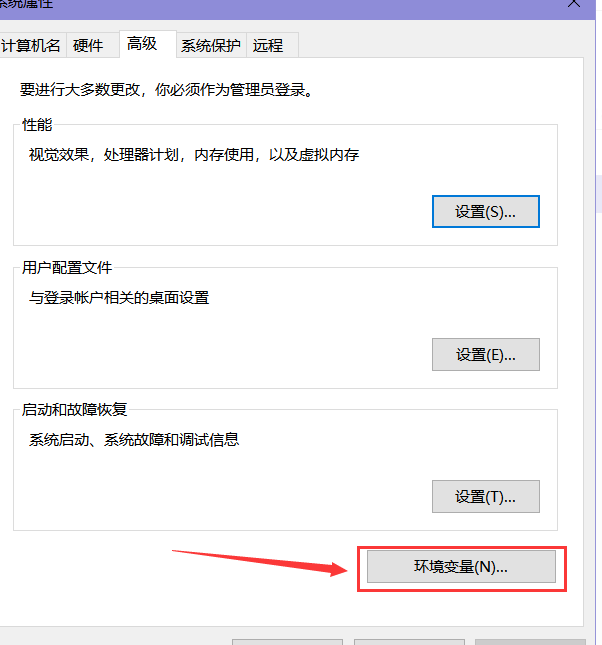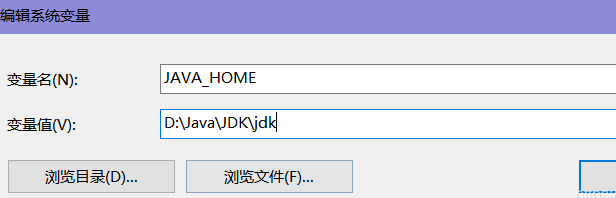jdk安装教程 |
您所在的位置:网站首页 › 查看电脑安装jdk版本 › jdk安装教程 |
jdk安装教程
|
java JDK11下载、安装与环境变量配置
一、下载步骤首先明确自己的操作系统(本次配置jdk操作系统:Windows 10 家庭中文版) 下载地址:点击跳转 点击进入下载地址后我们可以看见目前(2020/8/15)最新版本是14.0.2,平常开发的话一般是用8或者11 界面下拉,根据自己的需求下载对应的版本,本次示例安装jdk-11,点击界面上的JDK Download
5、进入到下载界面了,根据自己的系统版本下载对应版本,本次示例win10 x64
官网下载jdk现在比较麻烦,需要注册登录账号后才能下载,想要下载官网上的注册账号登录即可,且官网速度较慢,想快点的同学可以使用华为的镜像站:https://repo.huaweicloud.com/java/jdk/ 找到自己想要的版本安装 二、安装步骤1、下载完成后开始安装,点击下载好的安装包
2、出现安装向导后,点击下一步
3、进入下个界面,根据自己的需求更改安装地址,默认安装在C盘,我们更改安装到D:/Java/JDK/jdk
4、点击下一步,开始安装
5、安装成功后提示安装成功
1、安装完成后,查看目录
2、jdk11安装目录里面我们可以看到是没有jre的,如果需要jre,我们在jdk目录下 按住shift点击鼠标右键,点击在此处打开Powershell窗口,然后执行命令: bin\jlink.exe --module-path jmods --add-modules java.desktop --output jre
3、执行完成后文件夹里便会生成jre
4、开始配置环境 ①右击点击此电脑(win10),点击属性
②点击高级系统设置
③点击环境变量
④新建系统变量 JAVA_HOME 变量名: JAVA_HOME 变量值: D:\Java\JDK\jdk
jdk11中没有以下jar包,忽略此步操作⑤新建系统变量 CLASSPATH变量名: CLASSPATH变量值: .;%JAVA_HOME%\lib\dt.jar;%JAVA_HOME%\lib\tools.jar(注意: a.变量值前的点号 b.单行环境变量,末尾不加分号)
⑥添加Path变量 此变量系统已存在,直接编辑即可 变量值: %JAVA_HOME%\bin;%JAVA_HOME%\jre\bin (注意win10下要分行编辑,且末尾没有分号)
最后验证一下: 打开cmd命令行窗口,分别输入 java javac java -version 三个命令进行验证,都没有出错,则配置成功。
—————————————————————————————————————————————————————————————————————— |
【本文地址】
今日新闻 |
推荐新闻 |