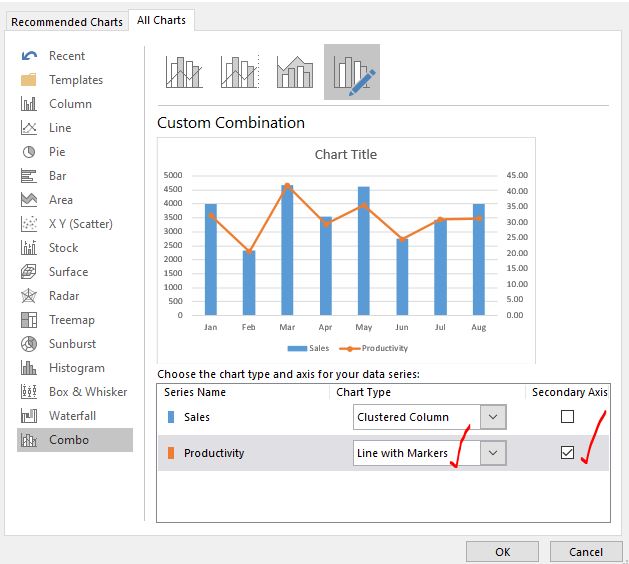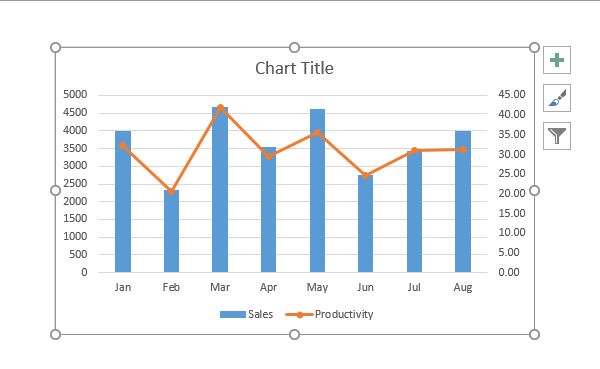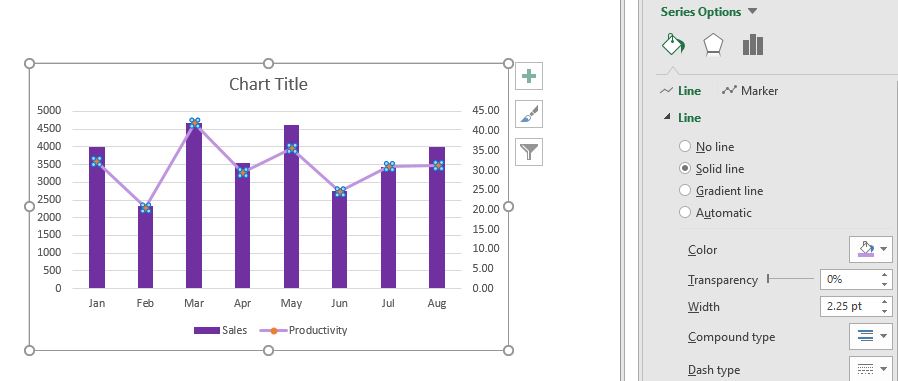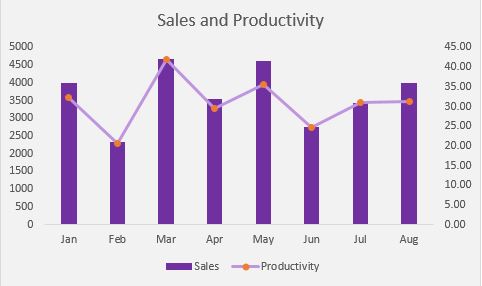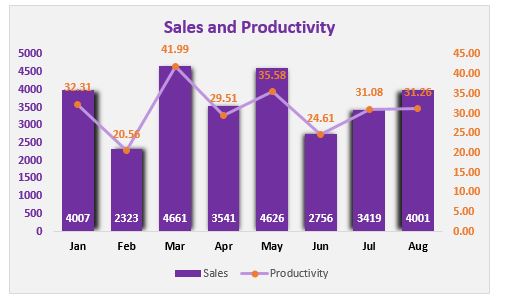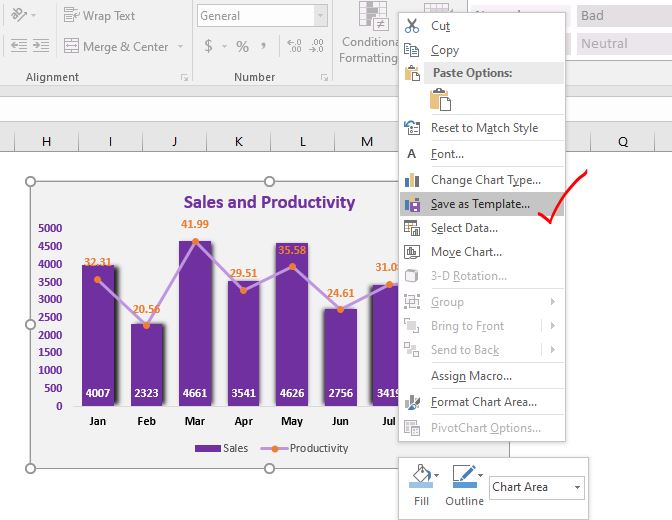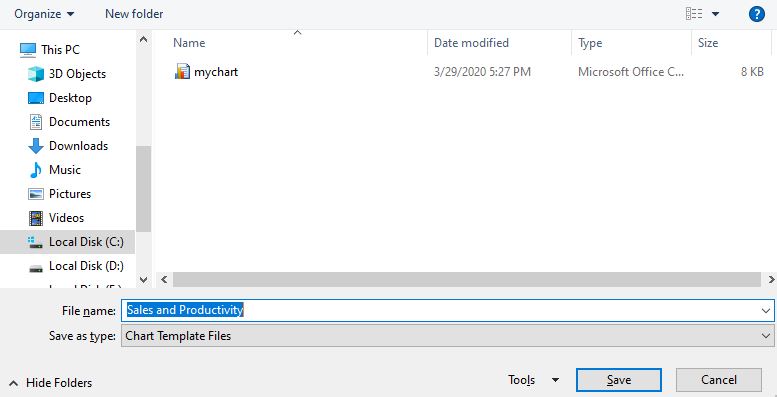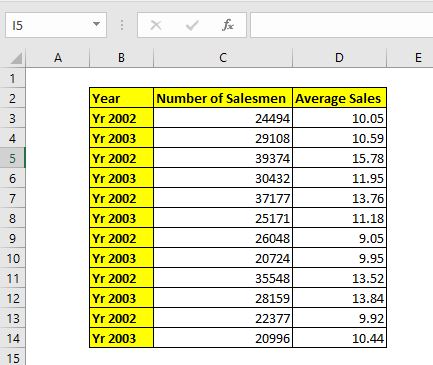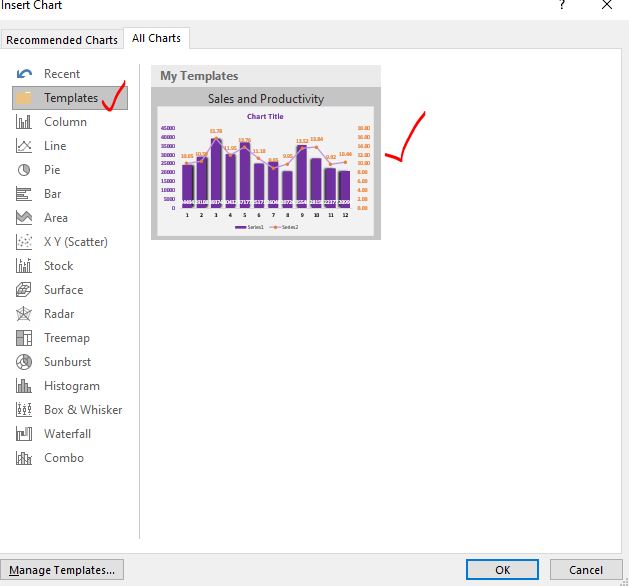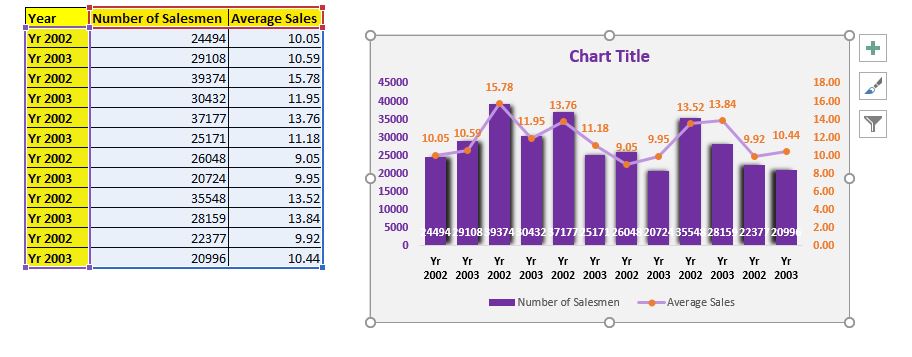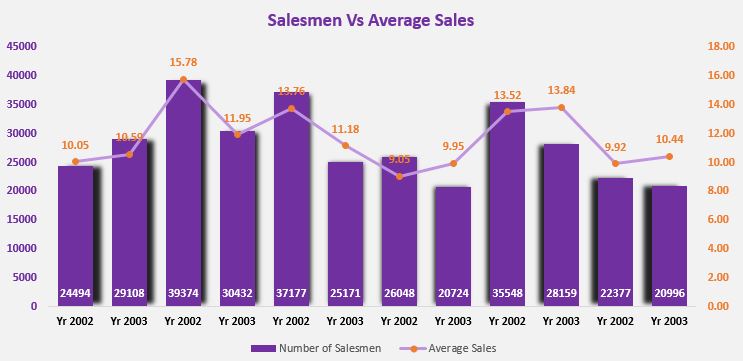如何保存和使用Excel图表模板 |
您所在的位置:网站首页 › 条件格式制作图表模板 › 如何保存和使用Excel图表模板 |
如何保存和使用Excel图表模板
|
Excel图表是用于可视化数据的出色工具。 Excel图表可以最简单的方式显示复杂的数据,用户可以从中获取有意义的信息。 Excel图表具有许多图表模板,足以可视化大多数数据。但是大多数时候,用户需要自定义图表。有时是因为它们需要匹配仪表板或演示文稿的主题,有时是因为默认的Excel图表不能完全满足要求。 如果这是一项艰巨的任务,我们可以手动进行图表的自定义,但是一次又一次地进行相同的图表自定义并不明智。在这种情况下,我们创建一个Excel自定义图表并将其另存为Excel图表模板,以在以后的报告中使用它们。在本文中,我们将学习如何创建自定义图表并将其另存为Excel图表模板。 在Excel中创建图表模板因此,首先我们需要创建一个图表模板。为此,我们需要一个数据集。这里我们有一个部门在不同月份的销售和生产率数据。
现在选择此数据,然后按CTRL + F1组合键以在Excel中插入默认的嵌入式图表。或者,您可以转到插入→图表,然后插入您选择的图表。我使用了快捷方式来插入图表。 默认图表如下所示。
右键单击图表,然后单击更改图表类型选项。转到组合选项。 在这里,单击“辅助轴”复选框以获取生产率系列。将生产力系列的图表类型更改为与标记对齐。
点击确定按钮。我们有一个看起来像这样的图表,并且比默认图表讲更多的故事。
我的图表的主题是紫色。我从图表的格式选项中以紫色阴影为图表中的列和线着色。
我也给图表的背景上色。将图表标题添加为“销售和生产率”。删除网格线以使外观更清晰。
我通过减小列之间的间隙宽度来增加列的宽度。添加了两个系列的数据标签。下图显示了更多信息。我没有解释我是如何做到的。 我确定您会自行格式化。
现在,我有了适合我的仪表盘的图表。我已经完成了几种格式化来创建此图表。现在,如果必须使用一些不同的数据来创建该图表,我可能不记得自己做了什么(大部分时间我都忘记了)。在这种情况下,我将将此图表另存为模板,并在需要时使用它。 如何在Excel中将自定义图表另存为模板?要将此图表另存为图表模板,请按照下列步骤操作: 1:右键单击图表,然后单击“另存为模板…” 选项。
上面的步骤将打开一个另存为对话框。保存过滤器设置为“图表模板文件”。图表模板的扩展名是.crtx,您无需提及。图表模板的默认位置是Microsoft / Templates / charts。您可以根据需要进行更改。
点击保存按钮。完成了。图表模板已保存。 如何在Excel中使用保存的图表模板?因此,我们保存了图表模板。现在,我有了新的业务员数据和不同年份的平均销售额。
现在,该数据与我们之前使用的数据不同,但是结构相同。我们可以使用为销售和生产率分析创建的图表。 选择数据并转到:插入→图表→推荐图表。 excel在这里将显示一些推荐的数据图表。忽略它们,然后切换到“所有图表”选项卡。 在顶部,您将看到一个名为template的文件夹。点击它。 在这里,您具有所有已保存的图表模板。目前,这里只有一个图表模板。
选择图表,然后单击“确定”按钮。您已经准备好自定义图表。您无需对其进行太多编辑即可使其适合仪表板样式。
尽管该图表具有与上一个图表相同的格式,但是请注意几点。图表标题未设置。图表的大小未设置。 这些你需要设置自己。这是可以解释的。 因此,设置图表的名称并调整图表的大小以使其适合。
完成了。 简单!是不是这样可以节省大量时间投资于更重要的思想。 好的,这就是您可以在Excel中创建图表模板并使用该模板的方式。希望对您有所帮助。如果您对本文或任何其他与excel / VBA相关的主题有任何疑问,请在下面的评论部分中提问。 相关文章:Excel中的4个创意目标与成就图表:这四个高级excel图表可以有效地用来表示成就与目标数据。这些图表具有高度的创造力和自我解释能力。第一张图表看起来像是一个带游泳者的游泳池。看一看。 `link:/ tips-best-charts-excel-and-how-to-to-them [Excel中的最佳图表及其使用方法]:以下是Excel提供的一些最佳图表。您应该知道如何使用这些图表以及如何解释它们。折线图,柱形图和饼图是自excel图表创建以来一直使用的一些常见但有效的图表。但是Excel有更多图表需要探索… `link:/ excel-chart-excel-sparklines-the-tiny-charts-in-cell [Excel迷你图:单元格中的微小图表]:这些小图表位于Excel的单元格中。它们是卓越的新特性,没有太多探索。 Excel中有三种类型的Excel迷你图图表。这3个具有子类别,让我们对其进行探索。 按选定单元格更改图表数据:*要在选择不同单元格时更改数据,我们使用以下工作表事件Excel VBA。当我们更改选择或单元格时,我们将更改图表的数据源。这是您的操作方式。 热门文章:50 Excel快捷方式以提高生产率更快地完成任务。这50个快捷键将使您在Excel上的工作速度更快。 link:/ vlookup-functions / formulas-and-functions-introduction- [如何使用Excel VLOOKUP函数]|这是excel中最常用和最受欢迎的功能之一,用于从不同范围和工作表中查找值。 link:/ tips-countif-in-microsoft-excel [如何使用] link:/ vlookup函数的公式和函数介绍[Excel] link:/ tips-countif-in-microsoft-excel [COUNTIF函数]|使用此惊人的功能对条件进行计数。 您无需过滤数据即可计算特定值。 Countif功能对于准备仪表板至关重要。 如何在Excel中使用SUMIF函数这是仪表板的另一个重要功能。这可以帮助您汇总特定条件下的值。 |
【本文地址】
今日新闻 |
推荐新闻 |
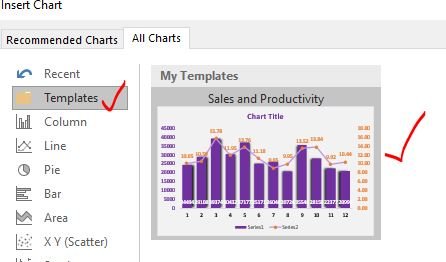
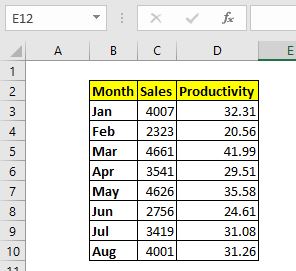
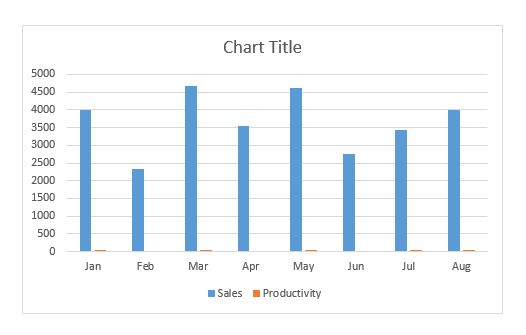 Now this default does not represent the data accurately. We can only see the sales columns. The productivity columns can’t be seen clearly as they are too small as compared to sales. The chart does not have any theme or appeal. We definitely need to edit and customize it to our needs.
Now this default does not represent the data accurately. We can only see the sales columns. The productivity columns can’t be seen clearly as they are too small as compared to sales. The chart does not have any theme or appeal. We definitely need to edit and customize it to our needs.