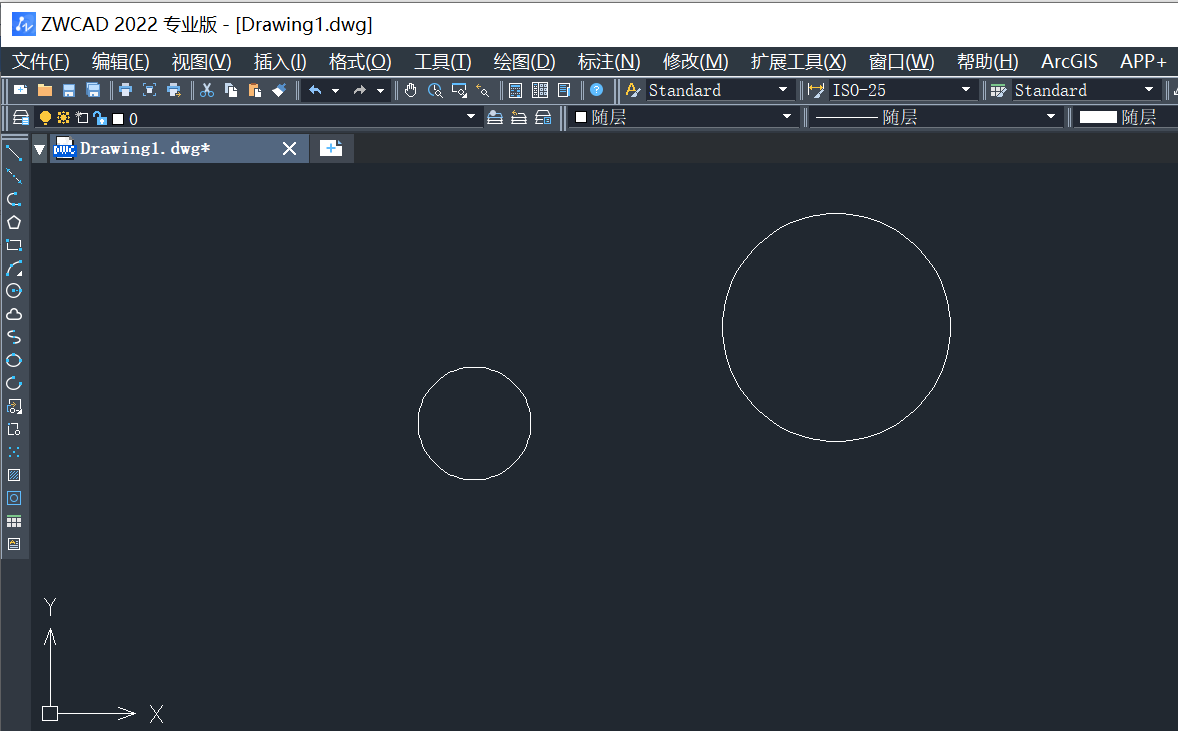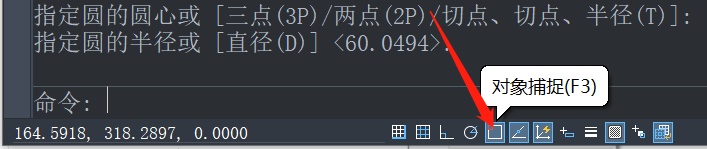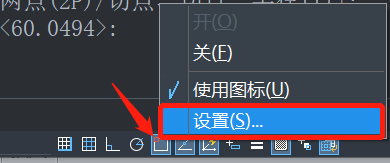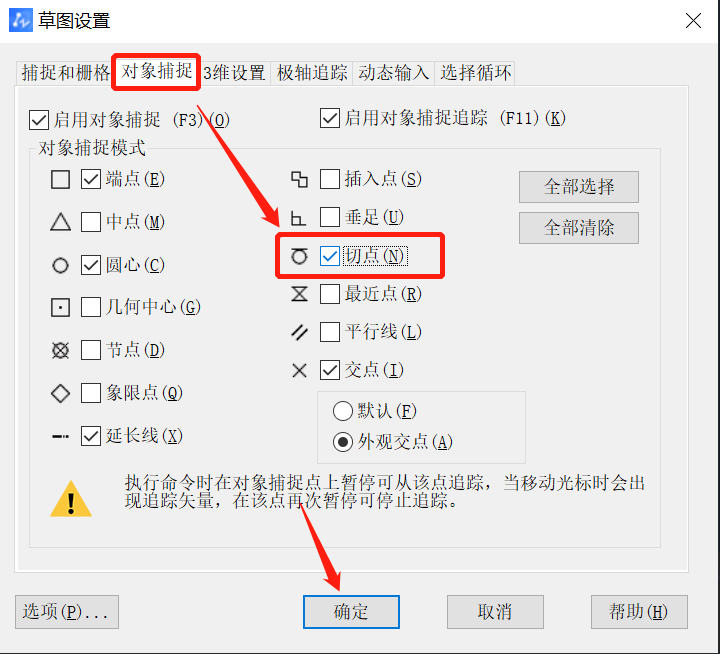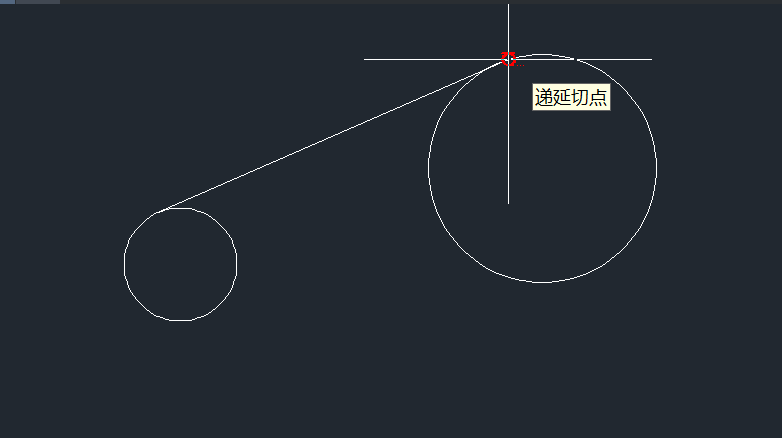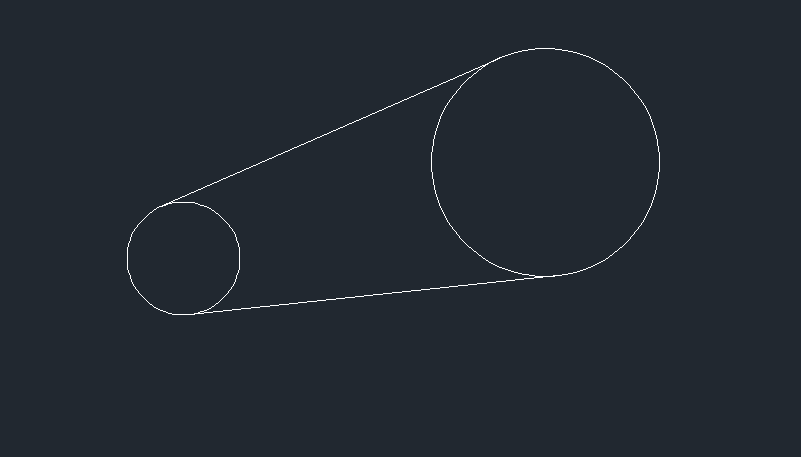CAD怎么画两圆的公切线? |
您所在的位置:网站首页 › 机械制图切线怎么画 › CAD怎么画两圆的公切线? |
CAD怎么画两圆的公切线?
|
CAD怎么画两圆的公切线? 在使用CAD软件绘制图纸时,遇到需要画两圆公切线的情况应该怎么办呢?下面小编就给大家介绍具体的操作方法,一起来练习操作一下吧。 1.首先打开 CAD绘图软件,下面小编绘制绘制两个大小不一且有一定间距的圆作为演示,如图所示。
2. 接着在下方工具栏中找到【对象捕捉】按钮,左键点击,即可打开对象捕捉,如图所示。
3.右键点击【对象捕捉】按钮,点击【设置】,如图所示。
4.在弹出的【草图设置】设置窗口中,我们点击【对象捕捉】,勾选【切点】,点击【确定】即可,如图所示。
5. 在左侧工具栏中找到“直线”工具,将光标放在圆上不动,会出现“递延切点”的提示,此时就点击一下鼠标左键。
6. 然后将光标移到另一个圆上,出现“递延切点”的提示,再次点击鼠标左键。
7.再按照以上方法操作一遍,另外一条切线也出来了,两圆间的切线就完成了,效果图如下。
以上就是关于CAD画两圆公切线的具体操作方法,希望能帮到有需要的小伙伴。更多CAD资讯敬请关注中望CAD官网,小编将持续更新推送,不要错过哦。
推荐阅读:CAD下载 推荐阅读:CAD制图 |
【本文地址】