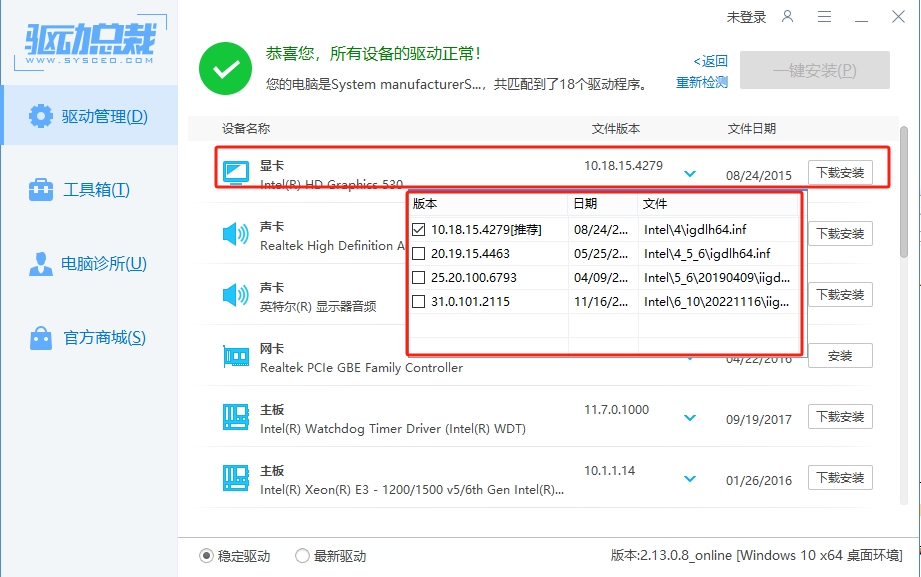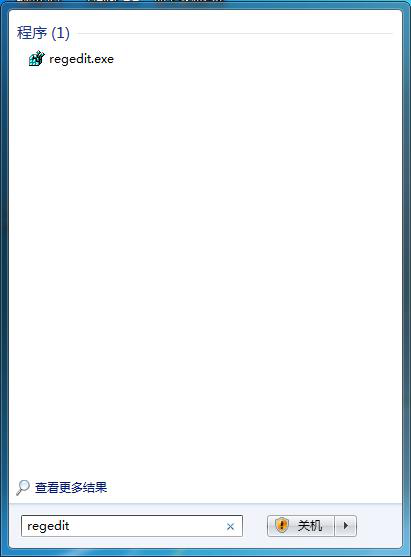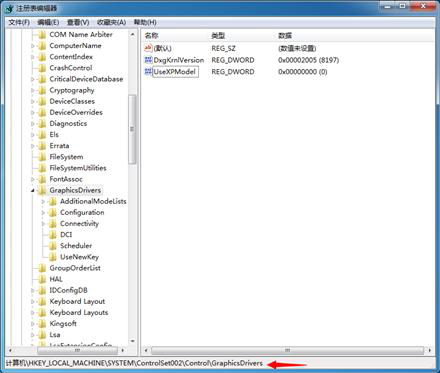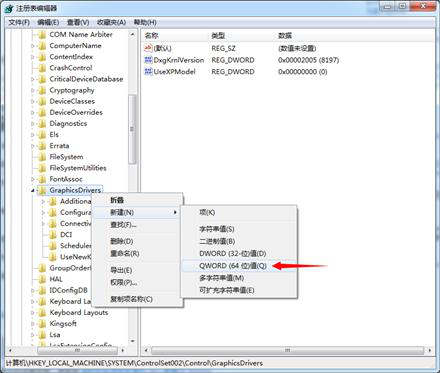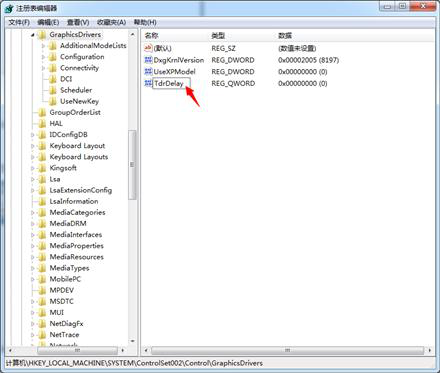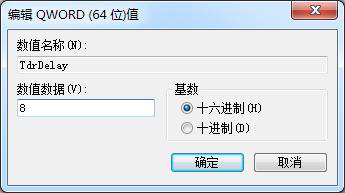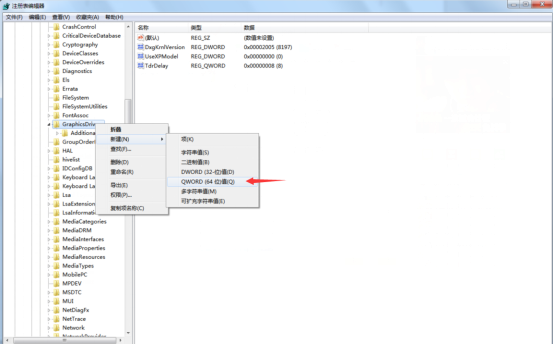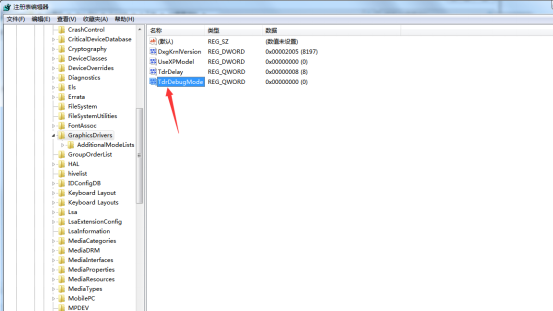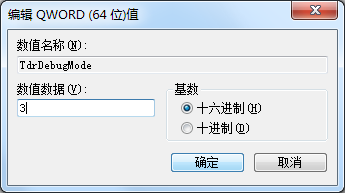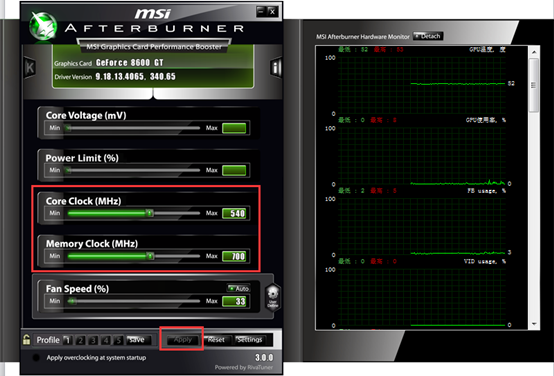解决显卡驱动程序停止响应并已恢复的方法 |
您所在的位置:网站首页 › 显卡驱动显示停止工作 › 解决显卡驱动程序停止响应并已恢复的方法 |
解决显卡驱动程序停止响应并已恢复的方法
|
丨主要症状: 用于解决出现”显示器驱动程序未响应“的错误提示。 丨可能原因: 过热或者是驱动不兼容 丨解决方法: 丨方法一:更换显卡驱动 首先,把所有显卡驱动和app程序都下载掉,打开驱动总裁检查显卡驱动是否需要升级(升级前备份好系统数据,更新后出问题方便还原),如果是升级显卡驱动后导致的这种情况,那么就换回曾经的显卡驱动(如下图)。
丨方法二:延迟超时检测和设置处理行为 首先退出所有基于Windows的程序。然后在开始菜单搜索框中,输入“regedit”,搜索结果单击程序打开“regedit.exe”如下图:
随后依次点击展开到以下的注册表项 HKEY_LOCAL_MACHINE\SYSTEM\CurrentControlSet\Control\GraphicsDrivers,如下图:
右键选择“GraphicsDrivers”,选择“新建-DWORD32/QWORD64”值,如下图:
注: 对于32位系统: 右键单击此项,选择“新建-DWORD (32-位)值” 对于64位系统: 右键单击此项,选择“新建-QWORD (64-位)值” 鼠标右键将其命名为“TdrDelay”,如下图:
双击打开TdrDelay,设置数值数据为“8”,点击“确定”,如下图:
同上再新建一个键值,命名为“TdrDebugMode”,并设置数值数据为“3”,点击“确定”,如下图:
注: TdrDebugMode是TDR 过程的调试相关行为,调整范围一般为1-5之间; TdrDelay GPU延迟调度程序的抢占请求允许的秒数,这是一种有效的超时阈值,不一定是本文中的“8”你可以任意设置适合你电脑的超时时长,最少是“2”。 最后关闭注册表编辑器并重新启动计算机以使更改生效。 丨方法三:给显卡“降温” 显卡温度过高是引起该问题的最常见原因。首先检查显卡的散热风扇是否正常转动,并清理显卡表面的灰尘;笔记本可以清灰的同时,更换一下散热硅脂。 丨方法四:重置或者升级bios 有时候升级显卡驱动后,电脑重启出现开机花屏,或者有鼠标没有图标的黑屏时,可能是显卡有超频问题,更新显卡驱动后,超频的信息不被认可,此时,我们就需要开机后,按F2或者DEL等键(由主板决定键值),进入bios,然后根据操作按键重置bios,然后保存重置信息并重启即可。 如果是本文中“显卡驱动程序停止响应并已恢复”的问题,可以尝试升级主板bios的版本,提升主板上各硬件和系统的兼容性。升级bios能大大提升硬件在某些系统下的工作异常问题,比如“显卡驱动程序停止响应并已恢复”的问题,就是显卡硬件工作异常或者说信号中断导致,这些一部分就是硬件和系统兼容不太稳定的问题。 丨方法五:给显卡“降频” 如果方法一不能解决问题,那么可以考虑是显卡的频率问题引起。可以下载一些降频软件,比如:MSI Afterburner、XtremeTuner Plus等,安装后,修改Core Clock(核心频率)和Memory Clock(显存频率),记住设置后,要点击Apply(应用)。如图所示:
上述的方法都操作过了,但是还是没有作用,还是一样停止响应。那么可以试试重装系统(最好是重装原版系统),如果重装系统还有这个问题,那么可以判断为显卡硬件出问题了。 如果您在遇到该问题后,尝试了文章中的方法,但仍然无法解决,您可以考虑在电脑诊所寻求专业帮助并下单解决。 |
【本文地址】
今日新闻 |
推荐新闻 |