hp共享显存显存修改 |
您所在的位置:网站首页 › 显卡显存共享内存 › hp共享显存显存修改 |
hp共享显存显存修改
|
在现代科技的快速发展下,电脑已经成为我们日常生活中不可或缺的工具,而显卡作为电脑硬件中的重要组成部分,对于我们的使用体验起着至关重要的作用。然而有时候我们可能会遇到一些需要调整显卡设置的情况,比如HP共享显存显存修改,以及如何设置显卡共享内存等。对于大部分用户来说,这些操作可能会稍显陌生,因此我们有必要了解如何正确地进行相关设置,以充分发挥显卡的性能,提升我们的电脑使用体验。下面就让我们一起来探讨一下这个话题。 具体方法: 1.集成显卡(英特尔的核显、AMD的APU)的共享显存在主板BIOS里修改,以微星B250为例。具体步骤如下: 2.重启电脑,不停按键盘的“Del.”或“Delete”键,进入主板BIOS。如下图,是键盘上“Del.”和“Delete”键的位置:   3.如下图,进入主板BIOS后,鼠标左键单击上方的“高级模式”,切换到BIOS设置的高级模式:  4.如下图,切换到“高级模式”后,点击界面左侧的“SETTINGS(设置)”,再点击“高级”:  5.如下图,点击“内建显示配置”:  6.如下图,点击“集显共享内存”: 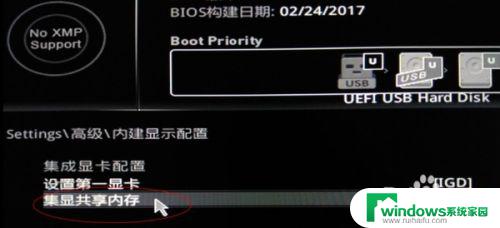 7.如下图,可见“共享内存的显存”容量可选32MB~1GB,点选一项即可: 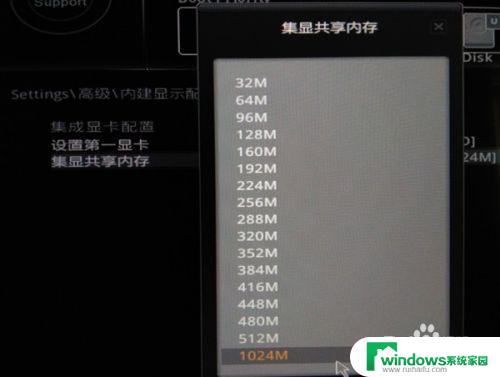 8.如下图,修改完后按键盘上的F10。保存修改的BIOS设置,并退出BIOS,自动重启,进入Windows桌面后,共享显存设置就修改完毕了: 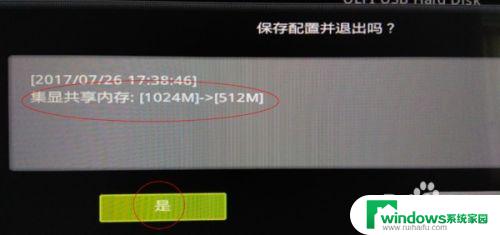 9.例如以上实例中,内存8G。设置1G(1024MB)共享显存再重启电脑后,任务管理器就显示内存容量变为7G,此时集显独占的共享显存为1G。 以上是修改HP共享显存的全部步骤,如果您还有疑问,可以参考本文并按照小编的步骤进行操作,希望这篇文章对大家有所帮助。 |
【本文地址】
今日新闻 |
推荐新闻 |