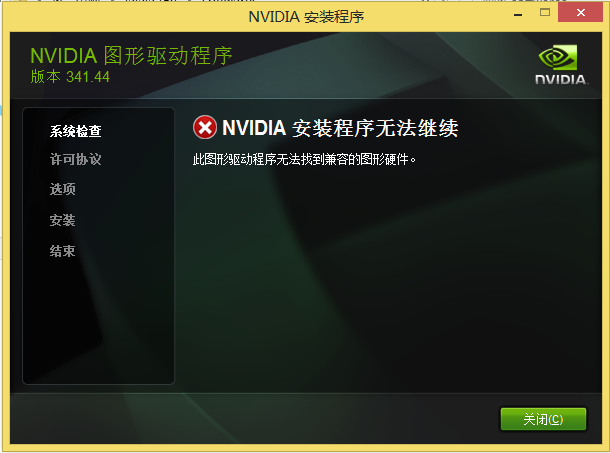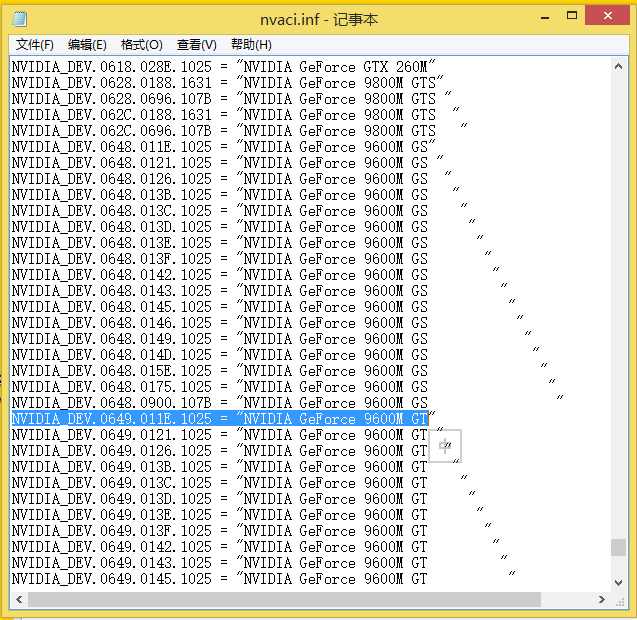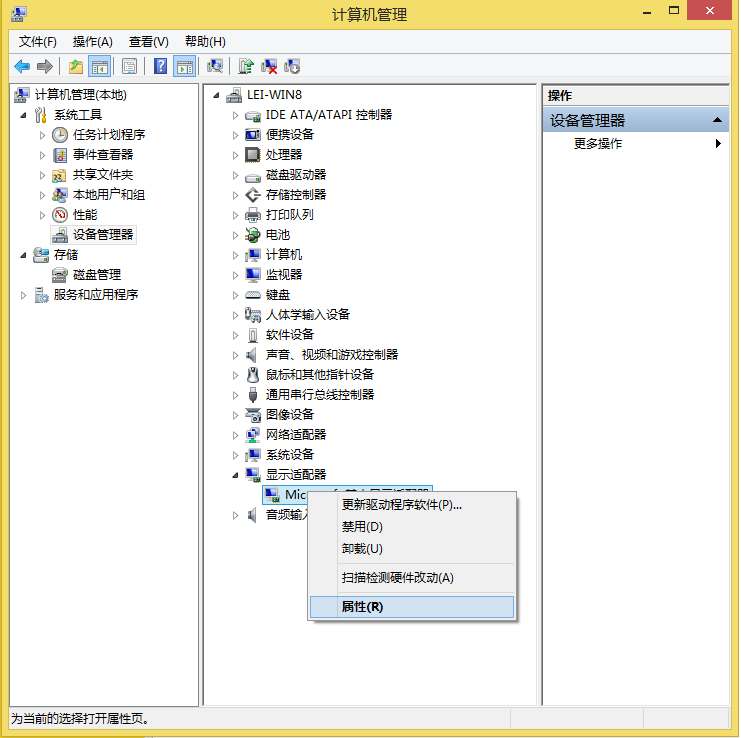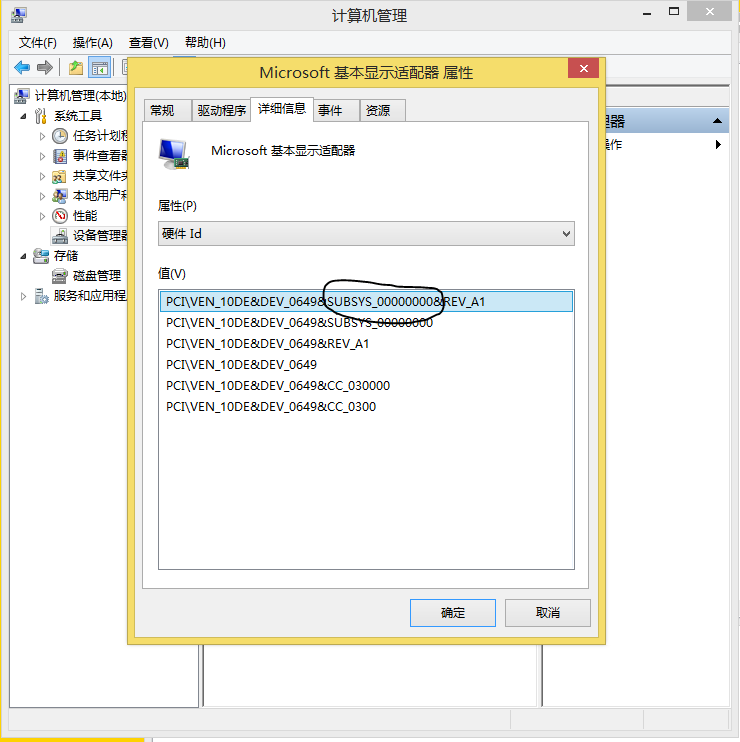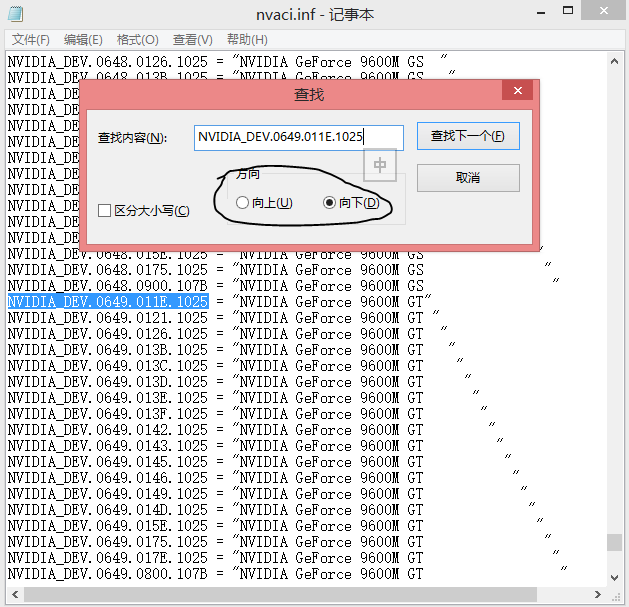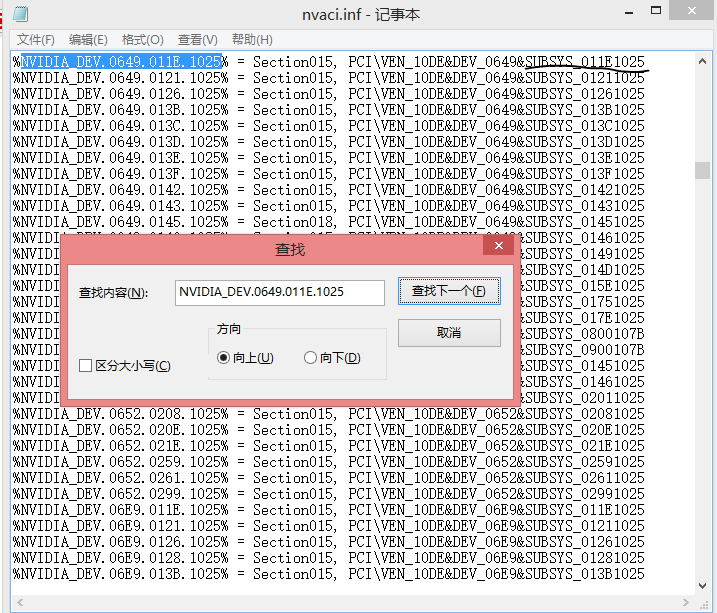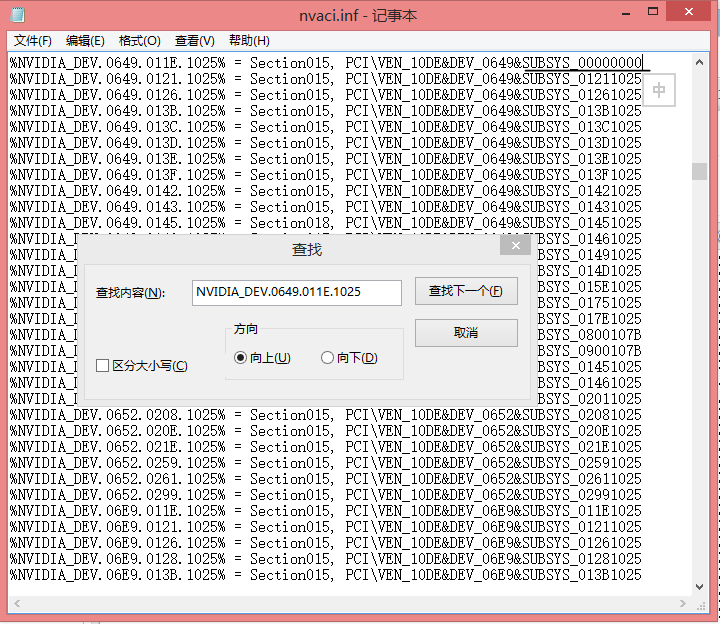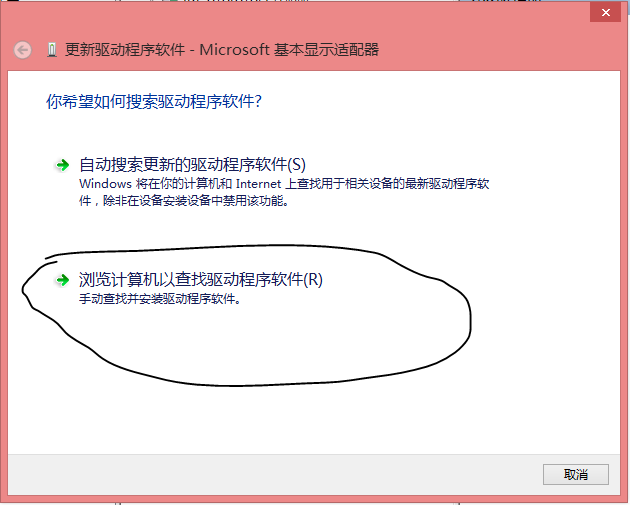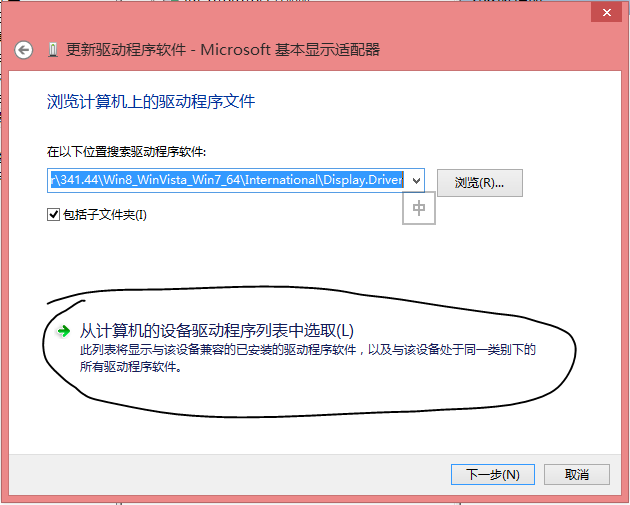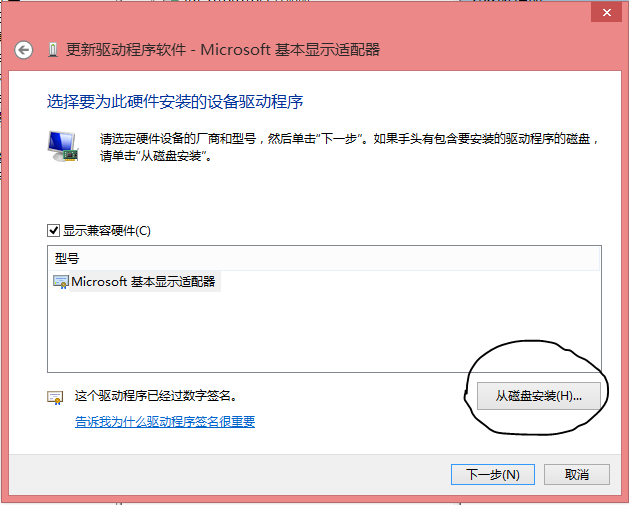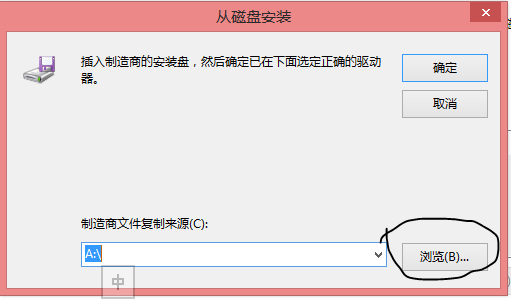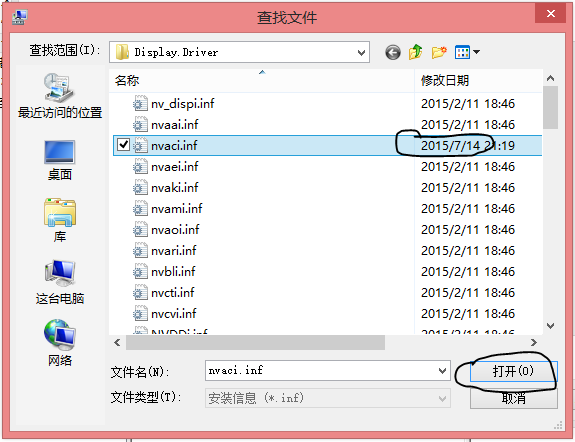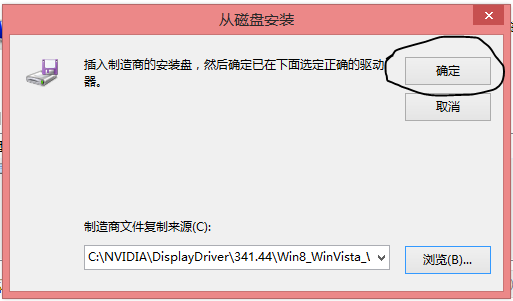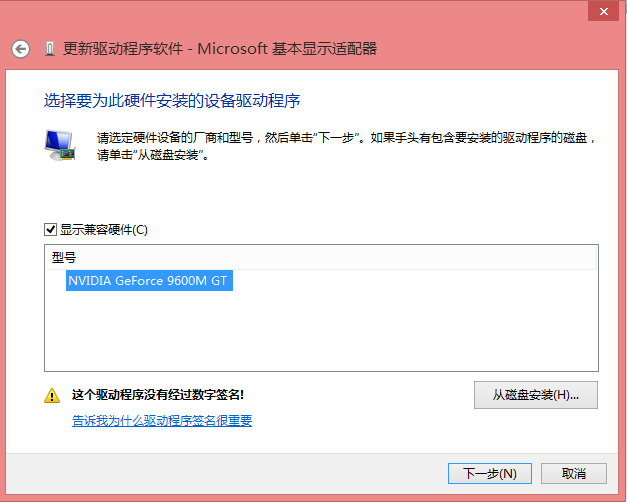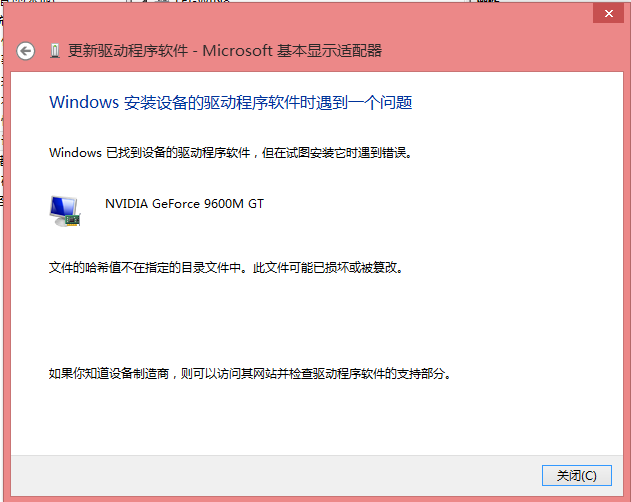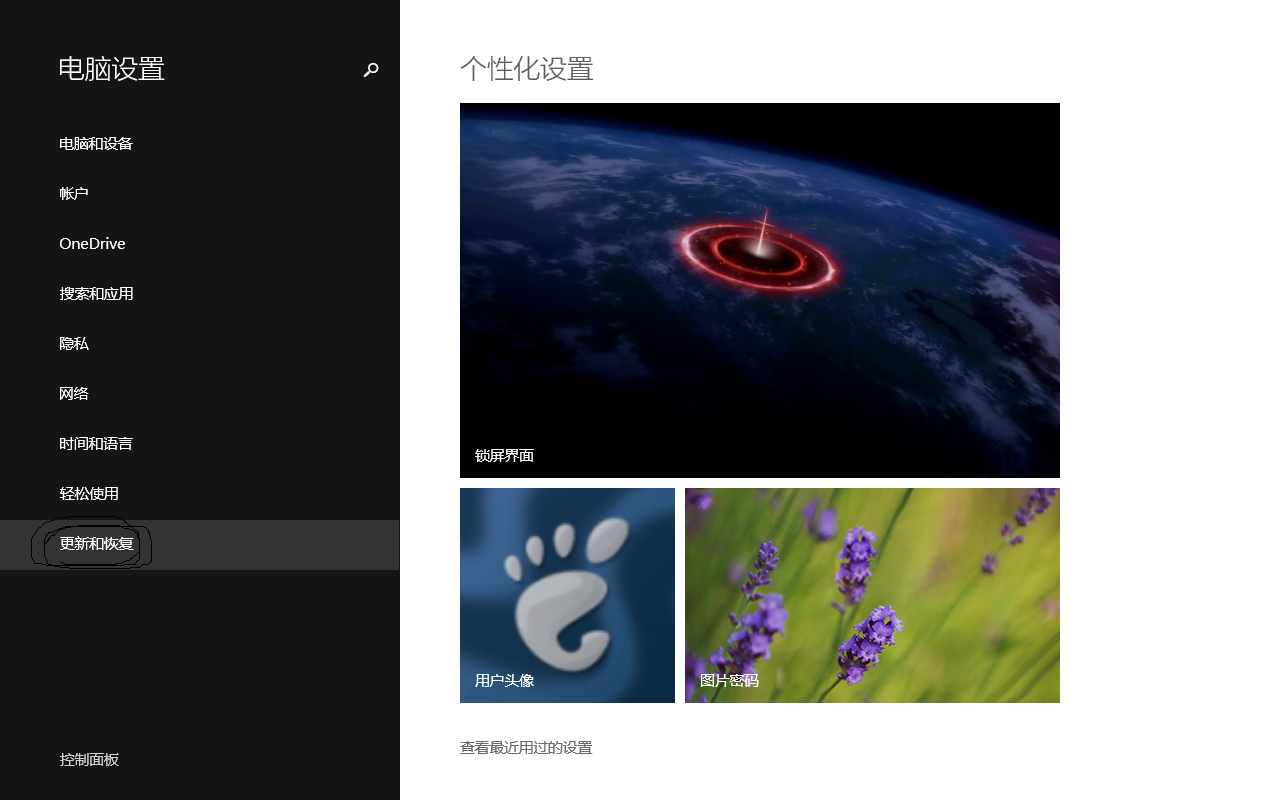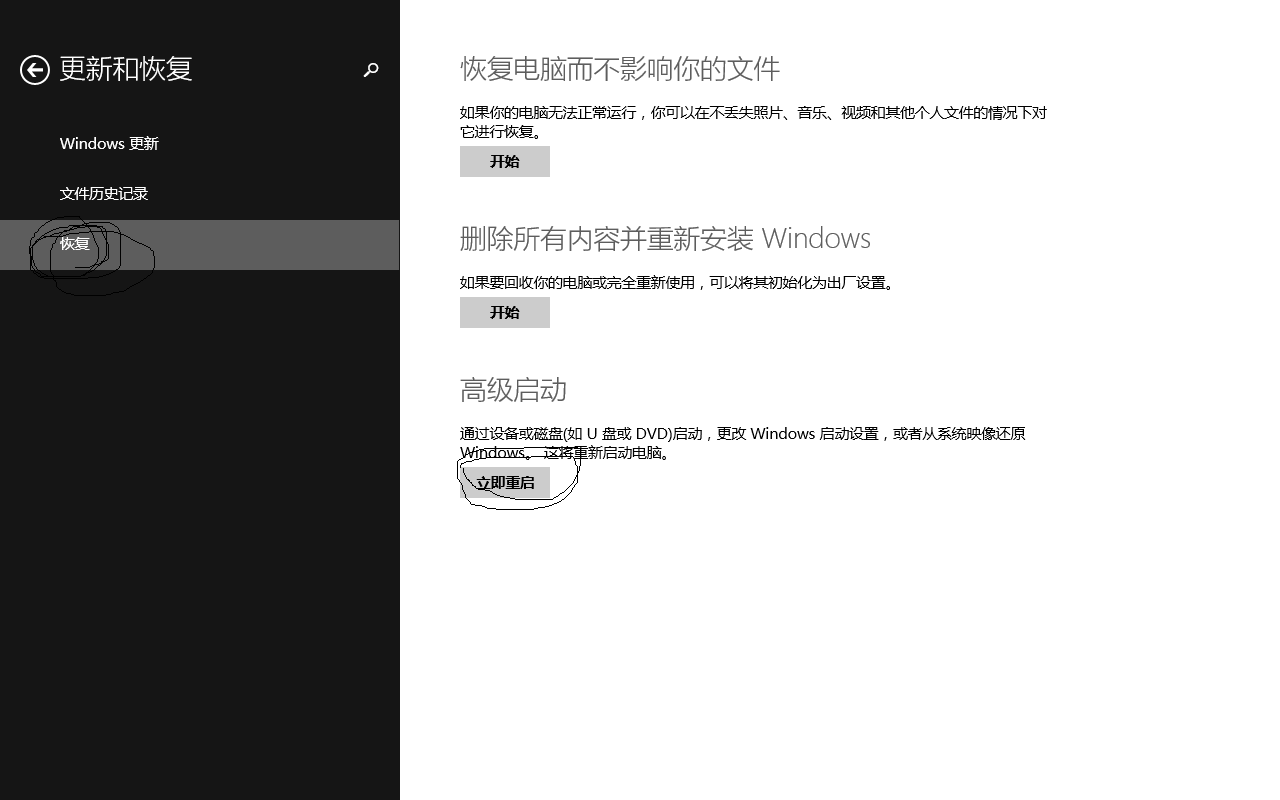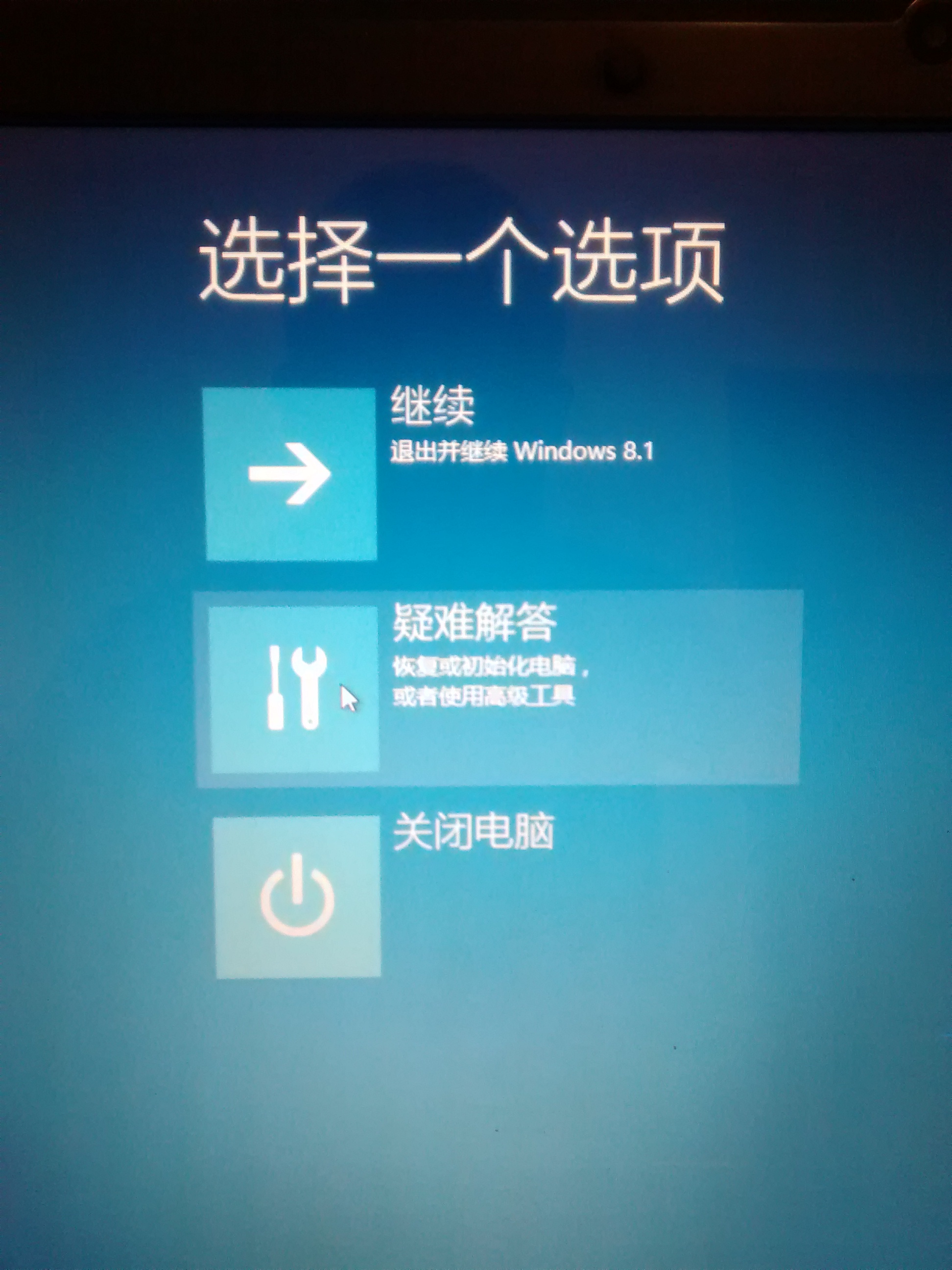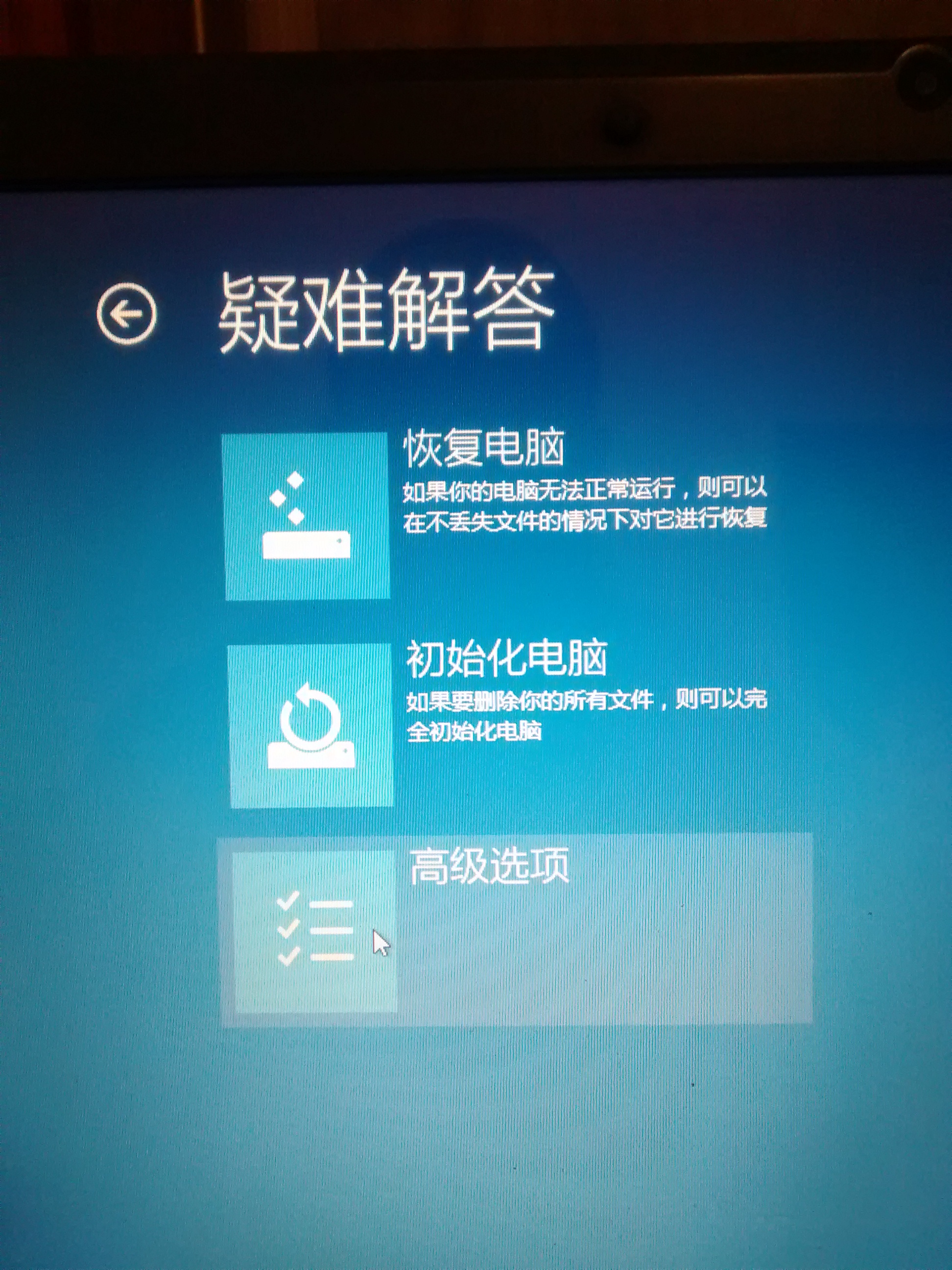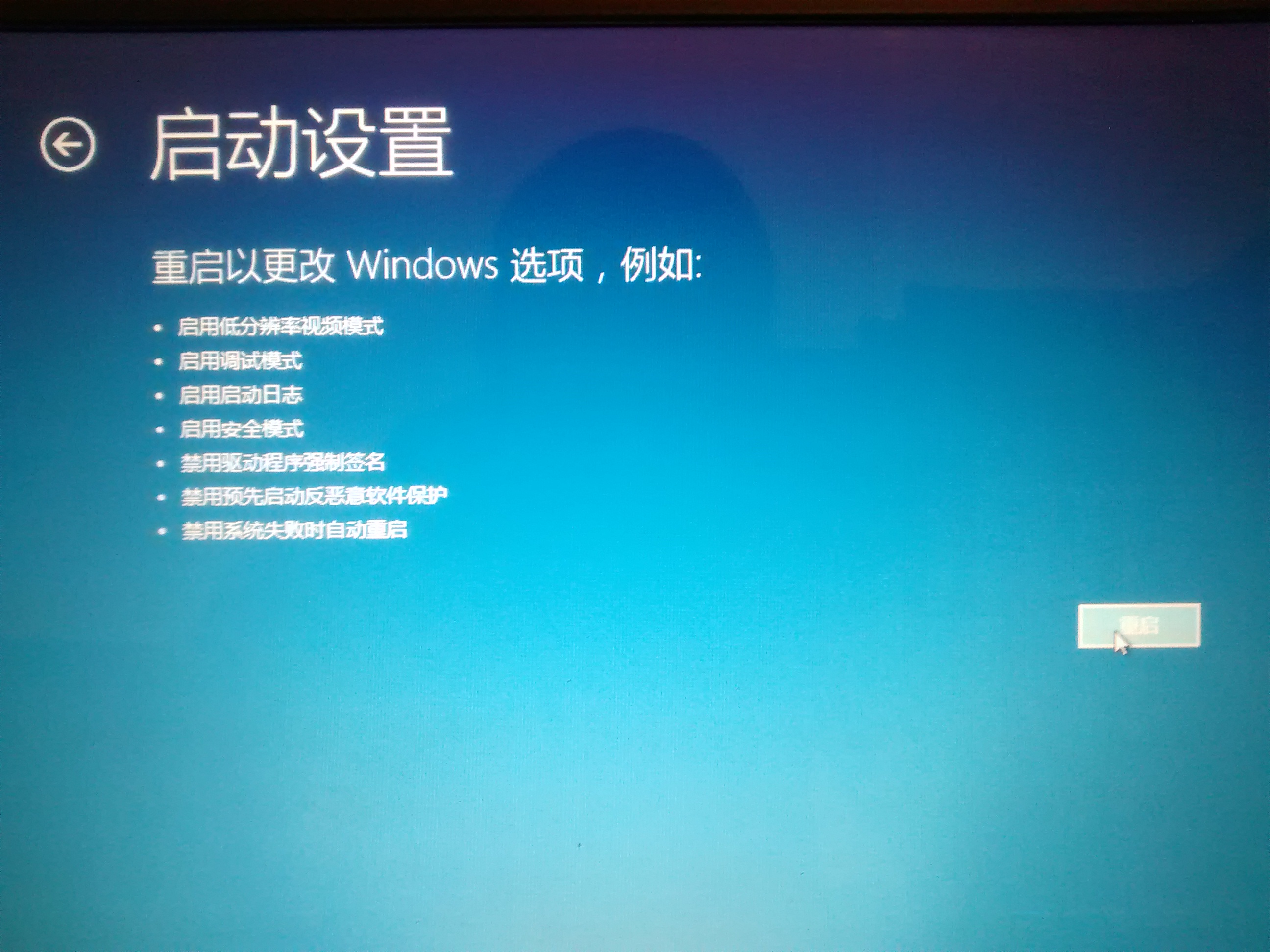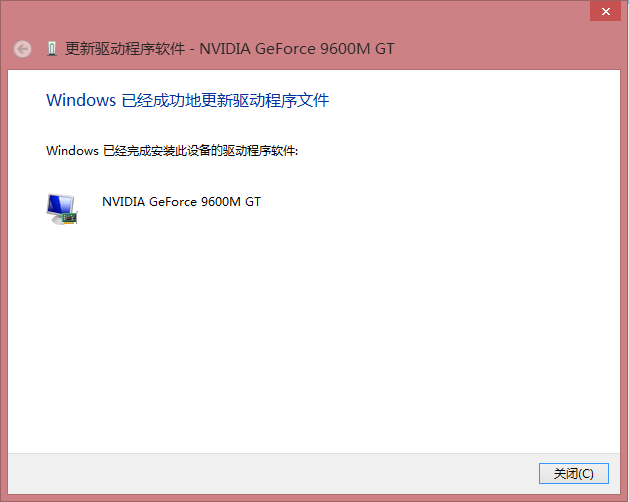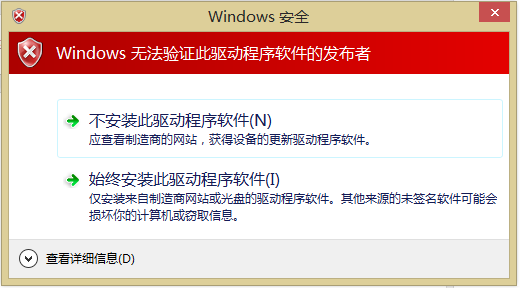安装显卡驱动提示“未找到兼容图形设备”的解决方法 |
您所在的位置:网站首页 › 显卡提示3d不可用什么意思 › 安装显卡驱动提示“未找到兼容图形设备”的解决方法 |
安装显卡驱动提示“未找到兼容图形设备”的解决方法
|
对于一些实用比较老的显卡的朋友来说,要想安装一下最新的驱动可能会遇到下图这样的问题 这个原因是因为驱动程序所包含的硬件id和机器上的显卡硬件id不匹配导致的,我们只需要修改一下驱动程序的inf文件就可以解决这个问题。 1、首先你要知道你的显卡型号是什么,如果不知道那就不要往下看了。以我的大神船为例,5年前的本子,显卡型号是9600M GT。打开刚才安装驱动程序时自动解压出来的文件夹,如果你没有更改位置的话默认是在c盘根目录的NVIDIA文件夹。会有很多层文件夹,但是前边每层都是只有一个文件夹,一直往里点,知道看到一堆文件夹,第一个会有一个名字叫做Display.Driver的文件夹,点进去。 2、这里边会看到很多以.inf为扩展名的文件(如果不知道怎么显示扩展名,请自行百度”显示扩展名“),这些文件之一就是需要我们修改的,具体修改那个还要看具体情况。先随便打开一个,搜索你的显卡型号(我这里是9600M GT)。第一个没有,就找第二个,第二个没有就找第三个……总会找到的(据说这些文件是根据笔记本厂商分类的,但是我发现貌似不是这样)。比如我这个找到nvaci.inf就有了我的显卡型号,你会发现有很多,随便找一个就行。 3、这里我用第一个,把这个文件先扔到一边,暂且先不管它。下面我们来查找本机显卡硬件id。右键我的电脑选管理,选择设备管理器-->显示适配器-->右键”Microsoft基本显示设备“-->属性-->详细信息-->在”属性“下拉框里选择”硬件id“,几下SUBSYS后边的8位数字,也可能有字母。右键可以复制 4、回到刚才的文件。复制显卡型号前边的一串字符直到等号 ctrl+f搜索,注意方向,因为会找到不止一个结果,所以向下和向上都要搜索一遍知道找不到结果位置。(一般向下搜不到结果) 5、改!把上一步中所有搜索到的结果最后SUBSYS后边的8位字符改成前边记录的自己的显卡硬件id。 修改前: 比如我这硬件id是00000000就改成这样,修改后 会有好几行需要修改的,记得都要修改。全部修改完成之后保存退出。 6、安装。可以直接回到上一级目录双击运行setup.exe来自动安装,也可以从设备管理器手动安装。前者就一直下一步就行,下边说一下后边一种方法。 右键”Microsoft基本显示设备“选择”更新驱动程序软件“ 选择刚才修改的inf文件,如果忘了名字可以从修改日期看出来 点击下一步会开始安装驱动,如果是win7可能会出现一个提示说什么这个驱动程序没有经过数字签名什么之类的,点击信任或者同意就可以了。 如果是win8可能会有这样的错误,这个错误是因为win8默认不允许没有数字签名的驱动安装,我们只需要将数字签名验证关掉就可以了 进入电脑设置-->更新和恢复-->恢复-->点击右边的”立即重启“按钮。然后依次点击“疑难解答”-->高级选项-->启动设置-->重启。稍等片刻重启后会看到一个选项菜单,根据提示按F7-禁用驱动程序强制签名。然后电脑启动,和正常启动一样,只是现在就不会检测驱动程序签名了。重复前边的安装步骤就可以了。 下边的图是晚上手机照的,效果不太好 安装成功 最后补充一张图,这个就是提示驱动程序没有签名,win7的话安装就会有这个提示,win8要经过最后那几步设置才有这个提示。出现这个提示选择“始终安装此驱动程序软件”即可。 |
【本文地址】
今日新闻 |
推荐新闻 |