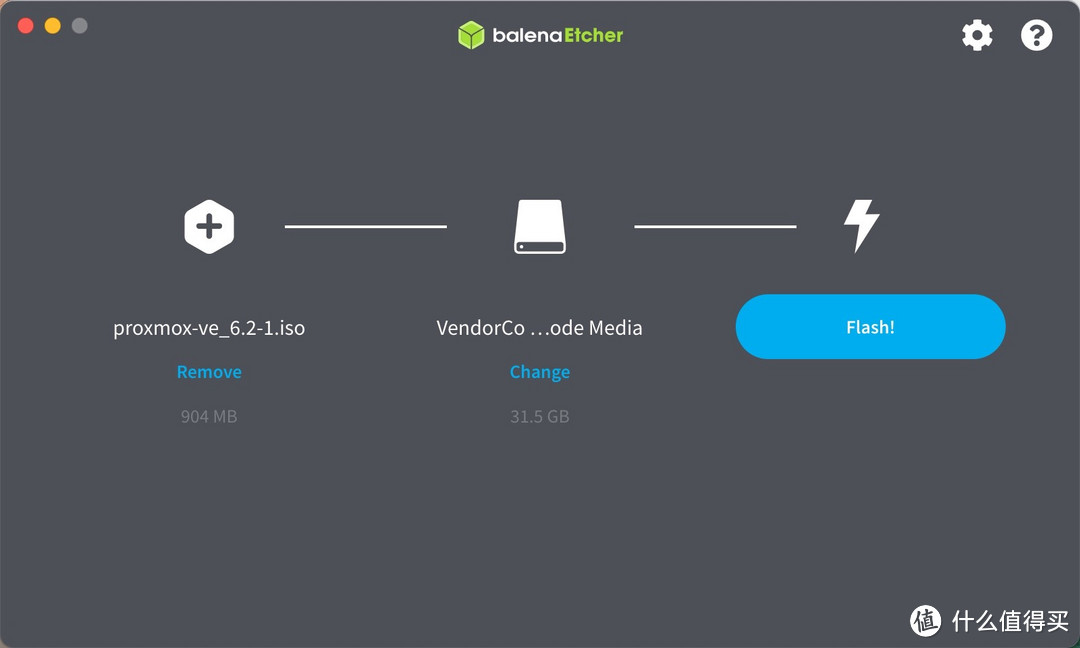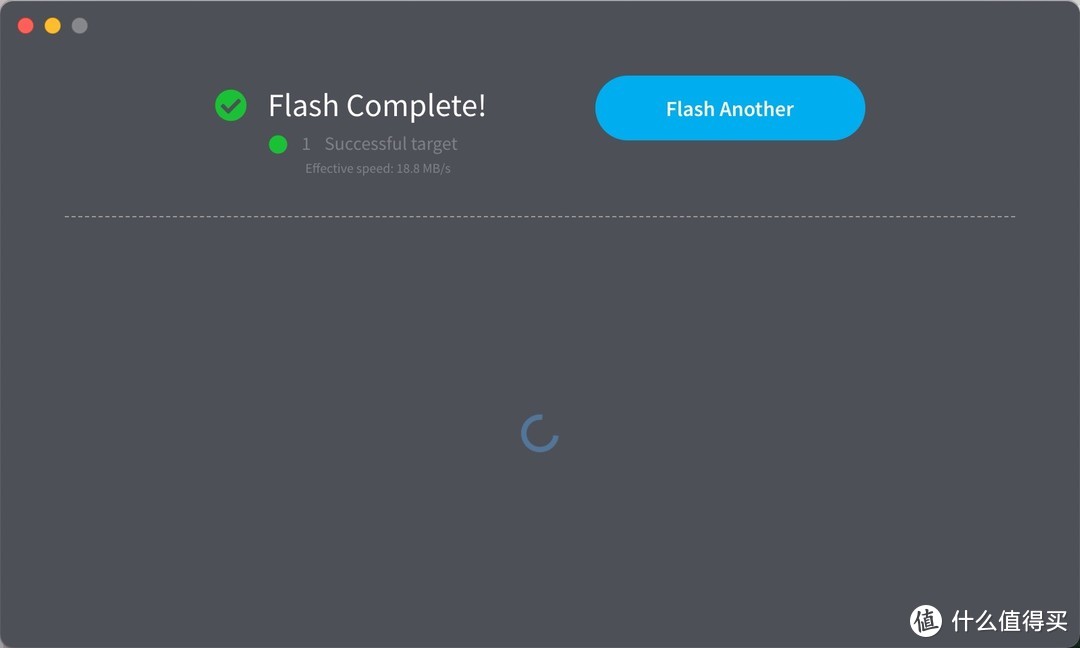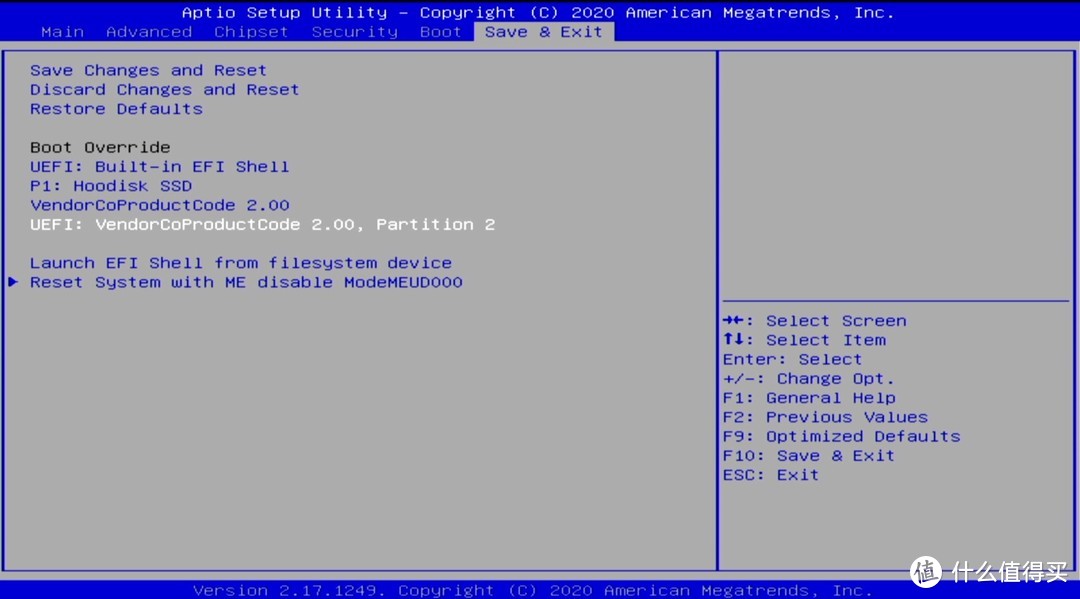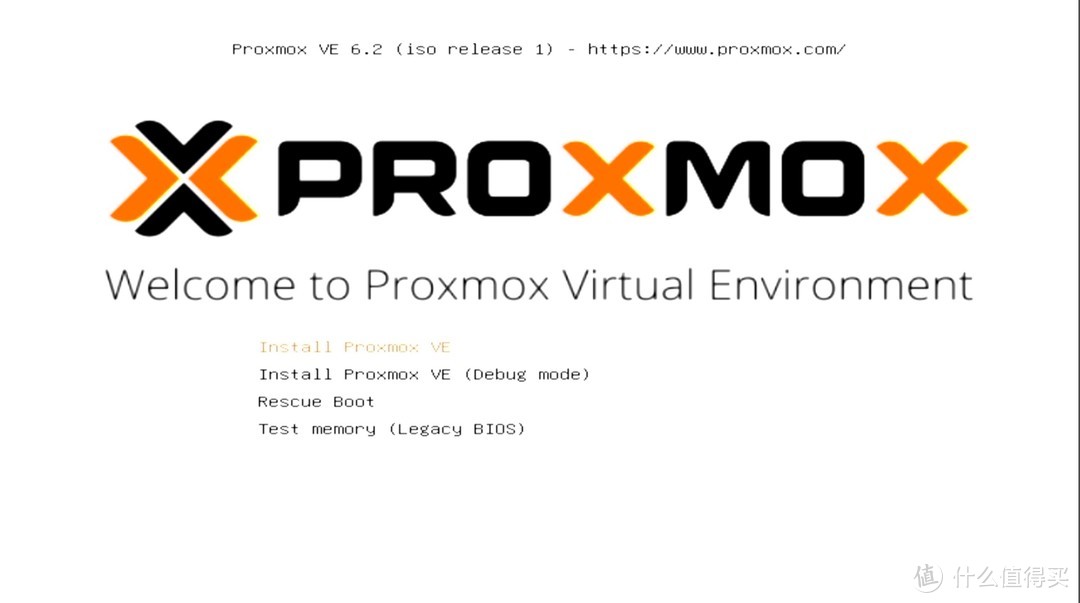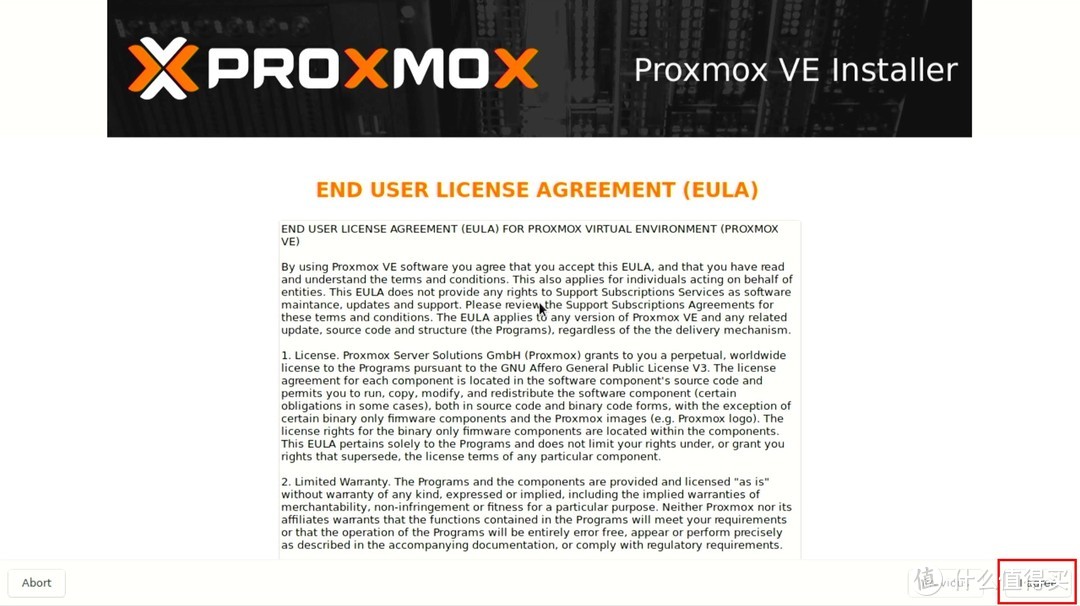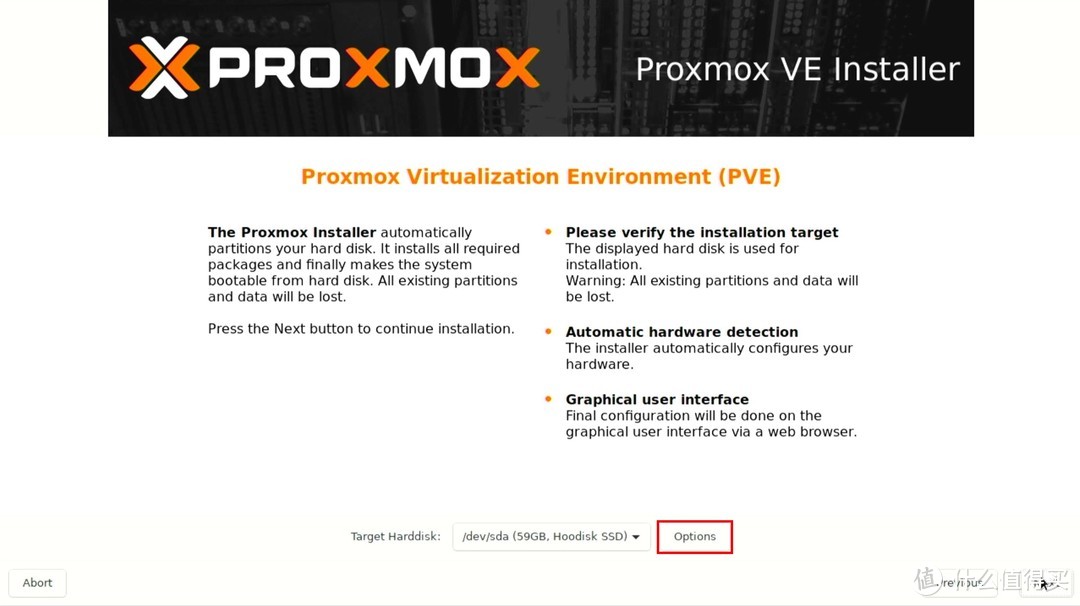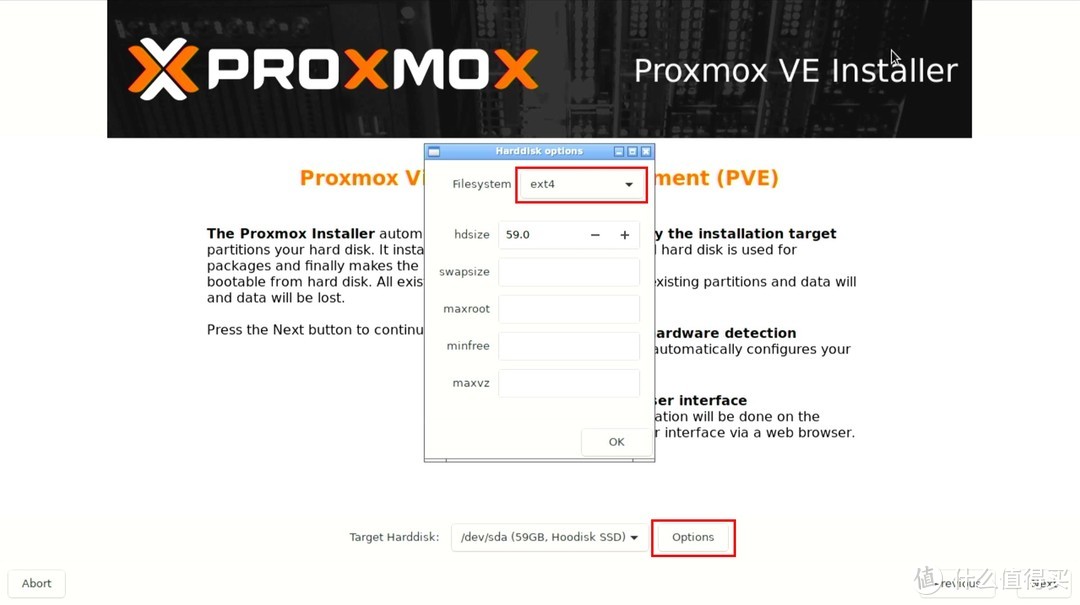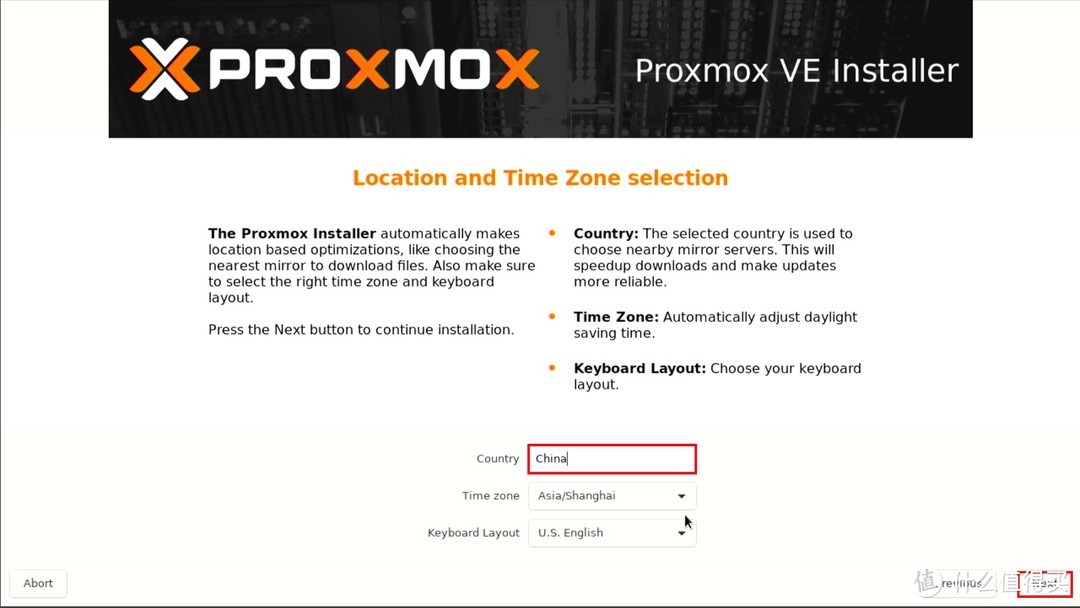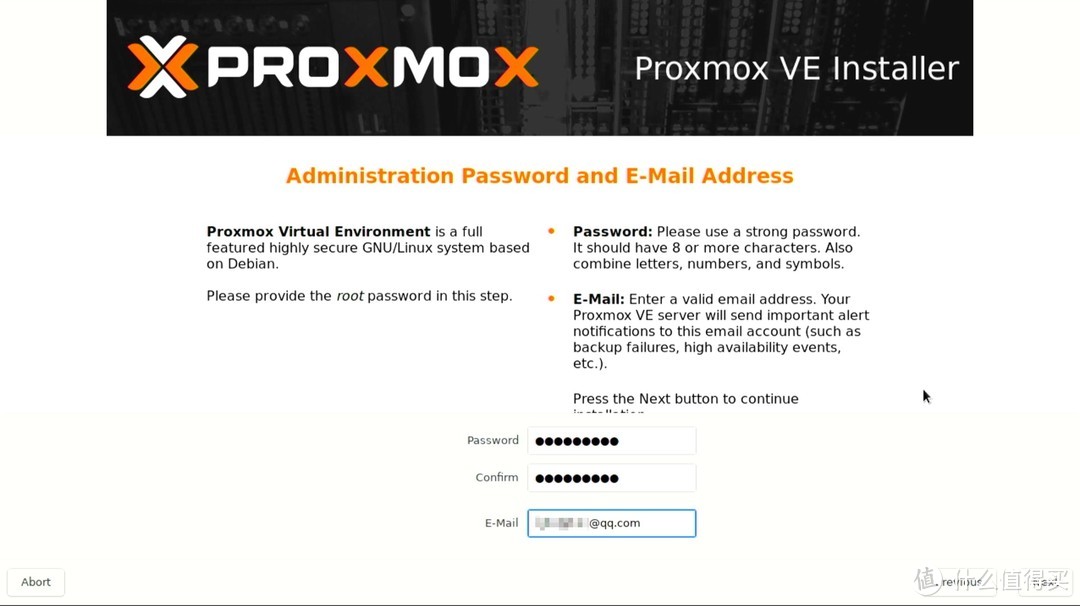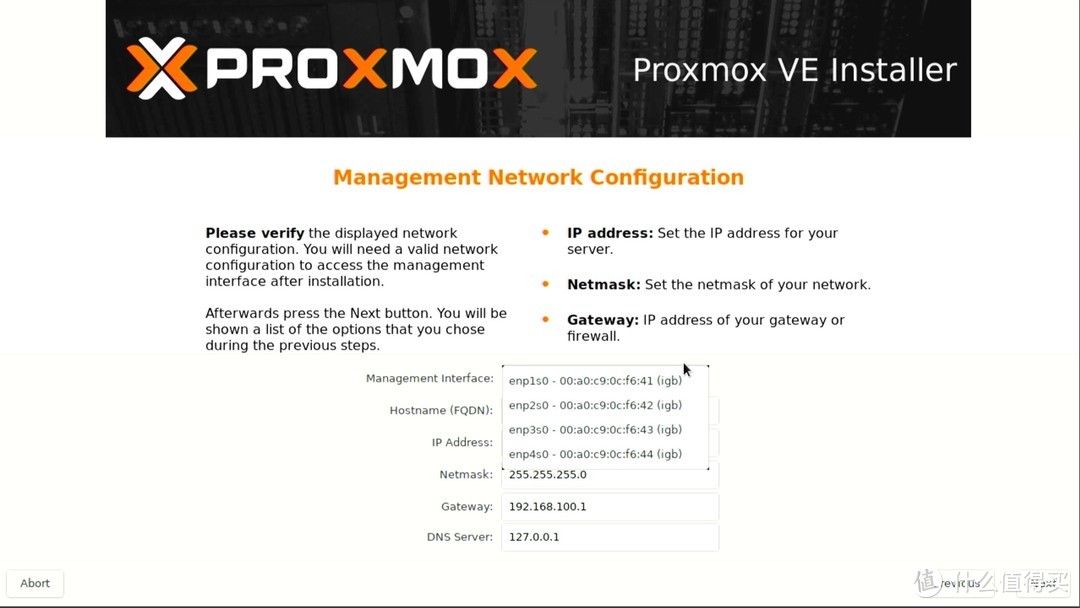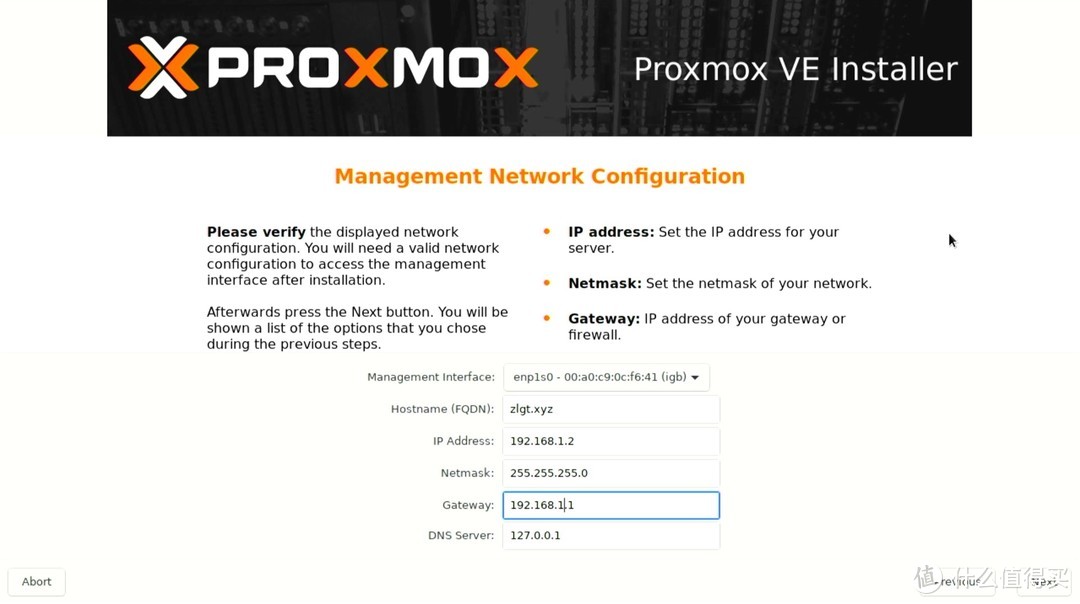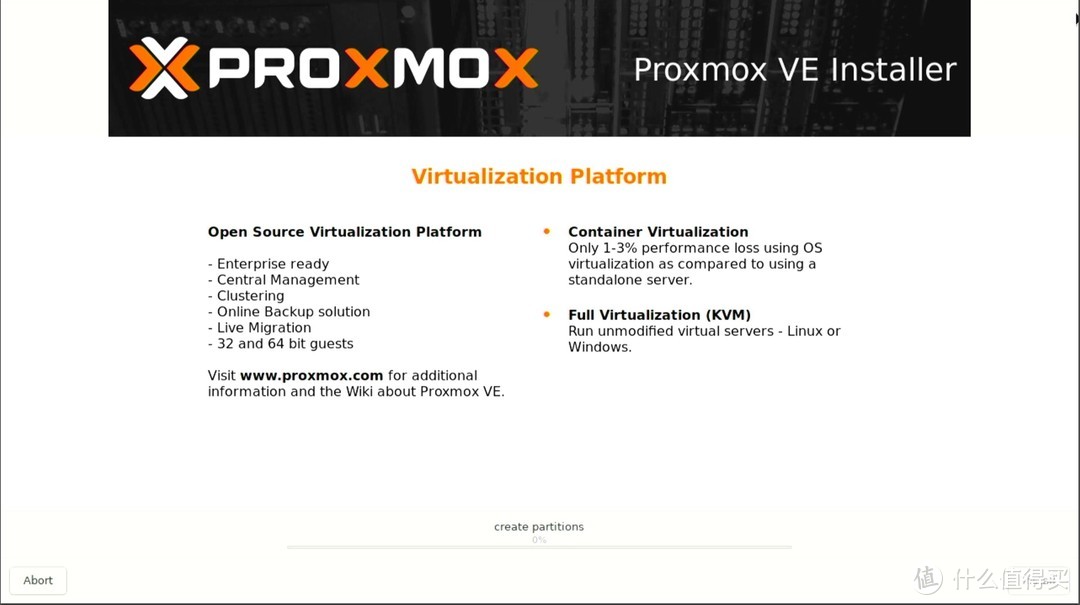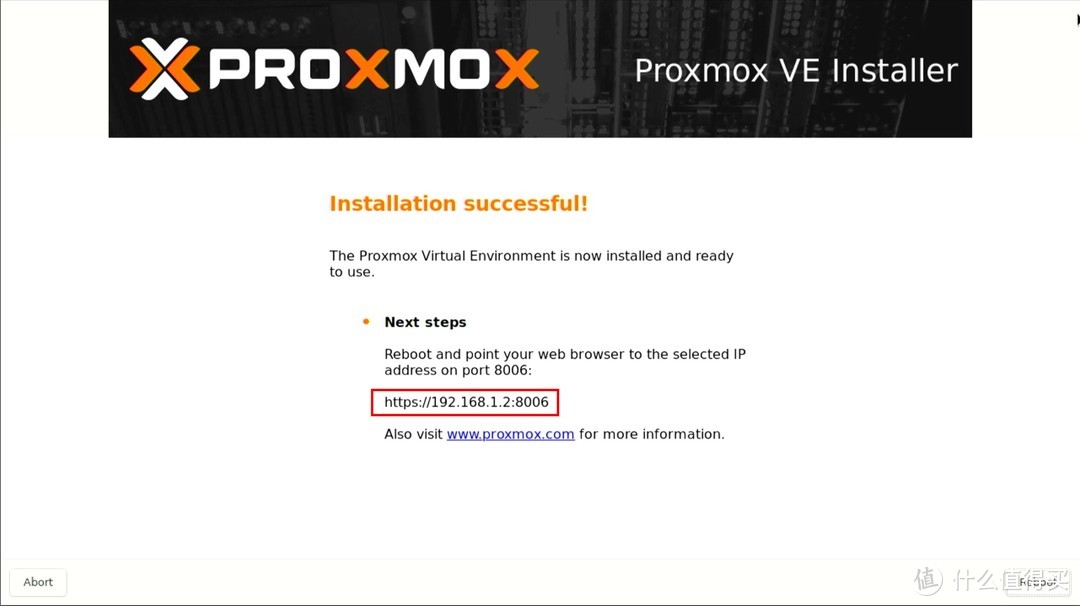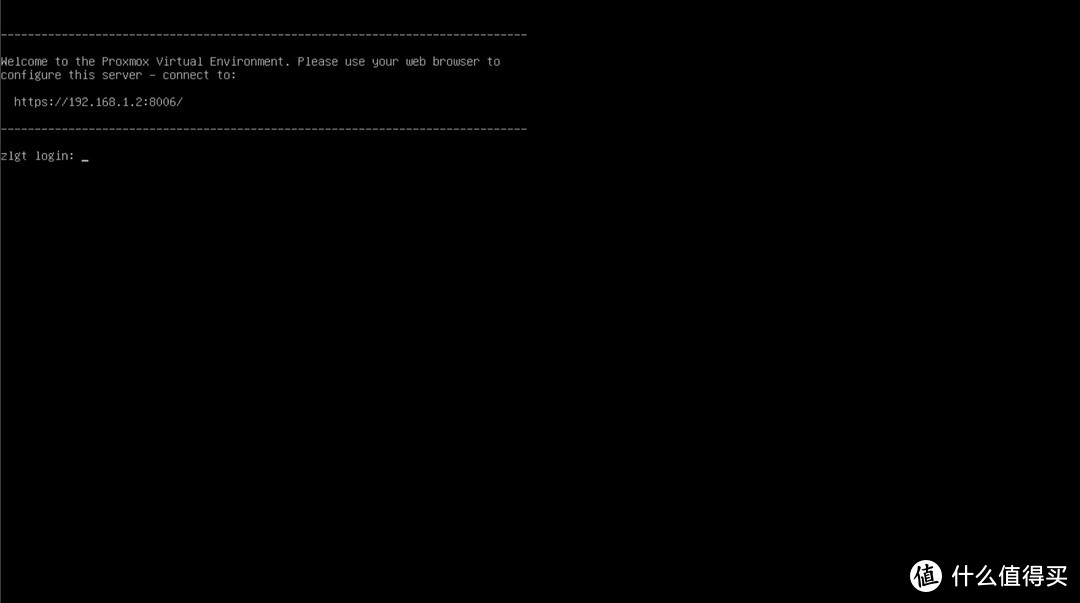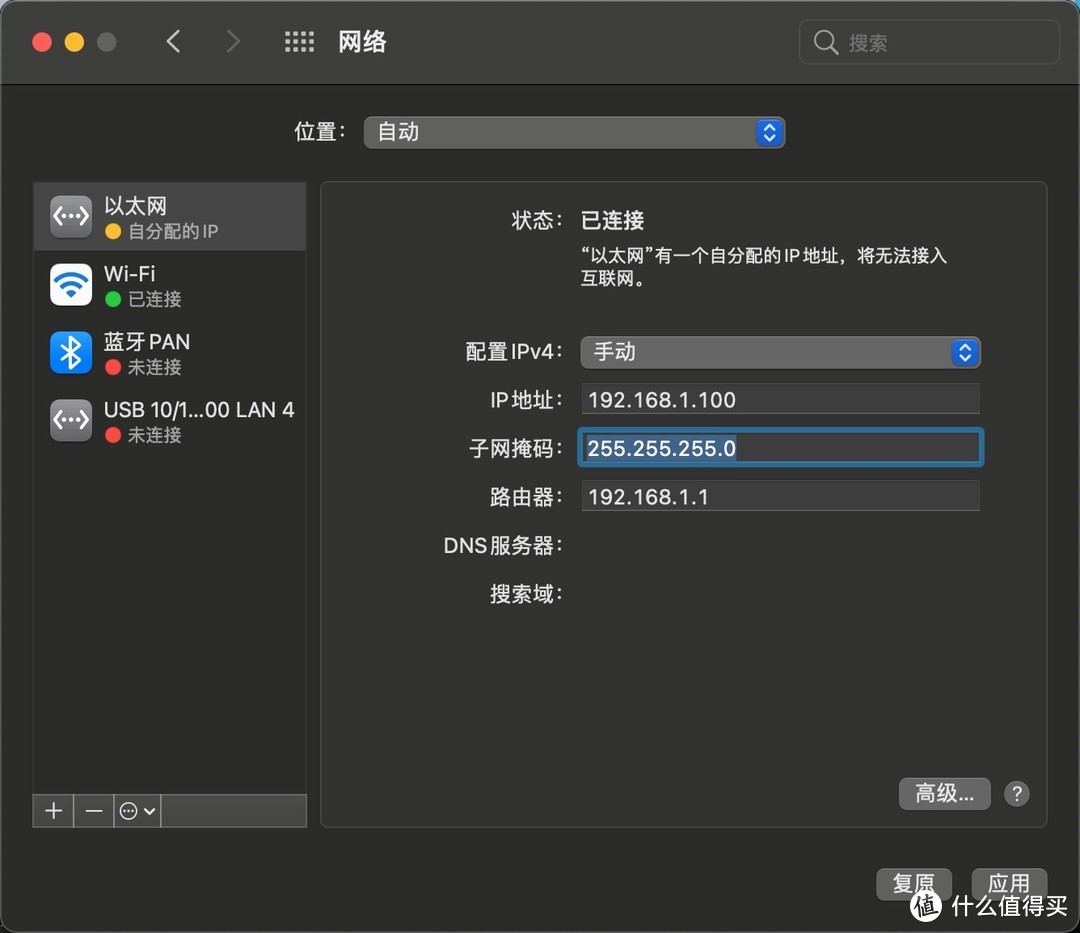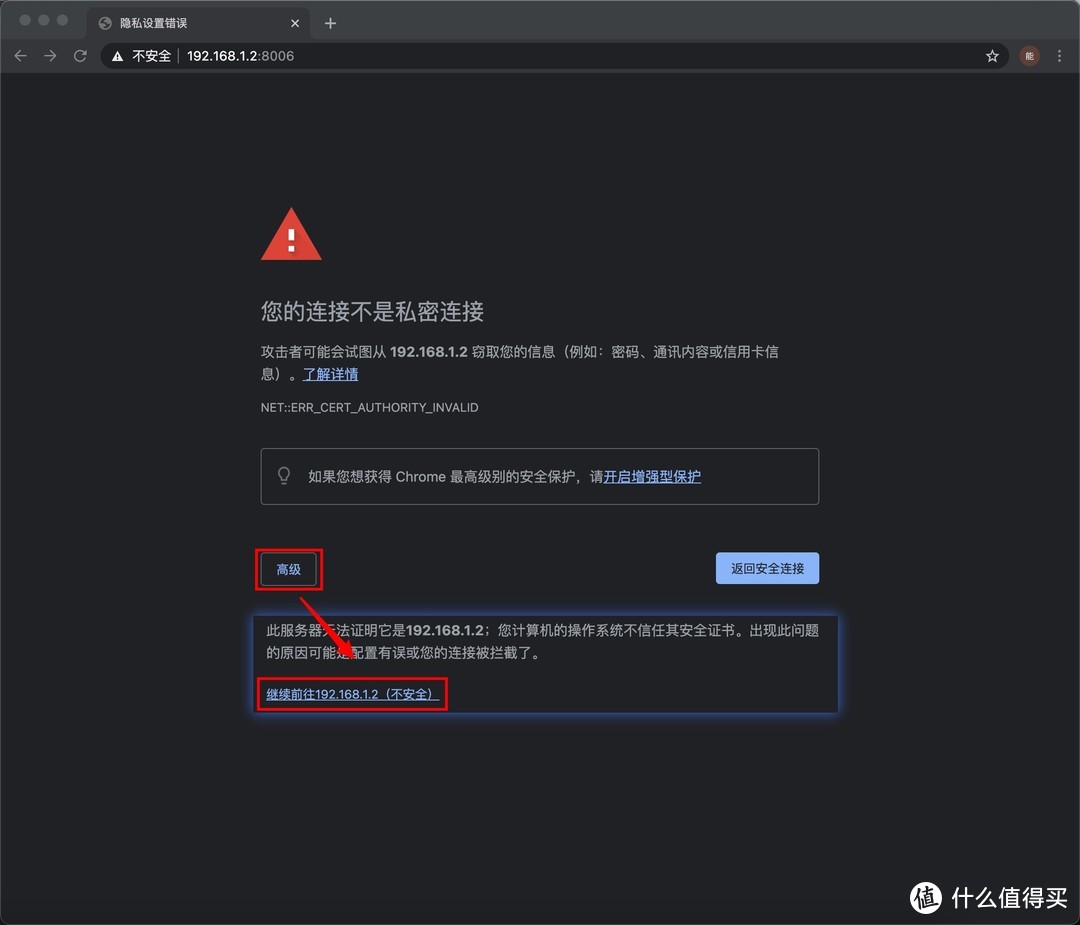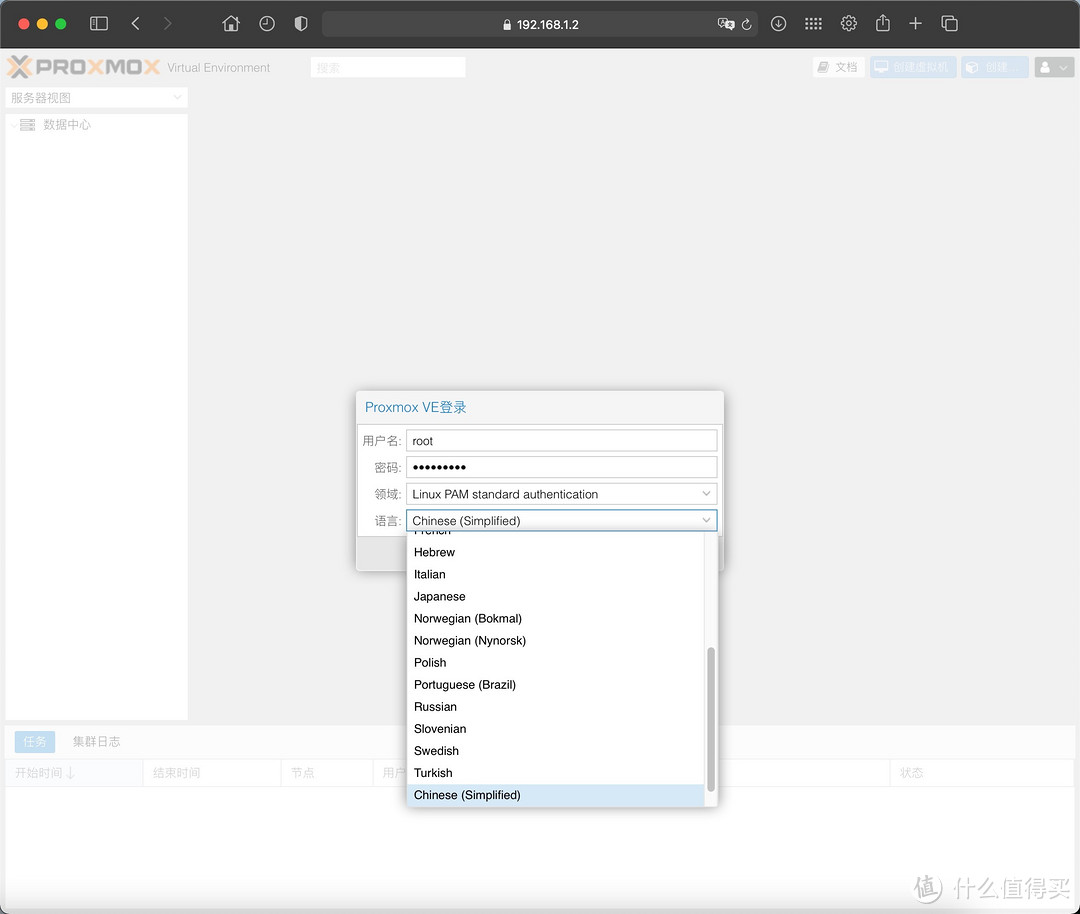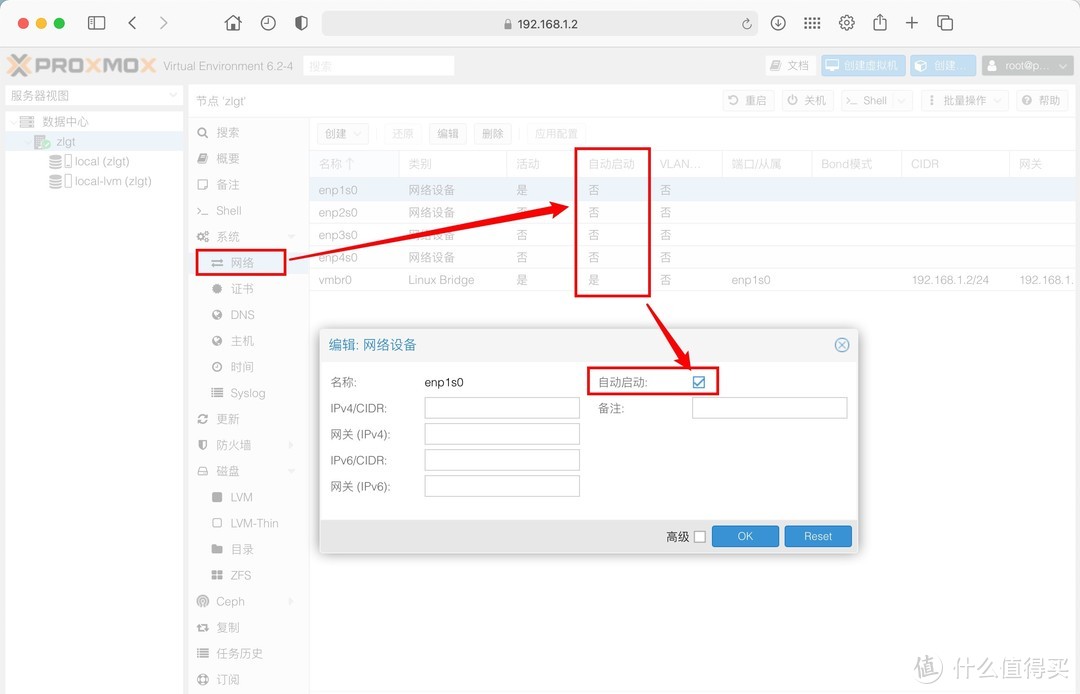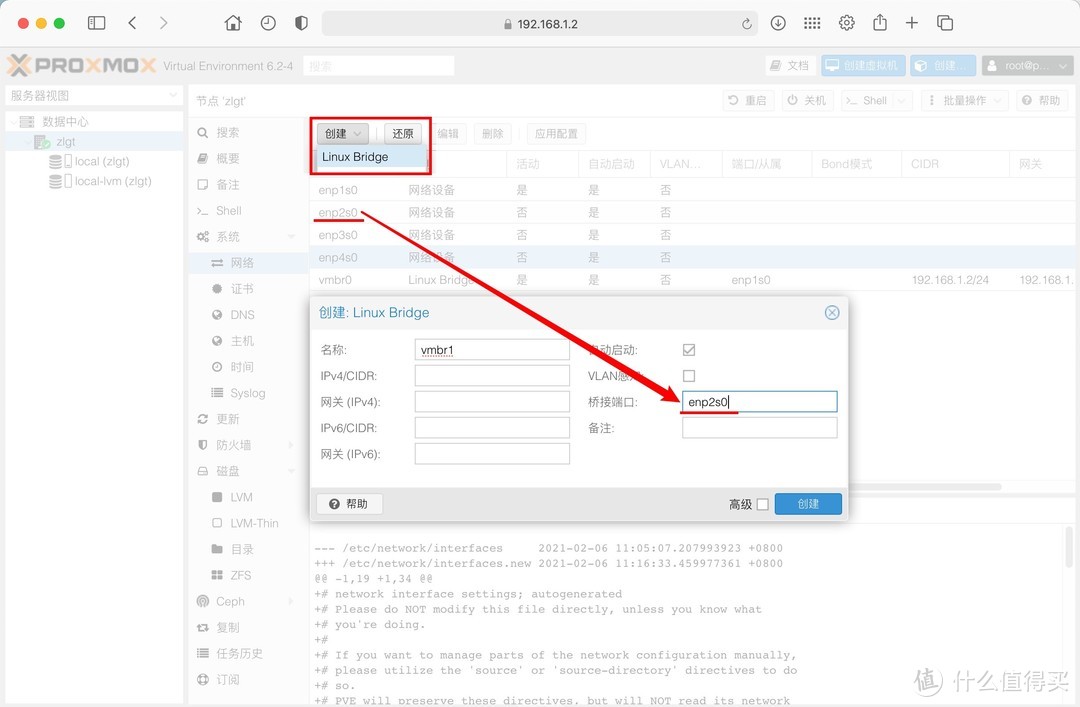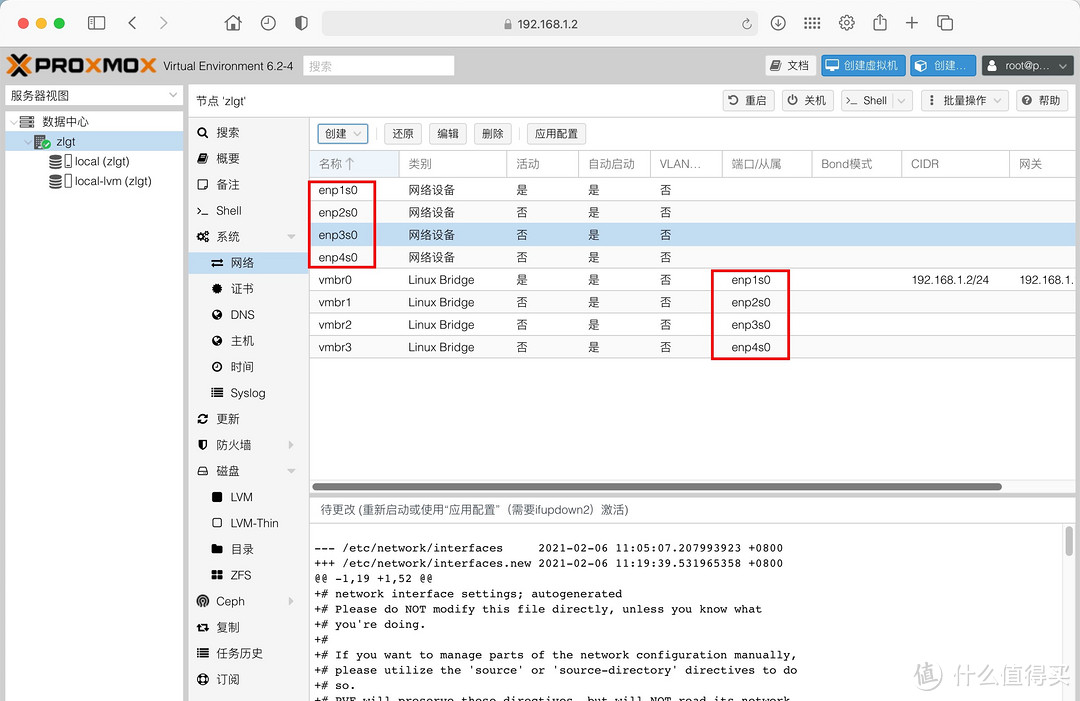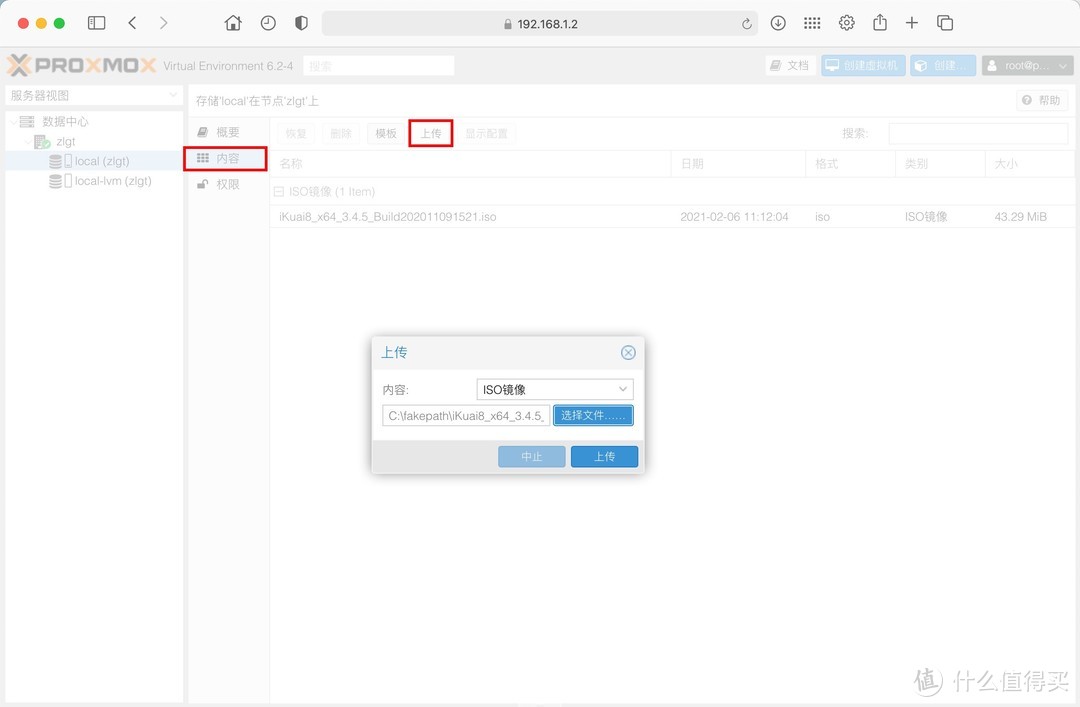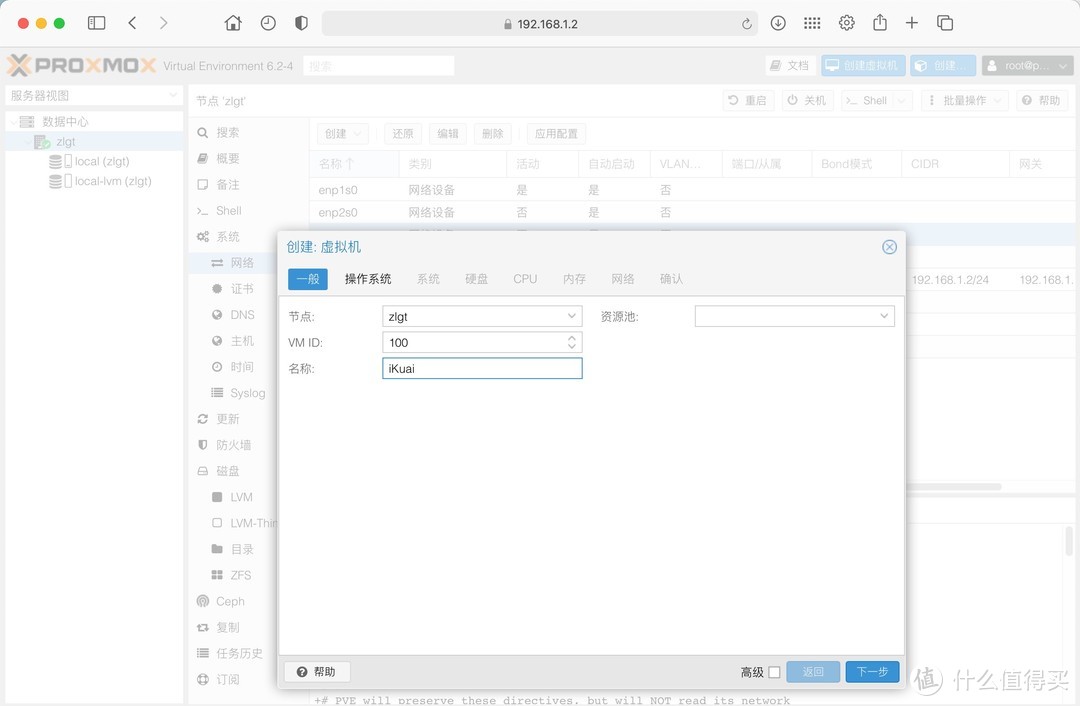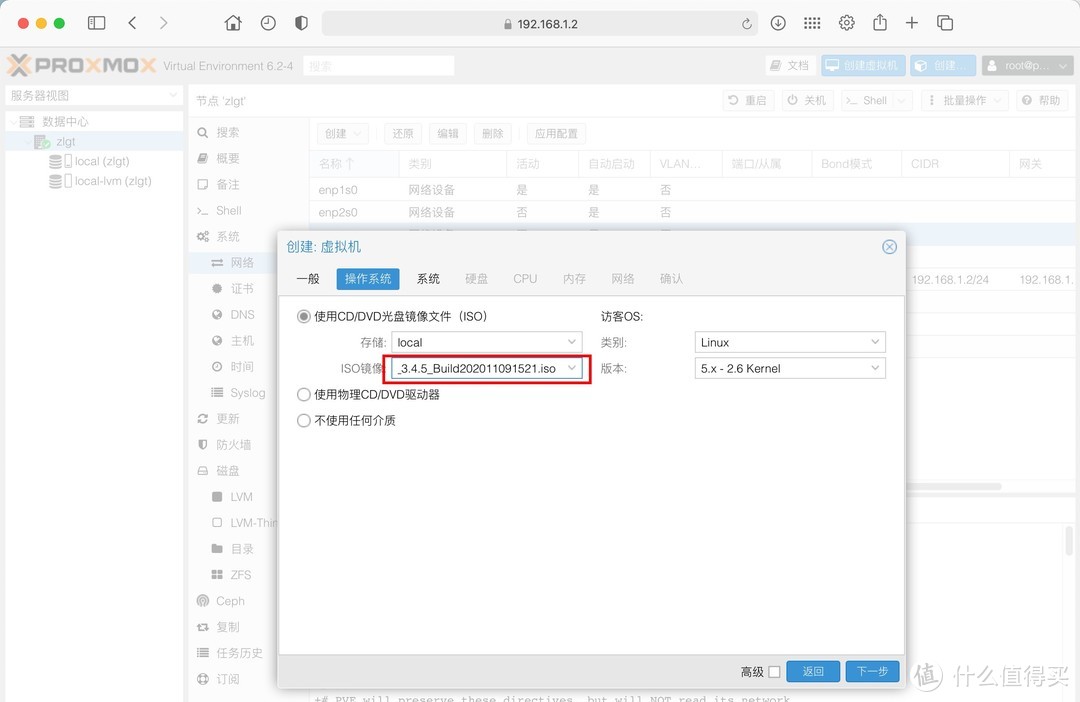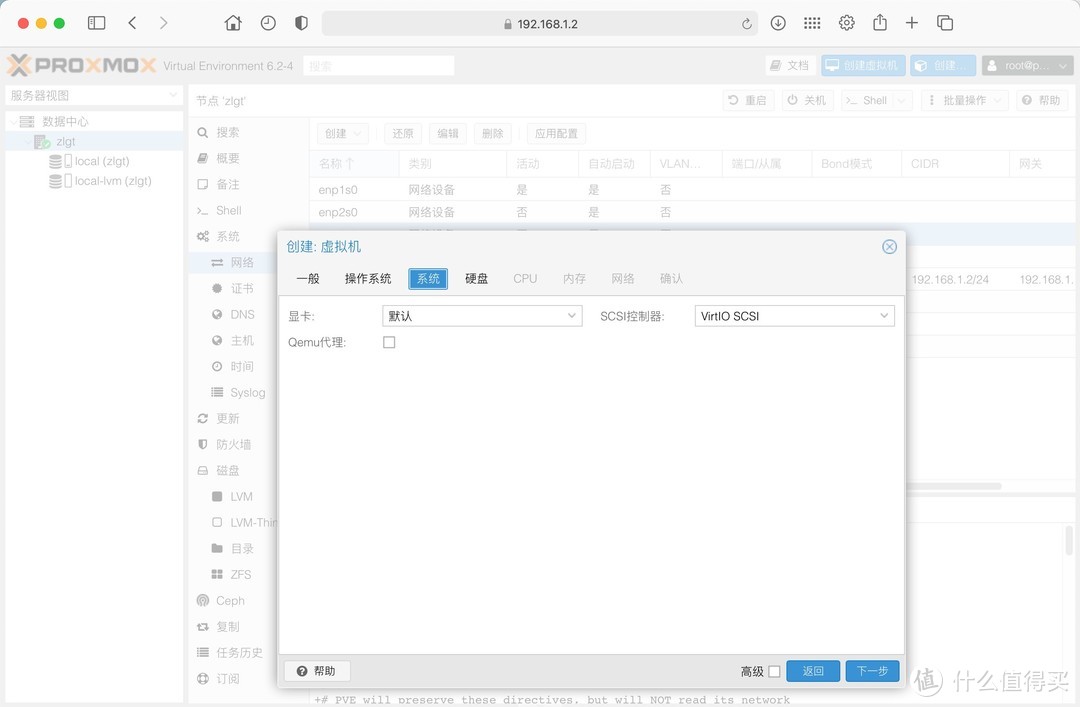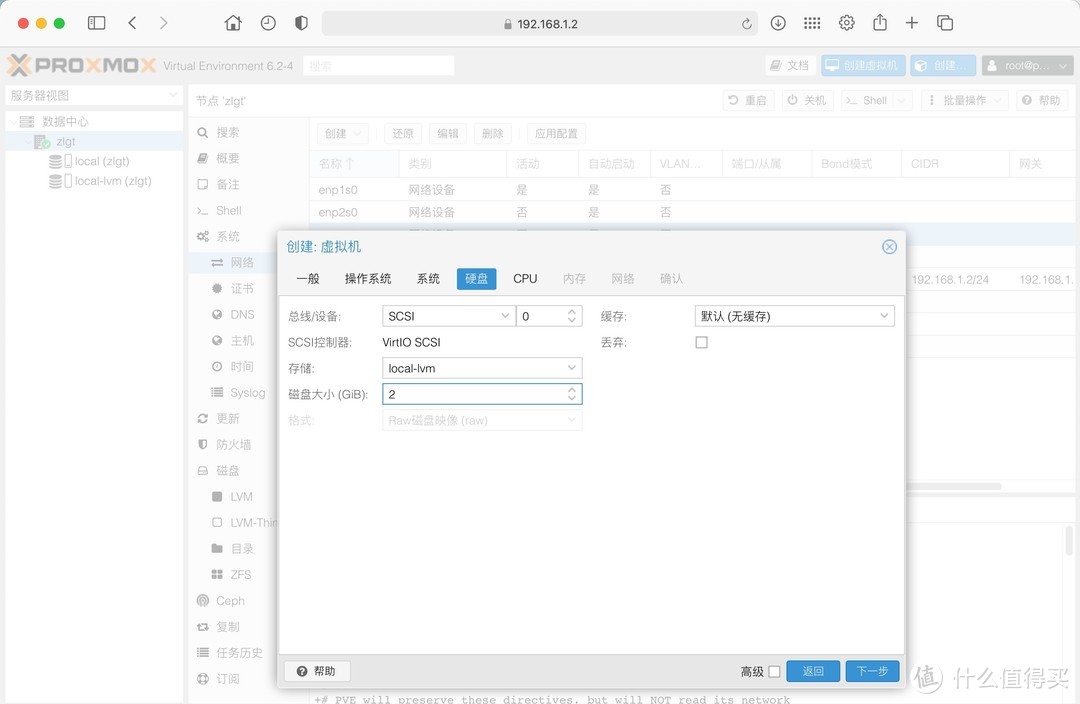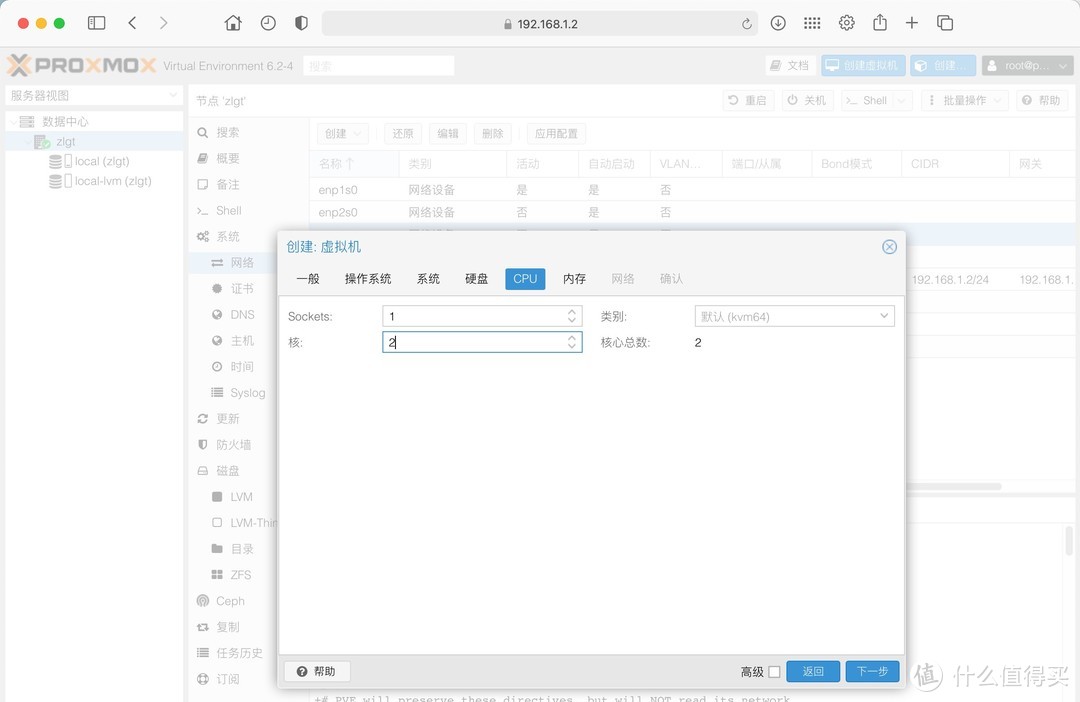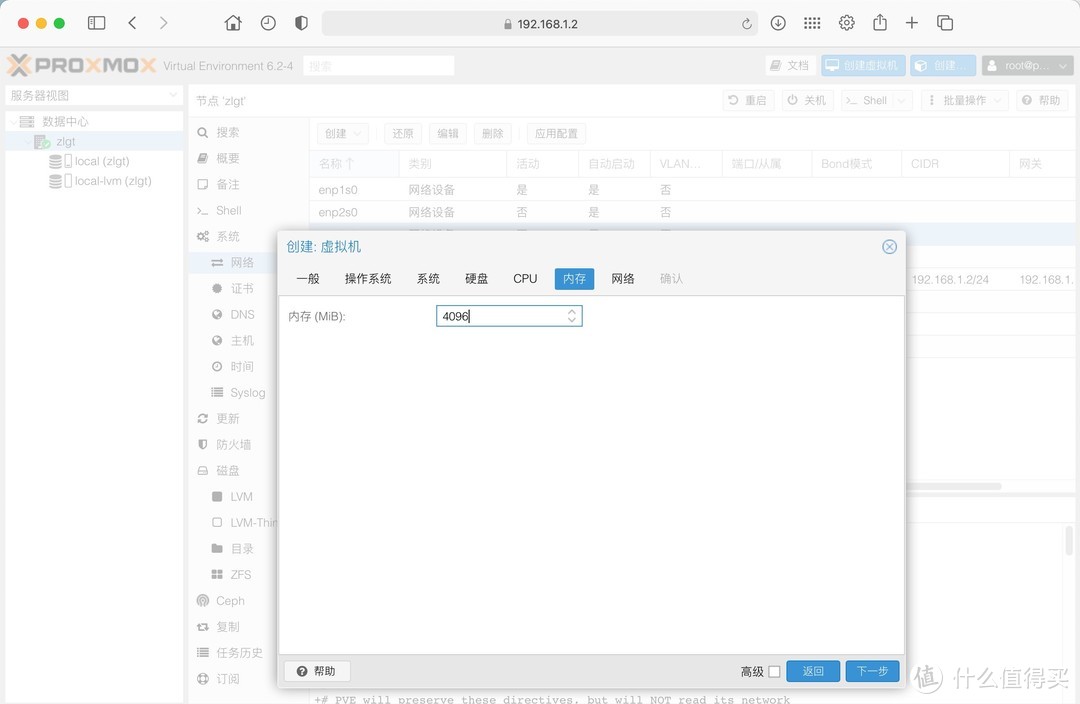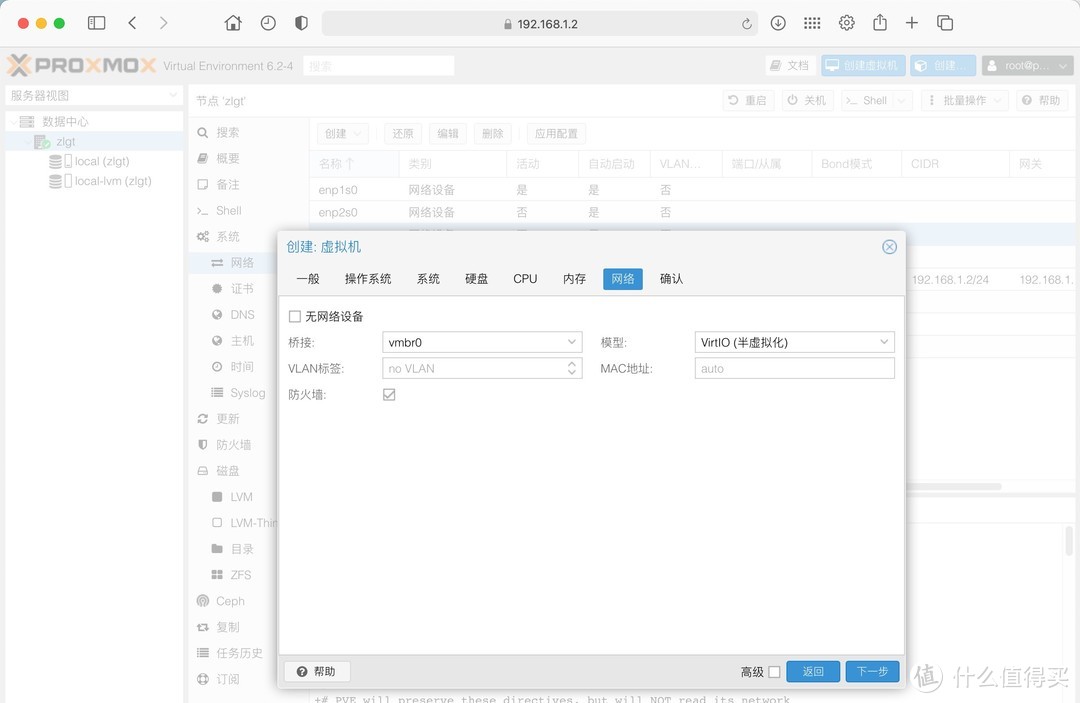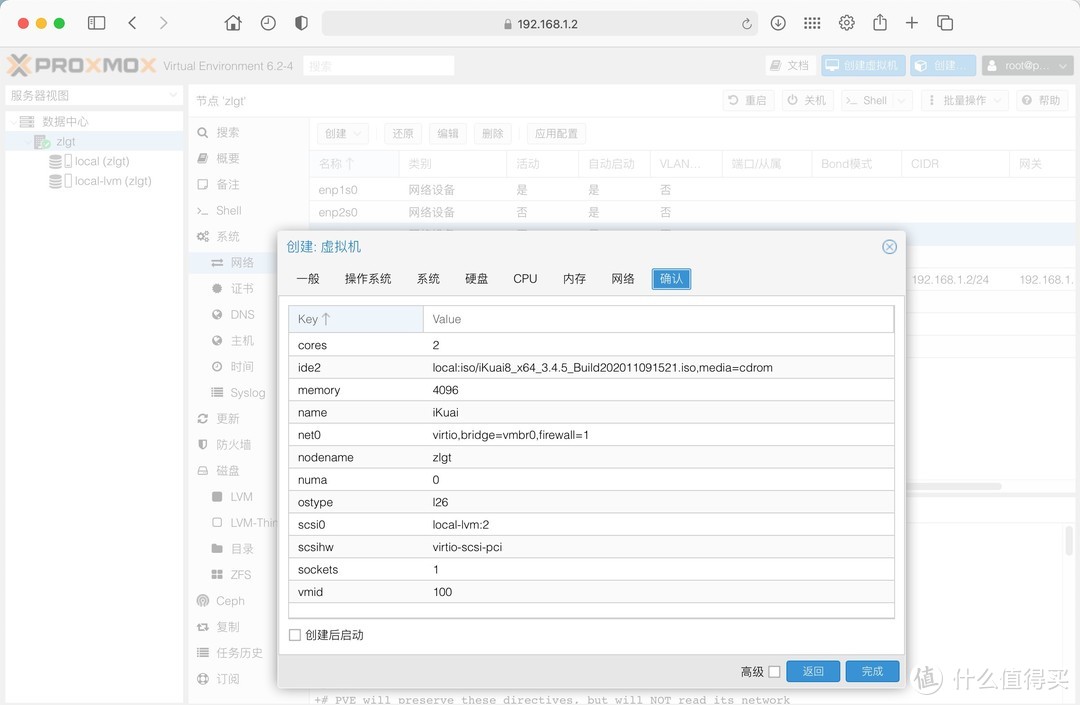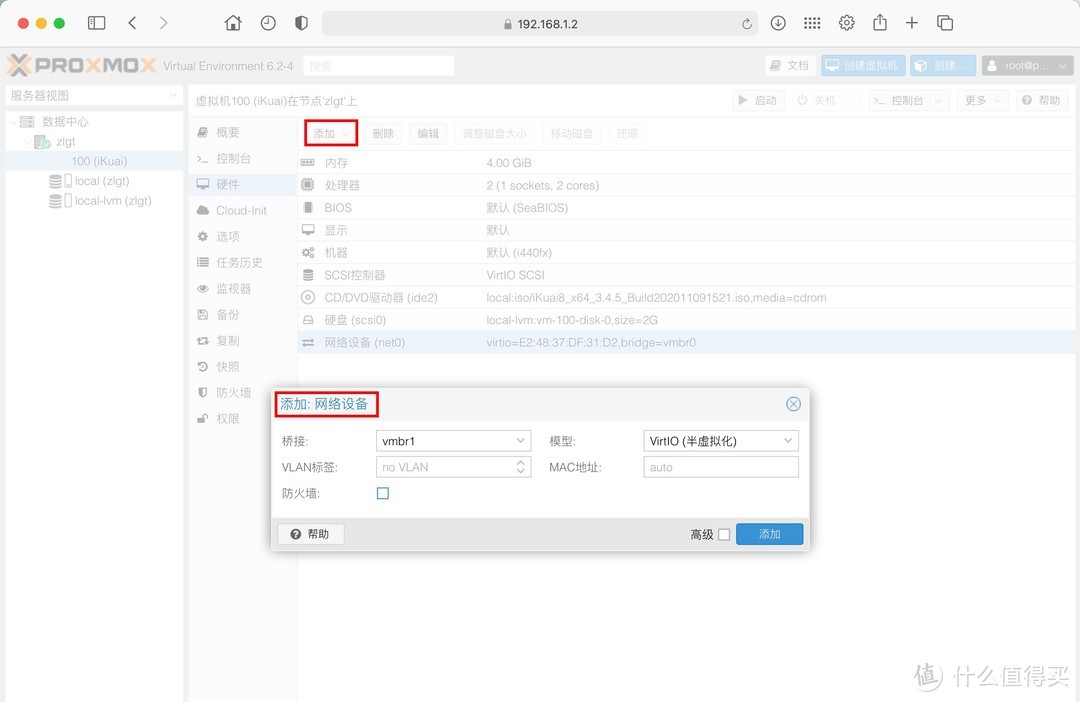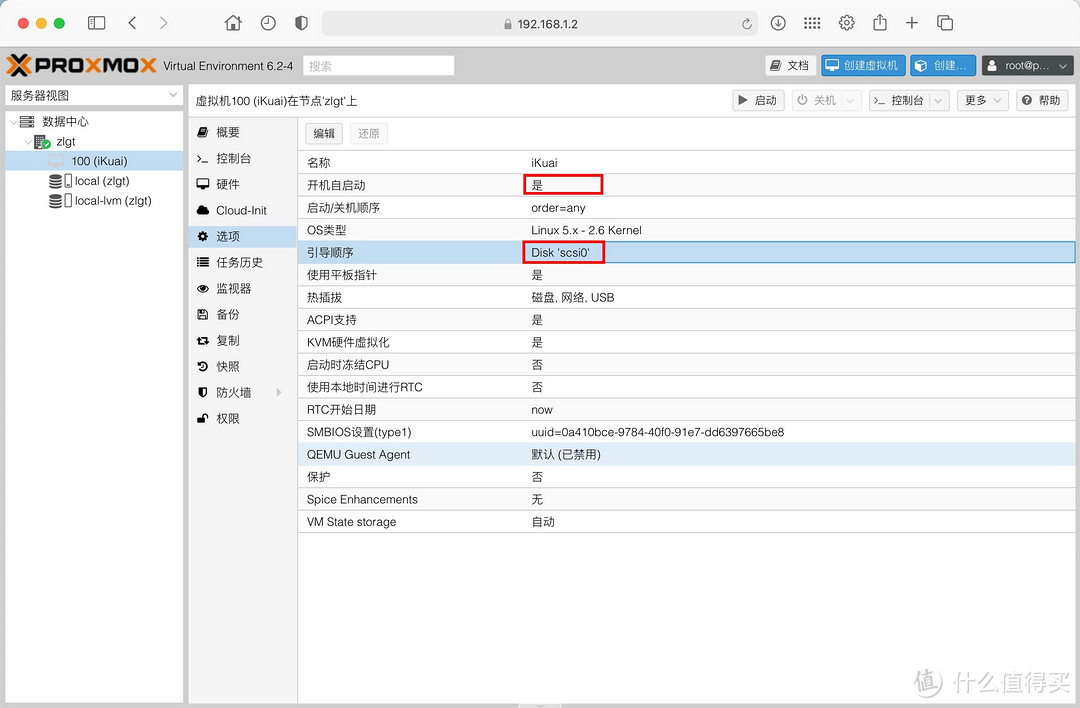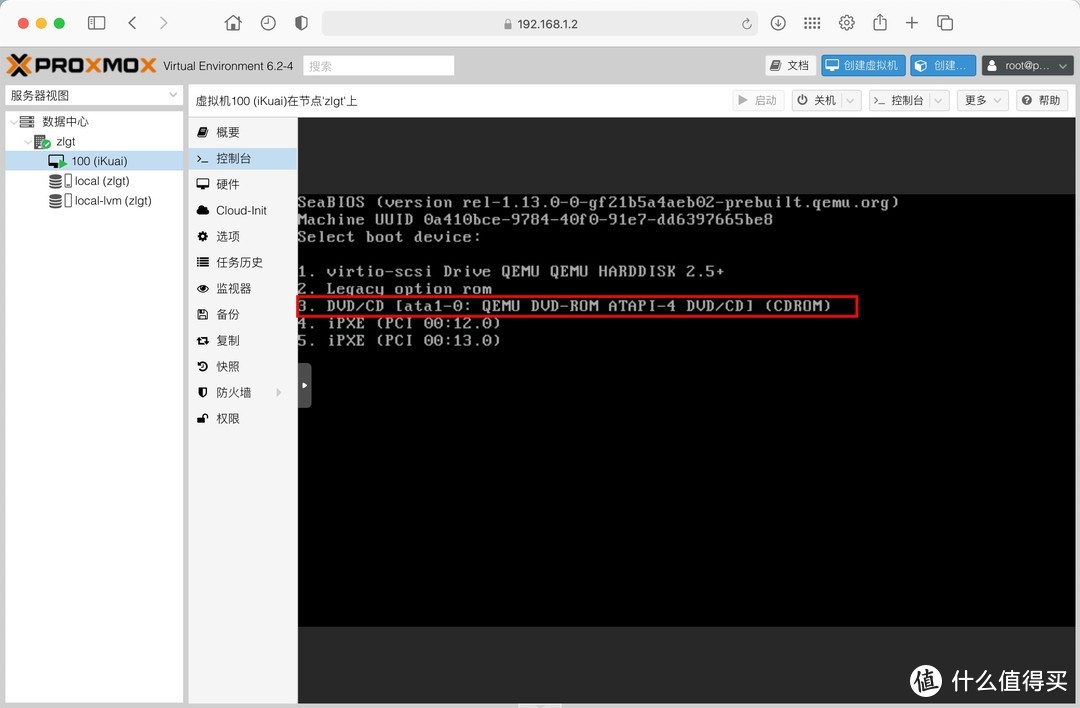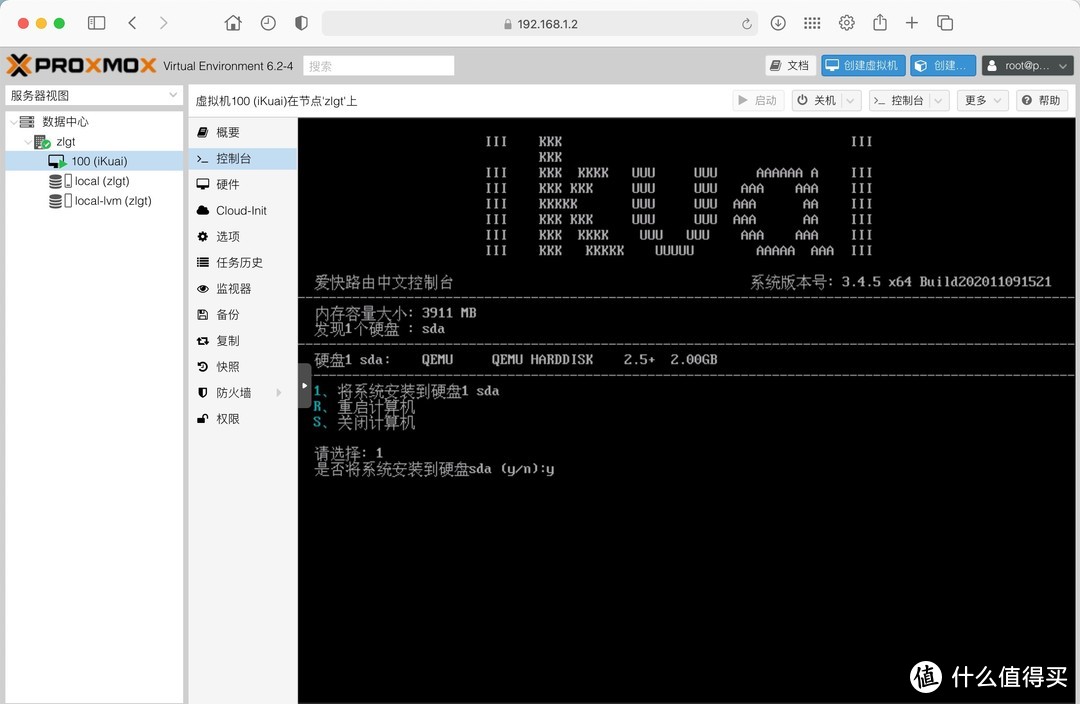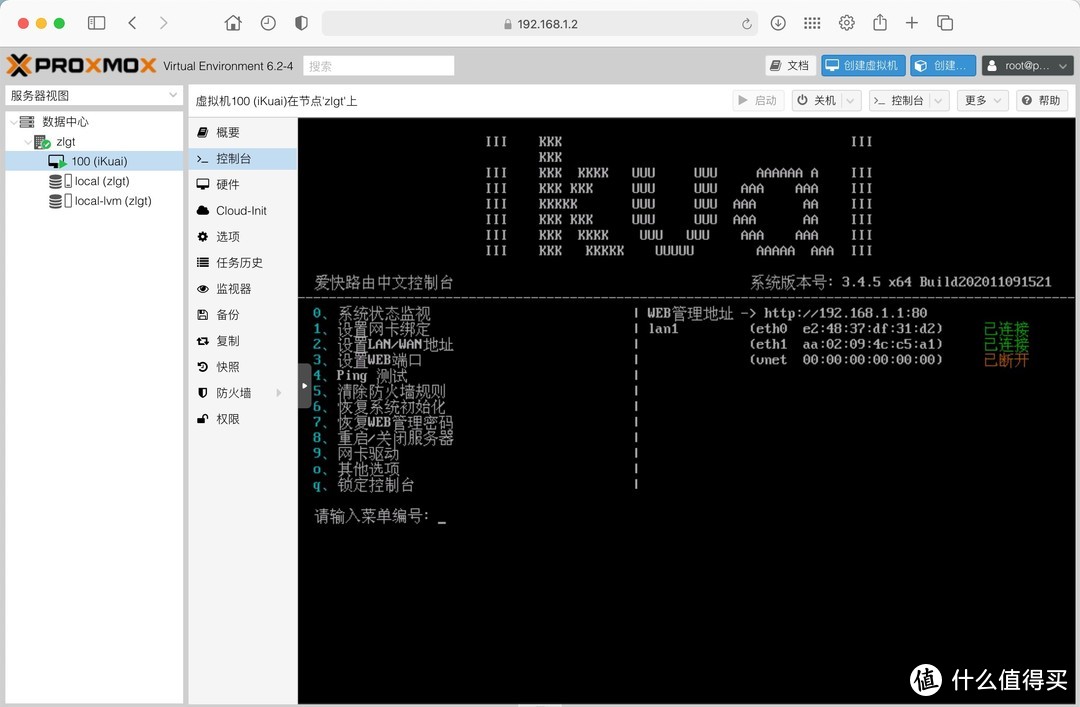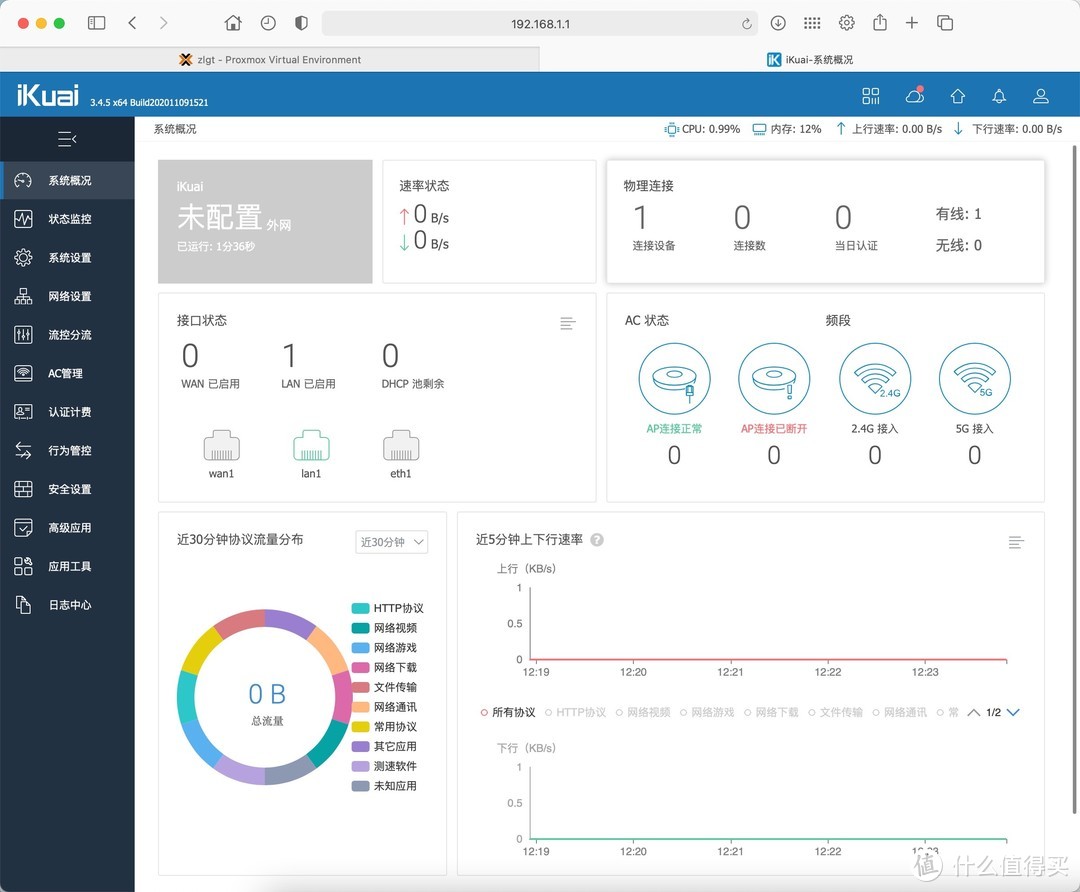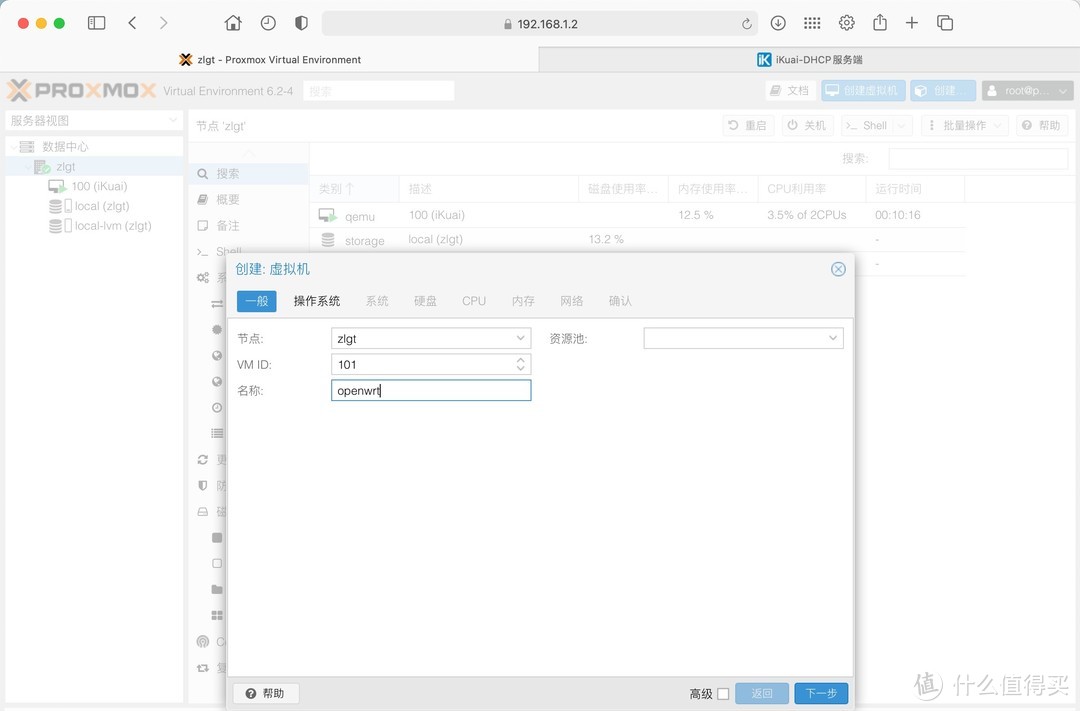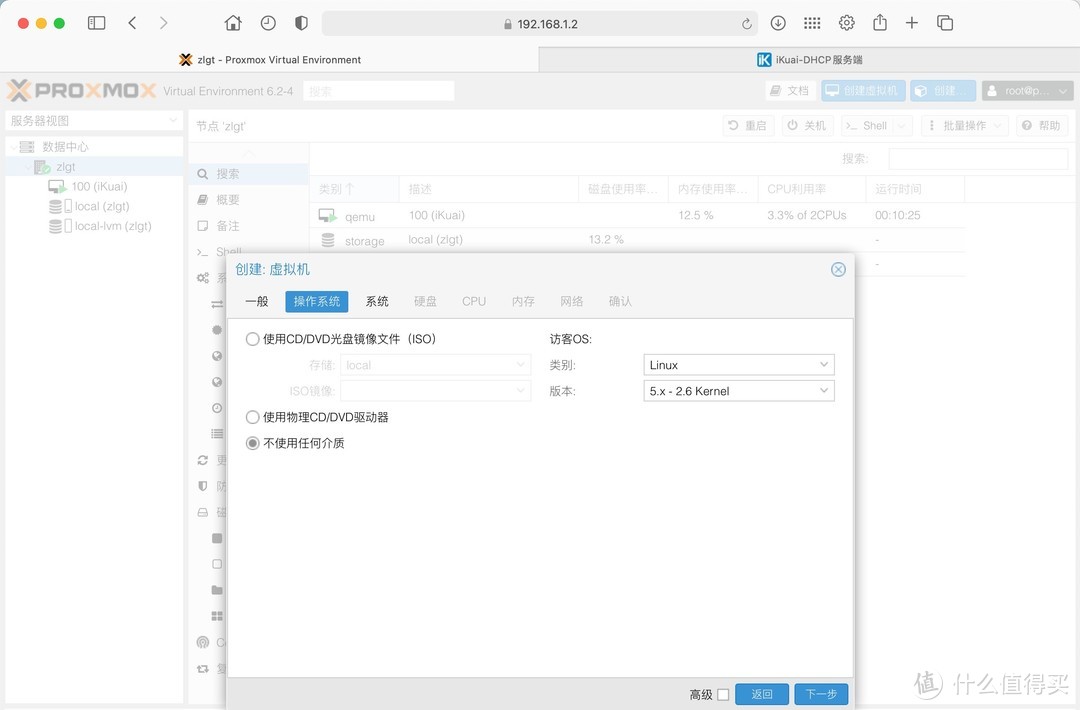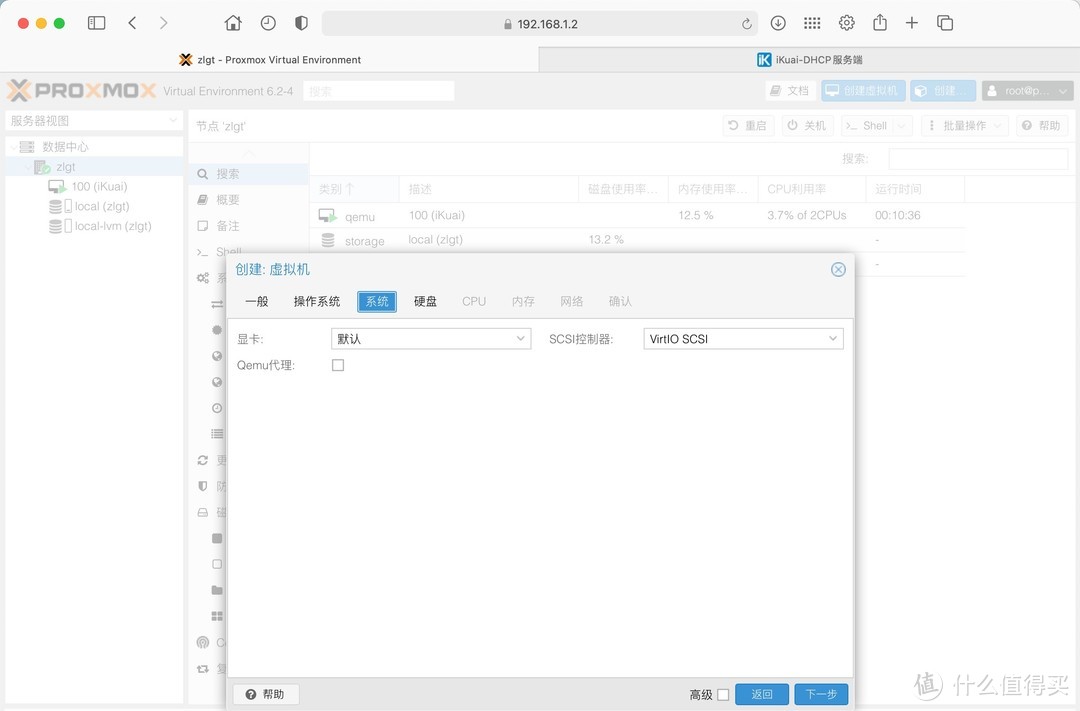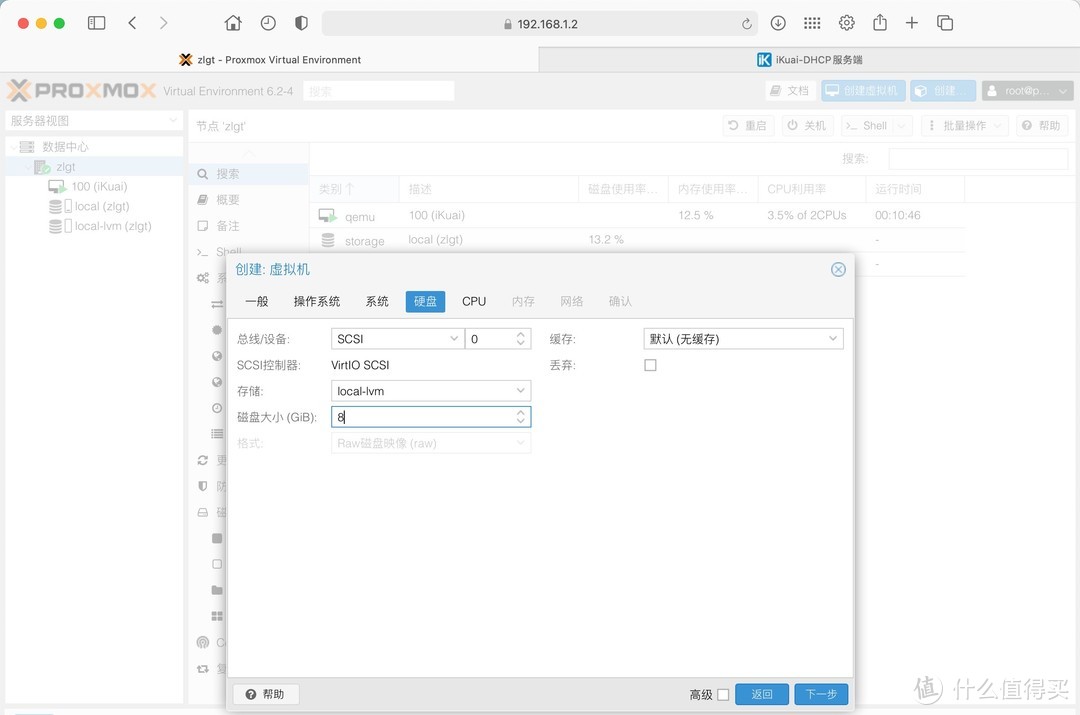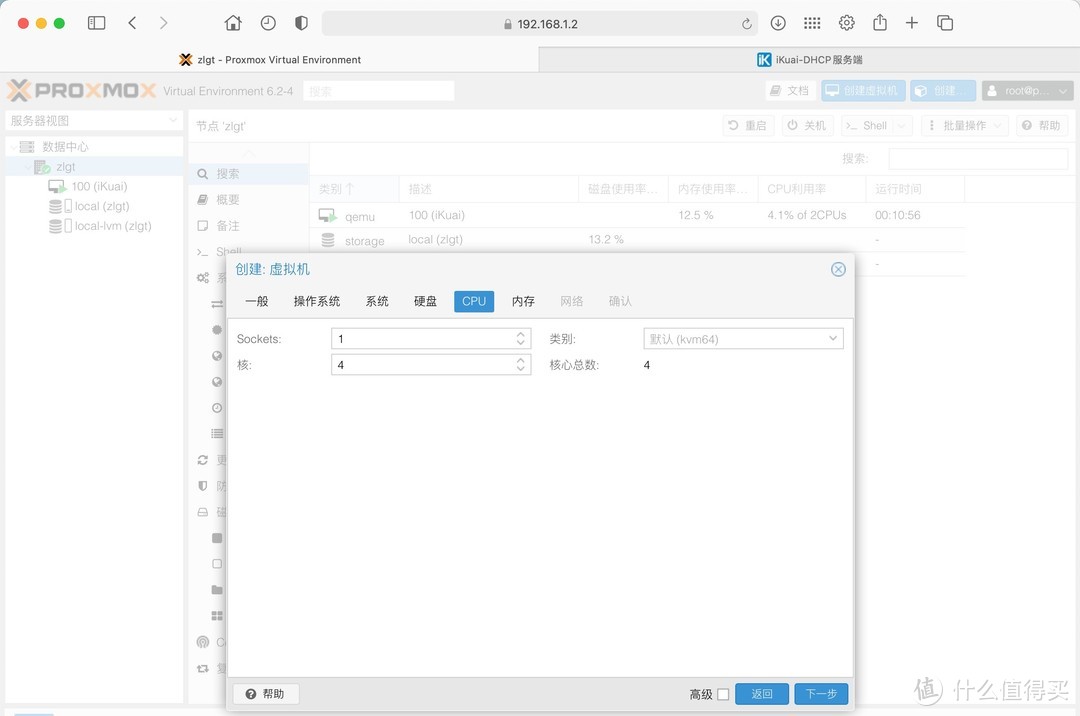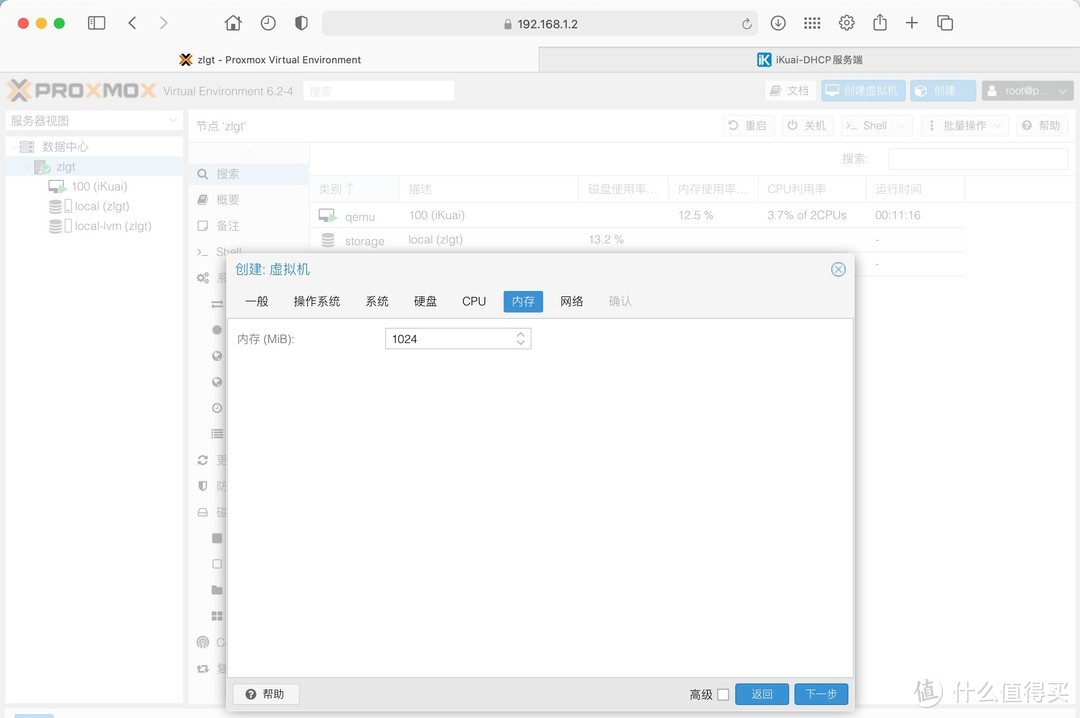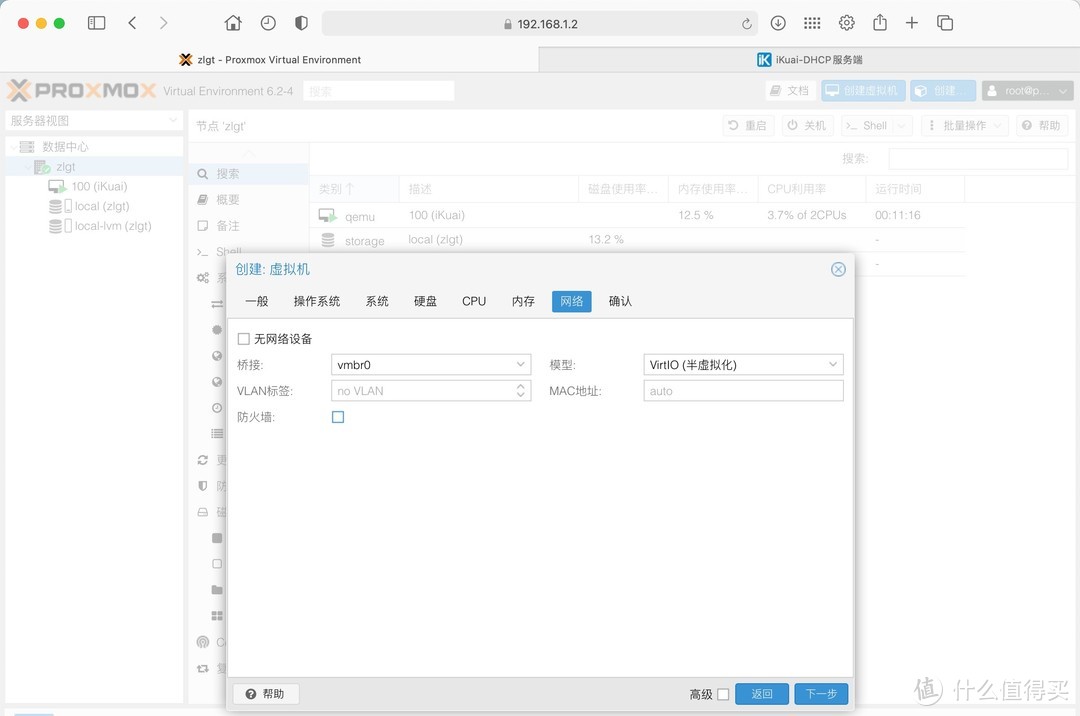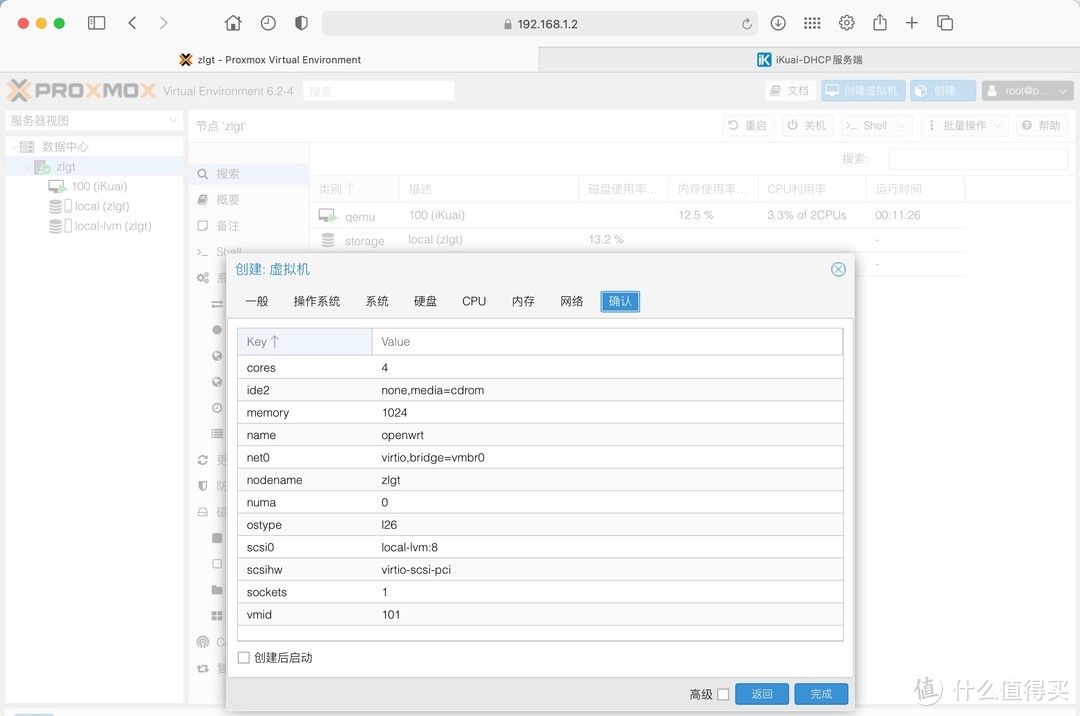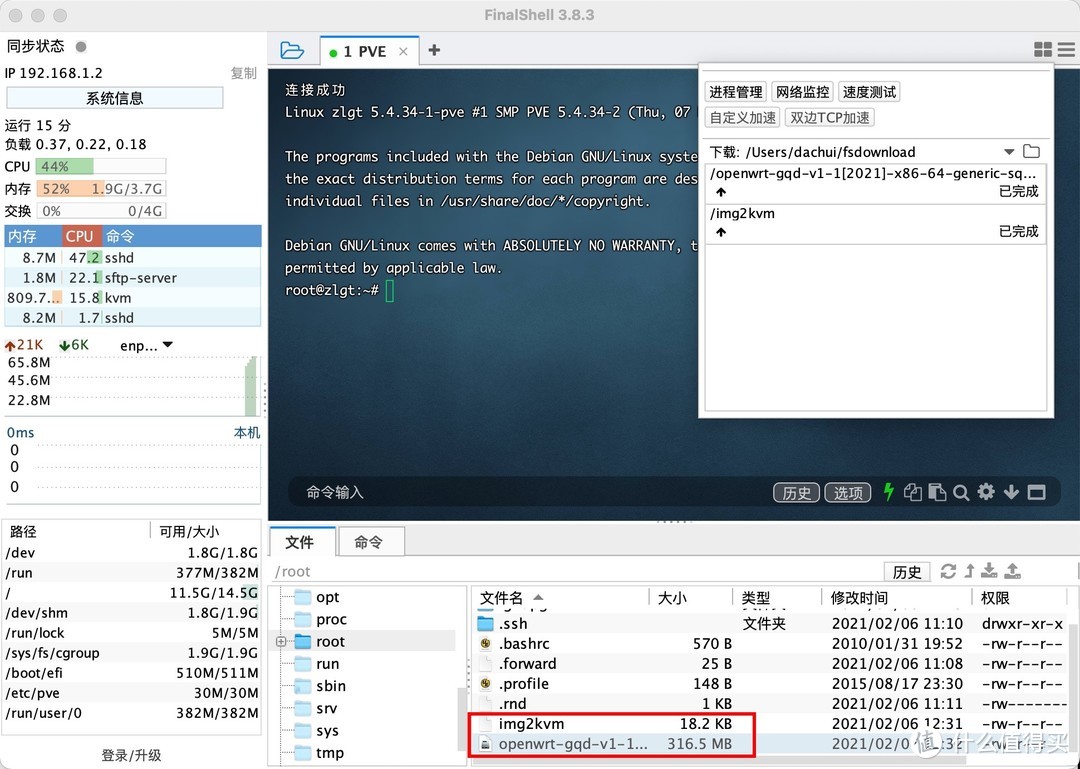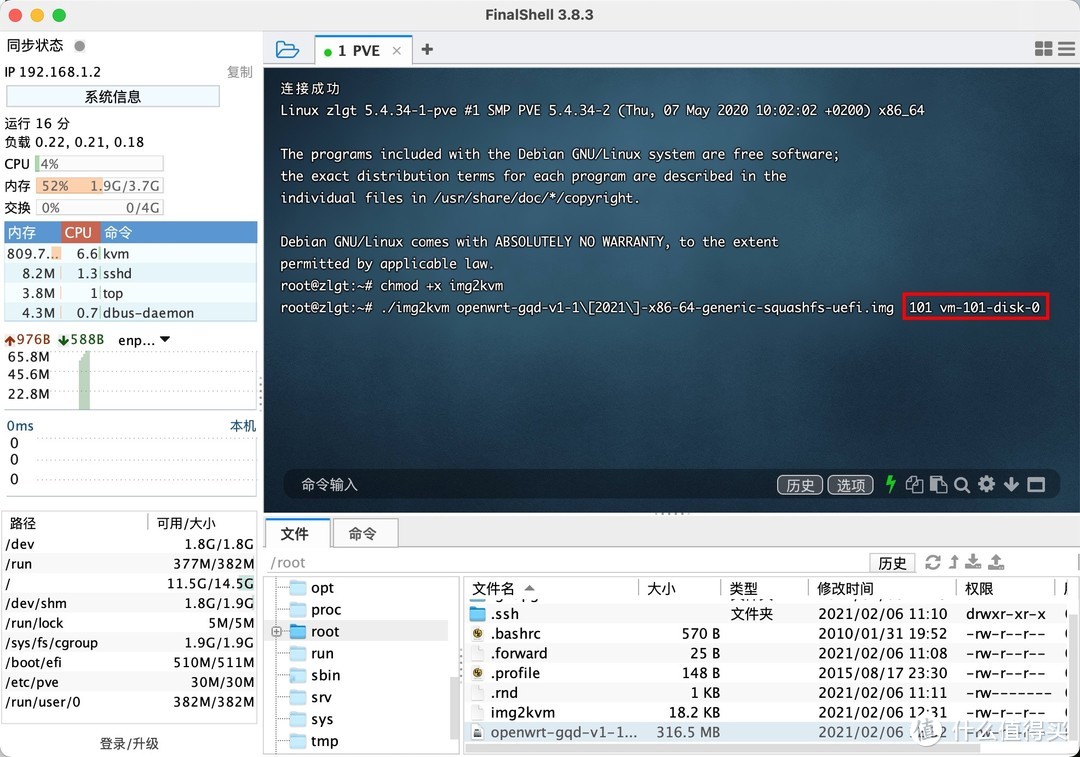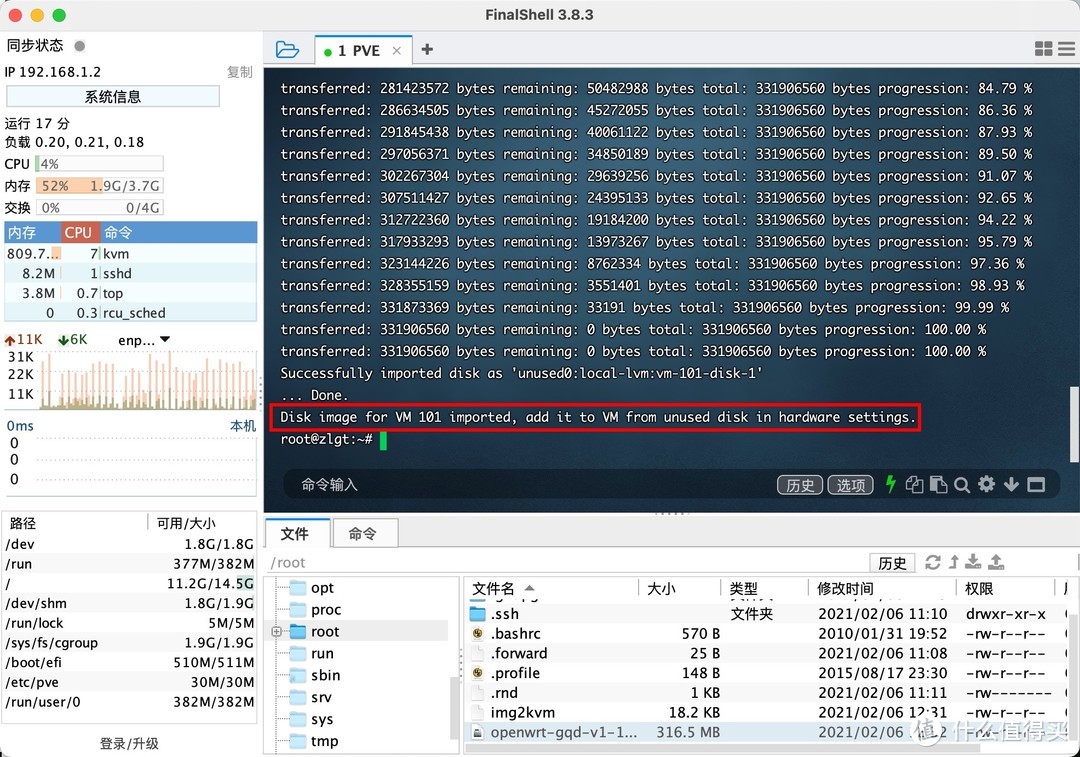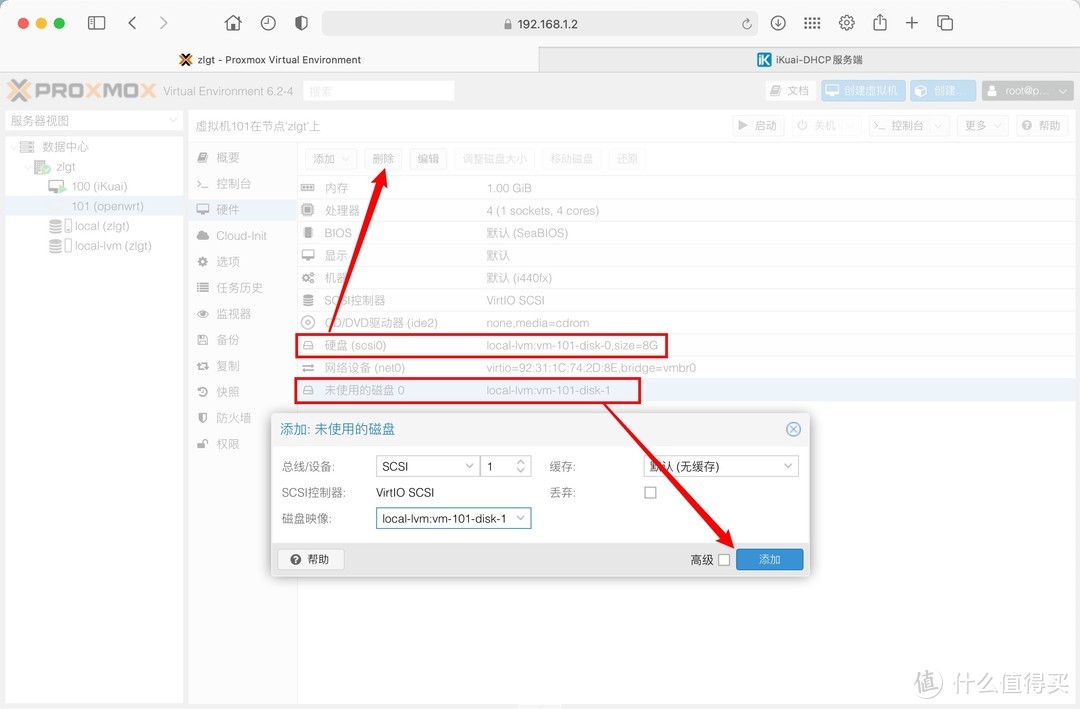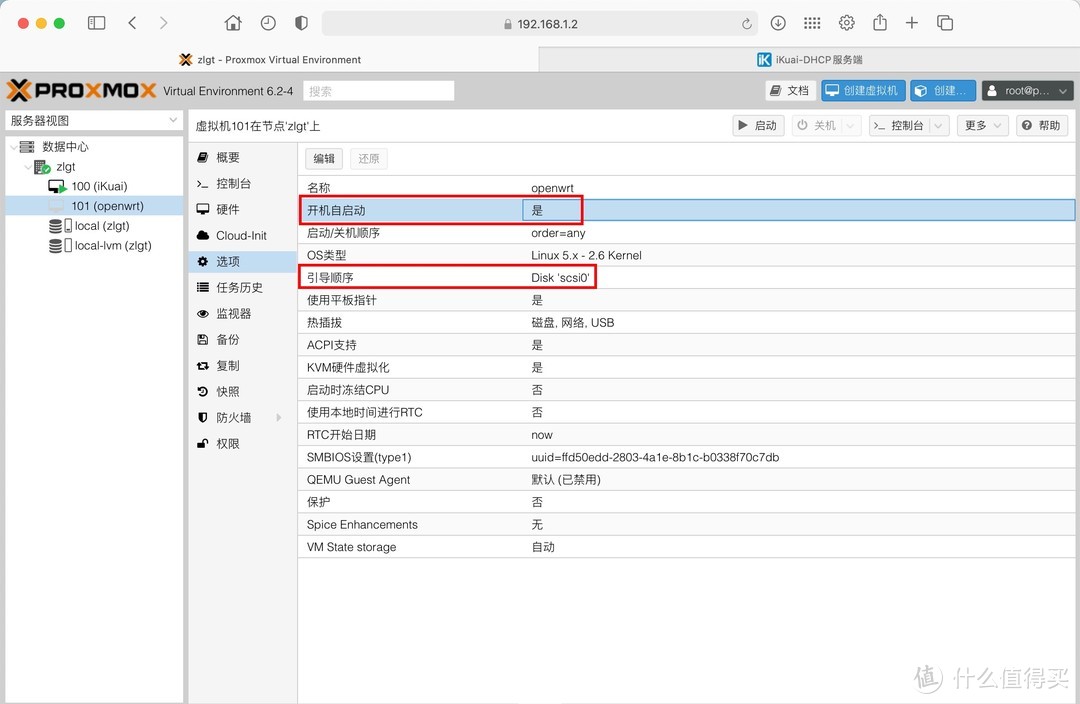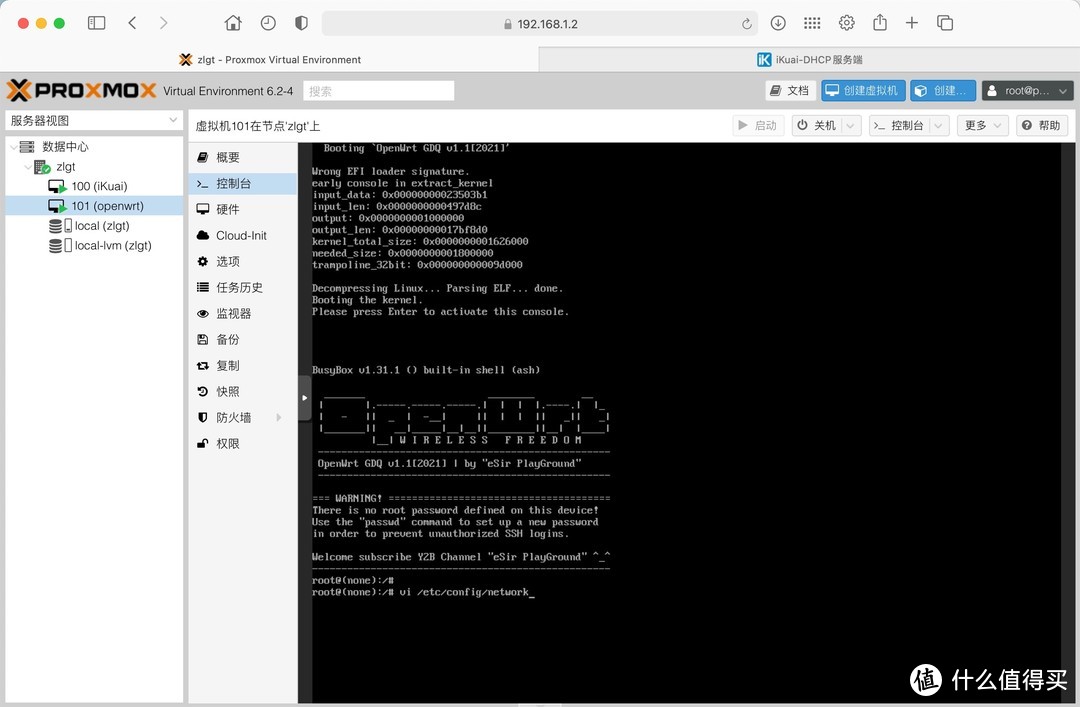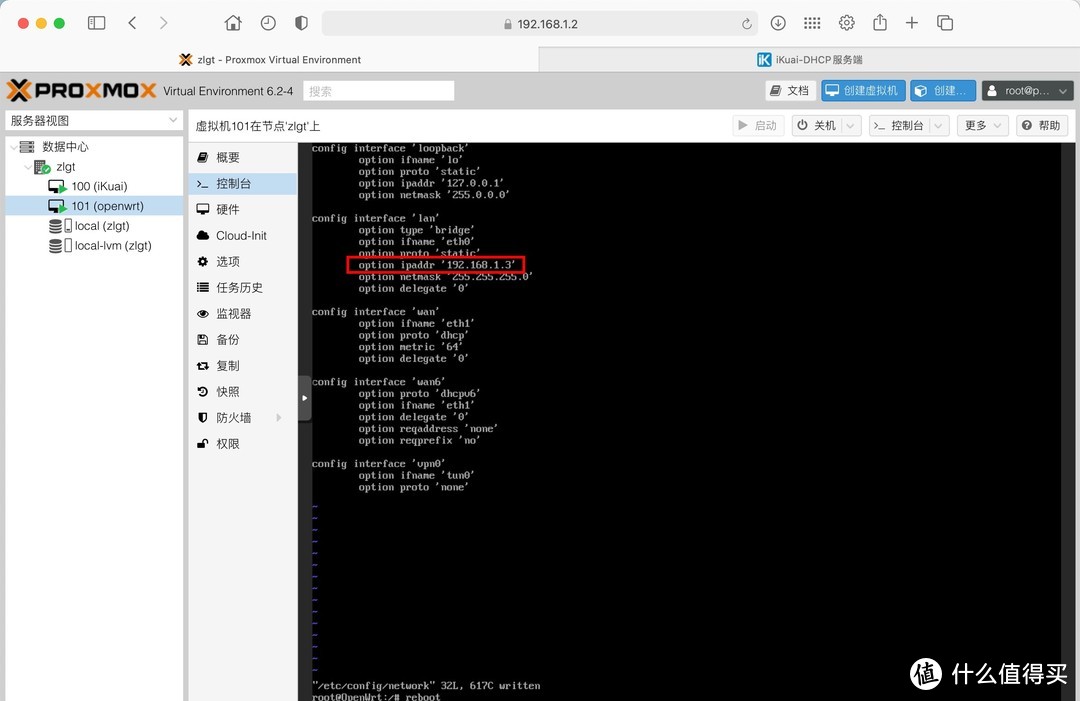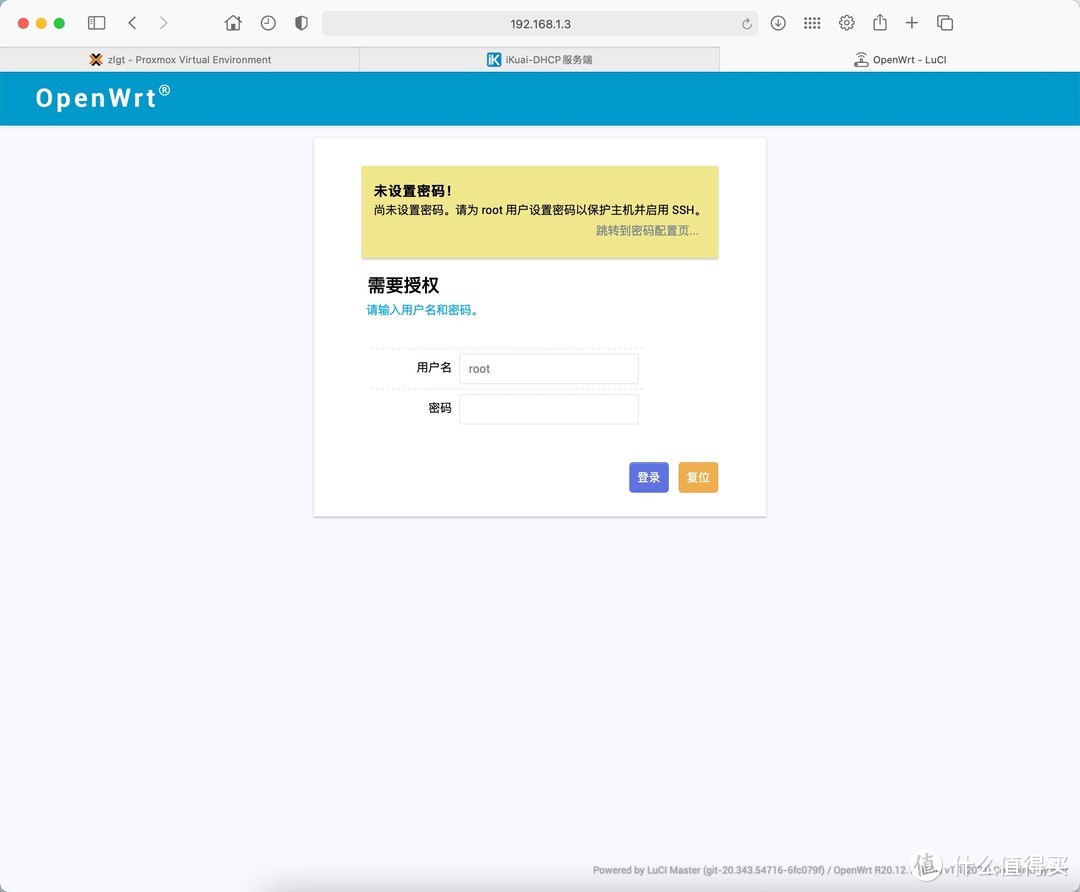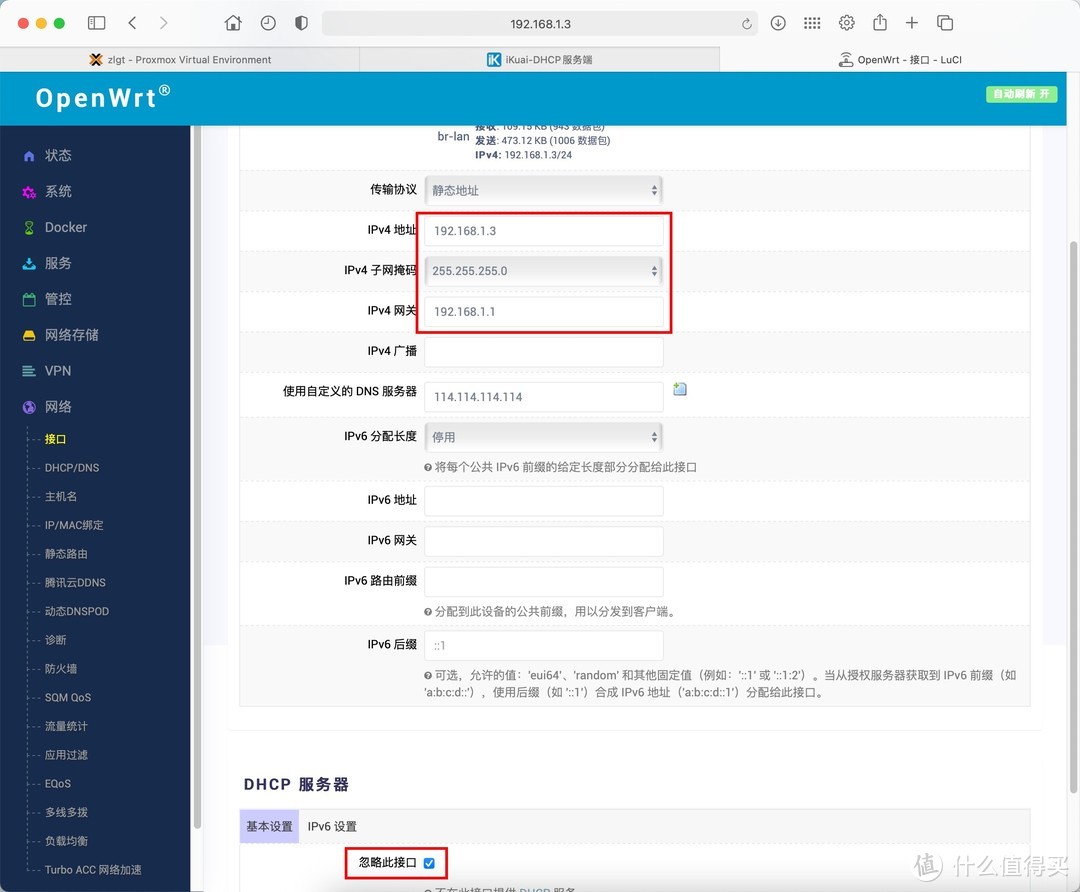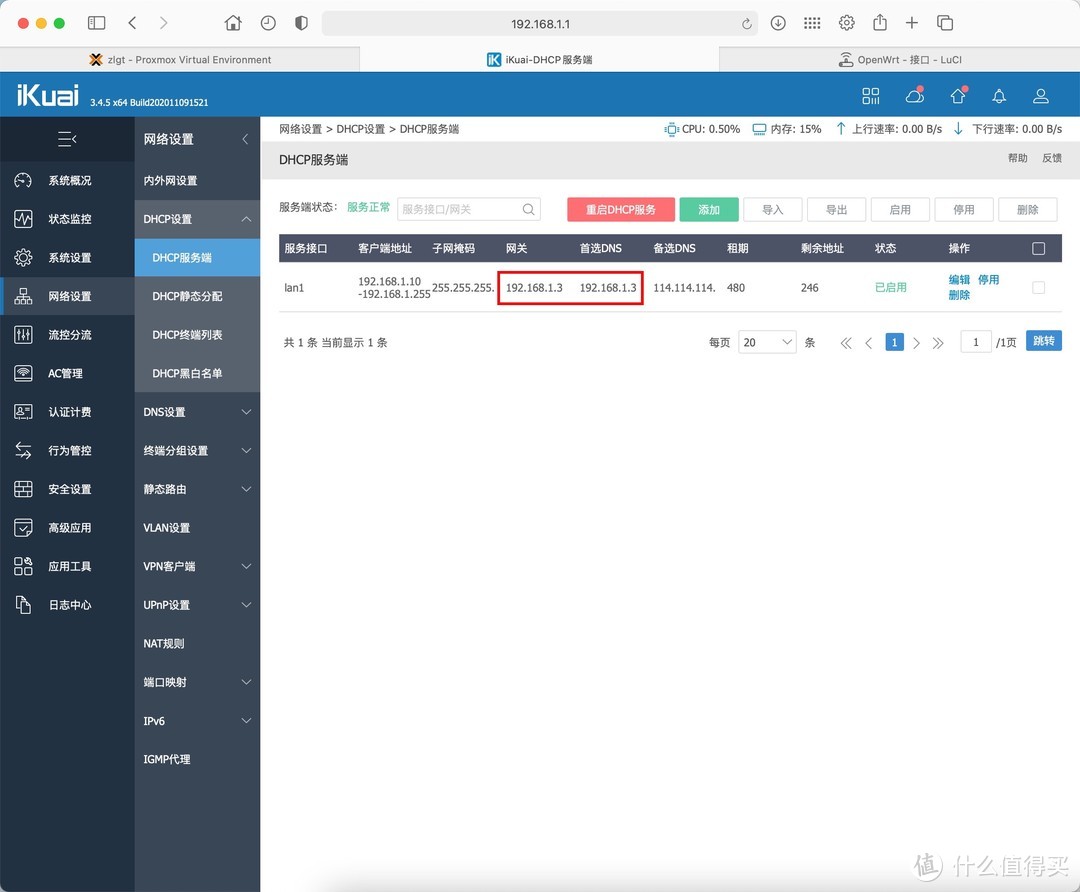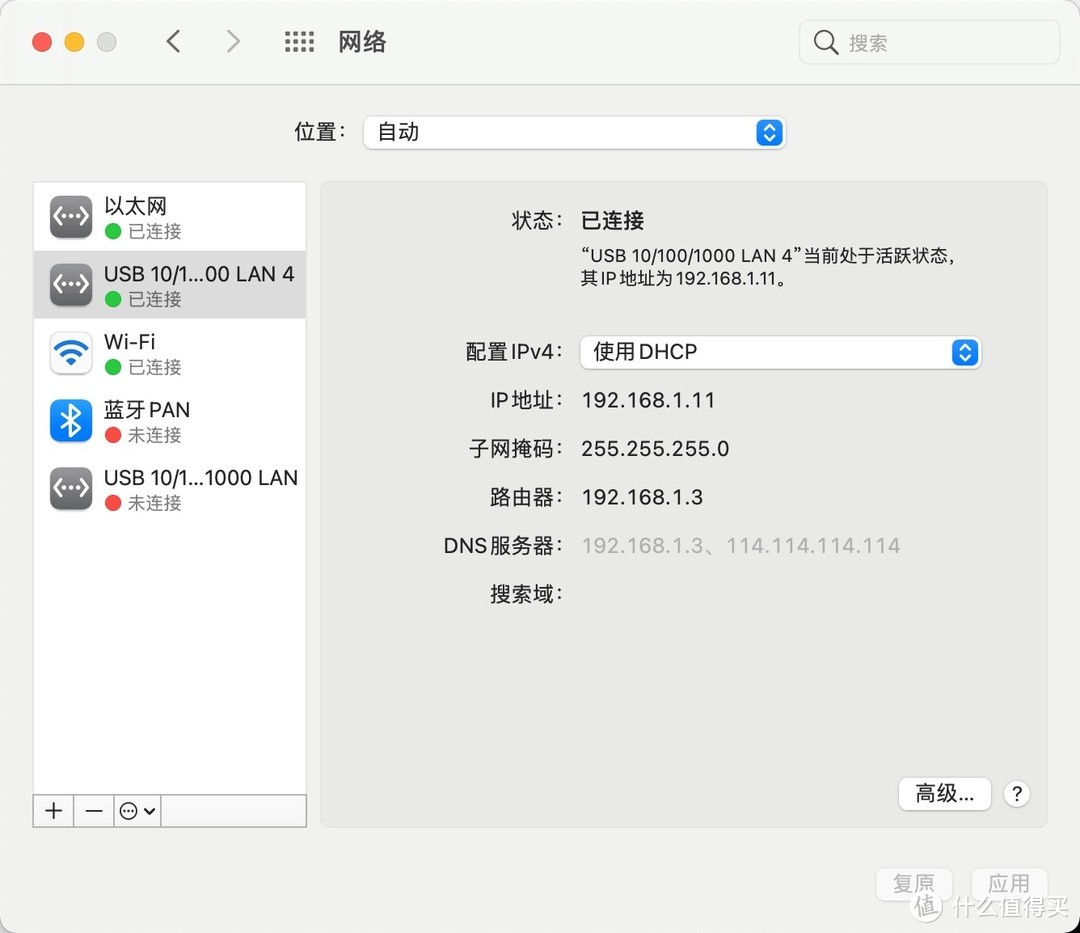软路由科普系列 篇二:PVE安装iKuai OpenWrt 旁路由 基础设置 保姆级全教程 |
您所在的位置:网站首页 › 旁路由接口设置 › 软路由科普系列 篇二:PVE安装iKuai OpenWrt 旁路由 基础设置 保姆级全教程 |
软路由科普系列 篇二:PVE安装iKuai OpenWrt 旁路由 基础设置 保姆级全教程
|
软路由科普系列 篇二:PVE安装iKuai OpenWrt 旁路由 基础设置 保姆级全教程
2021-02-07 22:46:02
212点赞
1050收藏
72评论
创作立场声明:软路由科普系列的第二篇,初衷是为了造福新手玩家,讲的很详细所以篇幅比较长,建议收藏一下。大家有疑惑也可以跟帖讨论,如果这个系列能成为软路由讨论交流的一个小天地,相信是所有软路由玩家的福音。 前言软路由科普系列第二篇,主要讲讲PVE的安装、PVE安装爱快、PVE安装openwrt,顺便带一手旁路由设置。写这个系列本来就是造福新手玩家,所以会讲得很细,篇幅比较长,建议收藏慢慢看。先介绍一下今天的模特:E3845四口软路由
NanoITX主板的机器非常小巧,淘得二手机器和全新没区别,4+128的配置480拿下,大家觉得价格如何?
E3845是和J1900同级别的CPU,比J1900好的是支持AES指令集,性能就不做太多介绍了,不是本文的重点。 本文涉及到以下几个知识点:PVE安装 PVE基础设置 PVE安装iKuai PVE安装openwrt openwrt旁路由设置 PVE安装PVE是启动盘启动,安装到硬盘的,所以需要刻录一下启动U盘,建议使用BalenaEtcher,各平台都有支持。
选好PVE的ISO包,选好U盘Flash刻录,不到1G分分钟就好了。
U盘插到软路由上,进入软路由BIOS(一般是按delete键/ESC键),从刚刻录好的U盘启动。 ps:如果最后一页没有boot override选项,请到boot选项卡里面调整启动顺序为U盘优先,保存重启。第一篇文章有详细介绍,不知道怎么操作的返回去看看。
跑码后出来PVE的安装界面,直接默认的Install Proxmox VE回车进入安装界面。 如果到这一步是白屏的,建议到BIOS调整一下分辨率再试试,我有一台I5 4300U的机器就遇到白屏调低分辨率才出来界面。
安装协议直接同意
第二步有一个硬盘选项,可以选择安装到哪块硬盘,也可以点options设置一下硬盘格式、分区。建议选择EXT4格式安装。
国家这里选China,可以输入ch后选择。
设置密码和邮箱,邮箱是用来接收重要通知的,这个建议设置常用邮箱。
设置网络信息,打算用第一个网口做wan的建议管理网口选第二个网口,不然后续设置调试的时候插拔网线会逼疯人。
第二项域名可以随便填,也可以设置自己的域名,可以解析到机器用域名管理PVE虚拟机的。 IP网段按自己习惯就好了,192.168.1.1我准备留给iKuai主路由,所以PVE的IP设置为192.168.1.2
下一步安装,安装完毕会提示你管理地址,点右下角reboot重启机器。
重启完毕显示器显示如上控制台就说明安装完毕,需要注意的是管理地址必须走HTTPS。 PVE基础设置
刚刚设置的管理网口连接电脑,然后手动设置一下网络信息。必须设置和PVE同网段的IP才可以访问管理后台。
浏览器打开管理网址 HTTPS://192.168.1.2:8006 (我这里是输入的中文冒号,不要偷懒自己输入哈) 因为没有证书,浏览器会提示不是私密链接,解决办法是点击高级,继续访问xxxx。 如果前面有设置自己的域名,可以解析到管理后台的IP,上传域名证书完美搞定这个问题。
然后进入到PVE管理后台的登录界面了,用户名是root,密码是安装的时候自己设置的密码。
在虚拟机安装之前我们先设置一下网络,来到系统-网络 把4个物理网口都双击打开,自动启动勾选一下。
然后点左上角的创建-Linux Bridge创建虚拟桥接网口,第一个系统已经帮我们创建好了,我们从第二个开始,桥接接口填写物理网口地址。 支持直通的机器可以直接设置直通,由于这台机器不支持直通,就先不演示了。
4个物理网口,4个虚拟网口一一对应,如上图。 PVE安装iKuai
iKuai安装比较简单,点击左边的local-内容-上传,把爱快的安装镜像上传上去备用。
然后点击右上角 创建虚拟机 ,创建一个新的虚拟机,名称命名为iKuai
第二步点选使用CD/DVD光盘镜像文件,选择我们刚刚上传的爱快安装镜像。
第三步第四部都默认就好了,硬盘大小可以自己设置一下,我们使用PVE爱快就不用跑虚拟机了,2G硬盘就够用了。
CPU给个1核2核都无所谓,CPU差点给2核吧。
因为要安装64位的爱快,所以内存分配4G
网络先默认设置,后续还要调整的。
确认一下设置没问题点完成,完成虚拟机的创建。
然后我们设置一下虚拟机,点击左侧的iKuai虚拟机-硬件-添加-添加网络设备。可以把4个虚拟桥接的端口都添加上,防火墙我们用爱快的,所以取消选择。模型建议选择半虚拟化。
到选项里面把 开机自启动 开启,引导顺序只开disk‘xxxx’磁盘,把网络启动,CD启动都关掉。
点上面的启动按钮启动虚拟机,然后切换到控制台。这里就和我们物理机连显示器是一样的,按ESC进入启动设备选项,按3从DVD/CD启动。
因为我们创建虚拟机的时候已经在DVD/CD加载了爱快的安装镜像,所以启动后就进入iKuai的安装界面了,我们选1安装系统到硬盘1
安装完自动重启就进入熟悉的iKuai控制台界面了,这里设置就不啰嗦了,可以参考第一篇文章。
因为IP我们已经设置好了,所以直接输入iKuai的管理地址就可以进入后台。 PVE安装openwrt因为openwrt一般都编译成写盘启动的形式,虚拟机的虚拟硬盘我们不能直接写盘,所以就有大佬研究了 新建一个PE虚拟机,然后在PE里面写盘openwrt到虚拟机硬盘的安装方法。因为这个方法比较麻烦这边就不介绍了,我们用更先进的方法。
首先还是要新建一个虚拟机,命名为openwrt
这里选择不使用任何介质
其他和刚刚差不多,硬盘分配无所谓后面要删掉的,这里设置容量是方便区分。
因为主要吃CPU的服务都在openwrt,所以CPU给4核
内存按需分配,不跑大型docker的话1G够用了。
和新建iKuai虚拟机一样,创建完毕。
我们连接到PVE的SSH,把我打包的img2kvm和你要安装的openwrt固件上传到root目录备用。 这里建议用FinalShell,国产软件支持windows、macOS、Linux,支持命令行和SCP文件传输。
文件传好了就进入命令行操作,输入如下命令: chmod +x img2kvm ./img2kvm openwrt[固件名].img 101 vm-101-disk-0 chmod +x img2kvm 给img2kvm这个文件执行权限。 ./img2kvm openwrt[固件名].img 101 vm-101-disk-0 这里的101数字对应你openwrt的虚拟机ID
命令跑完出现如上提示说明转换成功了。
我们来到openwrt的硬件设置,分离、删除 之前设置的8G磁盘,然后刚刚我们转换的磁盘显示未使用的磁盘,我们直接双击添加,磁盘容量是固件大小,容量也可以在这里调整的。
同样设置一下自动启动和引导顺序,启动虚拟机。
来到熟悉的openwrt控制台了,还是 vi /etc/config/network 修改一下openwrt的IP地址。
按i进入修改模式、修改lan口IP成iKuai同网段,按esc退出编辑模式,输入 :wq回车保存修改,reboot重启。 这里只简单讲一下,不熟悉的回到第一篇看详细操作步骤。
输入我们设置的IP地址,进入openwrt管理后台。openwrt就安装完毕了。 openwrt旁路由设置
照顾新手玩家稍微讲一下openwrt旁路由设置方法,来到网络-接口-LAN,IPv4网关设置成iKuai网关,DHCP服务器勾选忽略此接口。
来到iKuai网络设置-DHCP设置-DHCP服务器-添加,新建一个DHCP服务,网关和dns服务器填openwrt的IP地址。
电脑端使用DHCP自动获取,看到网关和DNS服务器变成openwrt的后台就成功了。 总结经过测试,第一篇的疑问PVE虚拟机能不能继承指令集的问题有了解答,答案是不同的CPU设置有不同的结果,这里面还有点小复杂,后续会出一篇各大虚拟机总结性的文章详细介绍,感兴趣的关注一下本系列文章,点个赞收藏支持一下! 
|
【本文地址】
今日新闻 |
推荐新闻 |