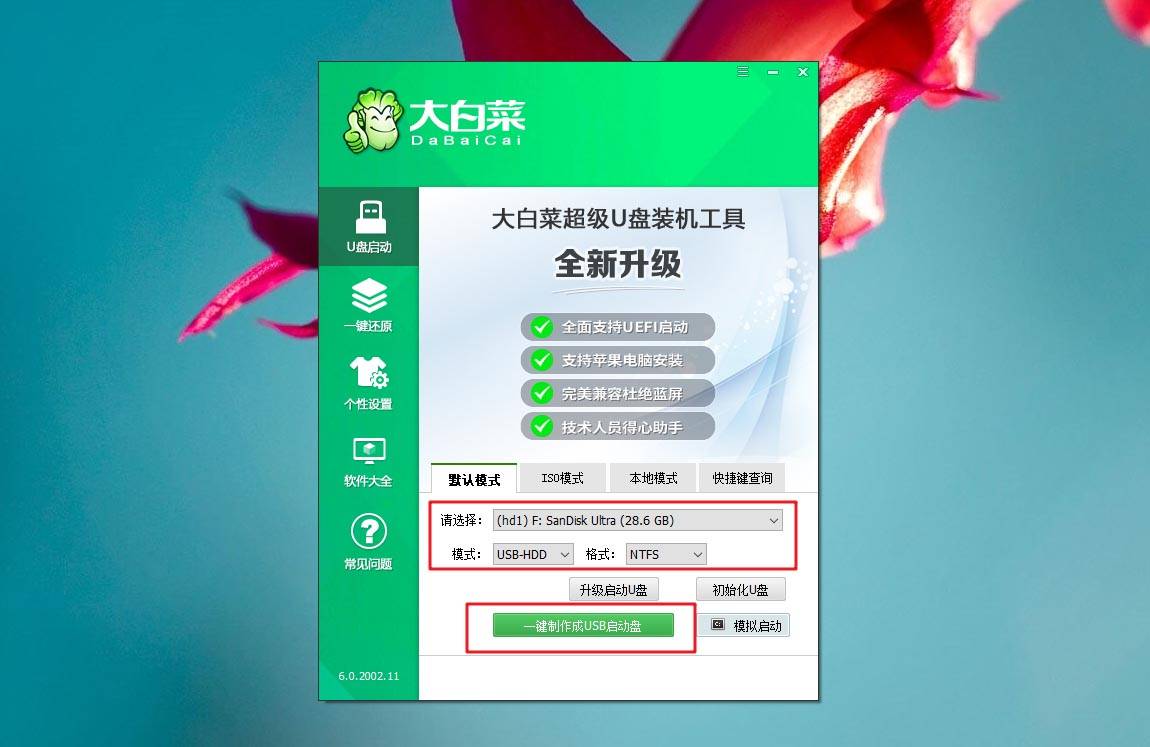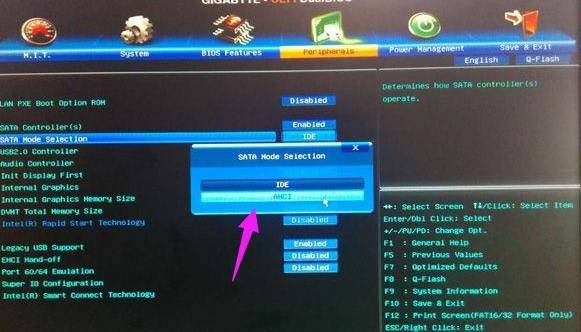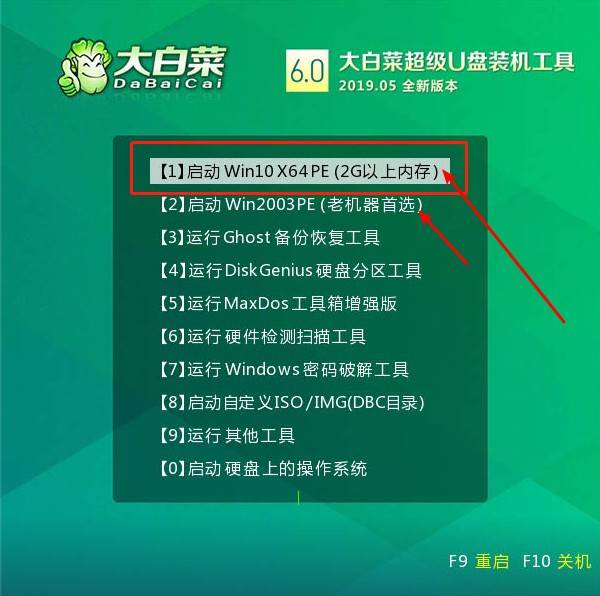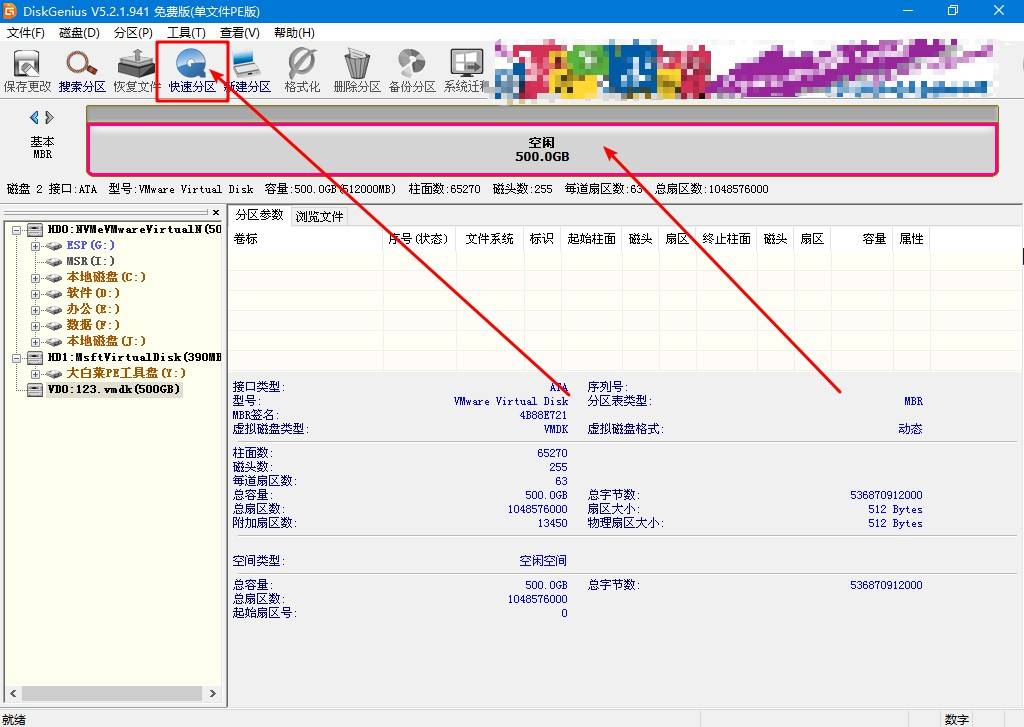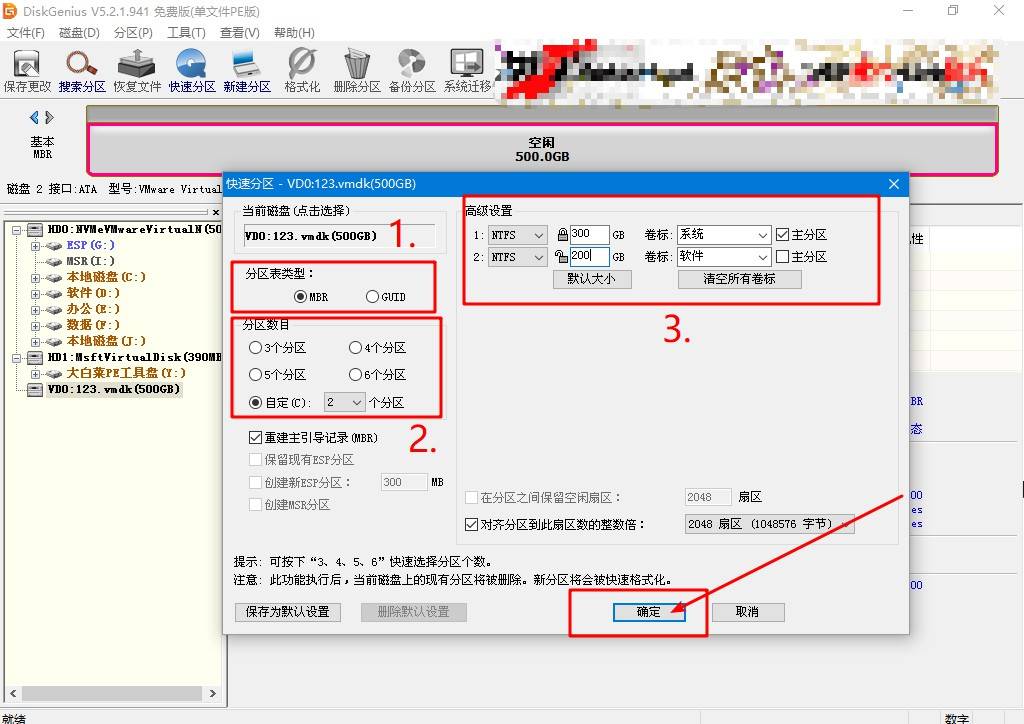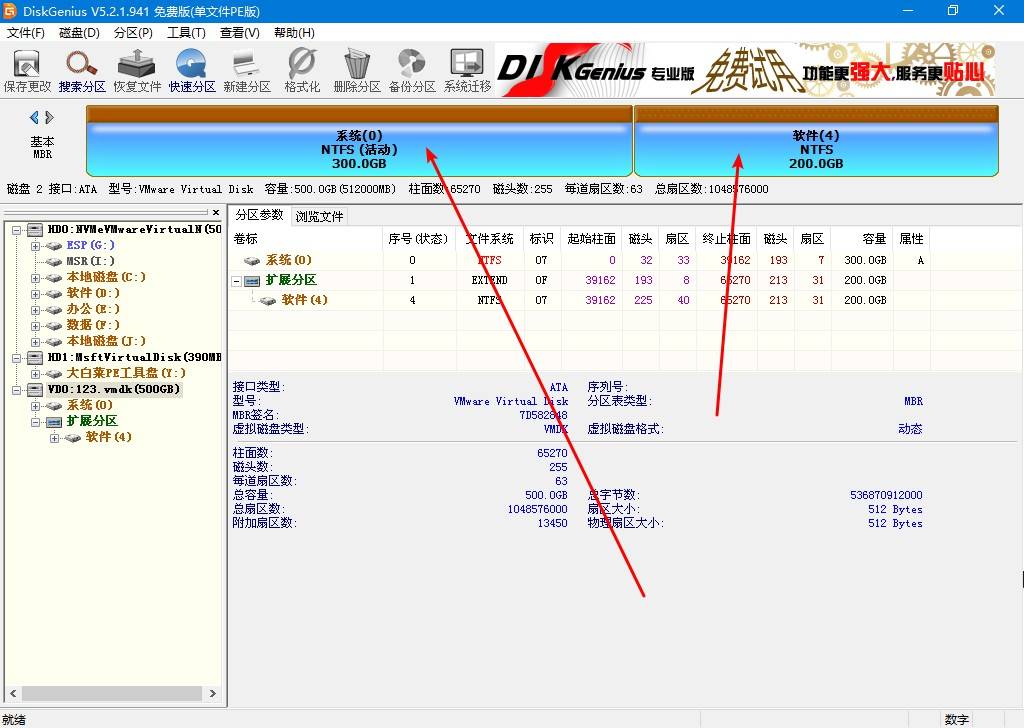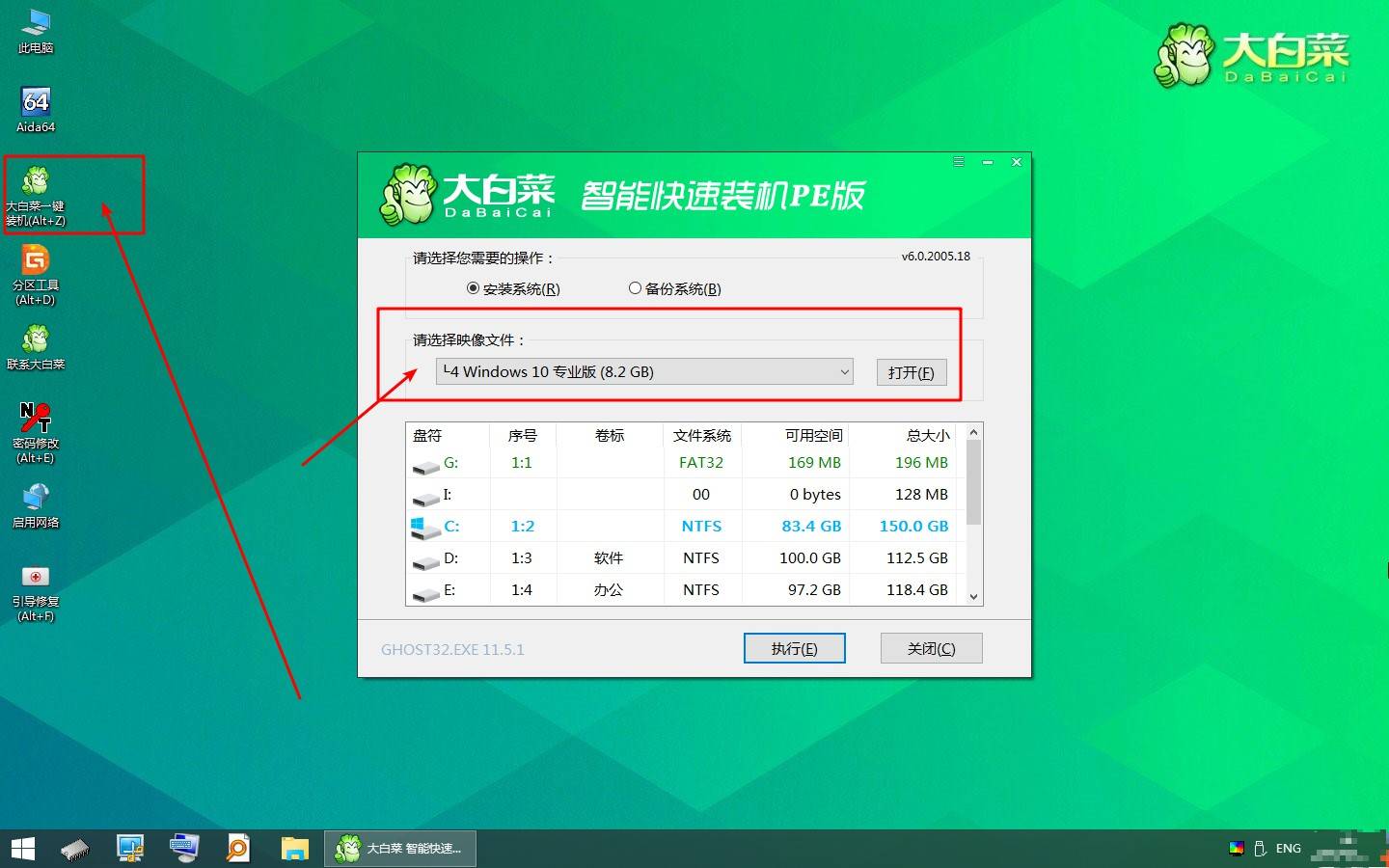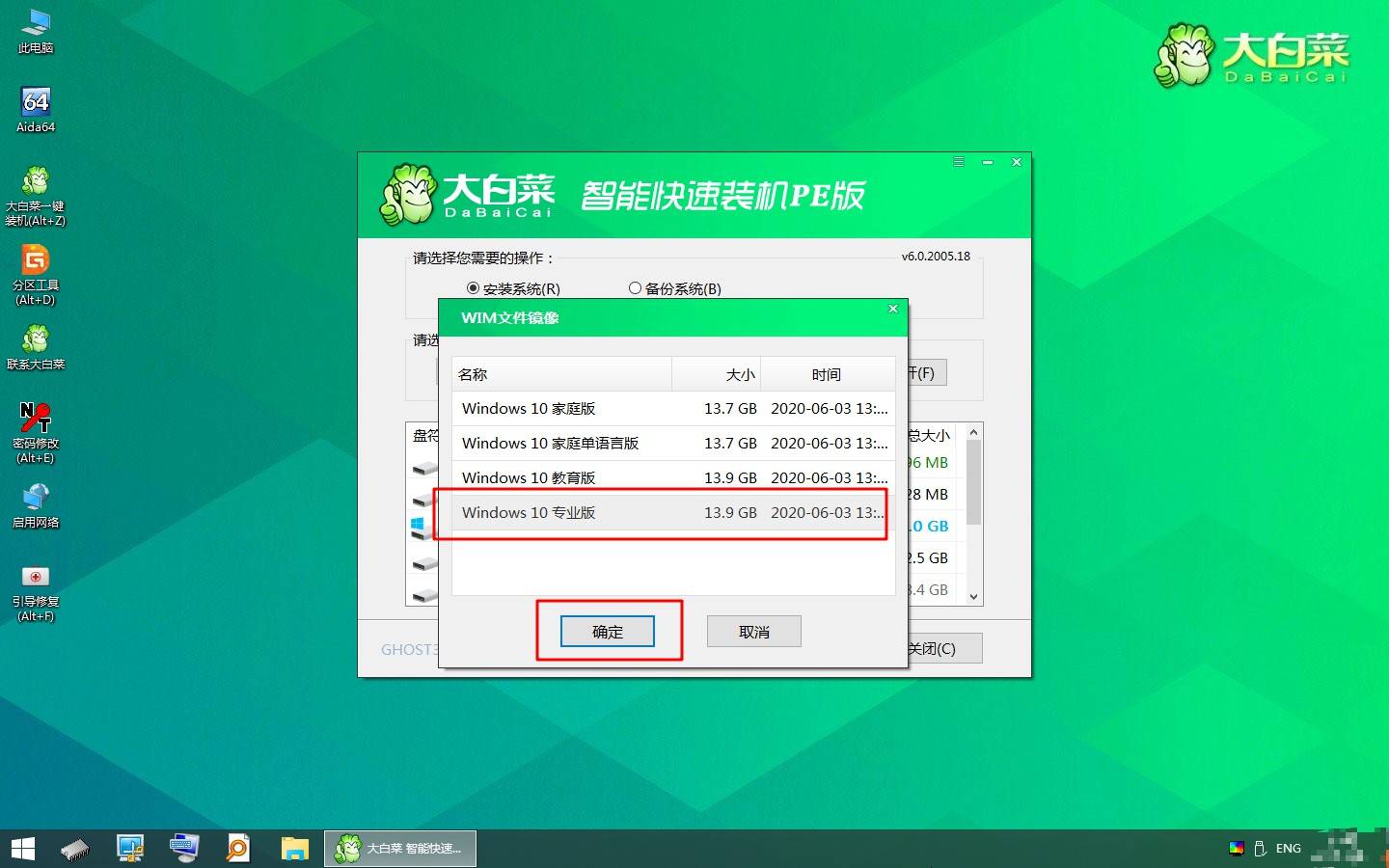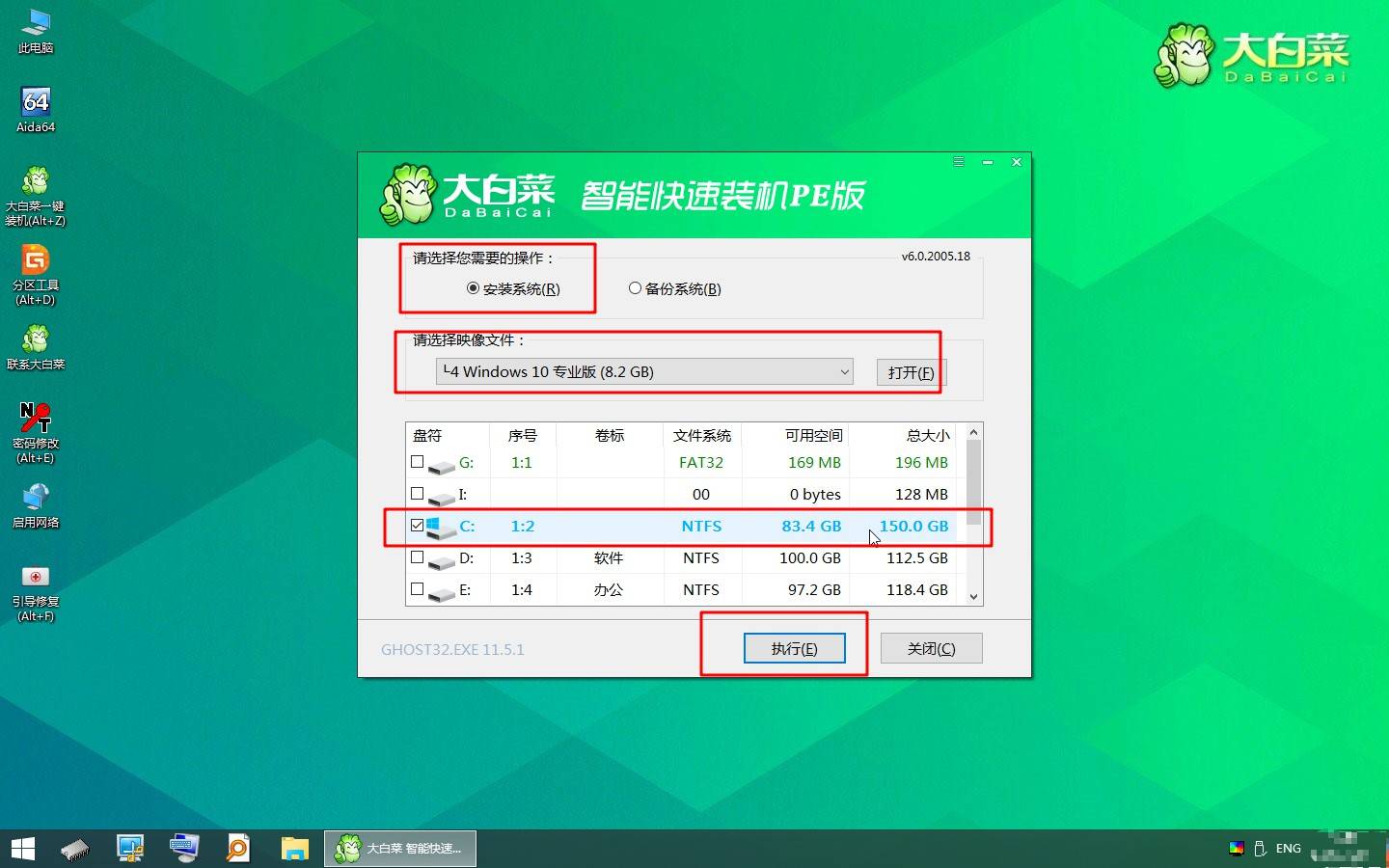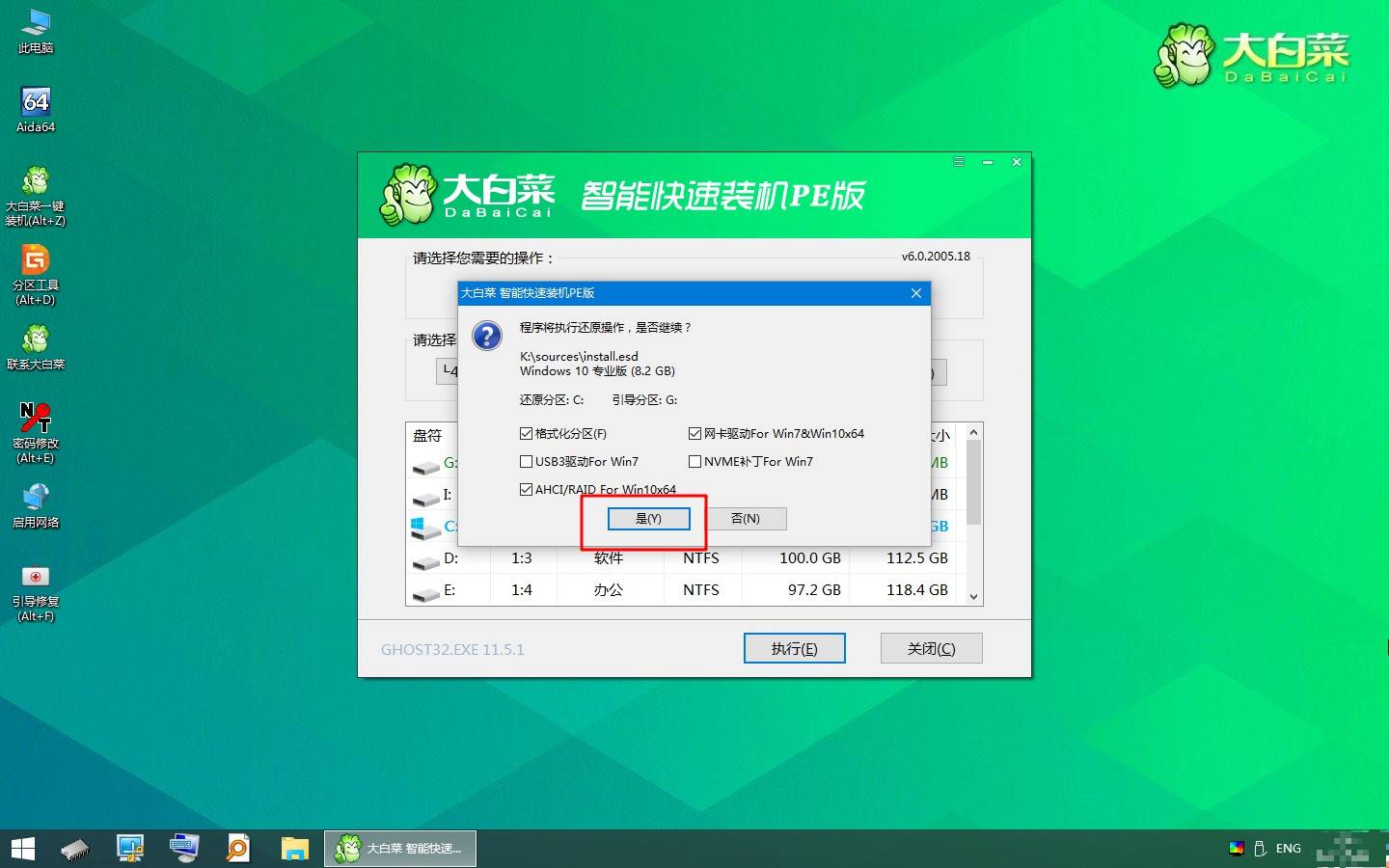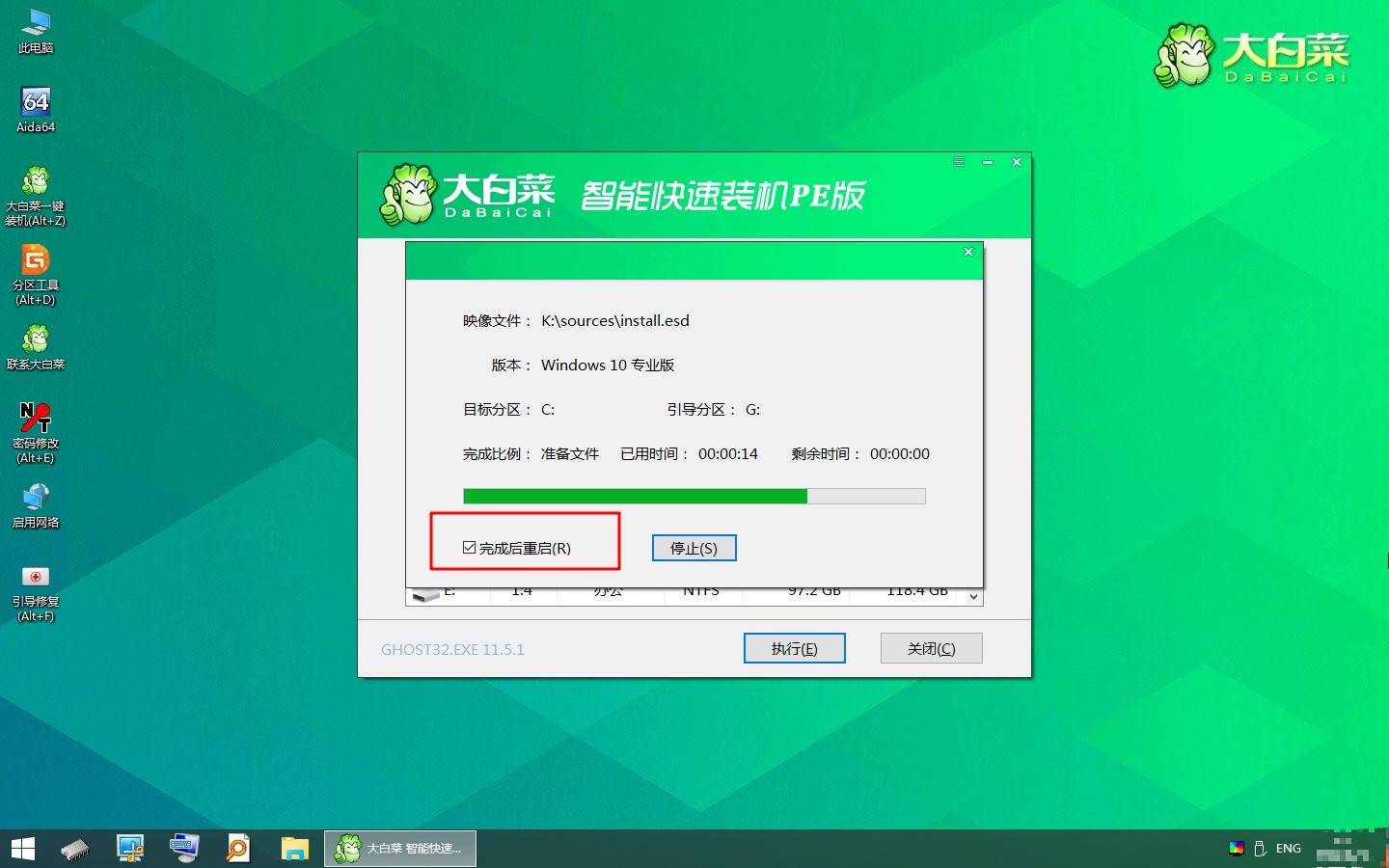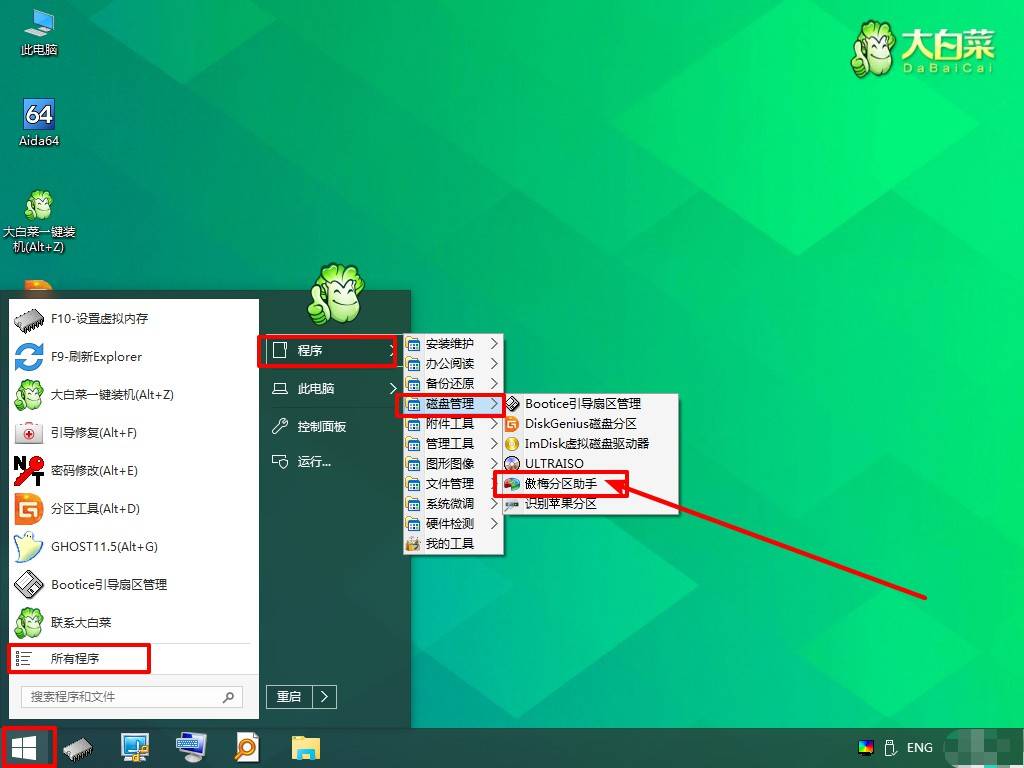装固态之后怎么重装系统?教你这样操作,简单重装Windows! |
您所在的位置:网站首页 › 新固态如何安装系统 › 装固态之后怎么重装系统?教你这样操作,简单重装Windows! |
装固态之后怎么重装系统?教你这样操作,简单重装Windows!
|
2、 大白菜u盘启动盘 3、 Win10系统镜像 ssd装系统详细教程!1、 我们加装固态之后,制作一个大白菜u盘启动盘备用,并将win10系统镜像下载至u盘启动盘中安装U盘
2、 将u盘启动盘插入装有ssd固态硬盘的电脑上,为了发挥固态盘的速度,我们首先要进BIOS开启硬盘AHCI模式,以技嘉主板为例子,启动电脑时按Del进入BIOS界面,切换到Peripherals界面,选择SATA Mode Selection回车,选择AHCI回车,按F10保存并重启系统
3、 重启电脑后,不停按F12或F11或Esc等快捷键打开启动菜单,选择U盘选项回车,不支持这些启动键的电脑查看u盘启动快捷键设置BIOS的方法
4、 进入到u盘启动盘菜单后,通过方向键选择【1】并回车启动pe系统,如果无法进入的话,你可以选择【2】
5、 进入pe系统,如果不需要重新分区,请直接跳转第7步,如果需要重新分区,双击“分区工作”,点击ssd硬盘,选择【快速分区】(以下均采用虚拟机进行操作示范)
6、 弹出快速分区窗口时,设置对应的参数,根据自己的需要来对硬盘进行分区,这里建议分为2个分区就可以了,300G系统盘,200G用作其他用途,比如说软件,这样更好管理各个软件的文件
7、 最后,点击“确定”即可,回到分区工具主界面,你们就可以看见硬盘已经分为2个区了
8、 ssd固态硬盘分区之后,我们打开【大白菜一键装机】,映像路径选择u盘启动盘中的win10系统镜像,此时安装工具会自动提取gho文件,弹出wim文件镜像的时候,我们点击选择要安装的win10版本,比如专业版
9、 然后设置其他选项,比如说系统安装位置,比如刚刚进行分区的固态硬盘作为系统安装位置,点击“执行”即可
10、 弹出还原提示框时,默认勾选,点击“是”开始执行win10系统安装过程
11、 随后就会进入这个界面,执行系统重装部署到固态硬盘的操作,这个过程需要3-5分钟左右,注意勾选完成后重启
12、 操作完成后电脑会自动重启,此时拔出U盘启动盘,重新启动进入这个界面,电脑继续进行系统安装到ssd固态硬盘的过程 13、 重装过程时间不定,直至最后启动进入全新系统桌面,固态硬盘安装win10系统过程完毕
其实,除了安装系统至ssd固态硬盘的方法之外,你还可以使用u盘启动盘分区助手将原来安装的系统“迁移”至固态硬盘。
以上就是ssd固态硬盘装系统图文详细教程,如果你也加装了固态硬盘提升电脑性能,那么就要把系统安装在固态盘中,有需要可以参考以上的操作步骤,教你ssd固态如何装win10系统!返回搜狐,查看更多 |
【本文地址】