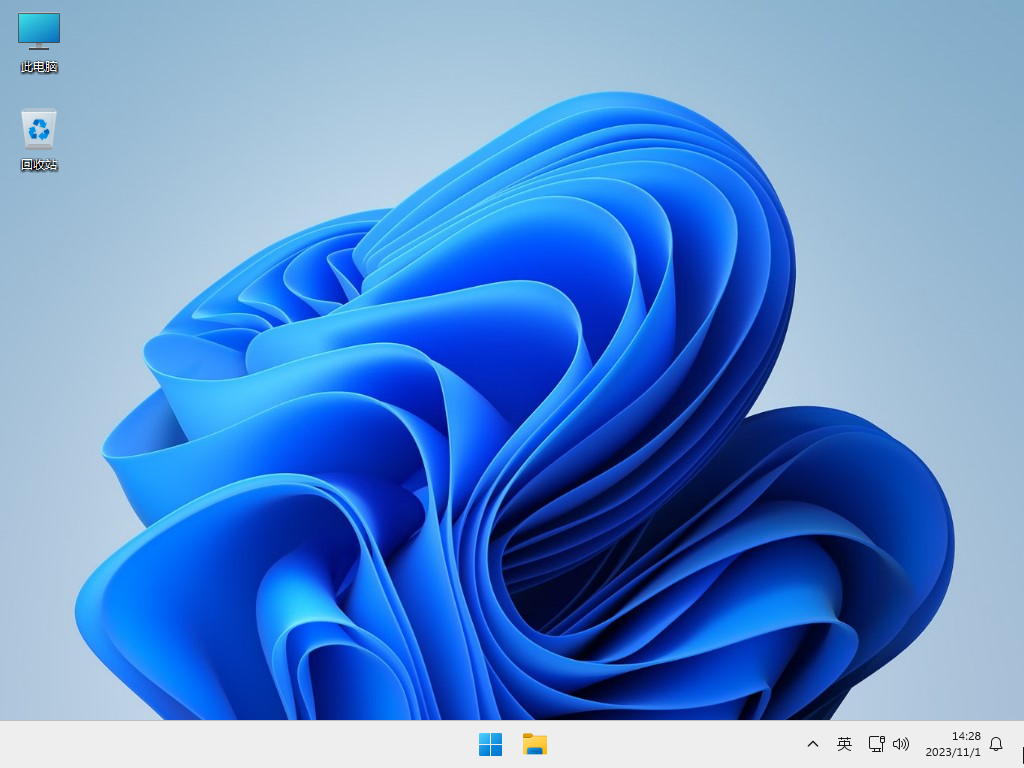两种方式快速关闭Win11搜索栏的广告 |
您所在的位置:网站首页 › 搜索栏关闭广告 › 两种方式快速关闭Win11搜索栏的广告 |
两种方式快速关闭Win11搜索栏的广告
|
系统之家
>
Win11教程
两种方式快速关闭Win11搜索栏的广告-【彻底屏蔽】
更新日期:2024-03-13 来源:系统之家 在我们日常电脑的使用中,关闭广告是一个常见的需求,就有Win11用户发现,在使用搜索栏时,其旁边会显示有广告内容,同时在搜索过程中不想被广告所打扰,那么我们可以参考下面小编带来了两种彻底屏蔽搜索栏的广告的方法,步骤简单,安全有效,你会喜欢的!  【小巧简约】Windows11 23H2专业精简版64位系统(无捆绑) [电脑系统]
我们知道,原版Win11系统功能齐全,但也正是包括太多的东西,导致非常臃肿的,对此,Win10d为你带来Windows11 23H2专业精简版64位系统下载,该系统在维持系统稳定、流畅、兼容、安全的前提下,将普通用户基本上用不到的功能及组件,进行有效精简,起到“轻装上阵、快速行驶”的作用。
【小巧简约】Windows11 23H2专业精简版64位系统(无捆绑) [电脑系统]
我们知道,原版Win11系统功能齐全,但也正是包括太多的东西,导致非常臃肿的,对此,Win10d为你带来Windows11 23H2专业精简版64位系统下载,该系统在维持系统稳定、流畅、兼容、安全的前提下,将普通用户基本上用不到的功能及组件,进行有效精简,起到“轻装上阵、快速行驶”的作用。
方法一: 1. 按【 Win + X 】组合键,或【右键】点击任务栏上的【Windows开始菜单】,在打开的隐藏菜单项中,选择【运行】; 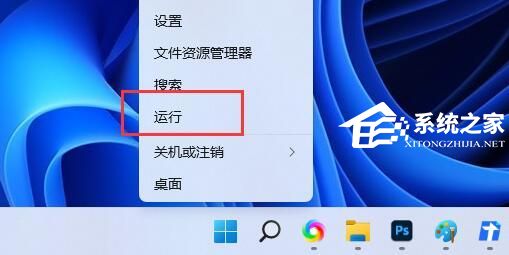
2. 运行窗口,输入【regedit】命令,再按【回车或确定】打开注册表编辑器; 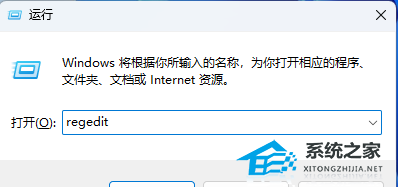
3. 用户账户控制窗口,你要允许此应用对你的设备进行更改吗?点击【是】; 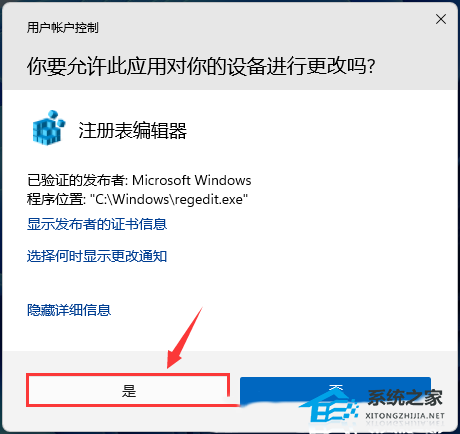
4. 注册表编辑器窗口,依次展开到以下路径: HKEY_CURRENT_USER\Software\Microsoft\Windows\CurrentVersion\SearchSettings 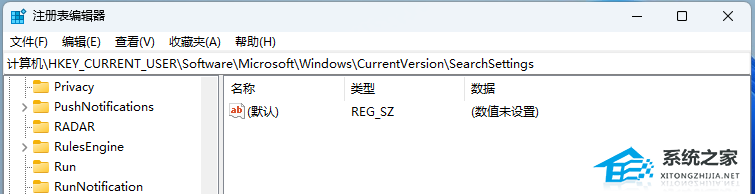
5. 右侧空白处,点击【右键】,打开的菜单项中,选择【新建-DWORD (32 位)值(D)】; 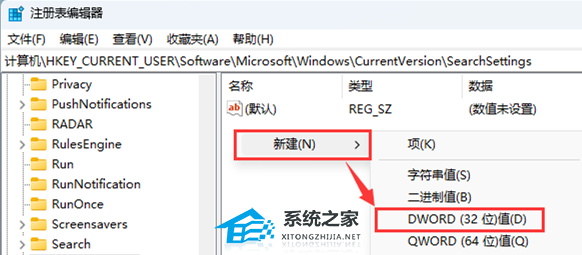
6. 新建DWORD (32 位)值(D)命名为【IsDynamicSearchBoxEnabled】并双击打开,将其值改为: 0:表示打开搜索要点。 1:表示关闭搜索要点。 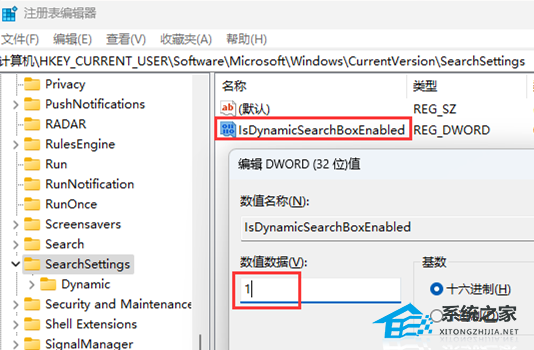
方法二: 1. 首先,按键盘上的【 Win + X 】组合键,或右键点击任务栏上的【Windows徽标】,在打开的右键菜单项中,选择【运行】; 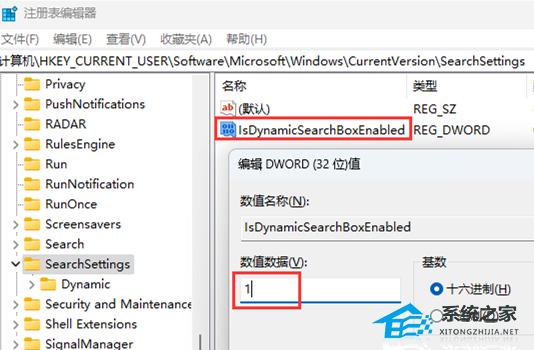
2. 运行窗口,输入【gpedit.msc】命令,然后按【确定或回车】打开本地组策略编辑器; 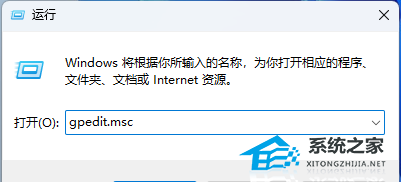
3. 本地组策略编辑器窗口,依次展开到【计算机配置 - 管理模板 - Windows 组件 - 搜索】,在右侧面板中找到并双击【允许搜索要点】策略; 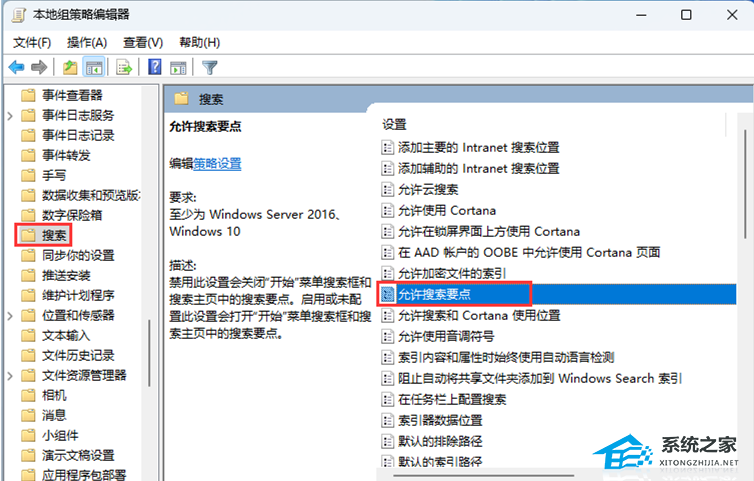
4. 允许搜索要点窗口,选择【已禁用】; 禁用此设置会关闭“开始”菜单搜索框和搜索主页中的搜索要点。启用或未配置此设置会打开“开始”菜单搜索框和搜索主页中的搜索要点。 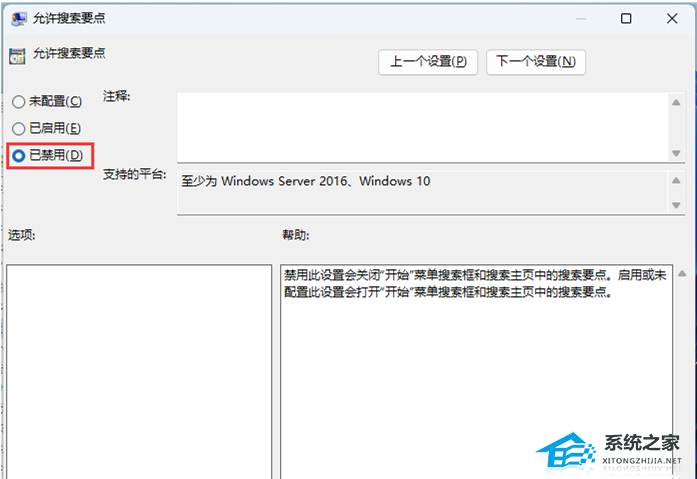
推荐系统下载:【纯净】Win11 23H2最新纯净版64位系统(干净无捆绑) Win11 23H2最新纯净版系统相比Win11其他版本,更为干净,没有第三方软件及插件,给你更加流畅的安装以及使用体验。该系统对于电脑空间不足的用户来说比较友好,能顺利的安装运行,系统运行流畅度极佳,很少出现卡顿的问题,同时杜绝了蓝屏死机等问题,用户体验良好,有需要的小伙伴就来Win10d下载体验吧。
相关推荐: 低配优化-老电脑装系统最佳选择! 游戏玩家看过来!Win10最适合打游戏的版本下载推荐 无广告纯净优化!2024最新Win10纯净版下载推荐 以上就是系统之家小编为你带来的关于“两种方式快速关闭Win11搜索栏的广告-【彻底屏蔽】”的全部内容了,希望可以解决你的问题,感谢您的阅读,更多精彩内容请关注系统之家官网。 |
【本文地址】