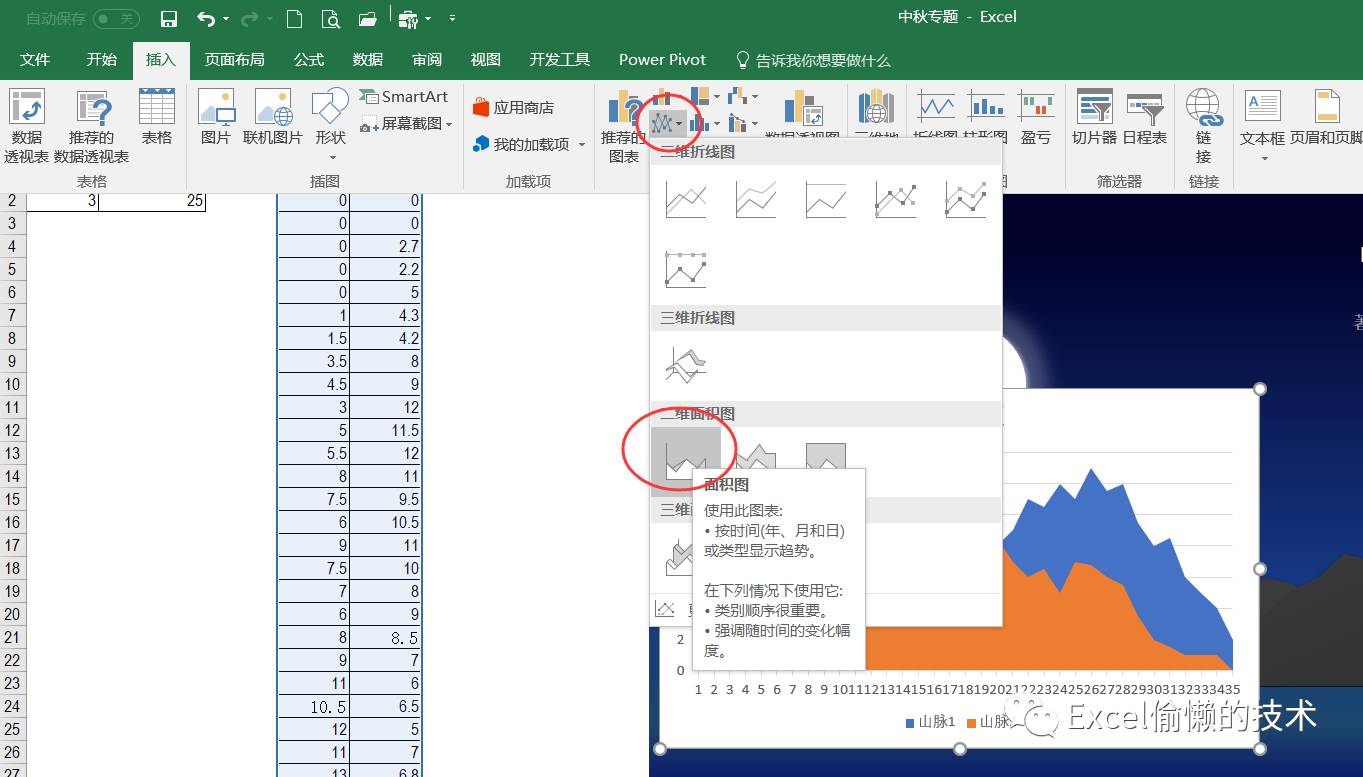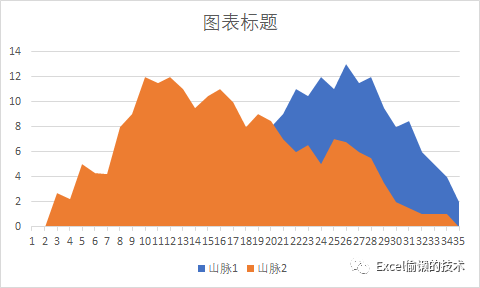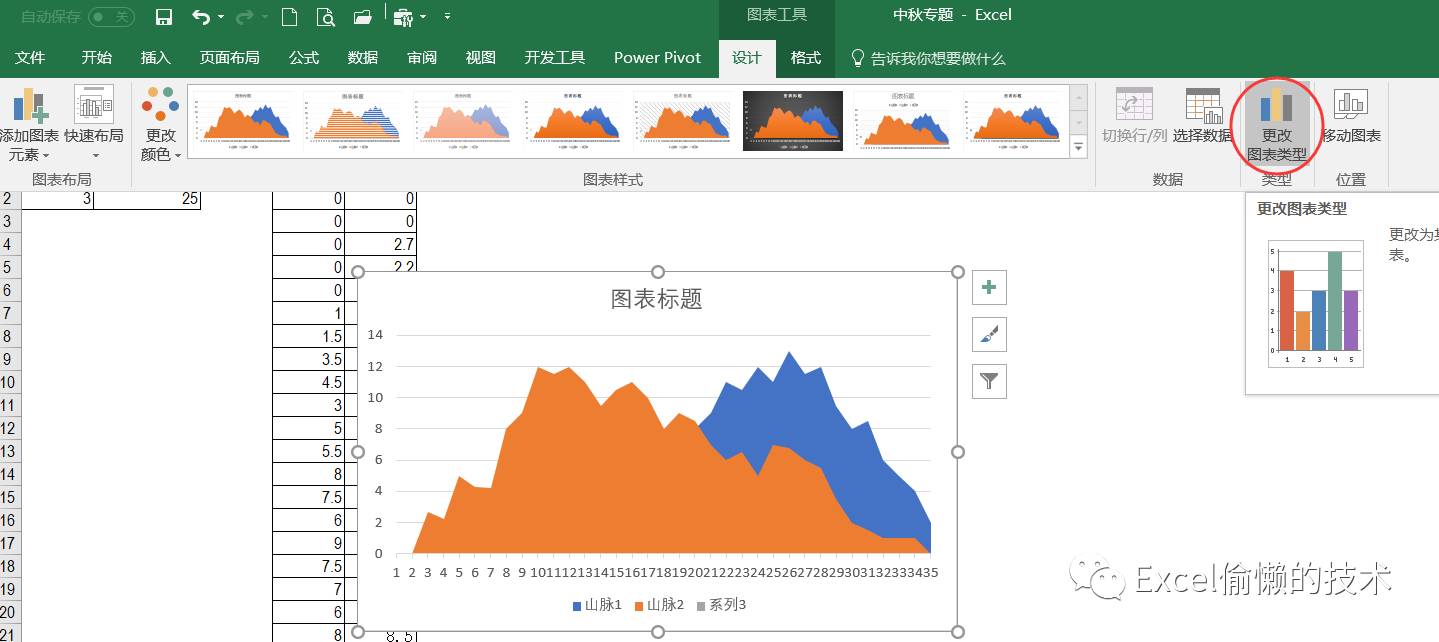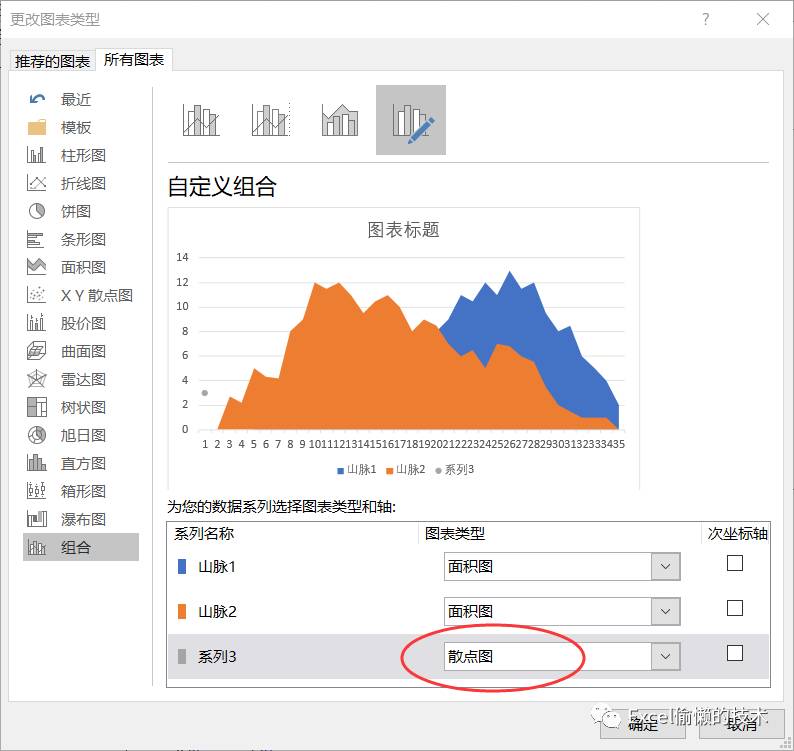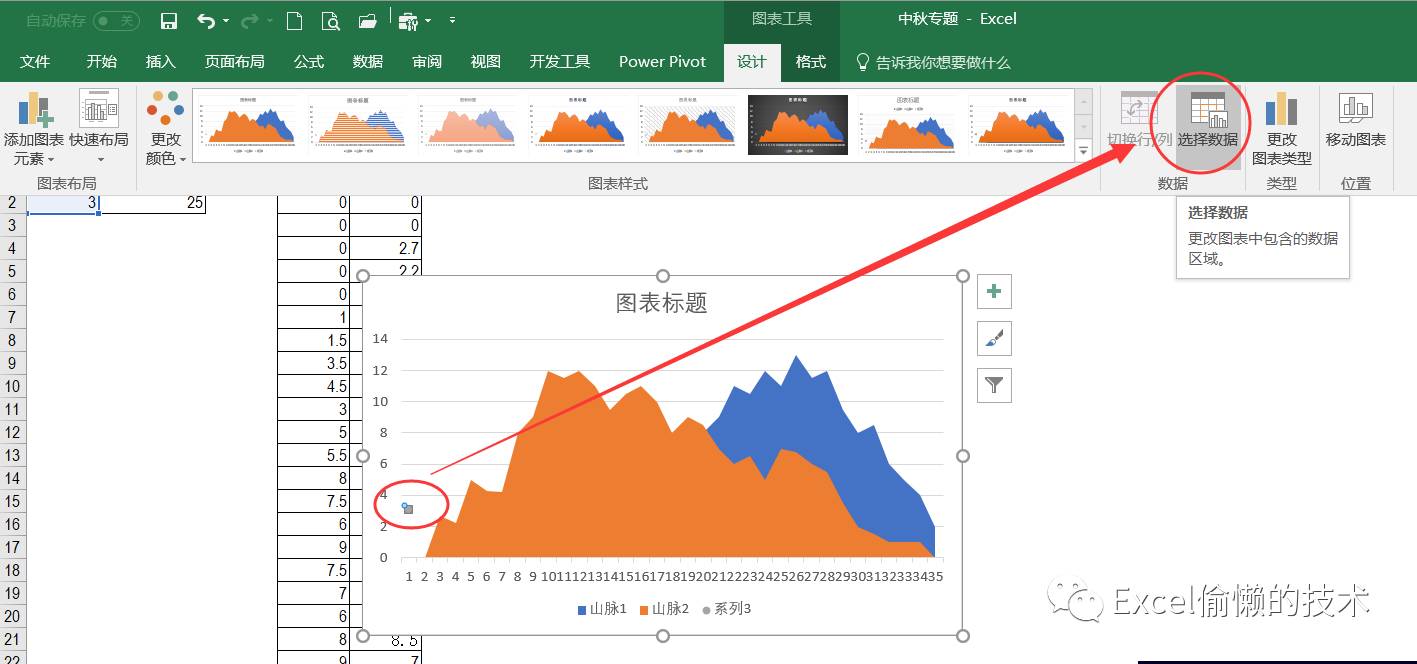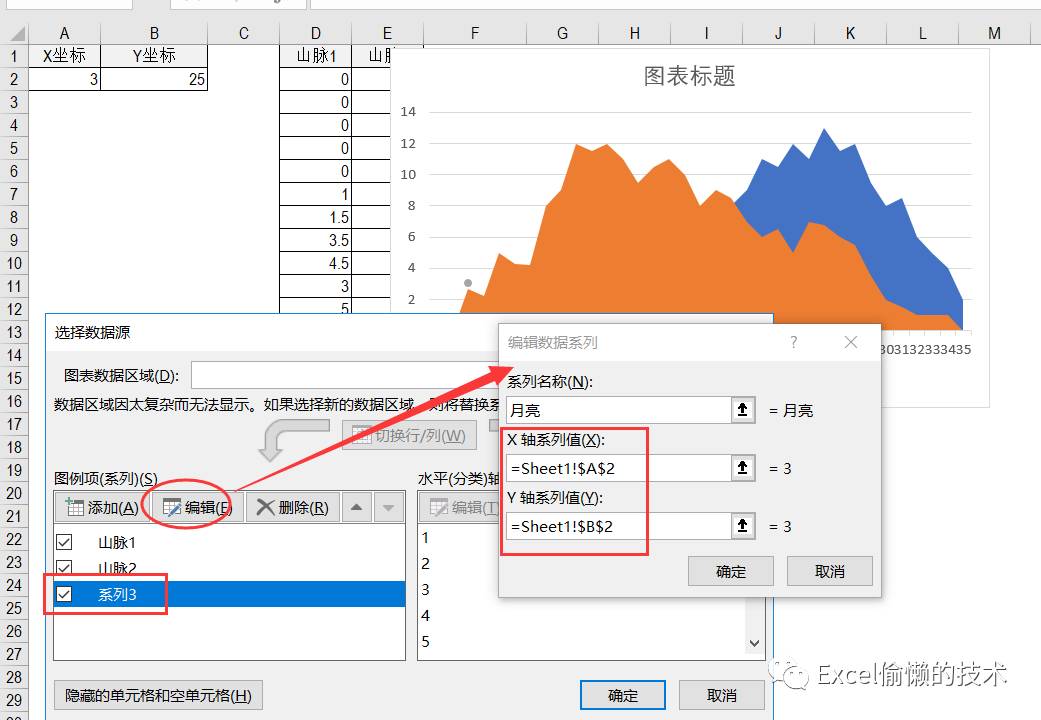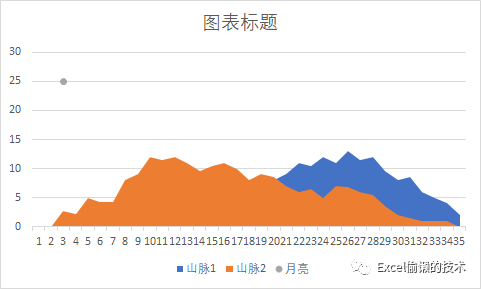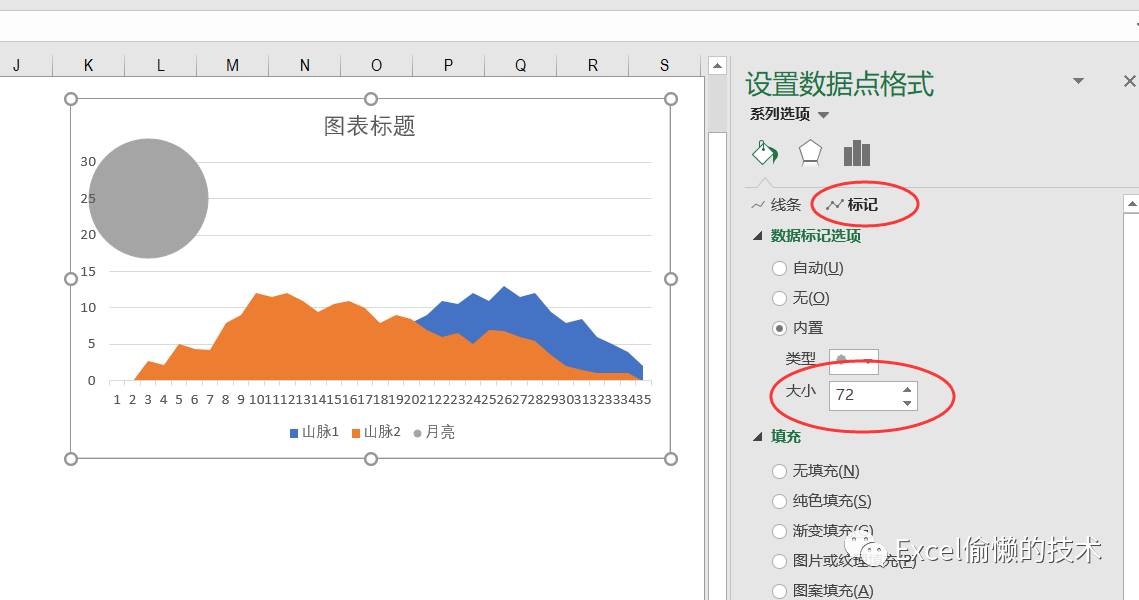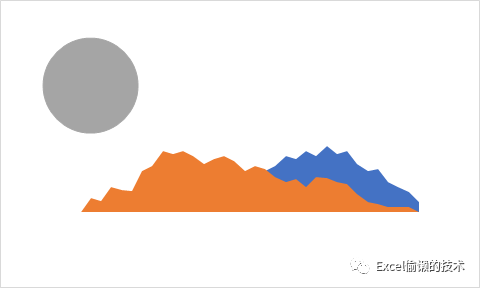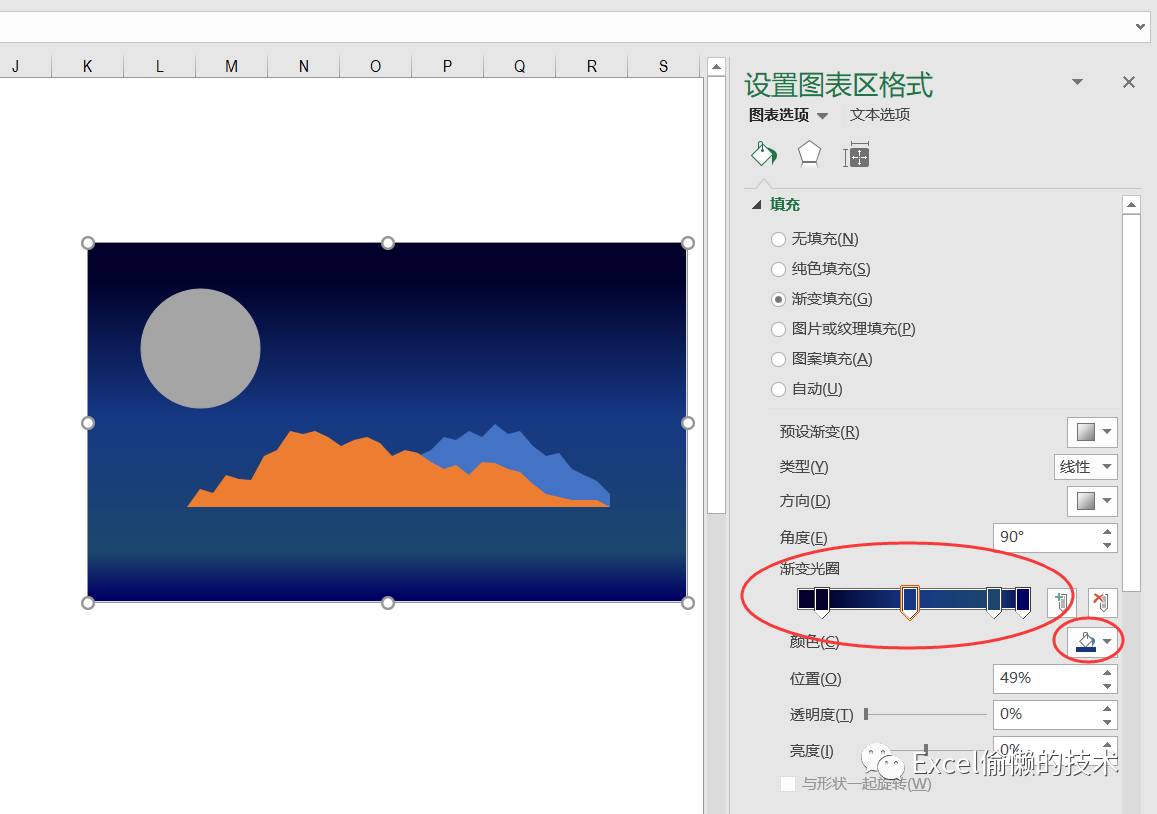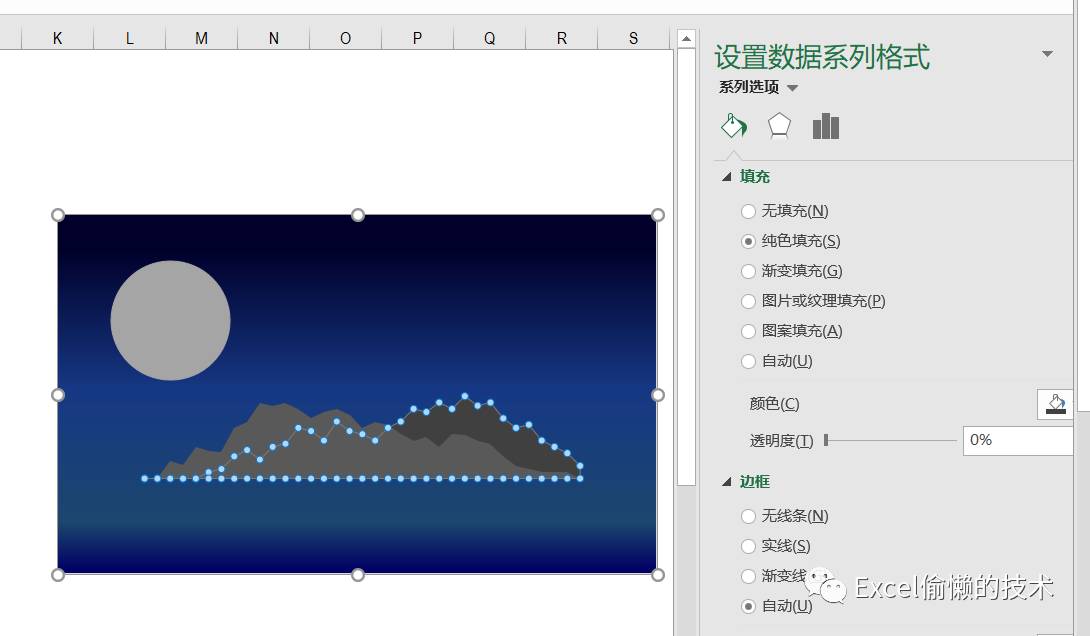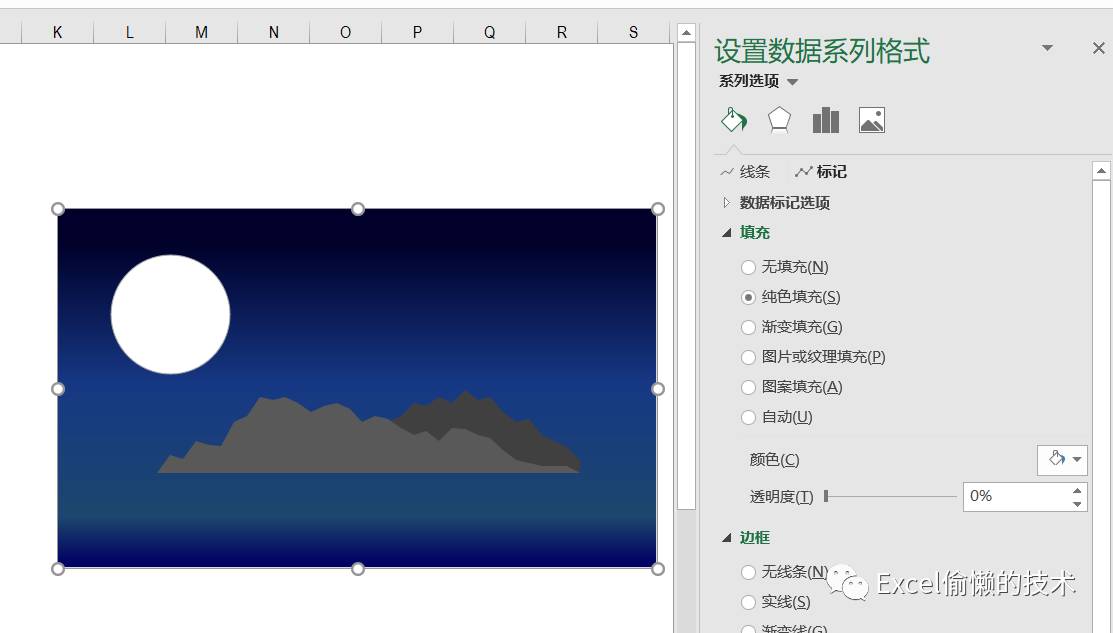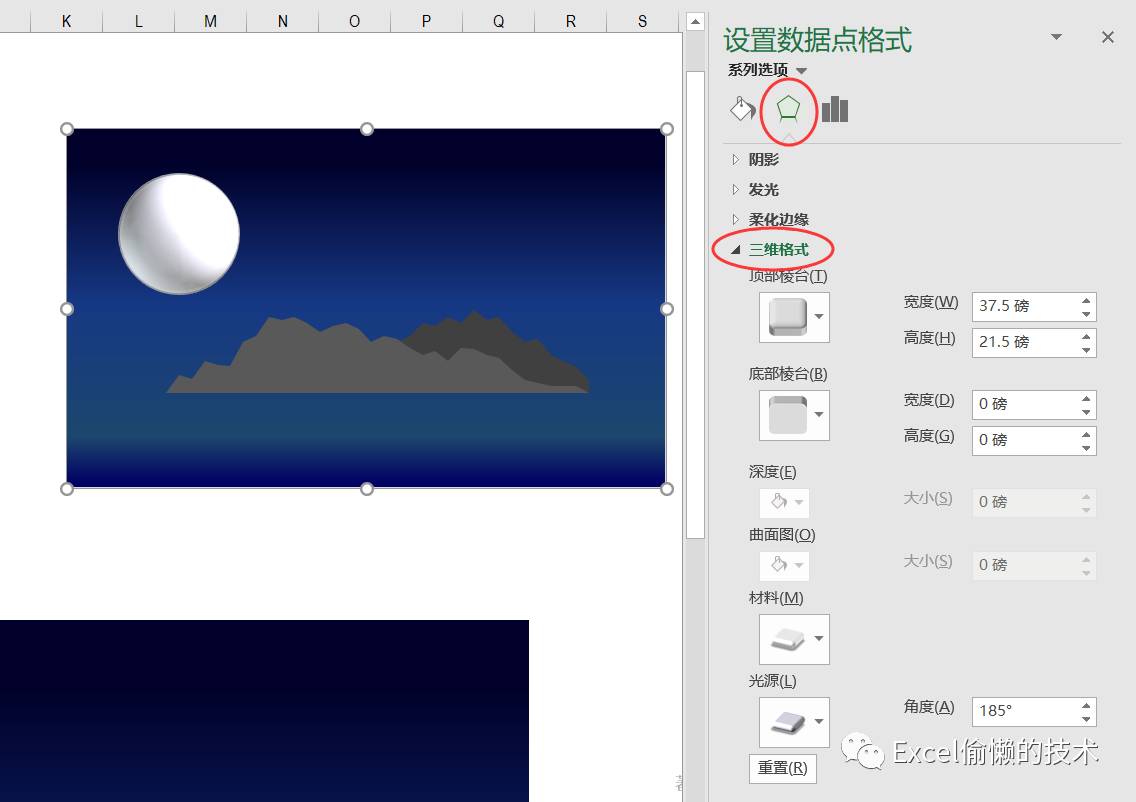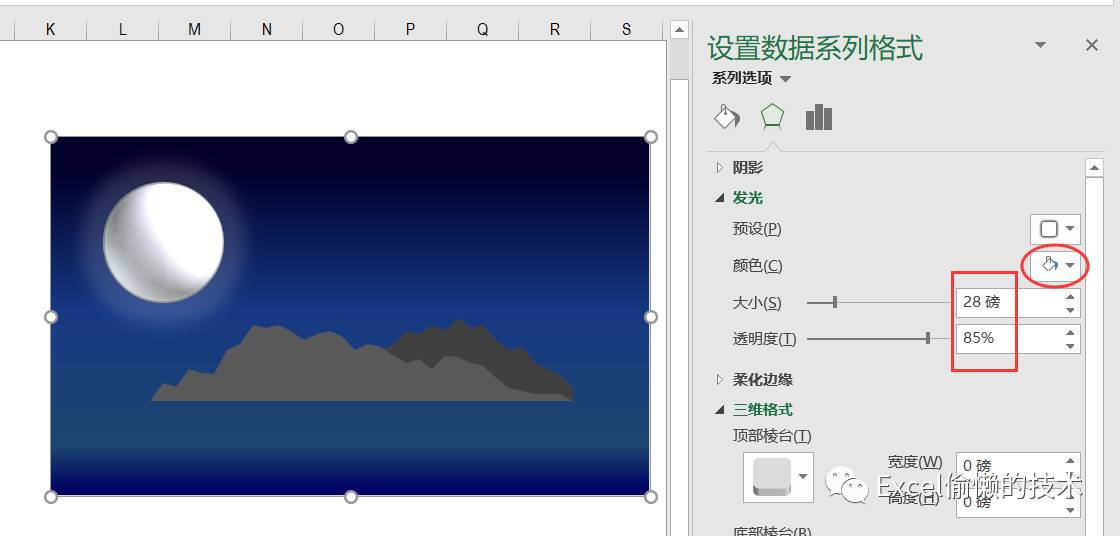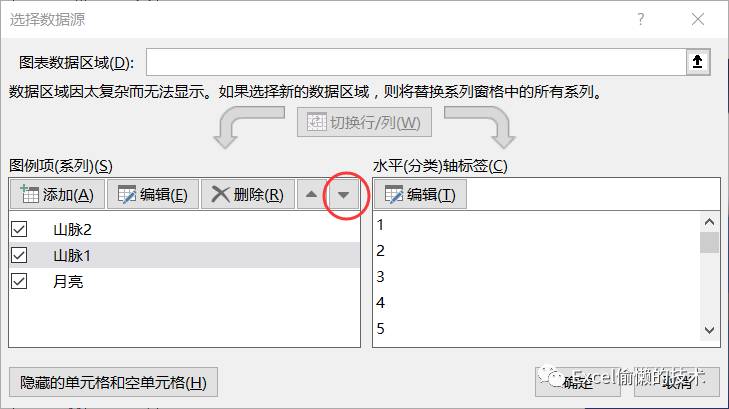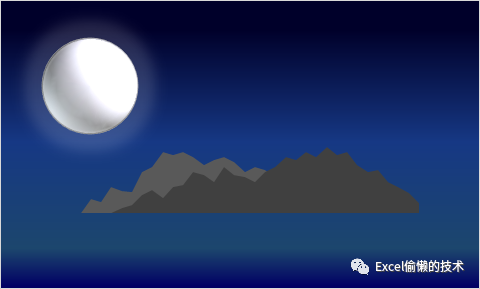这个《海上明月图》居然是用Excel图表画的!怎么制作的? |
您所在的位置:网站首页 › 描写雨的作文200字左右 › 这个《海上明月图》居然是用Excel图表画的!怎么制作的? |
这个《海上明月图》居然是用Excel图表画的!怎么制作的?
|
Step 2:制作山脉 选中D列E列山脉数据中的任一单元格,点击“插入”选项卡图表组的“插入折线图和面积图”按钮,然后选择“面积图”。
插入后,图表如下图所示:
Step 3:添加月亮数据系列 选中A2单元格,Ctrl+C,然后选择上一步插入的图表,Ctrl+V,将A2单元格添加为一个数据系列。添加后,原图表除了在图例多了一个“系列3”之外,图表似乎没任何变化。 Step 4:将系列3修改为散点图 点击选中图表中的山脉系列,然后点击图表工具的“设计”选项卡下的“更改图表类型”(也可选中数据系列,右键“更改图表类型)。
在弹出的对话框,将系列3更改为“散点图”。然后点击确定。我们可在纵坐标2和4旁边出现了一个小点,那就是还没长大的小月亮。
Step 5:设定月亮的坐标 选中小小的月亮,点击图表工具“设计”选项卡下的“选择数据”(也可右键操作)
在弹出的“选择数据源”窗口,选择系列3,然后点击“编辑”,如下图,分别输入系列名称和X坐标、Y坐标。
设置后图表如下:
Step 6:让月亮变得又圆又大 选中月亮,点击右键,设置数据系列格式,点击“标记”,将数据标记设置为内置的圆点,大小为72。如下图,这样月亮和山脉的效果就出来了。
下面做美化工作,将图表美化为“海上生月亮”的图景 Step 7:删除不需要的图表元素 把网格线、纵坐标、横坐标、图例、标题都删除掉
Step 8:设置图表填充 选中图表区,点击右键,设置图表区格式,将图表区设置为“渐变填充”,并添加四个光圈,渐变角度为90度,并分别设置各光圈为不同的蓝色。
Step 9:设置山脉颜色 同理,选定“山脉”数据系列,将山脉1和山脉2设置为不同深浅的灰色。
如果为了效果更逼真,也可以用渐变填充让靠近月亮的一侧为较亮的颜色,远离月亮的一端用较深的颜色。 Step10:美化月亮 选中月亮数据系列,点击标记,将其填充色设为纯色填充,颜色为白色。
Step 11:设置月亮效果 为了让月亮更逼真,我们可以设置为三维立体格式:选中月亮,右键设置数据系列格式,在效果选项卡里按下图设置本维格式,材料设置为“半透明-粉”,光源为“寒冷”,角度185度。
Step 12:添加光晕 为了让月亮更逼真,我们来给它添加光晕。如下图所示:
设置完后,发现本图的山脉与题图不一样,需要调整一下数据的先后顺序,选中数据系列,右键,选择数据源,将山脉1移至山脉2下面:
调整后效果如下图:
然后在细节上再做微调,就可做出题图的效果。
更多的图表知识,可参加龙逸凡主讲的图表视频课程 1、《Excel图表:快速入门到提高》 2、《Excel图表制作思路方法与案例》 作者:安伟星,微软Office认证大师,Excel培训师,《竞争力:玩转职场Excel,从此不加班》图书作者,原创公众号:精进Excel(ID:SeniorExcel) 撩我返回搜狐,查看更多 |
【本文地址】
今日新闻 |
推荐新闻 |