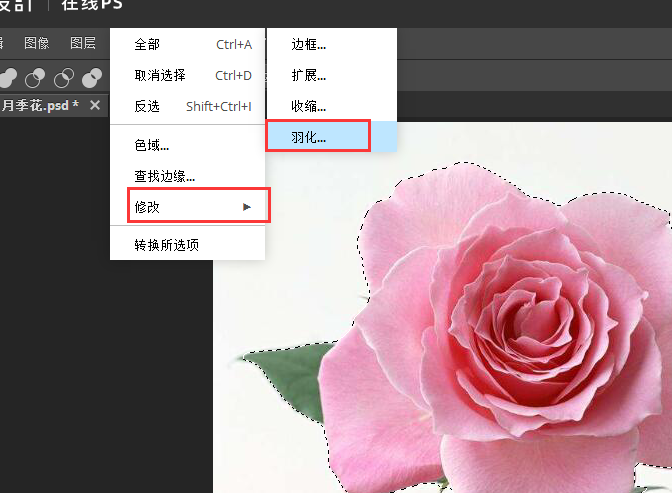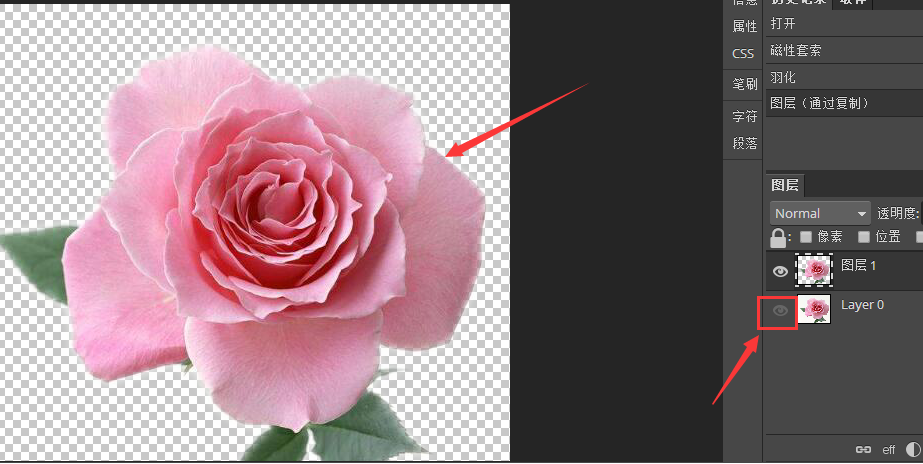ps抠图时怎样防止边缘过于生硬?ps抠图后边缘生硬的解决方法 |
您所在的位置:网站首页 › 抠图边缘痕迹太明显怎么办 › ps抠图时怎样防止边缘过于生硬?ps抠图后边缘生硬的解决方法 |
ps抠图时怎样防止边缘过于生硬?ps抠图后边缘生硬的解决方法
|
大家在使用ps抠图后有没有发觉,如果将抠出来的图像直接拿来使用的话,会显得图像的边缘比较的棱角分明,有点过于生硬了,此时应该再使用ps技术再对边缘处理一下,让其变得圆润或平滑。那么,ps抠图后边缘生硬该怎么解决呢?下面就由稿定设计网小编来给大伙做个简单的介绍。 进入稿定设计网站,在页面头部点击【全部工具】,再单击【在线ps】,进入ps在线工具后,再点击【文件】-【打开】,找到我们所要抠的素材图片后就能将其成功打开了,如下图所示:
点击ps界面左边的工具栏,找到磁性套索工具,建立选区。如下图所示:
在ps界面上方的功能区域点击【选择】-【修改】-【羽化】,如下图所示:
在弹出的新界面输入羽化值,注意输入的值如果不确定大小的话,可从小到大一个个来设置一下,查看具体的结果哪个令你更满意。如下图所示,确定好数值大小了,点击【ok】即可。
接下来我们使用快捷键Ctrl+J复制抠图区域到新图层,并把背景图层的小眼睛给关掉,此时我们看到新的图层显示已经将抠图边缘处理完成,如下图所示,看起来是不是原本ps抠图后边缘生硬的地方已经被改善了很多?
如果觉得图片的背景是透明的,边缘处理的效果看起来不是很明显的话,此时可给新图层添加上新的背景,看看以下填充背景后的效果图,是不是将ps抠图边缘生硬的问题解决得很到位了呢?
以上已经为我们详细的阐述了关于PS抠图时怎样防止边缘过于生硬的问题,希望每位设计圈的朋友在遇到此类问题时能快速解决掉,如遇到不懂之处可随时与稿定设计网站的在线设计师联系,他们将竭诚为您提供优质贴心的服务! |
【本文地址】
今日新闻 |
推荐新闻 |