Win10连接投影仪不显示怎么解决?Win10连接投影仪无信号怎么办? |
您所在的位置:网站首页 › 投影仪音响连接线图解大全 › Win10连接投影仪不显示怎么解决?Win10连接投影仪无信号怎么办? |
Win10连接投影仪不显示怎么解决?Win10连接投影仪无信号怎么办?
|
当前位置:系统之家 > 系统教程 > Win10连接投影仪不显示
Win10连接投影仪不显示怎么解决?Win10连接投影仪无信号怎么办?
时间:2022-07-04 09:20:43 作者:沈文冰 来源:系统之家 1. 扫描二维码随时看资讯 2. 请使用手机浏览器访问: https://m.xitongzhijia.net/xtjc/20220704/246406.html 手机查看 评论 反馈  网盘下载
笔记本专用 Ghost Win10 64位 专业版(适用各种品牌) V2022.08
网盘下载
笔记本专用 Ghost Win10 64位 专业版(适用各种品牌) V2022.08
大小:5.14 GB类别:Windows 10系统 Win10连接投影仪不显示怎么解决?Win10连接投影仪无信号怎么办?有很多朋友会用到投影仪,但是一些用户发现连接投影仪后没有画面,这是怎么回事呢?其实想要正常使用投影仪,用户还需要在电脑上进行一些设置,具体应该如何操作呢?下面系统之家小编带来win10系统设置投影画面的操作教程。 Win10连接投影仪不显示的解决方法: 1、连接好投影仪后,电脑按快捷键“Win+P”,可以快速打开投影设置。如图所示: 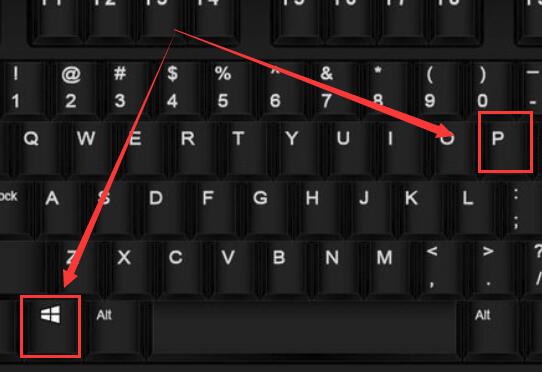
2、可以看到第一个选项“仅电脑屏幕”,就是电脑有画面,投影没画面。 复制就是电脑和投影两个屏幕画面都一样。 拓展则是投影画面是电脑画面的延伸,电脑有桌面图标,投影画面没有桌面图标。 第四种是仅投影屏幕有画面,电脑没画面,用户需要看着投影进行操作。 这几个选项,我们一般选择“复制和扩展”,当然,其它的选项也可以哦。如图所示: 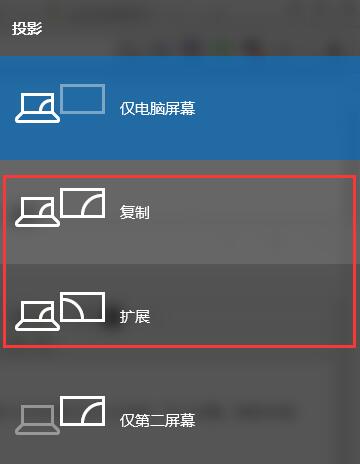
3、每种选项的效果都不一样,如果大小不合适的话,可以切换显示模式进行调整。 4、如果需要设置分辨率,那么久右击左下角开始,点击“设置”。如图所示: 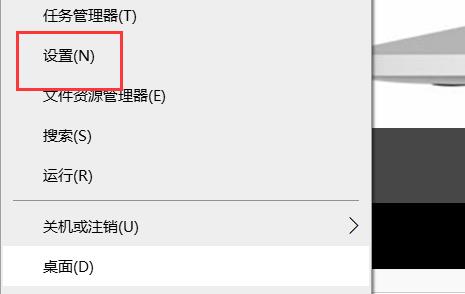
5、最后选择自己要的分辨率就好啦。如图所示: 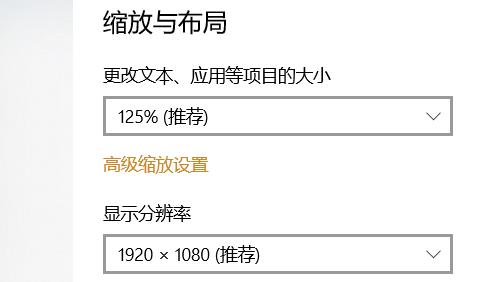
关于win10系统设置投影画面的操作教程就为大家介绍到这,以后再使用投影仪就可以用这个方法设置自己想要的投影画面啦。 标签 win10Win10自动更新怎么永久关闭?四种方法教你永久关闭Win10自动更新 下一篇 > 怎么自己动手重装系统?自己动手重装系统Win10步骤 相关教程 如何下载最新的Windows系统-2024最新版本Wind... Win10系统与输入法不兼容怎么解决-Win10输入... Win11怎么重装成Win10系统-Win11重装成Win10... Win10电脑打字光标乱跳的解决方法 老电脑装Win10哪个版本比较好-适合老电脑安装... Win10系统哪个好-最干净的Win10系统推荐 2024装哪个系统最好-2024最好的Win10系统推荐 老电脑装Win7还是Win10-适合老电脑安装的系... Win11怎么重装系统Win10 大学生电脑用什么系统比较好-适合大学生使用...
Win10打印机共享0x0000709怎么解决?打印机操作无法完成错误0x0000709解决方法 
Win10 ltsc是什么版本?Win10 Ltsc版和普通版有什么区别? 
机械革命如何进入bios?机械革命进入bios的操作方法 
0xc0000225是什么原因?怎么解决? 发表评论共0条  没有更多评论了
没有更多评论了
评论就这些咯,让大家也知道你的独特见解 立即评论以上留言仅代表用户个人观点,不代表系统之家立场 |
【本文地址】
今日新闻 |
推荐新闻 |