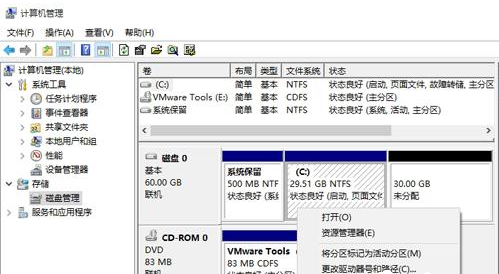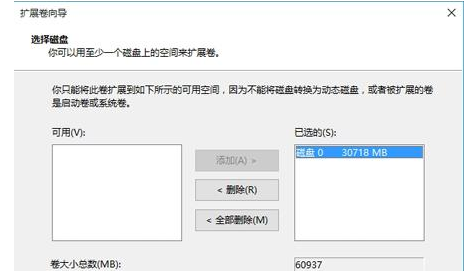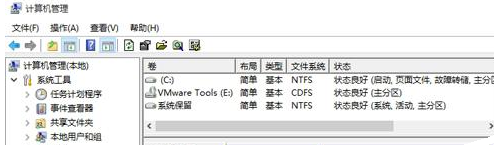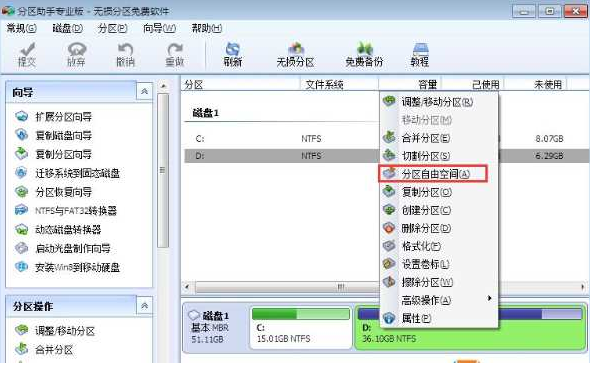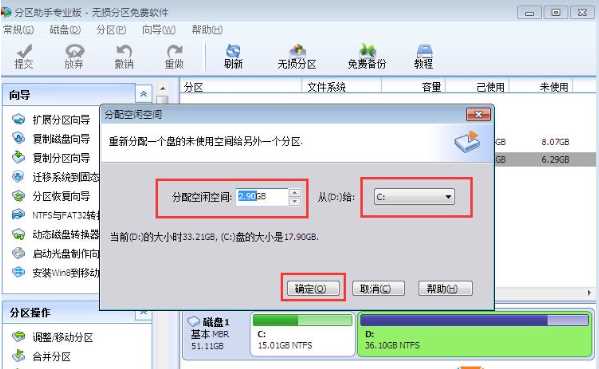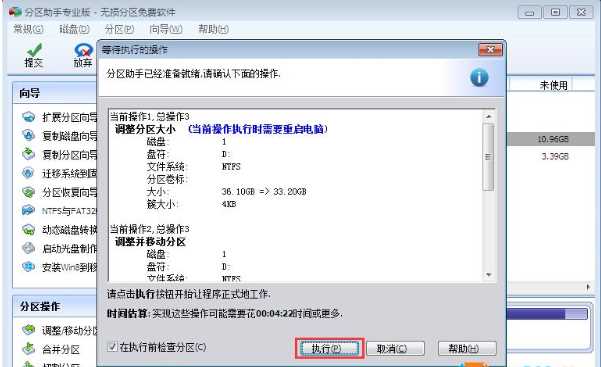Win10把D盘空间分给C盘的方法 |
您所在的位置:网站首页 › 把d盘空间分给c盘一部分 › Win10把D盘空间分给C盘的方法 |
Win10把D盘空间分给C盘的方法
|
在Win10电脑操作中,用户遇到C盘空间不足的问题,这时候想把D盘的空间分给C盘,但不清楚要怎么操作?接下来小编给大家介绍不同的操作方法,让大家实现这一操作。以下就是Win10把D盘空间分给C盘方法步骤的详细介绍,操作简单。  【爱纯净】真正纯净版的Win10 64位系统(不带软件)
大小:3.93 GB
软件评级:
【爱纯净】真正纯净版的Win10 64位系统(不带软件)
大小:3.93 GB
软件评级: 立即下载
立即下载
Win10把D盘空间分给C盘的方法: 方法一:磁盘管理器压缩扩展 这种方式不适用于C盘为主分区、C盘为扩展分区的情情,都是主分区的话才可以使用,这也是很多朋友压缩了D盘之后无法扩展到C盘的原因。 1. 打开磁盘管理器,右键点击D盘,压缩卷,输入你要分配的空间之后,之后会出现一个未分配空间; 2. 此时多出一个未分配的空间,右键点击C盘,选择【扩展卷】;
3. 打开扩展卷向导,输入要合并的空间量,下一步;
4. 点击【完成】即可,返回磁盘管理,C盘容量已经变大了。
方法二:使用工具来无损扩展 这种方式适用于C盘是主分区、D盘或其它盘是扩展分区的情况,磁盘管理是无法扩展的。 1. 下载分区助手,并安装,点击下载:分区助手; 2. 打开分区助手,到主界面后,右键点击你想划空空间给C盘的分区,小编以D盘为例,然后点击“分区自由空间”;
3. 设定好你要分配给C盘的空间大小,并指定给C盘,然后点击确定;
4. 然后点击左上角的“提交”图标;
5. 出现执行窗口后,点击“执行”按钮,接下来可能会有D盘被占用的提示,我们点击”重试“;
6. 然后分区助手就自动帮助你分配空间了,根据电脑配置及观磁盘性能,文件多少等影响,分割的时间也是不同的,大家耐心等待就好了;
7. 等到分区助手提示完成,那么C盘从D盘分割到扩容的操作就全部完成了。 方法三: 我们可以给电脑重装个流畅、纯净的系统。 推荐系统下载:Windows10 22H2 64位 专业纯净版 系统不包含任何捆绑软件,也没有病毒病毒残留,这是纯净安全的操作系统,安装操作更放心。
以上就是系统之家小编为你带来的关于“Win10把D盘空间分给C盘的方法”的全部内容了,希望可以解决你的问题,感谢您的阅读,更多精彩内容请关注系统之家官网。 |
【本文地址】
今日新闻 |
推荐新闻 |