Win11提升扬声器音质的两种方法 |
您所在的位置:网站首页 › 扬声器音调怎么改变声音 › Win11提升扬声器音质的两种方法 |
Win11提升扬声器音质的两种方法
|
当前位置:系统之家 > 系统教程 > Win11提升扬声器音质的两种方法
Win11提升扬声器音质的两种方法
时间:2023-12-30 13:51:02 作者:娜娜 来源:系统之家 1. 扫描二维码随时看资讯 2. 请使用手机浏览器访问: https://m.xitongzhijia.net/xtjc/20231230/296516.html 手机查看 评论 反馈  网盘下载
Windows11系统23H2正式版镜像
网盘下载
Windows11系统23H2正式版镜像
大小:5.65 GB类别:Windows 11系统 近期有Win11用户想要提升扬声器的音质,但是不知道怎么来解决,这个问题的操作方法其实是很简单的,Win11系统提升扬声器音质的方法有很多,可以通过调整系统设置、安装音频驱动程序、使用音频增强软件等多种途径来提升音质。 方法一: 1. 首先,按键盘上的【 Win + X 】组合键,或右键点击任务栏上的【Windows开始徽标】,在打开的右键菜单项中,选择【设置】; 
2. 设置窗口,找到并点击【声音(音量级别、输出、输入、声音设备)】; 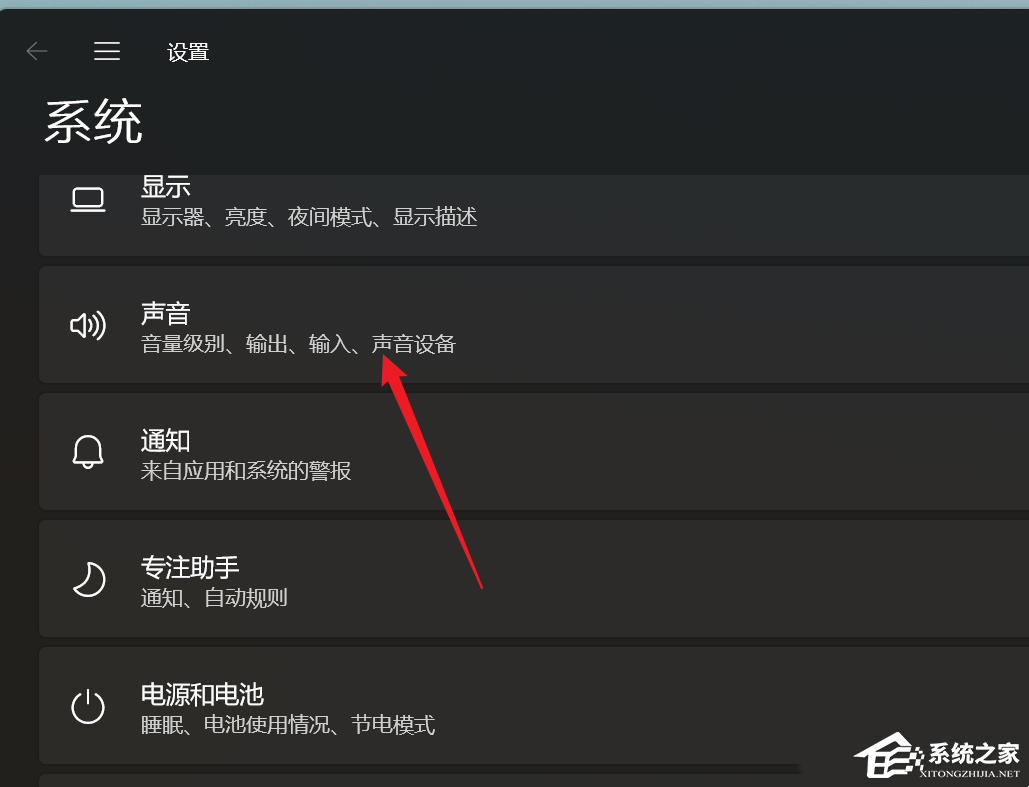
3. 当前路径为:系统 > 声音,高级下,点击【所有声音设备(开启/关闭设备、排除故障、其他选项)】; 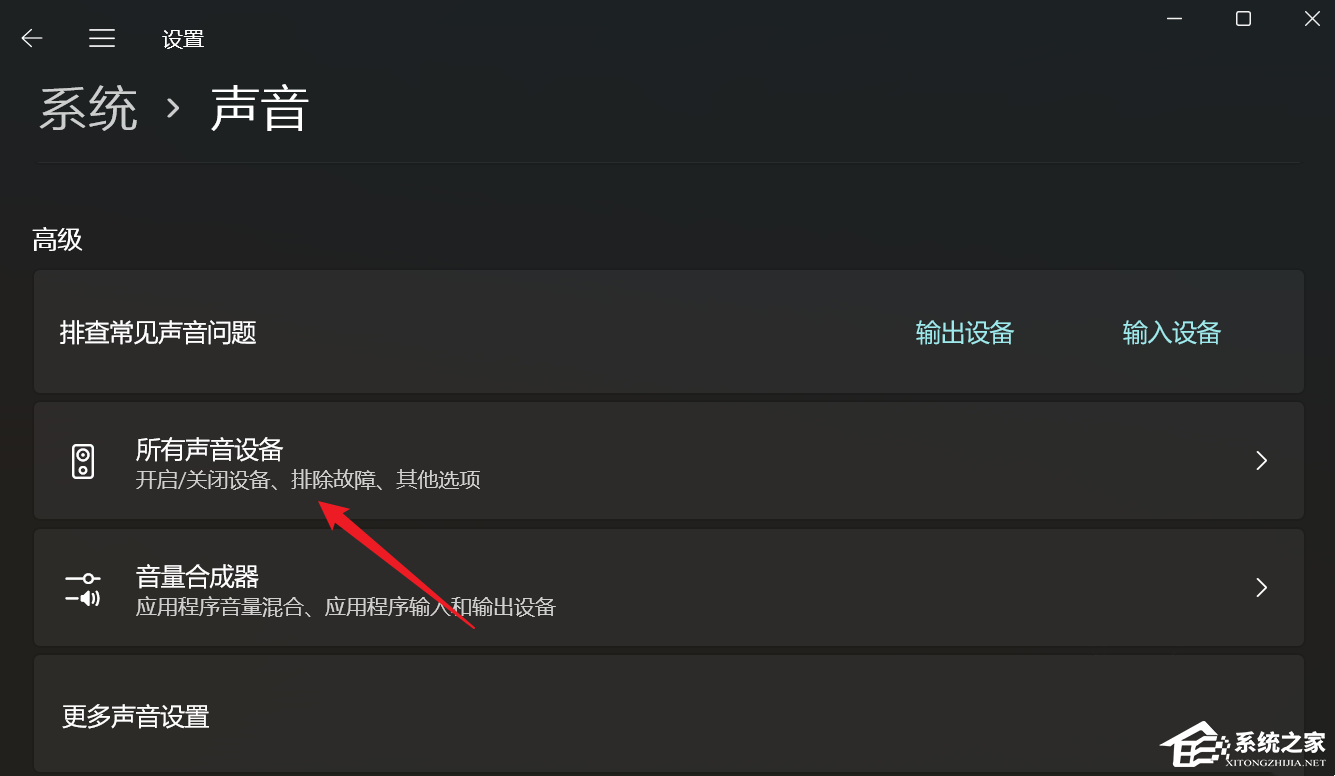
4. 所有声音设备下,选择输出设备【耳机或扬声器】; 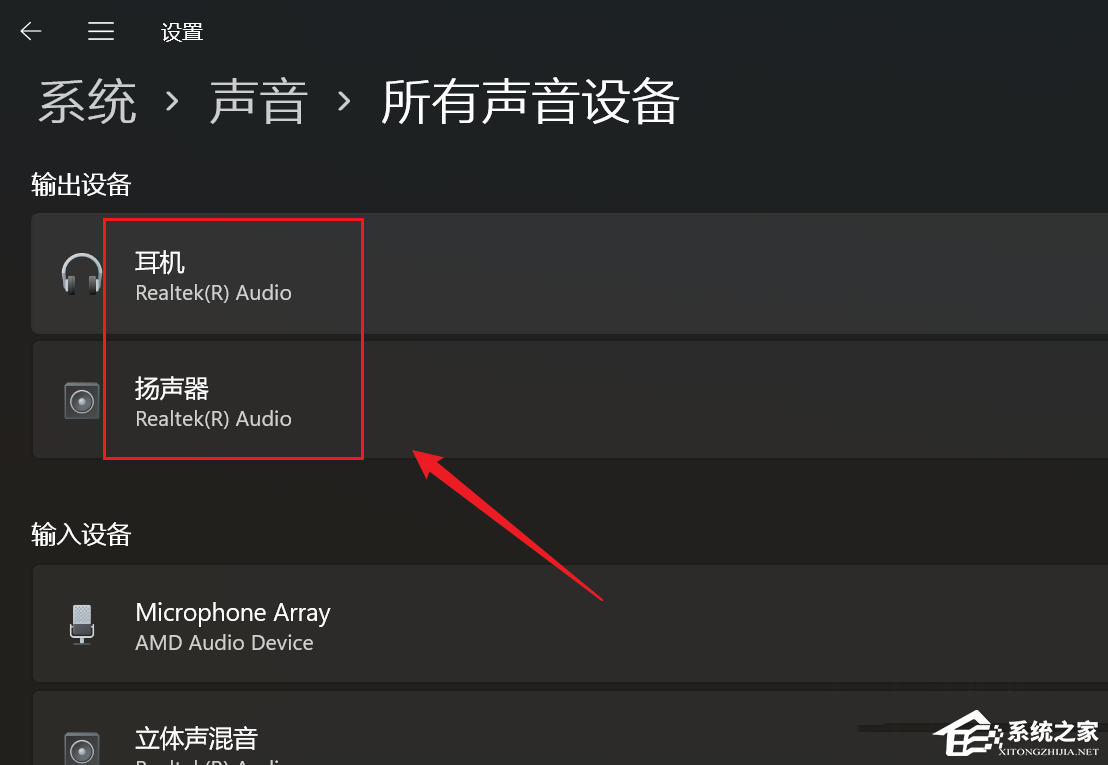
5. 找到增强音频,然后在右侧,滑动滑块,就可以将其打开(自动提高音质,如果遇到声音问题,请关闭)。 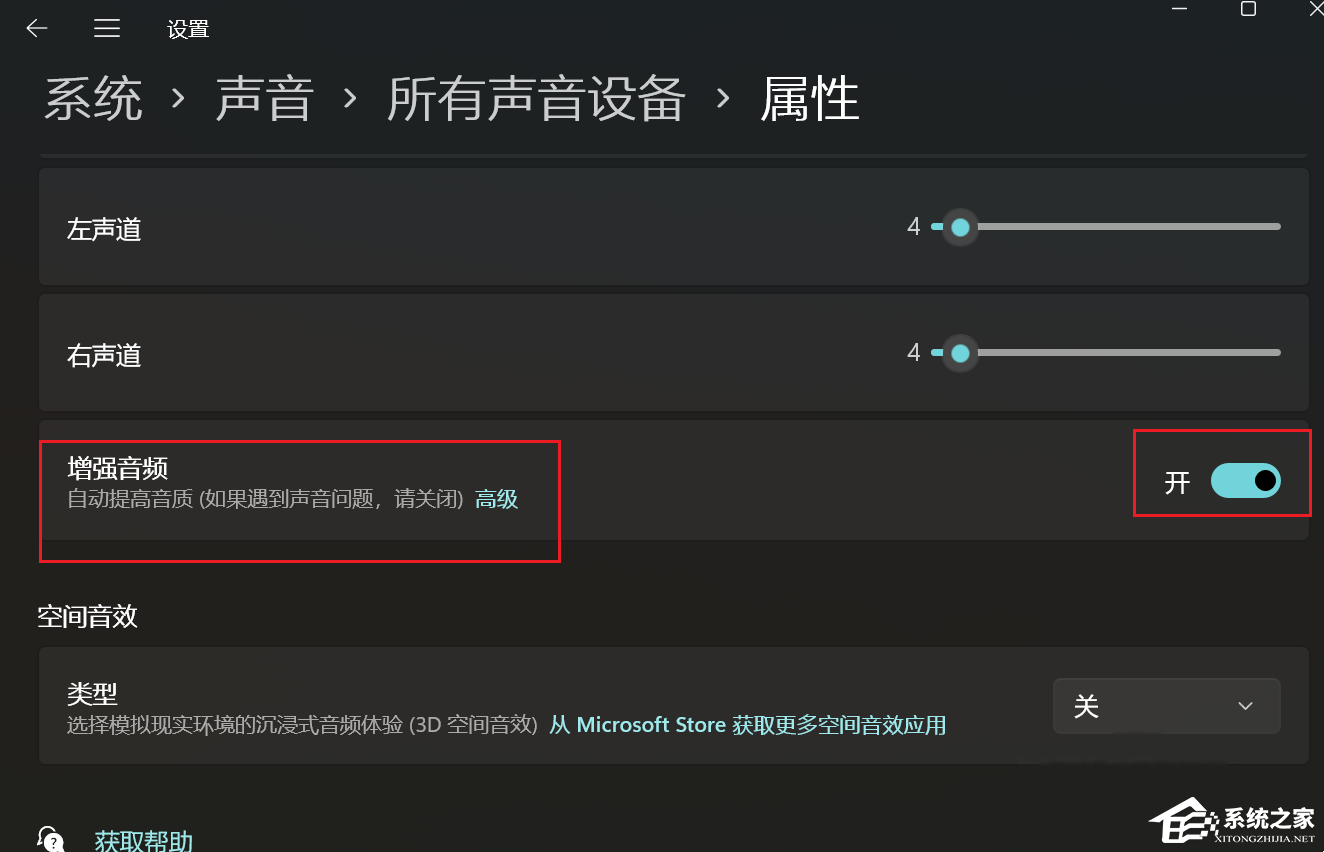
方法二: 1. 【右键】点击任务栏右下方的【声音图标】,在打开的菜单项中,选择【声音设置】; 
2. 设置窗口,左侧边栏点击【系统】,右侧点击最下边的【更多声音设置】; 
3. 声音窗口,找到并双击当前的播放设备【扬声器】; 
4. 扬声器 属性窗口,就可以对扬声器进行设置,这里切换到【增强功能】选项卡; 
5. 增强功能选项卡下,选择要为当前扬声器配置应用的增强功能,最后,点击【应用确定】保存即可。 
以上就是系统之家小编为你带来的关于“Win11提升扬声器音质的两种方法”的全部内容了,希望可以解决你的问题,感谢您的阅读,更多精彩内容请关注系统之家官网。 标签 win11教程Win11最新版镜像下载地址 下一篇 > Win11系统正版家庭中文版下载推荐 相关教程 Win11怎么调整光标闪烁速度-光标闪烁速度调整... Win11怎么禁止流氓软件自动安装-Win11禁止软... Win11任务栏部分图标消失怎么办-如何修复Win1... Win11补丁KB5034848安装失败的解决方法-【有... 有网但是Win11电脑连不上网的解决方法 Win11无法在此设备上加载驱动程序-【三种解决... Win11安装显卡驱动时出现未知错误怎么办 2024最新绕过联网限制安装Win11-【两种方式】 Windows升级失败错误代码0x80070490-【有效解... Win11文件夹加密失败怎么办
Win11电源计划只有平衡没有高性能的解决方法 
Win11精简版tiny11下载(一键安装免激活) 
Win11提示“页面不可用你的it管理员已经限制对此应用的某些区域的访问”怎么办? 
Win11如何切换管理员账户-Win11切换管理员账户的方法 发表评论共0条  没有更多评论了
没有更多评论了
评论就这些咯,让大家也知道你的独特见解 立即评论以上留言仅代表用户个人观点,不代表系统之家立场 |
【本文地址】