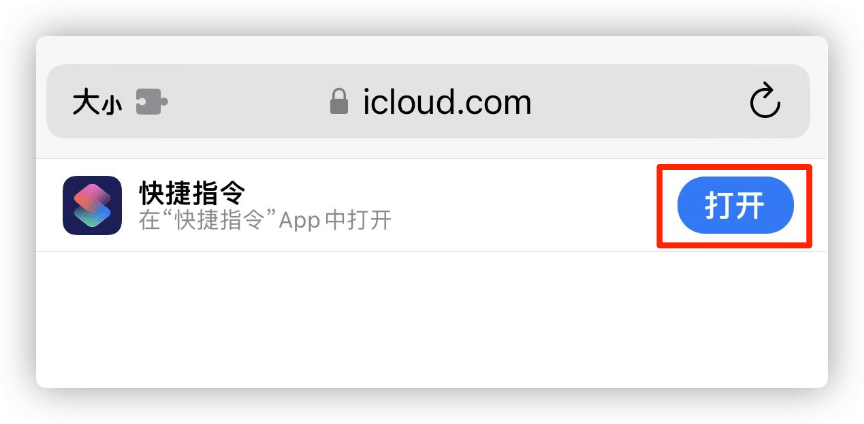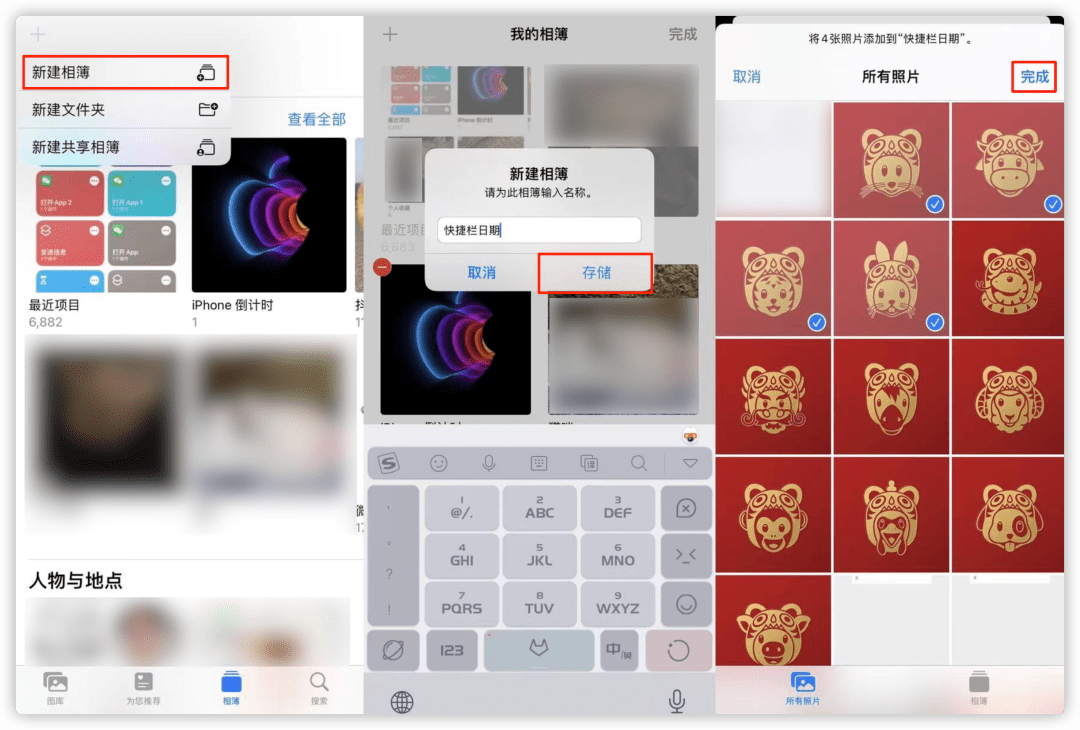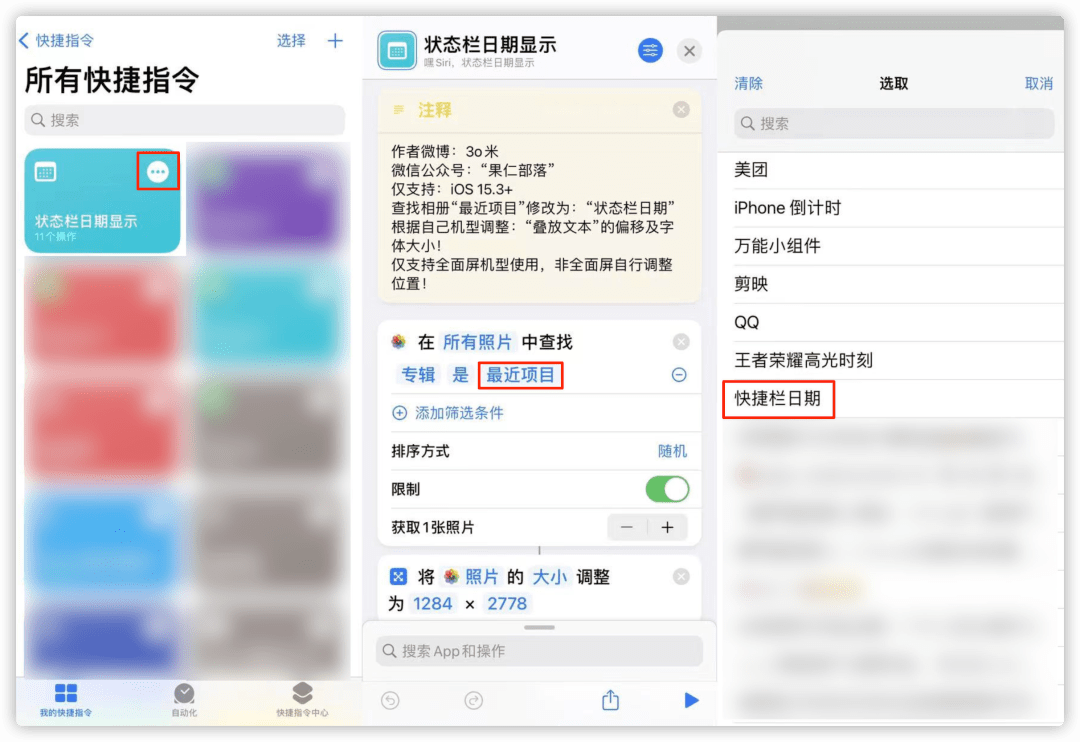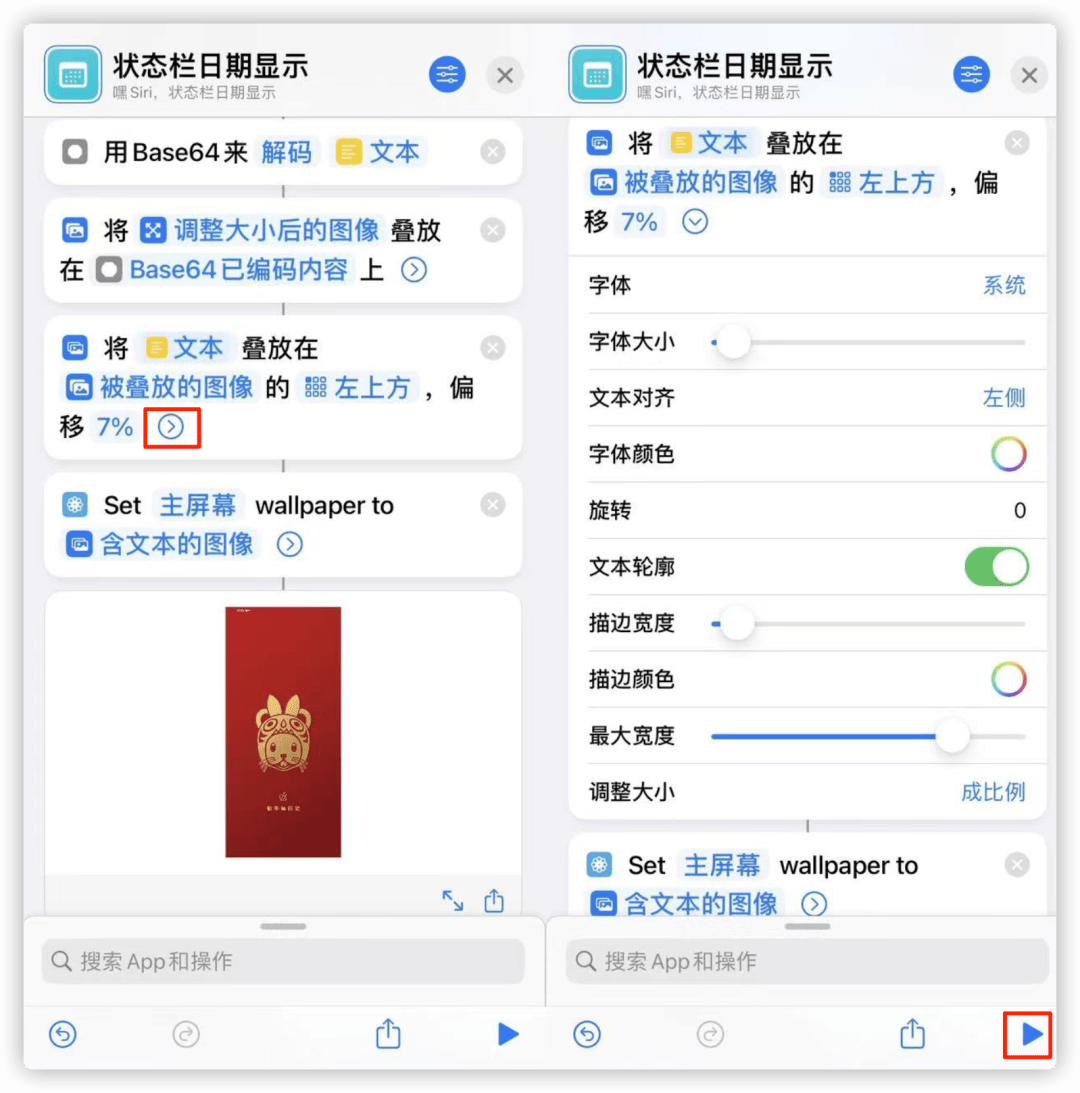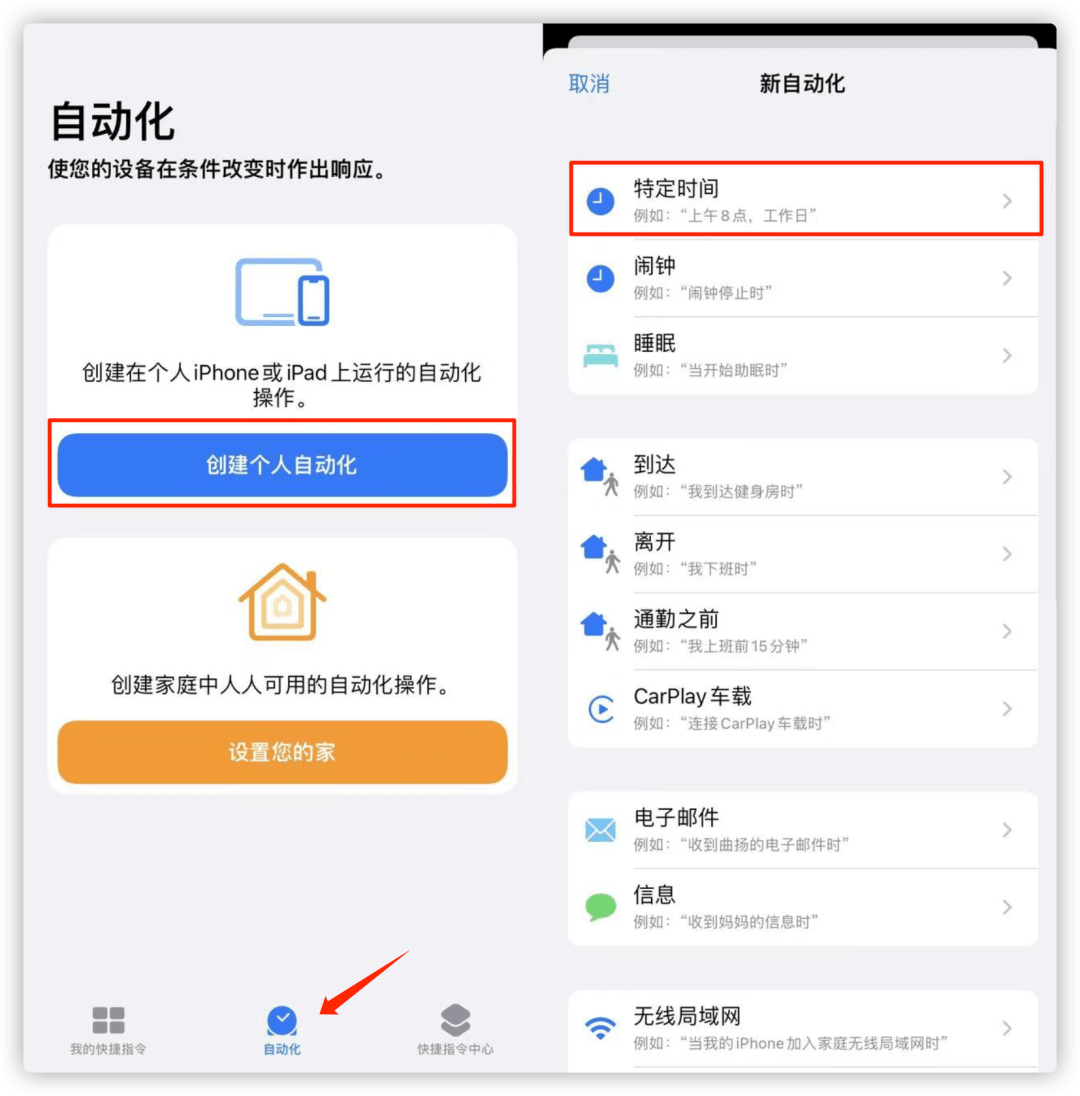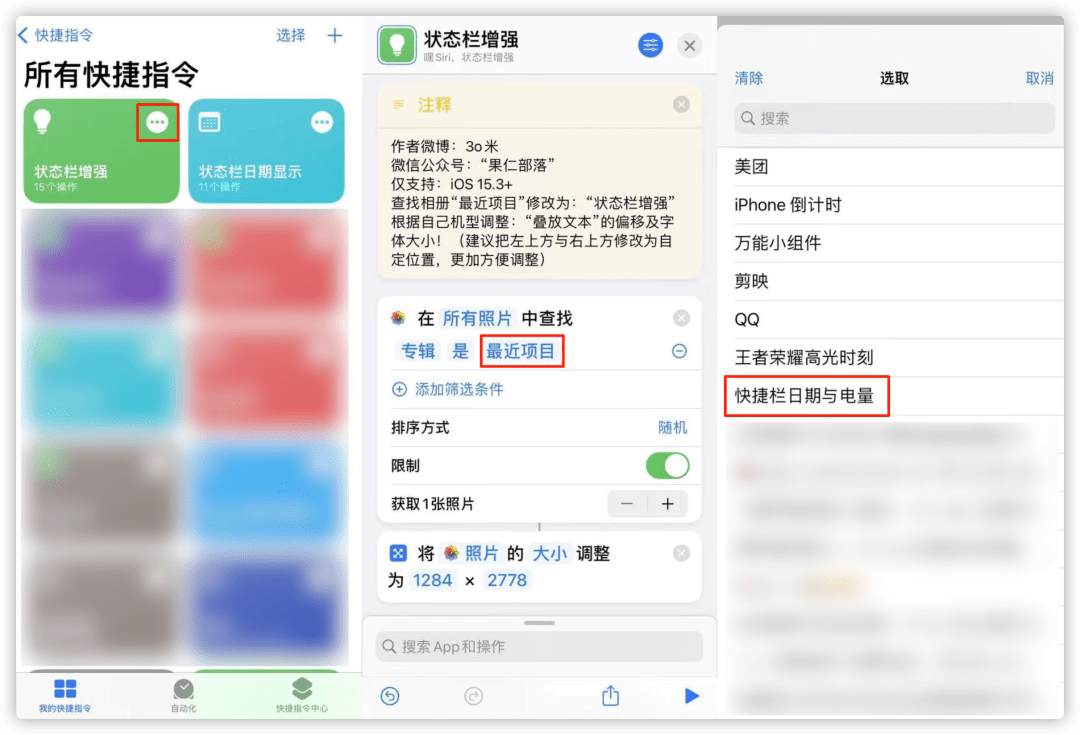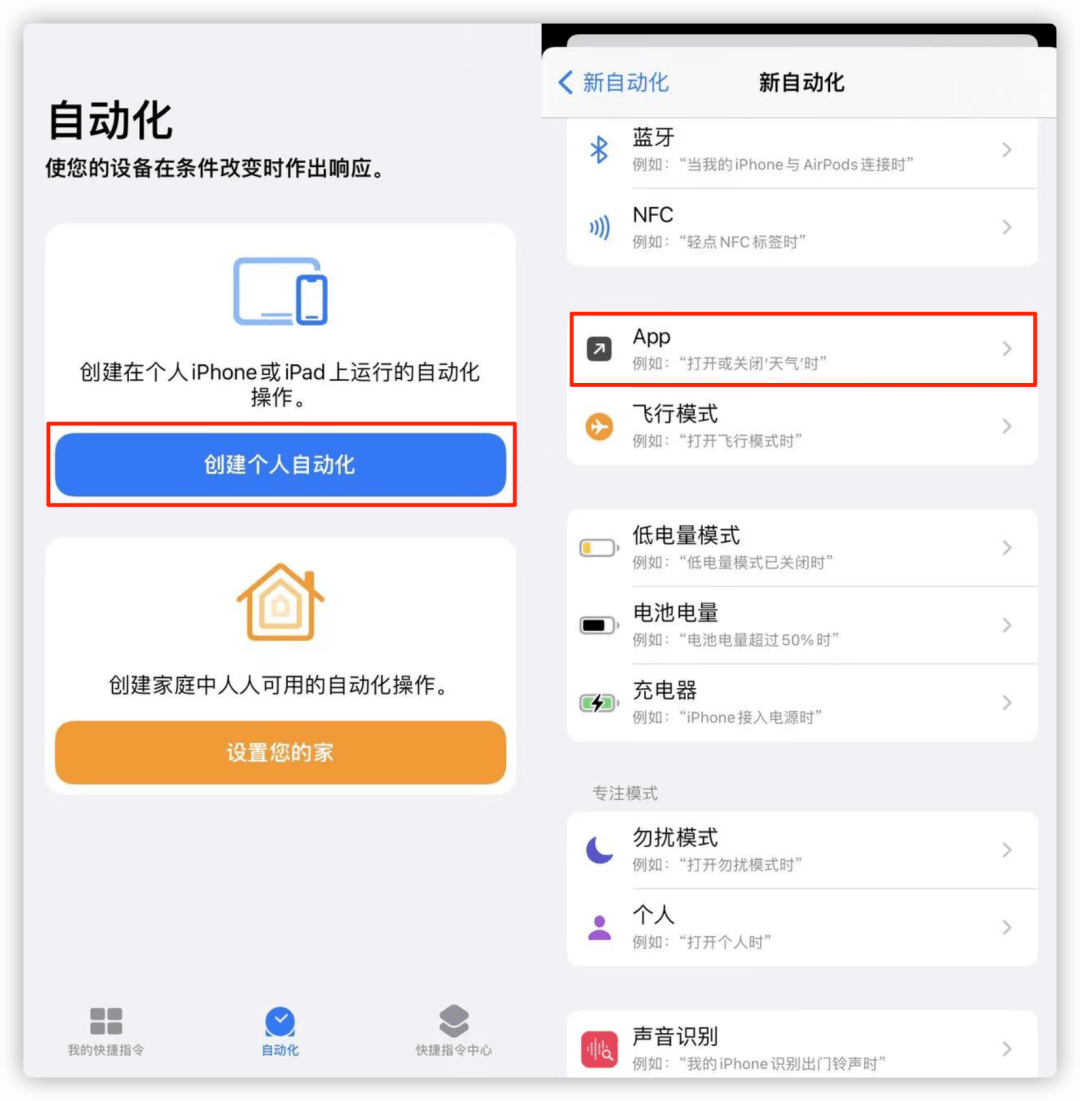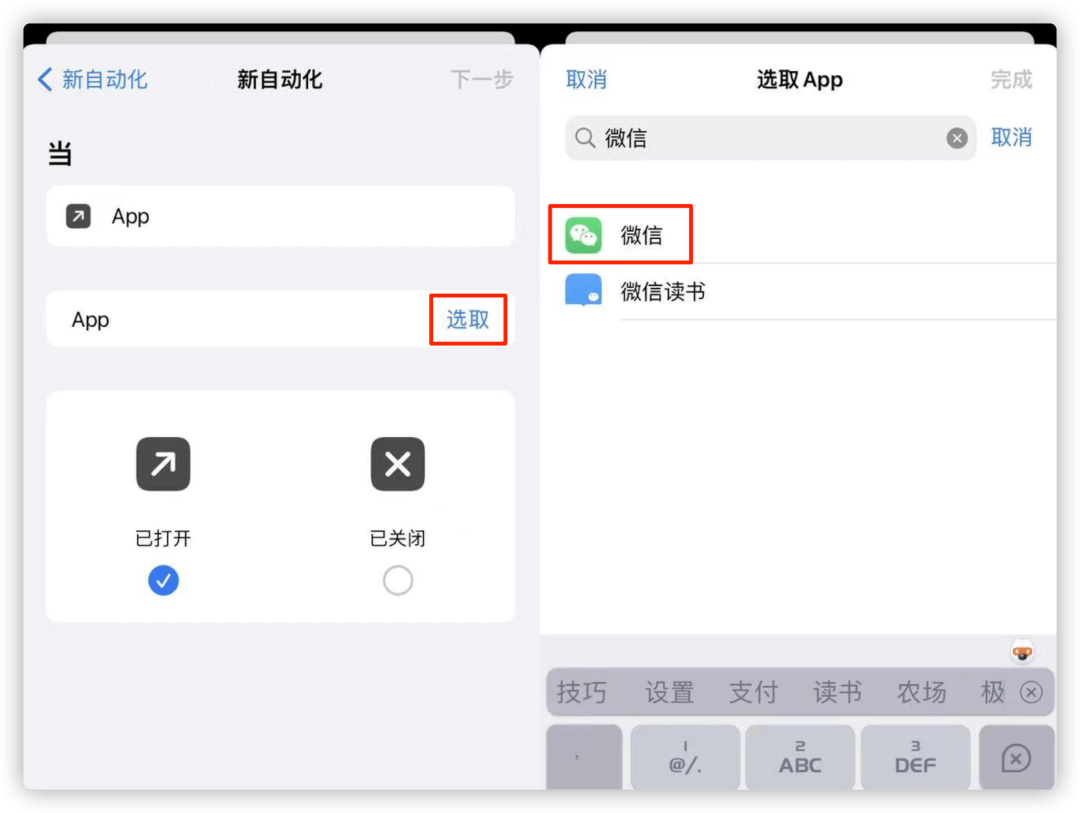iPhone 状态栏能显示日期和电量了,超实用 |
您所在的位置:网站首页 › 手机显示时间和日期 › iPhone 状态栏能显示日期和电量了,超实用 |
iPhone 状态栏能显示日期和电量了,超实用
|
话不多说,教程附上。 本次教程包括「状态栏显示日期」和「状态栏同时显示日期和电量百分比」两部分。 其中,同时显示日期和电量百分比可能会增加耗电,大家可以根据需求自行选择。 感兴趣的小伙伴,可以进入果粉俱乐部公众号,点击右上角的「发消息」,回复关键词「 状态栏」获取快捷指令链接。 状态栏显示日期 将收到的链接复制到 Safari 浏览器搜索栏中打开,选择「获取捷径」—「添加快捷指令」。
值得注意的是,由于链接分享人数过多,跳转链接后可能会出现如下图显示的空白页面。 如果遇到这种情况,大家可以直接点击「打开」,按照接下来的步骤正常操作即可。
首先,我们需要进入「相册」App,点击「新建相簿」创建一个新相簿,并添加几张壁纸,作为完成设置后的主界面壁纸。
接着我们进入「快捷指令」App,点击「状态栏日期显示」右上角的「…」图标,点击「最近项目」,选择刚才创建好的相簿名称。
设置好后,点击右下角的「▶️」图标运行快捷指令即可。 运行完毕后,就可以退到主界面看效果了。 因为不同机型尺寸的差异,设置好的状态栏日期可能会存在日期字体不对称、显示不全等影响效果的情况。 出现这类问题的小伙伴,可以回到快捷指令设置界面,点击「偏移 7%」后的图标进行文字微调。 设置完毕后,重新点击右下角的「▶️」图标再次运行即可。
当然,通过快捷指令添加的日期只能保留一天,因此我们需要通过另一个步骤,让顶部的日期长期显示。 我们直接进入「快捷指令」应用,选择「自动化」—「创建个人自动化」—「特定时间」。
将特定时间设置为「0:00」,点击「下一步」。 在操作页面中,点击下方搜索栏,搜索并选择「运行快捷指令」。
点击「快捷指令」,选择刚才设置好的「状态栏日期显示」。
添加完毕后,点击「下一步」,并关闭下方的「运行前访问」开关,点击右上角的「完成」即可。 如此一来,状态栏的日期显示将会在每天凌晨自动刷新,无需反复手动设置。 状态栏显示日期和电量百分比 接下来是状态栏同时显示日期和电量百分比的教程,设置后效果如下图。 与之前的操作步骤一样,将「状态栏增强」添加至快捷指令。
同样,我们还需要建立一个相簿,如果对壁纸没有要求,就可以直接用之前创建的日期显示相簿,无需重复创建。 进入「快捷指令」App,点击「状态栏增强」右上角的「…」图标,点击「最近项目」。 添加相簿后,点击右下角的「▶️」图标运行快捷指令即可。
如果显示字体出现偏差,则需要进入设置界面,点击「7%」右侧的图标进行微调。 大家可以通过第一个模块设置日期文字,或是通过第二个模块设置电量百分比文字。 设置完毕后,重新运行一次快捷指令即可。 因为电量百分比是动态显示,需要配合自动化打开 App 才能自动刷新电量百分比。 我们进入「快捷指令」应用,选择「自动化」—「创建个人自动化」—「App」。
点击「选取」,搜索并选择一个常用的 App,比如微信。
接下来的操作和之前一样,点击「快捷指令」,添加「状态栏增强」。 设置完毕后,关闭下方的「运行前询问」,点击「完成」即可。 如此一来,我们每次打开微信后,电量百分比都会自动刷新。 再次提醒大家一下,在自动刷新的同时,该快捷指令也会反复运行,可能会增加耗电量。 手机续航较差的小伙伴慎重设置。
以上就是小果为大家带来的两个 iPhone 小技巧,分别是「状态栏显示日期」和「状态栏显示日期和电量」。 不得不说,虽然这套操作看起来繁琐,但实际上手起来还是非常简单的。 学会的小伙伴,现在就可以去设置了。 快捷指令作者:微博 @3o米 戳这里,不迷路 👇👇👇 猛戳这里选购你喜欢的苹果配件返回搜狐,查看更多 |
【本文地址】
今日新闻 |
推荐新闻 |