小C摄影教程 篇四:以Lightroom为例,摄影手机后期必备技法 |
您所在的位置:网站首页 › 手机lightroom有三原色吗 › 小C摄影教程 篇四:以Lightroom为例,摄影手机后期必备技法 |
小C摄影教程 篇四:以Lightroom为例,摄影手机后期必备技法
|
小C摄影教程 篇四:以Lightroom为例,摄影手机后期必备技法
2019-07-27 20:51:36
79点赞
544收藏
15评论
创作立场声明:本文共18段、49图、5700多字,内容比较多,但配合目录应该还算有条理。我希望能写一篇比较系统的教程,你看完可以对数码后期有概念,而不是只言片语。提高摄影不仅要看教程、更要实践,祝各位拍出好照片。如果觉得还不错,记得分享给你的小伙伴哦。 前言哈喽,我是C!坐标北京,热爱摄影和旅行~前三篇教程,我介绍了『构图法』、『光线』、『摆姿』。今天来说说『后期』。 我认为,摄影后期是摄影的重要组成部分:一方面,摄影器材并非人眼,拍出来的和人眼看到的并不相同(人会脑补),因此需要后期;另一方面,按快门的时间永远不可能是光影最完美的时刻,一些缺憾可通过后期来弥补。(新闻纪实类的照片当然是绝不可以后期的。) 下面,我就以手机上的Lightroom(简称LR)为例,介绍手机后期的一些必备技法。 教程中所用照片,都是我个人拍摄,所用器材有sony a7,a7m3,rx100m6等。现在的数码相机大部分都可以拍完即传到手机上,十分方便。手机拍摄的图片也可以用以下的方法做后期,原理是一样的。 同时,原图中,部分是直出jpg,部分是raw转jpg,部分是已做过微调。每张照片不可能只存在一处需要修正的地方,这样做是为了达到最好的演示效果。本文并不提供例图,我建议大家找自己以前拍过的图来实践,或者去拍些新照片来实践,这样效果要比用例图做一遍好很多。 以下是目录。
在用过一些手机修图APP之后,我个人最喜欢的还是LR。首先,手机版LR可以免费使用,除了“局部调整”、“污点去除”、“畸变调整”之外的所有功能,都可以免费使用,和电脑版的LR一模一样。这样用惯了电脑版LR的人体验很一致;没用过的,学会了手机版,日后想学电脑版也很方便。其次,手机版LR有一些其他软件不具备的功能,比如自定义预设(或下载别人的预设)、HSL调整,这两个功能都十分好用。最后,在LR中对照片的修改,随时可以复原或者在原修改基础上继续修改,非常方便。 苹果手机用户,可以直接在app store搜索并下载Lightroom。 (有传言说安卓版LR需要谷歌框架,我手头只有华为和诺基亚,都自带谷歌框架,无法查证,如果你的手机用不了LR,可以试试Snapseed或其他后期软件,操作和界面略有不同,但原理和效果相似。) 第一次使用需要注册adobe ID,如下图,使用邮箱即可注册。
点击右下角的+,即可将手机里的照片导入LR。LR会将原图复制到LR的文件夹中,原图不会被移动或改变。(这也是LR很方便的地方)。导入到LR文件夹中的图片,对它的编辑或改变,并非导出即结束,可以随时撤销或更改。
导入之后点击图片,即可进入编辑页面。 页面底端,是LR的编辑功模块。共13个模块。其中“可选择”、“修复”、“几何”这三个模块是需付费的高级功能。在免费的Snapseed中可以实现类似的功能,所以不付费其实也够用。
模块看起来很多,其实学起来并不难。以下我将讲解“裁剪”、“光线”、“颜色”、“效果”、“细节”、“预设”、“上一张”这几个模块,以及如何导出调整好的照片(以便分享,或在美图秀秀之类的软件中继续编辑)。 可选择:局部调整,需付费的高级功能。(Snapseed可免费实现类似功能) 修复:去除污点、去除不认识的人,需付费的高级功能。(Snapseed可免费实现类似功能) 裁剪:顾名思义,可对照片进行裁剪,也可以调整照片的角度。 配置文件:系统自带的滤镜。 自动:自动调整图片的光线与颜色。 光线:调整照片的曝光度、对比度、高光、阴影、亮白、暗黑。 颜色:调整照片的白平衡、饱和度,将照片转换为黑白,单独对某个颜色进行HSL(即色相、饱和度、明亮度)调整。 效果:调整照片的纹理、清晰度,甚至可以去雾霾。增加晕影与颗粒。 细节:锐化、降噪。 光学:删除色差、校正镜头畸变 几何:校正线性畸变,需付费的高级功能。(Snapseed可免费实现类似功能) 预设:自己的预设、网上下载的预设,都在这里。 上一张:将上一张的调整复制到这一张上。 复位:调整的不满意?让照片回到原始状态。 为照片找平横平竖直是摄影构图的基础,尤其是风光摄影时。以下这张样片是北京著名的角楼,拍摄要点其实很简单,就是横平竖直,角楼居中。 在主编辑界面,点击底部的“裁剪”模块,进入“裁剪和旋转”的编辑界面。
找平后,点击右上角的“对号”,保存并回到主编辑界面。
有时候我们拍照片时,旁边会有很多杂物、路人。这时候只要裁剪一下照片,就能让主体更为突出了。 在主编辑界面,点击底部的“裁剪”模块,进入“裁剪和旋转”的编辑界面。
调整到满意后,点击右上角的“对号”,保存并回到主编辑界面。
拍照时我们经常遇到画面中亮的部分太亮,而暗的部分又太暗,最后只好以一句“照片拍不出现在的美”来作为朋友圈的文案。其实修正类似的照片十分容易。以下例图中,建筑的暗部黑乎乎一团,是比较典型的情况。 在主编辑界面,点击底部的“光线”模块,进入“光线”的编辑界面。
光线模块中,包括“曝光度、对比度、高光、阴影、亮白、暗黑”等几个滑块。“曝光度”负责整个画面的亮度(曝光不正确的照片,首先要调整总体曝光度。),“高光”负责画面中较亮的部分,“阴影”负责暗的部分,“亮白”负责最亮的部分,“暗黑”负责最暗的部分。所有滑块都是向右滑动是变亮,向左是变暗。
在调整时,长按照片,即可看到原图,松开即可看到修正后的图,方便对比。调整时,不需记我上面提到的数值,关键在于感觉,你觉得OK了,就可以停下。如果无从下手,可以试试光线左边的“自动”,然后再手动微调。(除了调整光线,自动还会给照片增加“自然饱和度”和“饱和度”。) 另外,纯白和纯黑的部分,无论怎么调,也只会变成灰色、不会出现细节,因此拍摄时还是要注意调整曝光,否则后期也无法修回来。 调整到满意后,再次点击“光线”模块,即可收起光线编辑模块。
直方图是修图时的参考,了解直方图也可以让修图更有针对性。不过如果不是特别感兴趣的话,不了解我觉得也没关系。 点击右上角的三个点,在出来的菜单中,选择显示直方图。
黄圈中的区域可以看到曲线在这里断头了,这代表黑色溢出了,也就是画面中有纯黑的区域,这时可以考虑继续把阴影和暗黑向右调整。而亮白那边的曲线没有断头,代表白色没有溢出,是比较理想的状态(但实际上画面最亮的区域没有细节,其实就是白色被强行调暗,成了浅灰色)。 直方图没有断头,代表着画面中没有纯黑和纯白、细节最丰富。但这是不是最好的呢?这就见仁见智了。 校准白平衡合适的白平衡对于一张好照片来说非常重要。白平衡包括色温(蓝色与黄色)和色调(品色与绿色)。一张白平衡正确的照片,灰色看起来就是灰色,既不偏蓝也不偏黄,既不发绿也不发紫。当然,中规中矩更好还是大胆突破更好,就看你的个人品味了。 在主编辑界面,点击底部的“颜色”模块,进入“颜色”的编辑界面。
关于白平衡,下面还会有“三原色”那部分会提到其中的原理。 让照片色彩更明快有时候我们会觉得照片颜色有些灰暗、不够鲜艳(也有手机直出的照片会太过鲜艳……),如果直接增加饱和度,则可能会导致部分颜色太鲜艳而失真(比如肤色)。这种时候只要调整“自然饱和度”(又称鲜艳度),就会取得较理想的效果。 在主编辑界面,点击底部的“颜色”模块,进入“颜色”的编辑界面。
那什么时候用“饱和度”模块呢?通常是在需要降低画面饱和度的时候,尤其是把局部变为黑白的时候。在Snapseed中可以实现局部调整,这里就不展开了。 (高阶)让照片更通透关于什么是通透,不同的人有不同的理解。我个人的理解,通透就是颜色更干净、没有互补色或近似色的干扰。比如蓝色和黄色,叠加就会产生中性色(灰色)。去除蓝色中的黄色,蓝色就更干净、更通透了。青黄不接的草地,有黄有绿,看着就显得脏,这时让黄色偏绿,画面就更通透干净了。 要对颜色进行调整,就要用到LR的调色(又称HSL)功能了。 在主编辑界面,点击底部的“颜色”模块,进入“颜色”的编辑界面。再点击“混合”,进入“混色”界面。
在混色界面中,我们可以对“红橙黄绿青蓝紫品”(我才发现这不就是彩虹的颜色吗?)这8个颜色进行单独调整。
除了以上演示的让黄色和绿色偏绿,常用的调整还有: 单独调整蓝色,增加蓝色的饱和度、降低明亮度,让天空更蓝; 稍微降低橙色(即亚洲人皮肤的颜色)的饱和度、并让橙色稍微偏红,让肤色显得白里透红; 在修夜景时,把绿、青、蓝、紫、品的饱和度统统降到-100,同时让黄色偏橙色,即可实现很炫酷的“黑金”效果。
这里补充一些色彩的原理。众所周知,我们人眼看到的颜色是由三原色构成的,即红、蓝、绿。红、蓝、绿互相结合,又构成了黄、品、青。这其中,红色和青色、蓝色和黄色、绿色和品色就是三组互补色(后面两组是不是很眼熟?没错就是两组白平衡)。互补色互相结合,就会变成中性色(黑白灰)。而灰色就会显得脏兮兮,所以,互补色之间的干扰越少,颜色就越纯净、越通透。在Photoshop中,可以对红蓝绿黄品青这六个颜色进行单独调整,理解了互补色的原理,就可以更好的控制画面的色彩。
以上关于HSL和三原色的讲解,可能不是很好懂。感兴趣的可以去搜搜更详细的教程,比如李涛说后期,其中有一集就是讲通透。要想更好的理解,最好的方法还是多实践。 为照片增加冲击力在主编辑界面,点击底部的“效果”模块,进入“效果”的编辑界面,可以看到其中有一项叫“清晰度”(Snapseed称之为“结构”,效果类似)。美国摄影大佬Scott Kelby认为这一项应该叫“冲击力”,更直白一些,我深以为然。 风光、建筑的照片,都可以适当增加一些“清晰度”,能给你的照片增加不错的视觉冲击力。至于人像,则可以酌情减少清晰度。
“去朦胧”这个滑块比较年轻,应该才推出一年多。对于生活在北京的朋友,真的是非常非常救命的功能。 在主编辑界面,点击底部的“效果”模块,进入“效果”的编辑界面,就可以看到“去朦胧”滑块。
与“清晰度”类似,在某种情况下,你也可以尝试把“去朦胧”模块向左滑动,给画面增加朦胧感。总之灵活运用,对吧? 为照片增加晕影晕影也可以称为暗角。对于镜头,没有暗角的镜头才是好镜头;但对于人像、宠物、宝宝的照片,有时候增加晕影会带来不错的效果。(人类就是这么别扭。) 在主编辑界面,点击底部的“效果”模块,进入“效果”的编辑界面,往下滑动,可以看到其中有一项叫“晕影”。
“颗粒”这个滑块也在“效果”模块中,我很少使用,除非是使用别人的预设时。颗粒这个模块是模仿胶片质感必不可少的,然而强行加颗粒的话,效果不会很理想,一定要配合整体色调使用。所以如果想要胶片的质感,去网上搜“LR胶片预设”,找找看吧。 同时,网上有些很棒的预设,会包含颗粒的调整。增加颗粒会减少细节,如果只是喜欢预设的色调,同时想保留细节,那就把颗粒滑块调回0就可以了。 锐化照片锐化可以让照片中物体的边缘更清晰,对于数毛党来说,加了锐化的照片一定会让你们更满意。我一般会对宠物、建筑、风光类的照片增加一些锐化,尤其是宠物,增加了锐化之后毛发分明,看起来更漂亮。LR的锐化其实效果一般,如果想要效果很牛的锐化,电脑上用PS也不难。李涛说后期,有一集讲的就是锐化,效果杠杠的。
增加锐化可以让物体边缘更清晰。半径滑块决定锐化边缘影响多少像素,一般保持在1就可以了。细节模块可以防止锐化过度而出现色晕,保持默认的25就不错。蒙版模块比较使用,增加蒙版,就会减少对物体内部的锐化,只对物体边缘进行锐化。蒙版功能在电脑上使用更直观,手机版大家了解就好,不加也没啥事。
风光摄影大佬托马斯看看世界有一篇《你真的理解锐化了吗?》,基本把锐化的原理讲清楚了。感兴趣的同学可以去学习一下。 修正暗光环境下的照片,为照片降噪手持拍摄夜景最容易出现的问题,就是高ISO带来的大量噪点。LR中降噪很简单,只是一个滑块的事。但不可避免的也会带来一些涂抹感、减少细节。不过拍到了总好过没拍到、拍糊了,对不对?所以对我而言,如果只具备手持的条件,那就把ISO尽量开高,拍到了再说。
有过后期经验的人都会发现,经过一段时间,处理照片的套路就固定了。这时候把这一套存为预设就会很方便。
手机版LR的预设也是放在某个文件夹里的,重点是找到那个文件夹。可以参考少数派的这篇教程《城·像 | 让你轻松将常用Lr预设导入手机》。从“02 预设导入手机”开始看就行。我是MAC电脑、安卓手机,没有安装那个什么助手,按照教程中的路径,一样能找到存放预设的文件夹。 关于下载预设,要注意的是:一定要下载.xmp后缀的预设。如果你下载的预设后缀名是.lrtemplate,那就得先导入电脑版LR,转为.xmp格式才能导入手机版了。麻烦。 网上的LR预设一搜一大把,甚至有好几千个打包的。预设求精不求多,真正好的预设都是收费的(比如VSCO FILM系列, 不过这个项目已经废止了,后期不会更新了)。 快速调整相似的照片拍照时,我们经常会在相似的光影下拍好多张不同的造型的照片,这时候利用一下LR的“上一张”功能,即可快速的修好相似的照片。
讲到现在,才讲如何导出照片
LR有些功能是收费的(局部调整、矫正畸变、污点修复),也有些功能是不具备的(比如瘦脸瘦腿美白),所以有时需要跳转到其他APP编辑。这时不需要“保存到设备”,只需点击右上角的“分享”图标,并选择你要继续编辑的APP即可。
关于后期,我是通过以下两本书学习的。两本都强烈推荐。Scott Kelby这本,手把手、一个步骤一个步骤的教,非常清晰且完全没有故弄玄虚,非常实用,新手必备。李涛这本,基础知识也有覆盖,不过我更推荐它作为进阶之选。 看书是很枯燥的,买了不看岂不是浪费钱?因此我建议摄影书看完一本再买一本比较好。 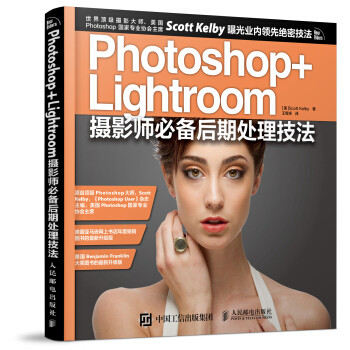 Photoshop+Lightroom摄影师必备后期处理技法54.4元京东去购买 Photoshop+Lightroom摄影师必备后期处理技法54.4元京东去购买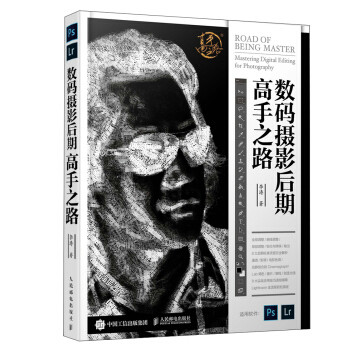 数码摄影后期高手之路118元京东去购买 数码摄影后期高手之路118元京东去购买最后,感谢观看! 这一篇是真的很难写,从选软件、确定内容,到选例图、截图、编辑图、编辑文字,无一不是又耗时间又耗头发。不过终于写完了,也算是给自己一个交代。 下面可能会写写镜头与机身之类的,再之后可能会写一些不这么系统的,比如某一种照片怎么拍、怎么修。再次大胆求赞! 
|
【本文地址】
今日新闻 |
推荐新闻 |
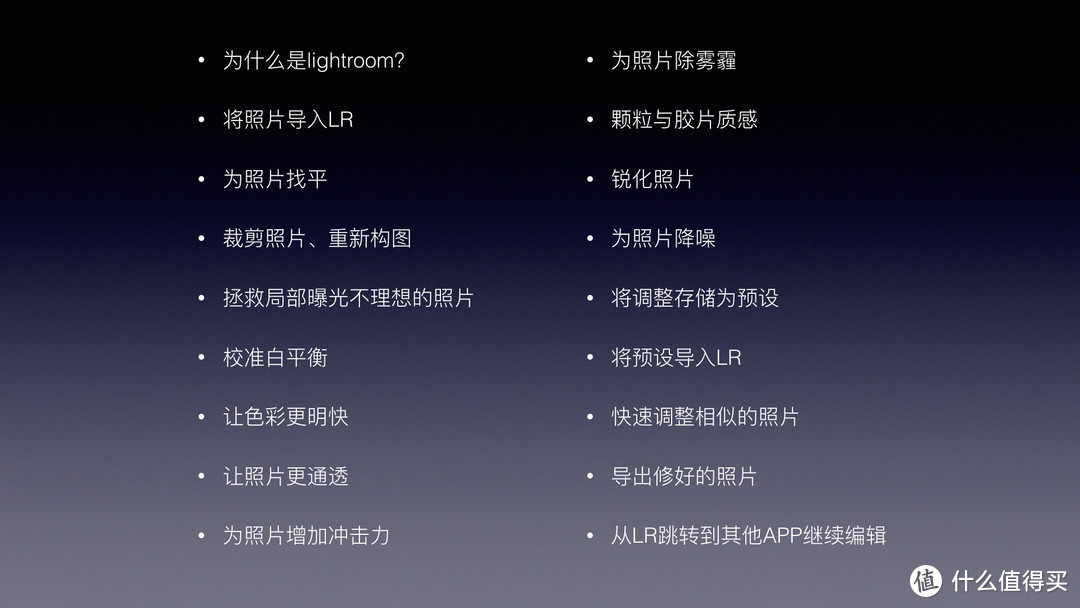
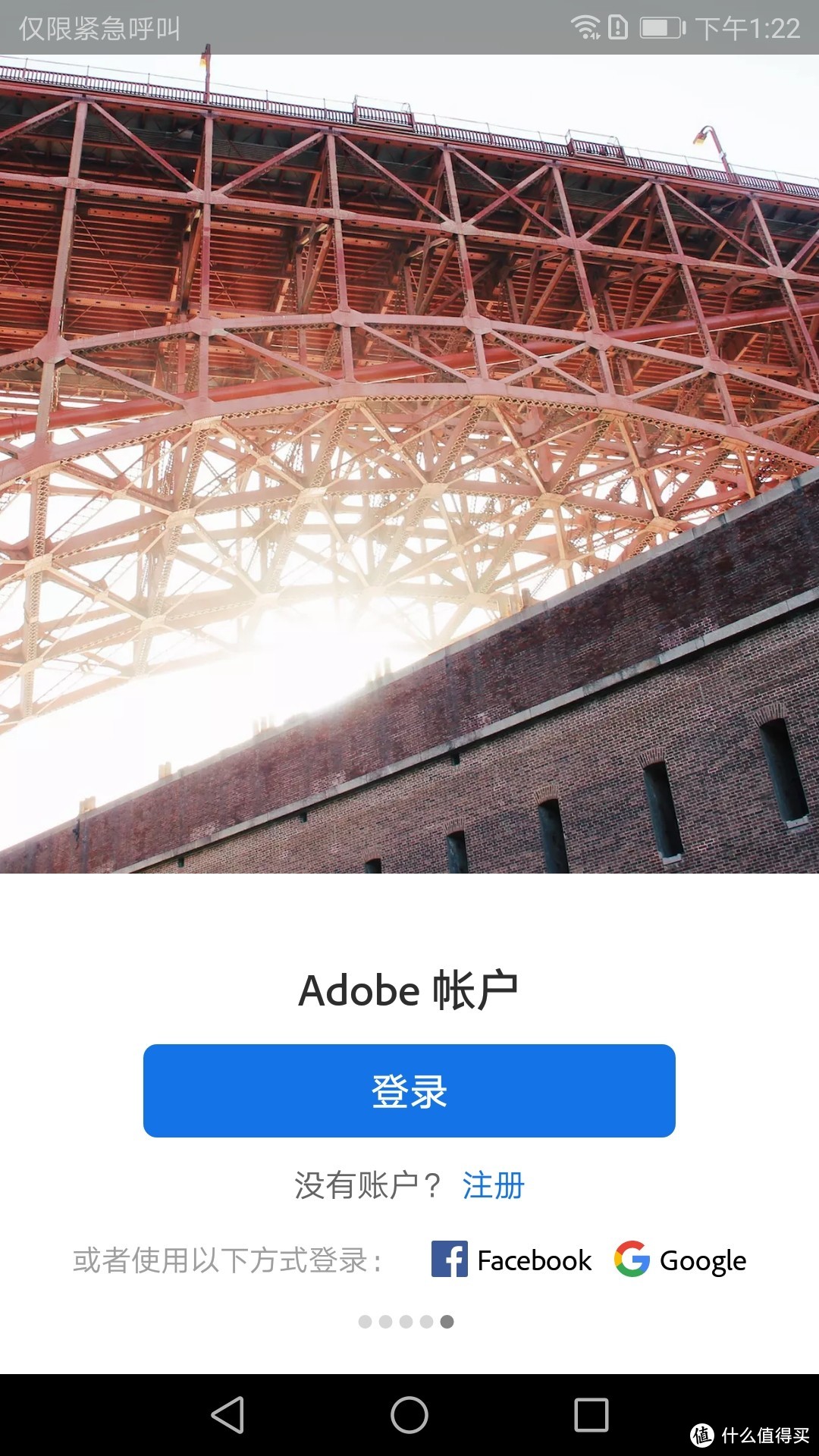 点击下面的注册即可进入注册界面。亲测不需要科学上网。
点击下面的注册即可进入注册界面。亲测不需要科学上网。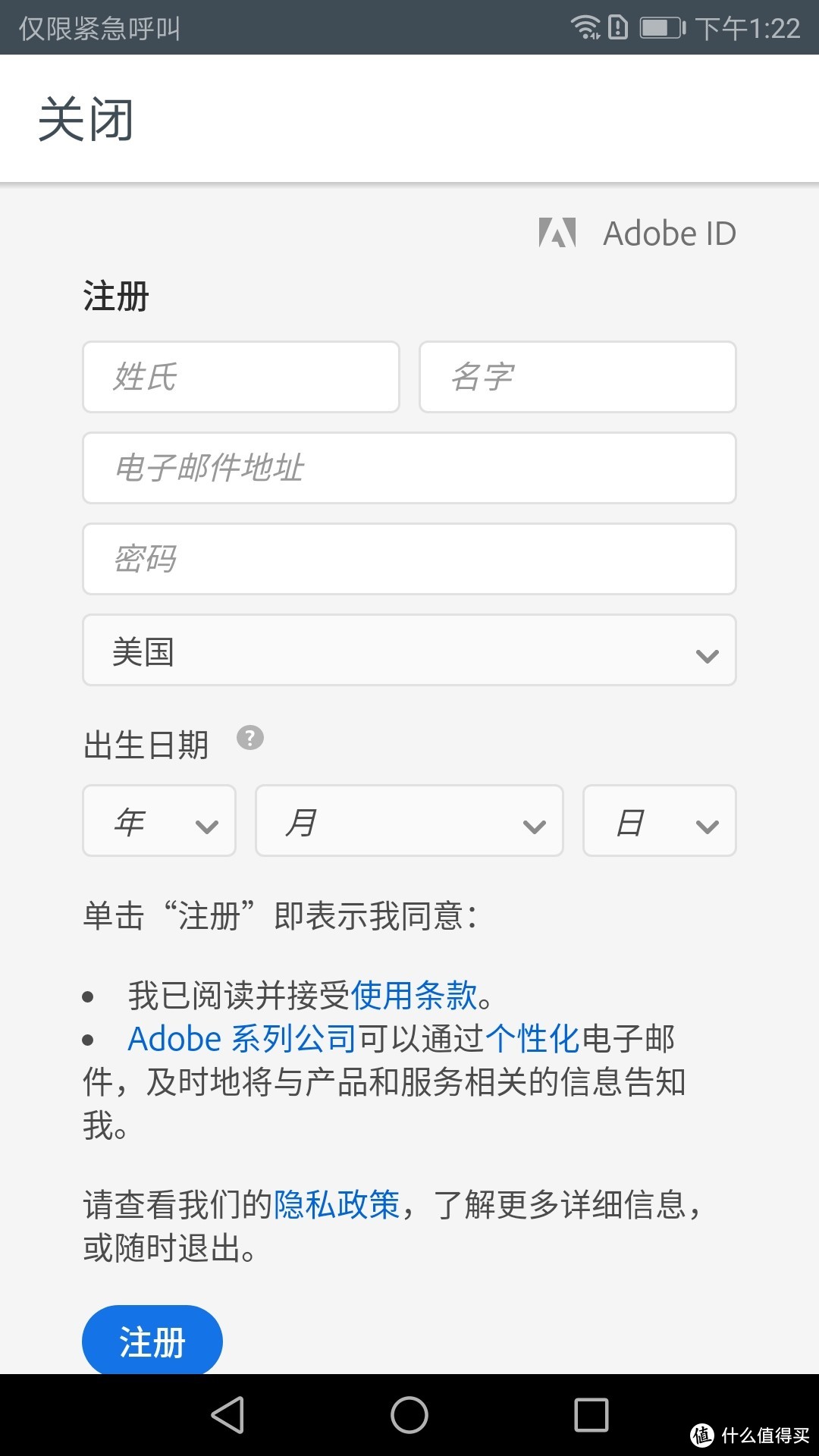 有个电子邮箱地址即可注册
有个电子邮箱地址即可注册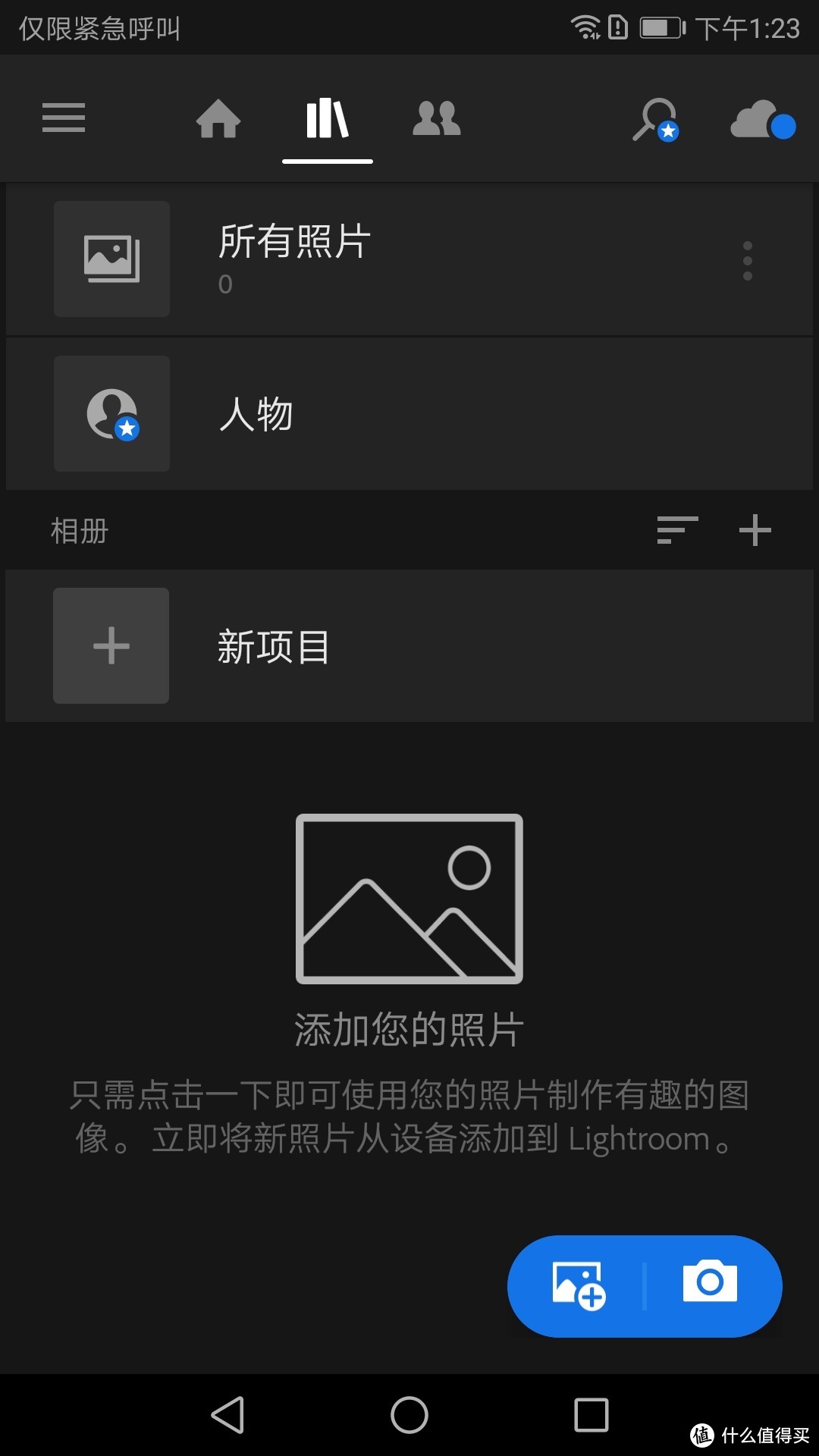 点击右下角的加号,即可导入照片。注意不是那个新项目边上的加号。
点击右下角的加号,即可导入照片。注意不是那个新项目边上的加号。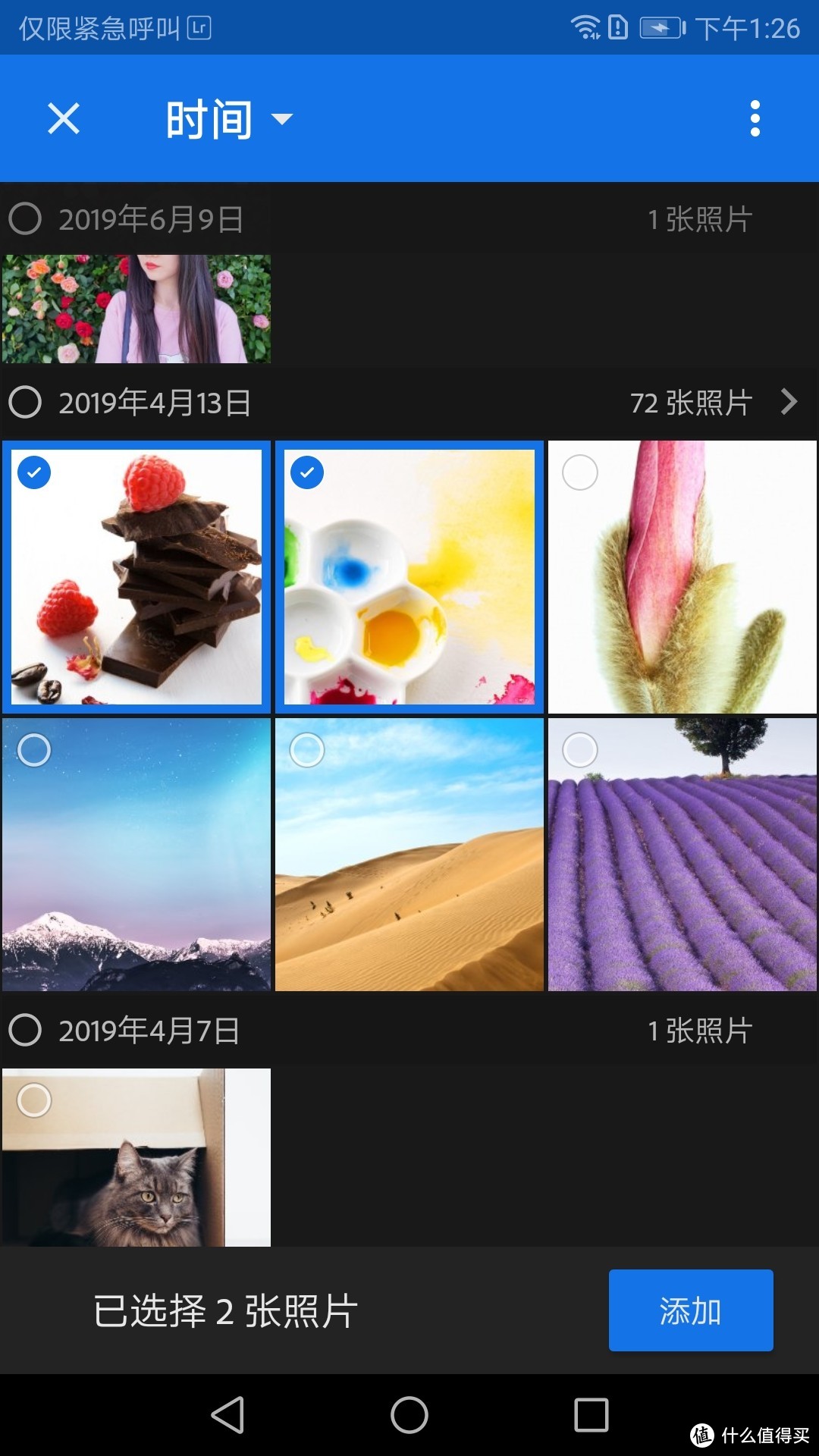 可以单选,也可以多选
可以单选,也可以多选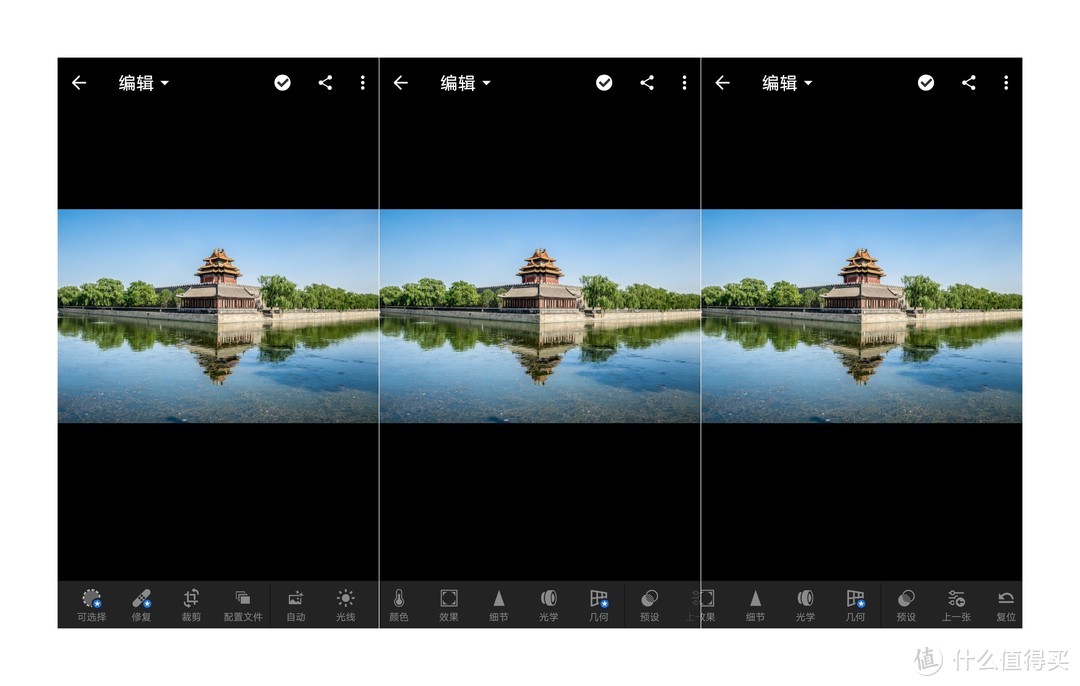 页面底端即是各种模块,带小星星的是需要付费的高级功能
页面底端即是各种模块,带小星星的是需要付费的高级功能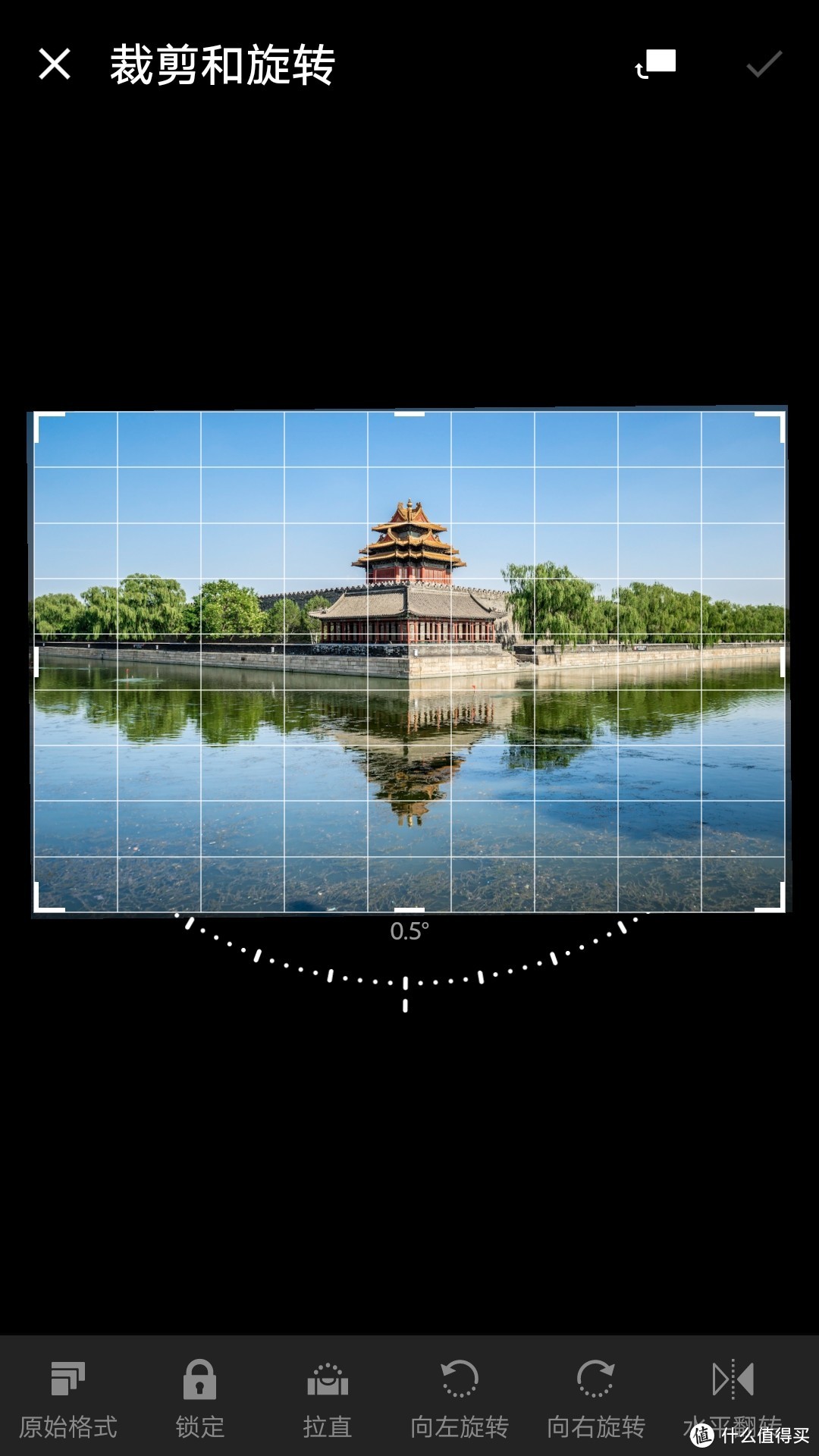 拉直的方法有两种:1. 手指在照片下面半圆的图形那里滑动;2. 点击页面底端的“拉直”模块,LR会尝试自动找平。
拉直的方法有两种:1. 手指在照片下面半圆的图形那里滑动;2. 点击页面底端的“拉直”模块,LR会尝试自动找平。 角楼正了之后,更显出皇家建筑的威严气势。
角楼正了之后,更显出皇家建筑的威严气势。 主编辑界面
主编辑界面 拖动边框上加粗的地方,即可改变画面大小。点击底部“原始格式”那个位置,可以改变画幅,比如调整为1:1之类的。
拖动边框上加粗的地方,即可改变画面大小。点击底部“原始格式”那个位置,可以改变画幅,比如调整为1:1之类的。 经过裁剪后,画面上杂乱的东西少了
经过裁剪后,画面上杂乱的东西少了 点击“光线”模块
点击“光线”模块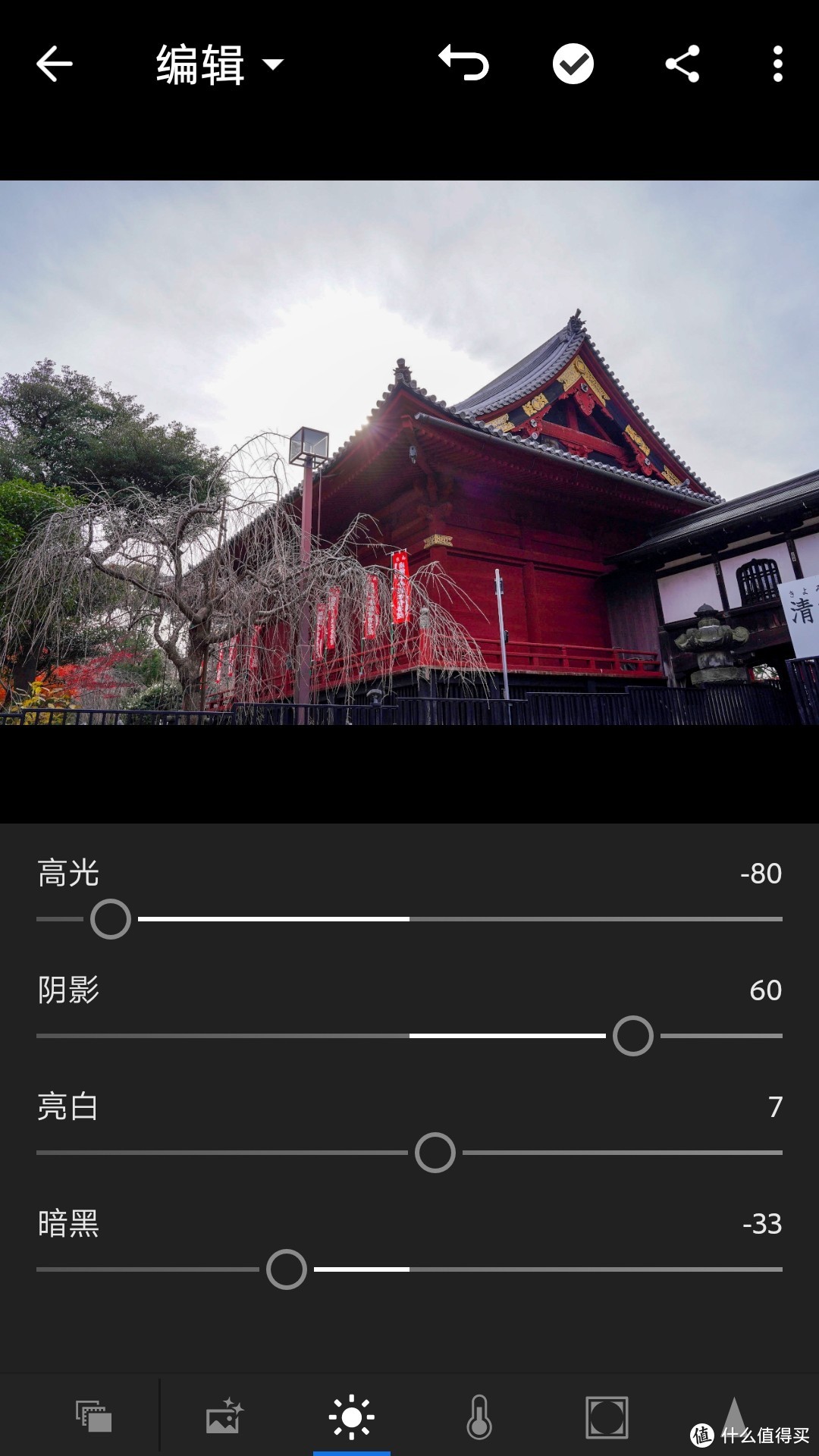 本例中,将高光调到-80,让天空中的云朵出现;阴影调到60,让建筑物的暗部细节显现。同时,稍微把亮白加到7,让最亮的部分还原,把暗黑调到-33,最暗的部分也还原一些,这样画面不会灰蒙蒙一片。
本例中,将高光调到-80,让天空中的云朵出现;阴影调到60,让建筑物的暗部细节显现。同时,稍微把亮白加到7,让最亮的部分还原,把暗黑调到-33,最暗的部分也还原一些,这样画面不会灰蒙蒙一片。 调整后的照片细节更加丰富了
调整后的照片细节更加丰富了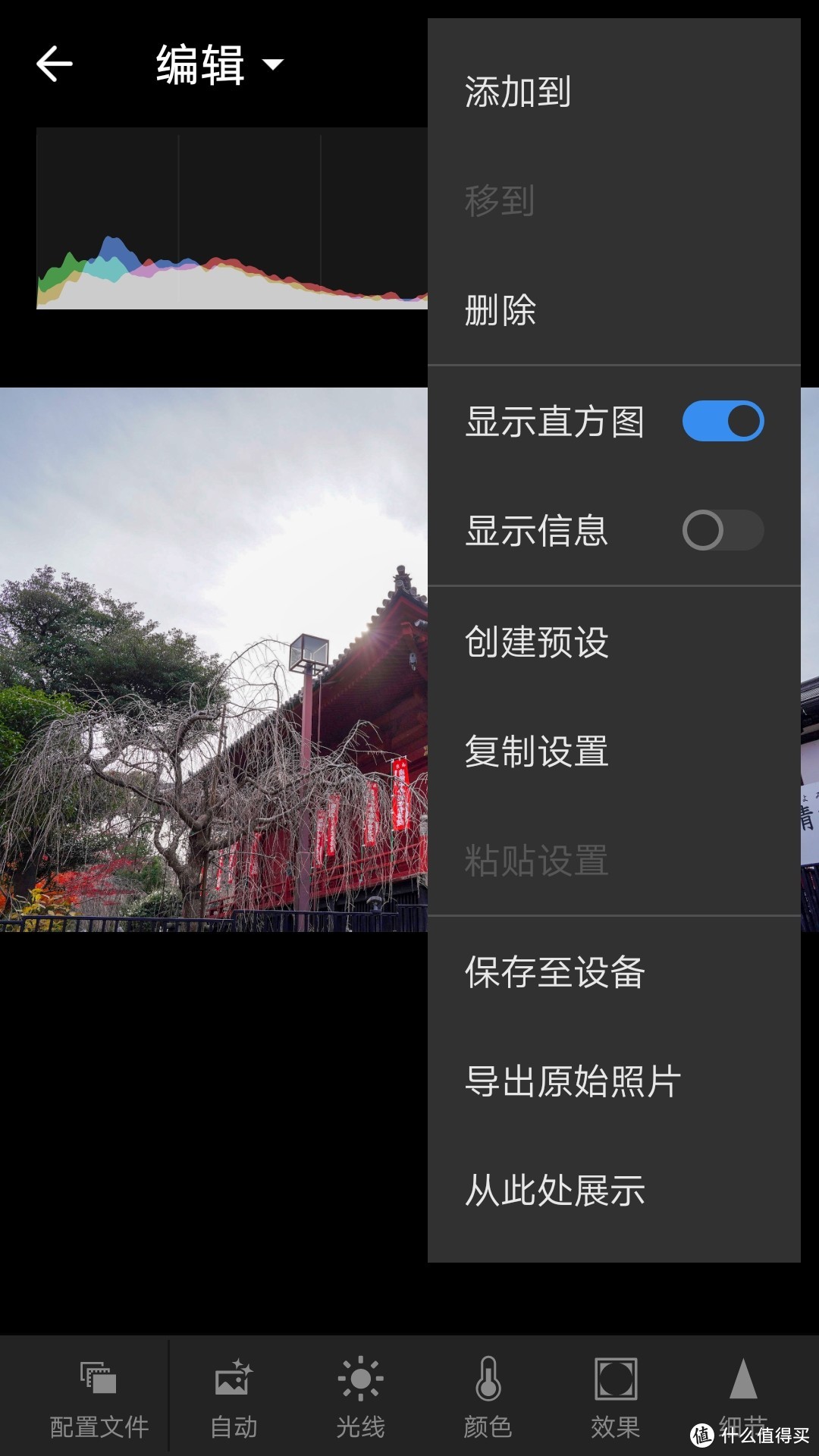 选择显示直方图
选择显示直方图 可以看到直方图被分成了四块,大致对应的就是“亮白”“高光”“阴影”“暗黑”了。实际上,这四个区域各有重叠,也不是正好四等分。手机版LR做了简化。
可以看到直方图被分成了四块,大致对应的就是“亮白”“高光”“阴影”“暗黑”了。实际上,这四个区域各有重叠,也不是正好四等分。手机版LR做了简化。 整体感觉很不错的一张图,仔细观察会发现画面偏绿了
整体感觉很不错的一张图,仔细观察会发现画面偏绿了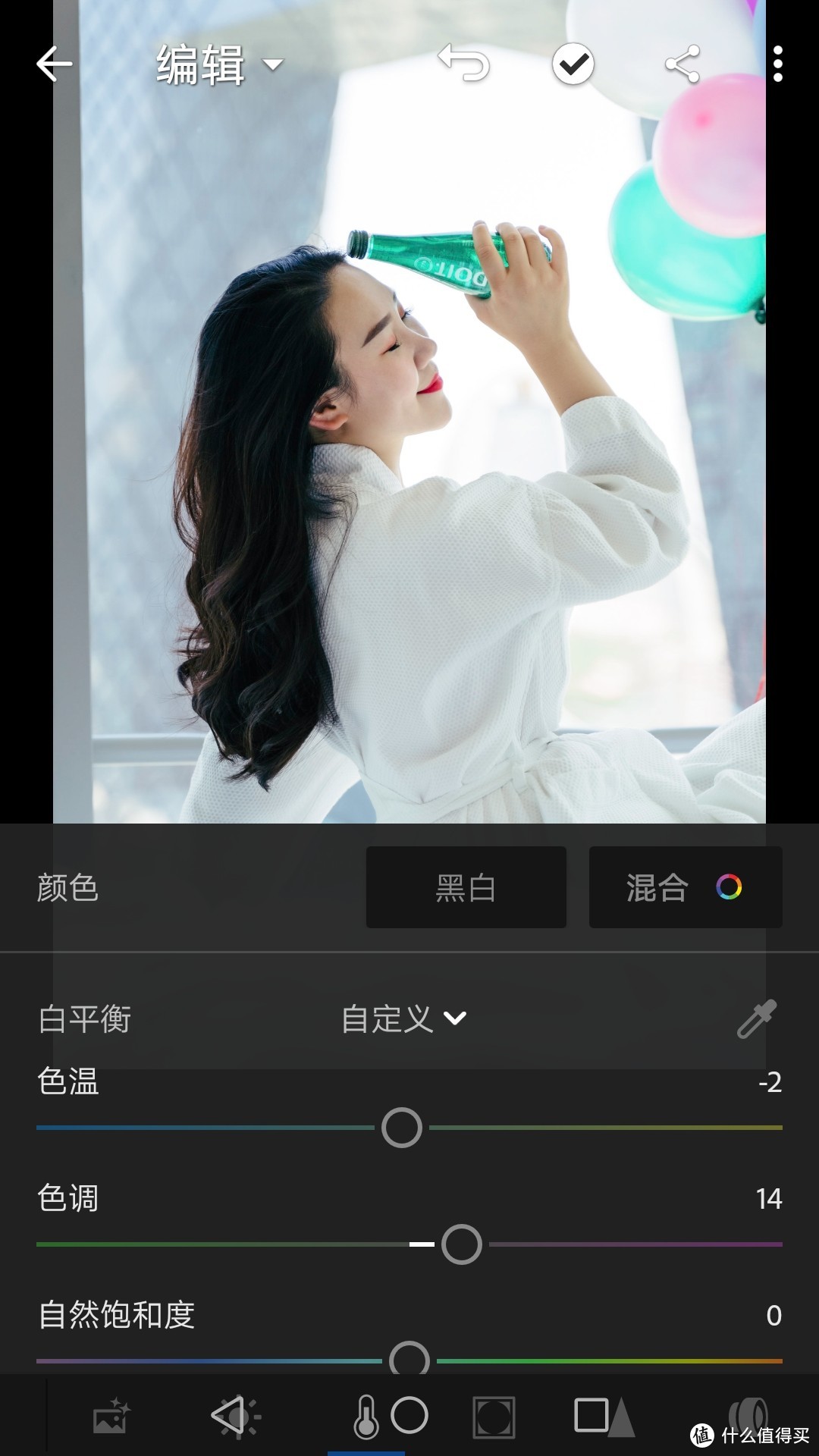 我比较喜欢冷色调,所以色温上稍微偏蓝了一些,色调则是调向品红。除了手动调节,你也可以点击“自定义”那个小箭头,尝试“自动”(这个自动往往效果一般)。或者点击右侧的“吸管”,选取画面中的中性灰区域。
我比较喜欢冷色调,所以色温上稍微偏蓝了一些,色调则是调向品红。除了手动调节,你也可以点击“自定义”那个小箭头,尝试“自动”(这个自动往往效果一般)。或者点击右侧的“吸管”,选取画面中的中性灰区域。 这就是点击了吸管之后的界面。选择应该是中性灰的区域,软件即会自动算出白平衡(因此你选取的区域就很重要)。可以在此基础上做微调。
这就是点击了吸管之后的界面。选择应该是中性灰的区域,软件即会自动算出白平衡(因此你选取的区域就很重要)。可以在此基础上做微调。 调整后的对比
调整后的对比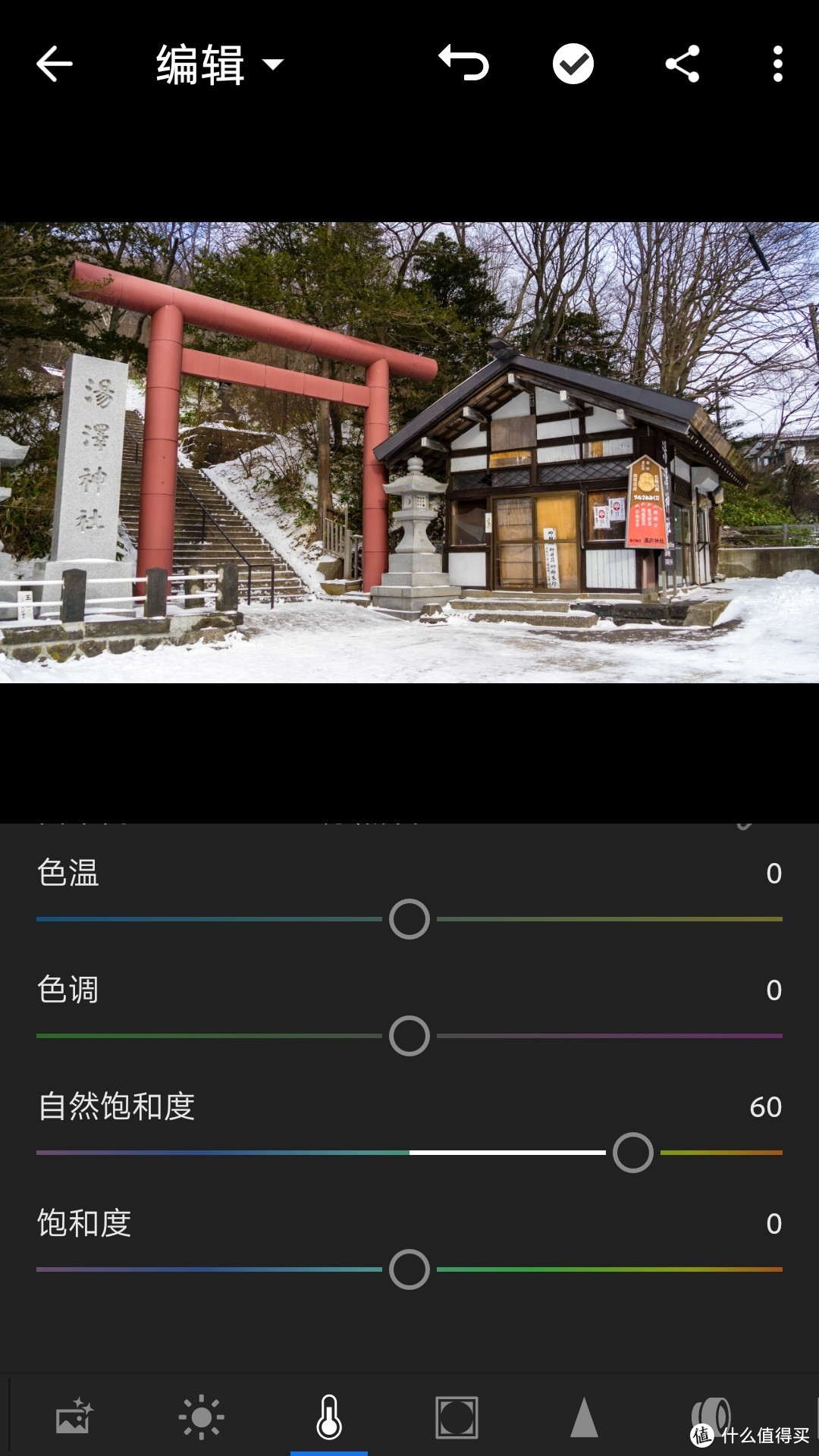 当你增加自然饱和度时,画面中较不饱和的颜色受到的影响更大,而比较饱和的颜色受到的影响较小。因此整个画面会更自然。而你调整饱和度时,画面中所有的颜色等比例的调整
当你增加自然饱和度时,画面中较不饱和的颜色受到的影响更大,而比较饱和的颜色受到的影响较小。因此整个画面会更自然。而你调整饱和度时,画面中所有的颜色等比例的调整 调整后颜色更加明快,又不会过于饱和
调整后颜色更加明快,又不会过于饱和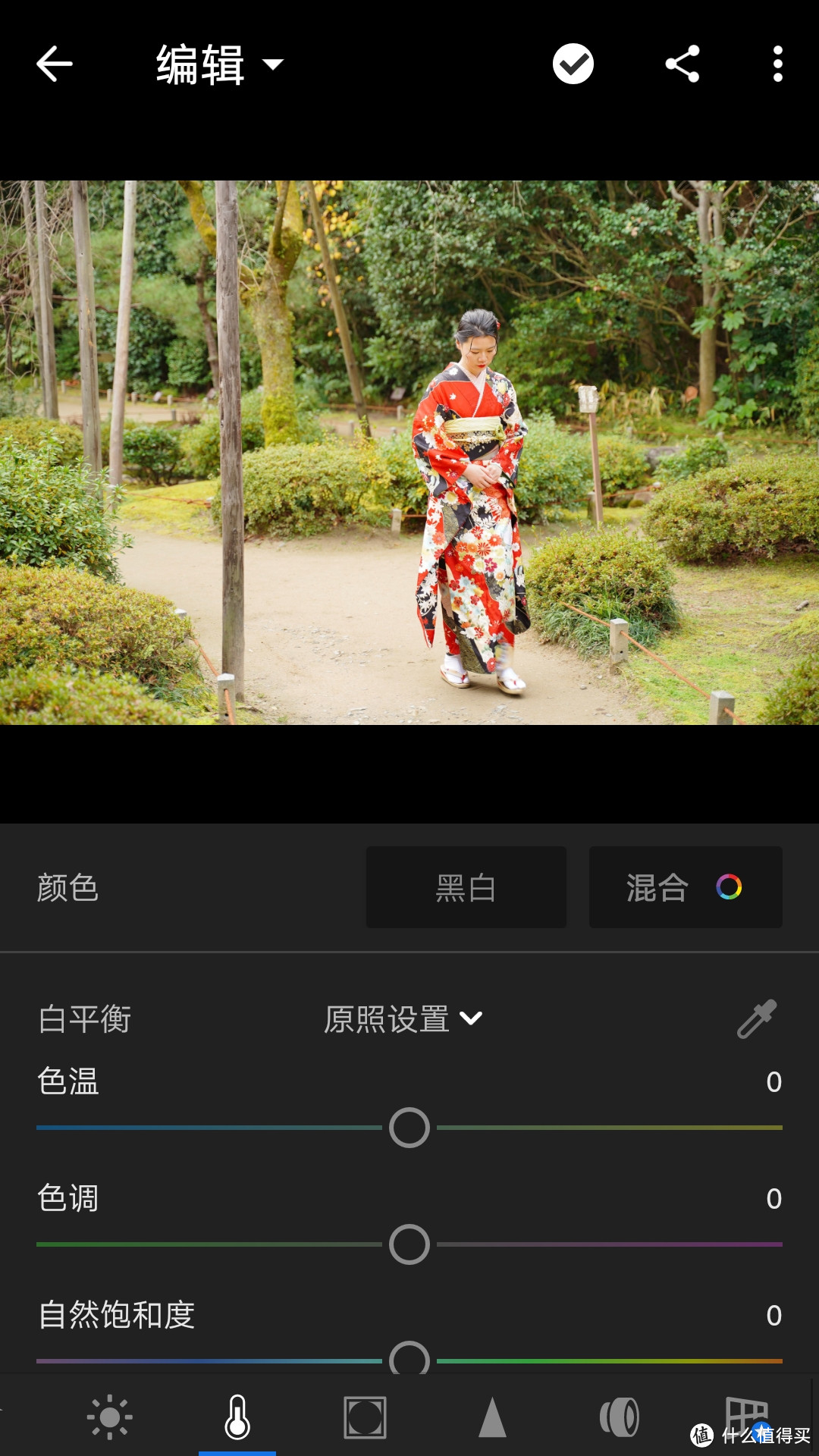 点击颜色后,再点击混合
点击颜色后,再点击混合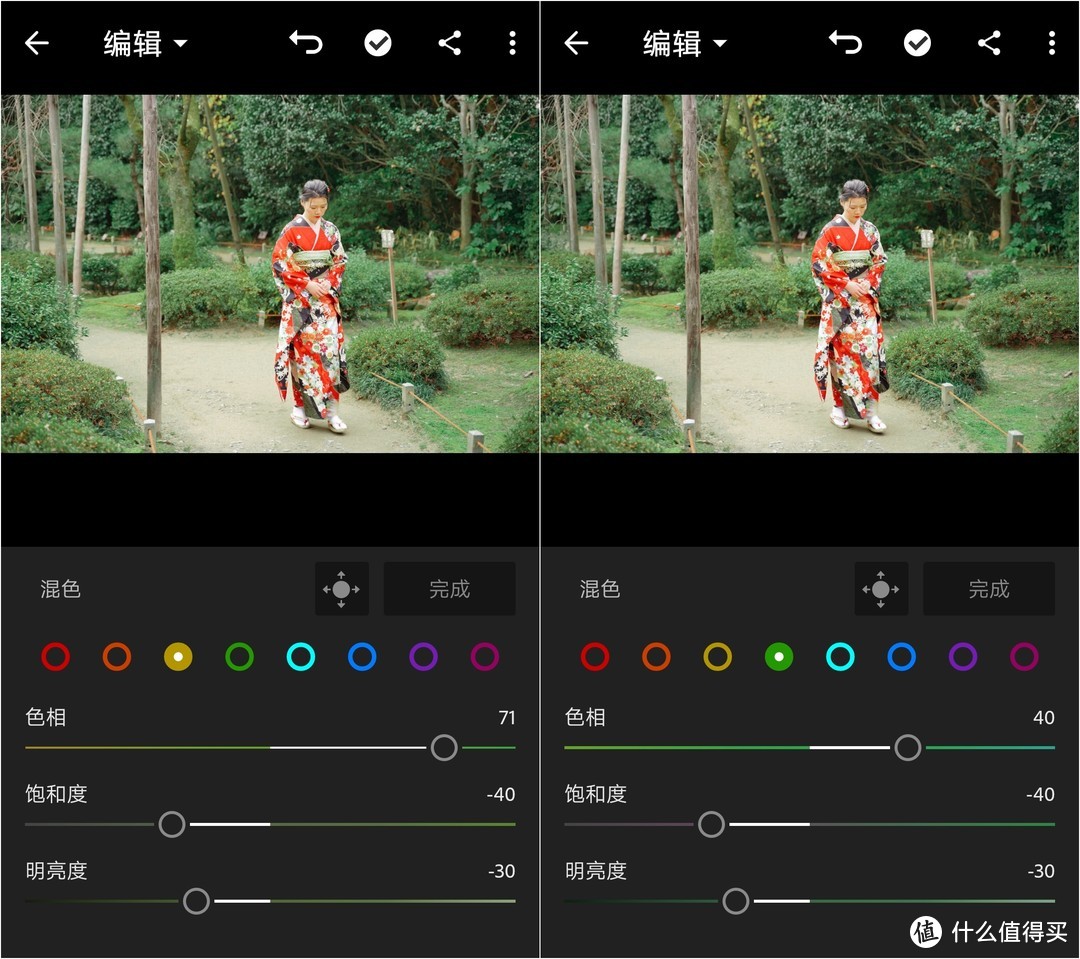 在本例中,我让黄色的色相偏绿,并让绿色也更绿,同时调低了黄色和绿色的饱和度和明亮度。整个画面颜色显得统一、干净了。
在本例中,我让黄色的色相偏绿,并让绿色也更绿,同时调低了黄色和绿色的饱和度和明亮度。整个画面颜色显得统一、干净了。 画面干净多了。
画面干净多了。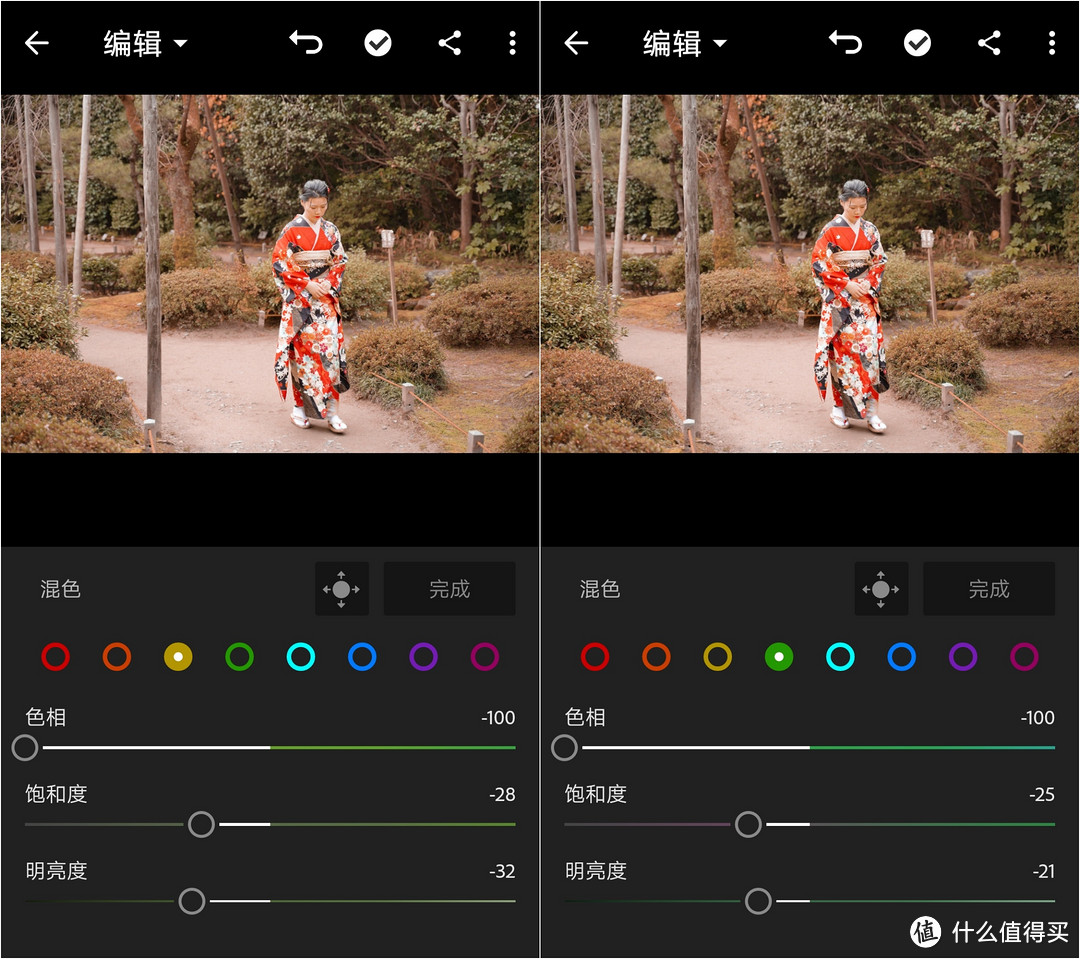 也可以把让黄色偏橙、绿色偏黄,那样画面就是秋季的暖色调了。
也可以把让黄色偏橙、绿色偏黄,那样画面就是秋季的暖色调了。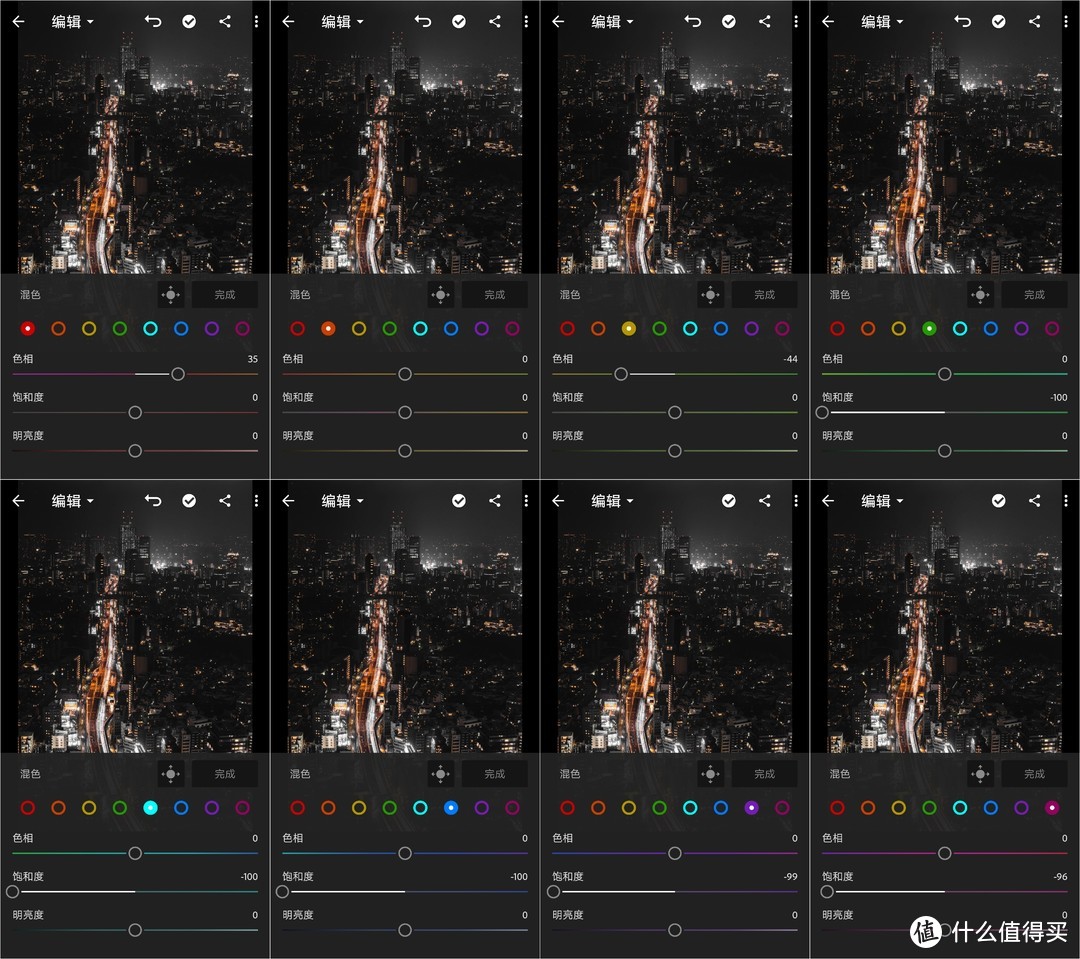 大概就是这么调
大概就是这么调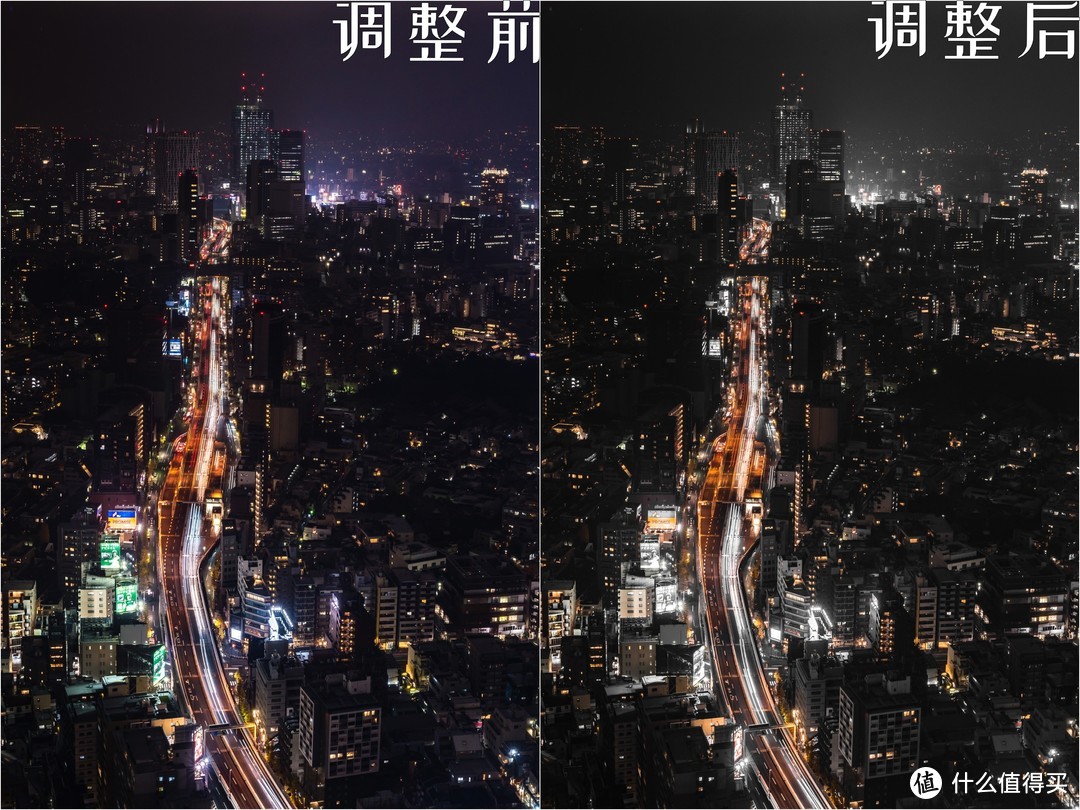 效果还不错,对吧
效果还不错,对吧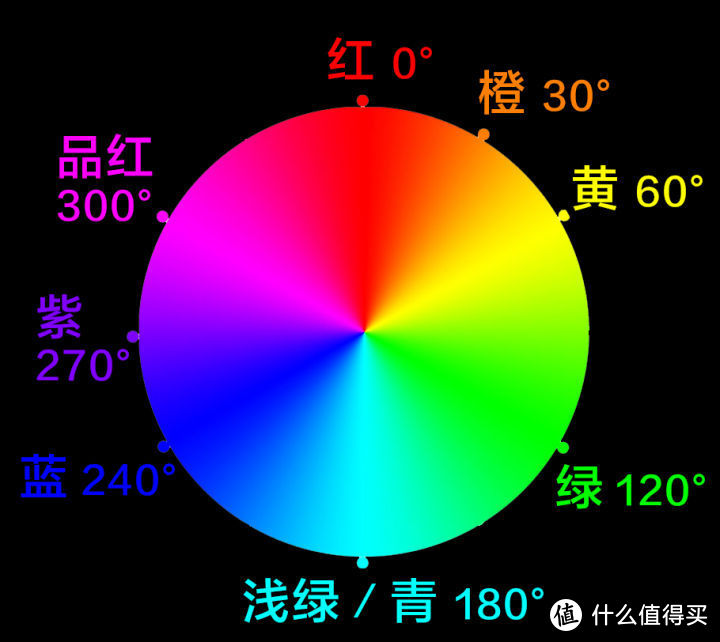 HSL调整中涉及的八个颜色。每个颜色的色调都可以向它附近的两个颜色偏。
HSL调整中涉及的八个颜色。每个颜色的色调都可以向它附近的两个颜色偏。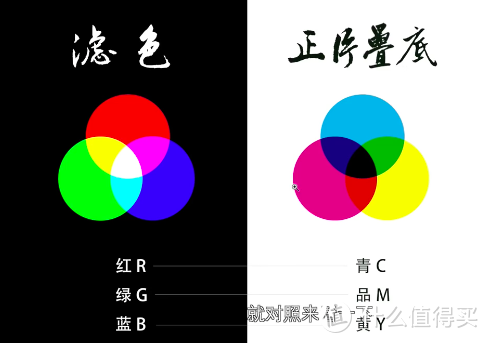 互补色叠加,就会变成中性色
互补色叠加,就会变成中性色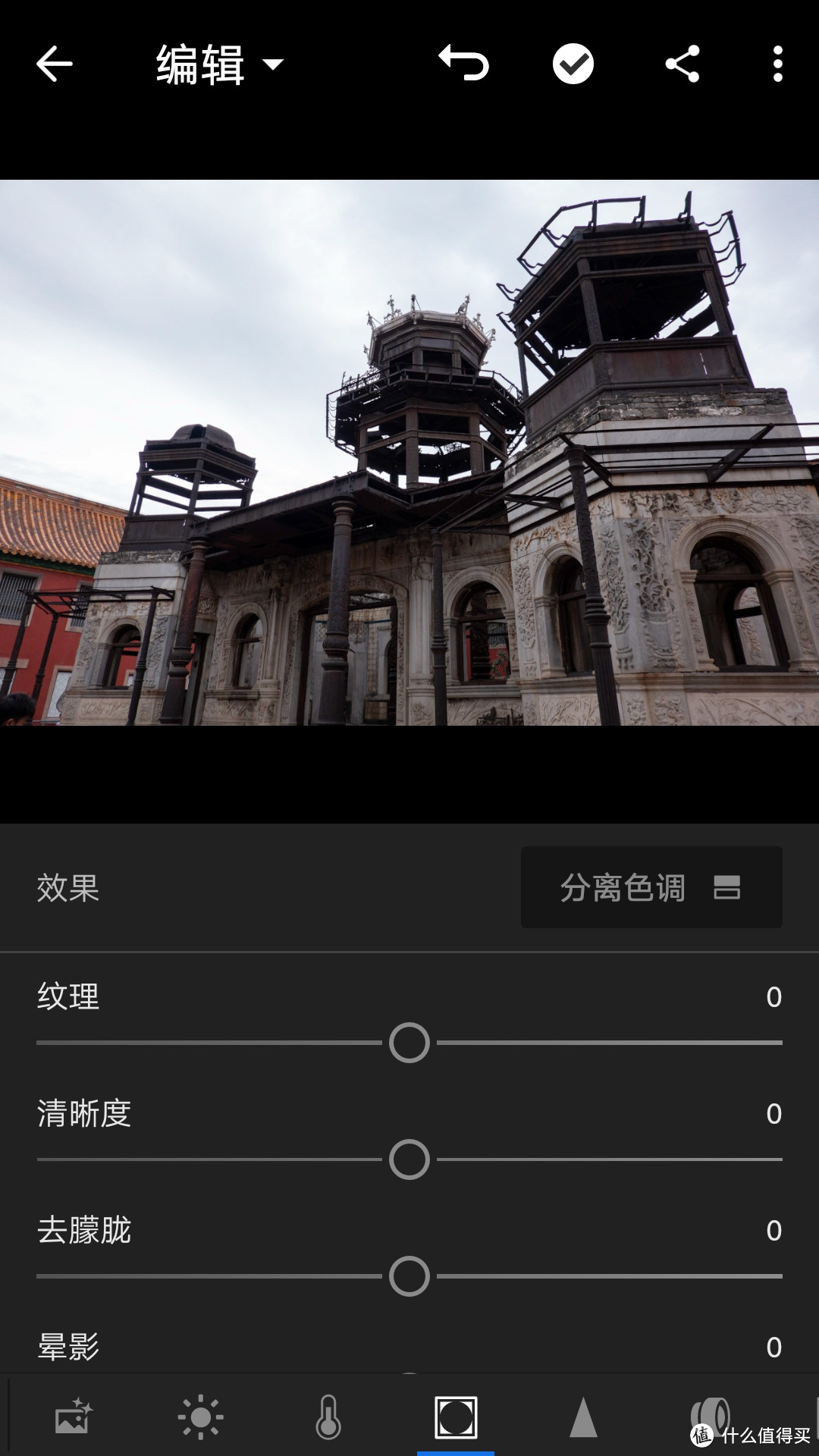 清晰度滑块在效果模块
清晰度滑块在效果模块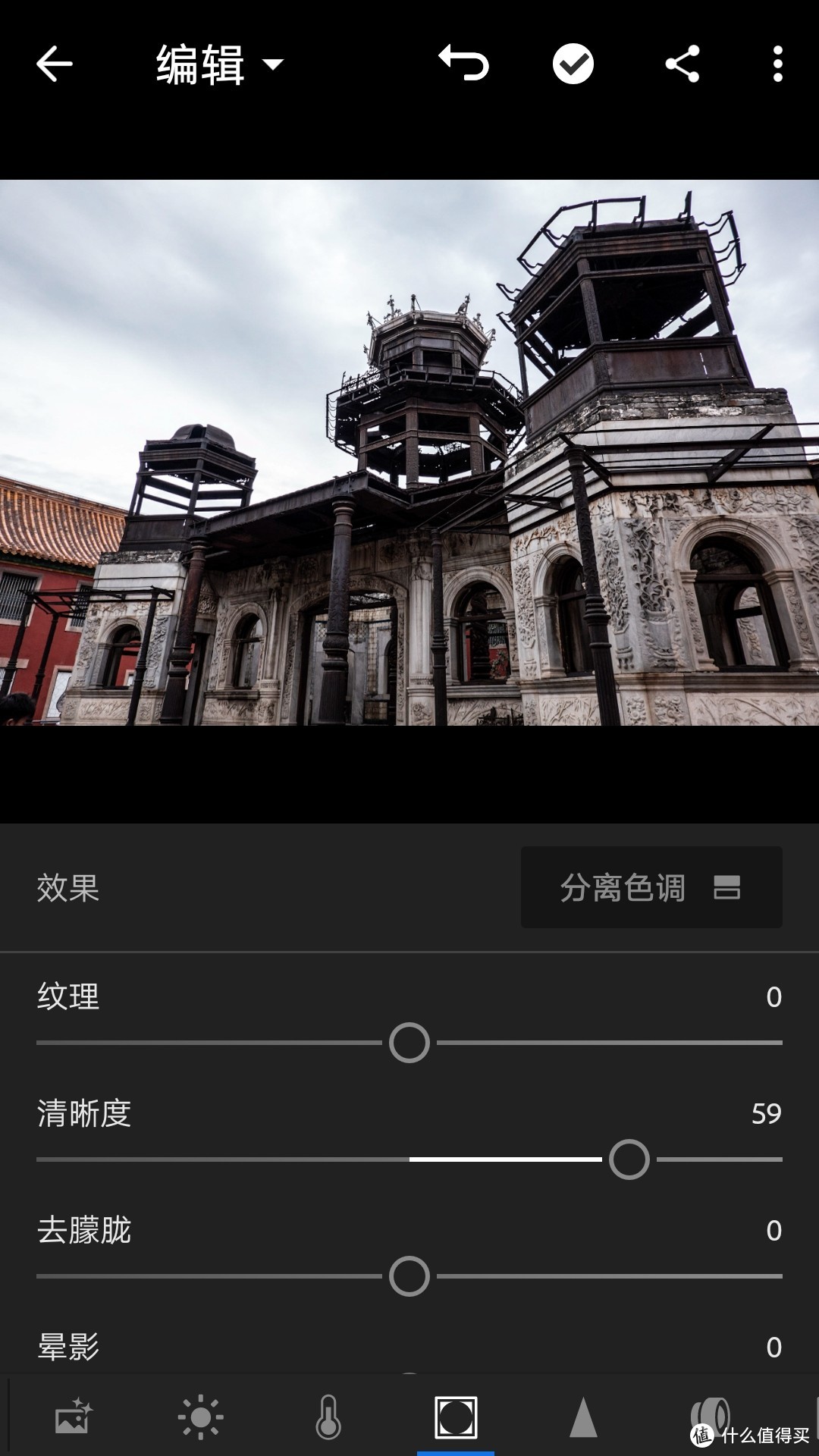 例图是在故宫的延禧宫拍的。我把清晰度增加到59。为什么不加到60呢?因为左右滑动实在调不到整数了……差不多就行。记感觉,别记数值。
例图是在故宫的延禧宫拍的。我把清晰度增加到59。为什么不加到60呢?因为左右滑动实在调不到整数了……差不多就行。记感觉,别记数值。 效果还是挺明显的,对吧
效果还是挺明显的,对吧 点击效果模块,即可找到“清晰度”滑块
点击效果模块,即可找到“清晰度”滑块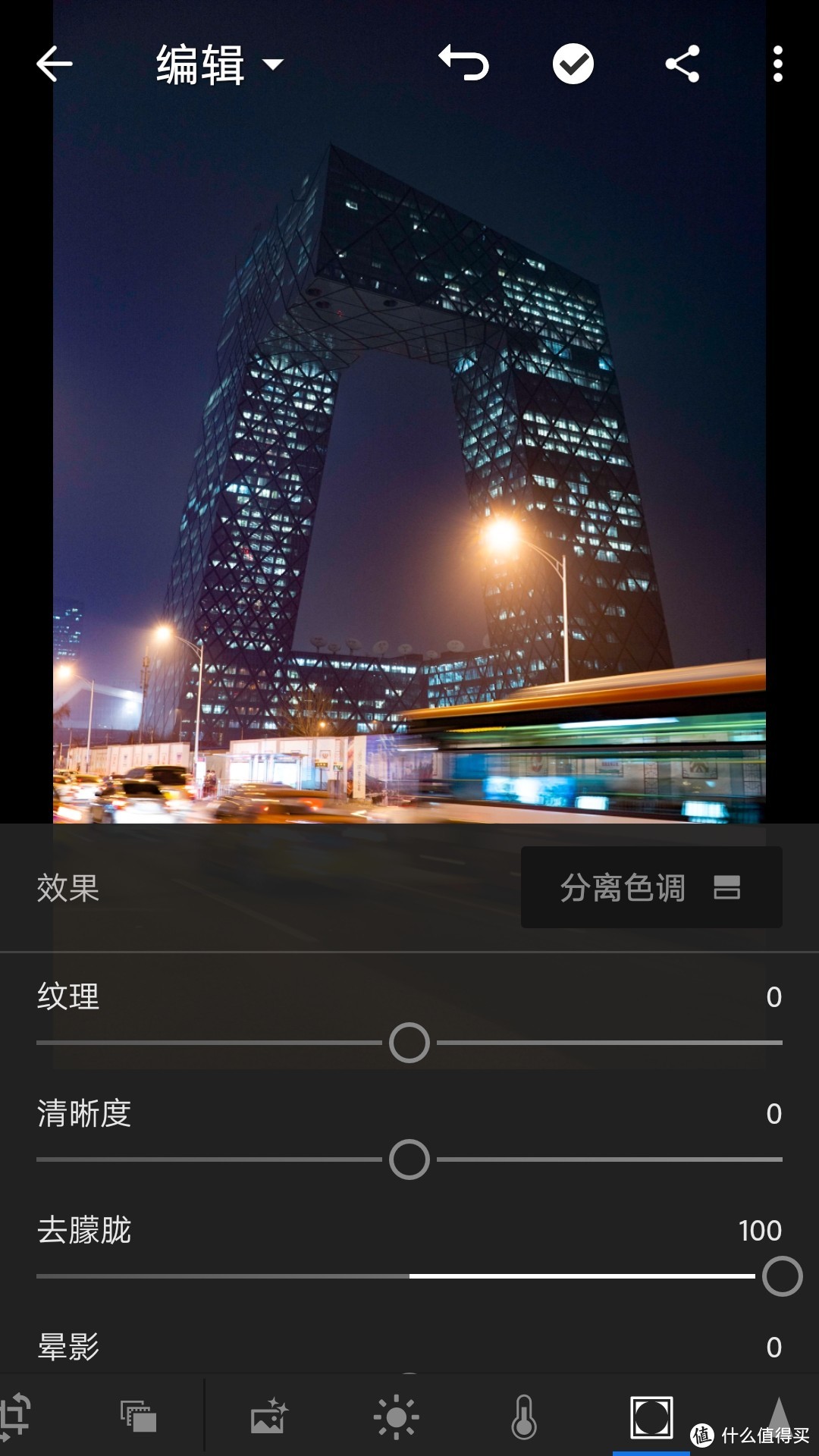 这张例图雾气实在太重了,直接加到100。效果堪称魔法。
这张例图雾气实在太重了,直接加到100。效果堪称魔法。 Magic!
Magic!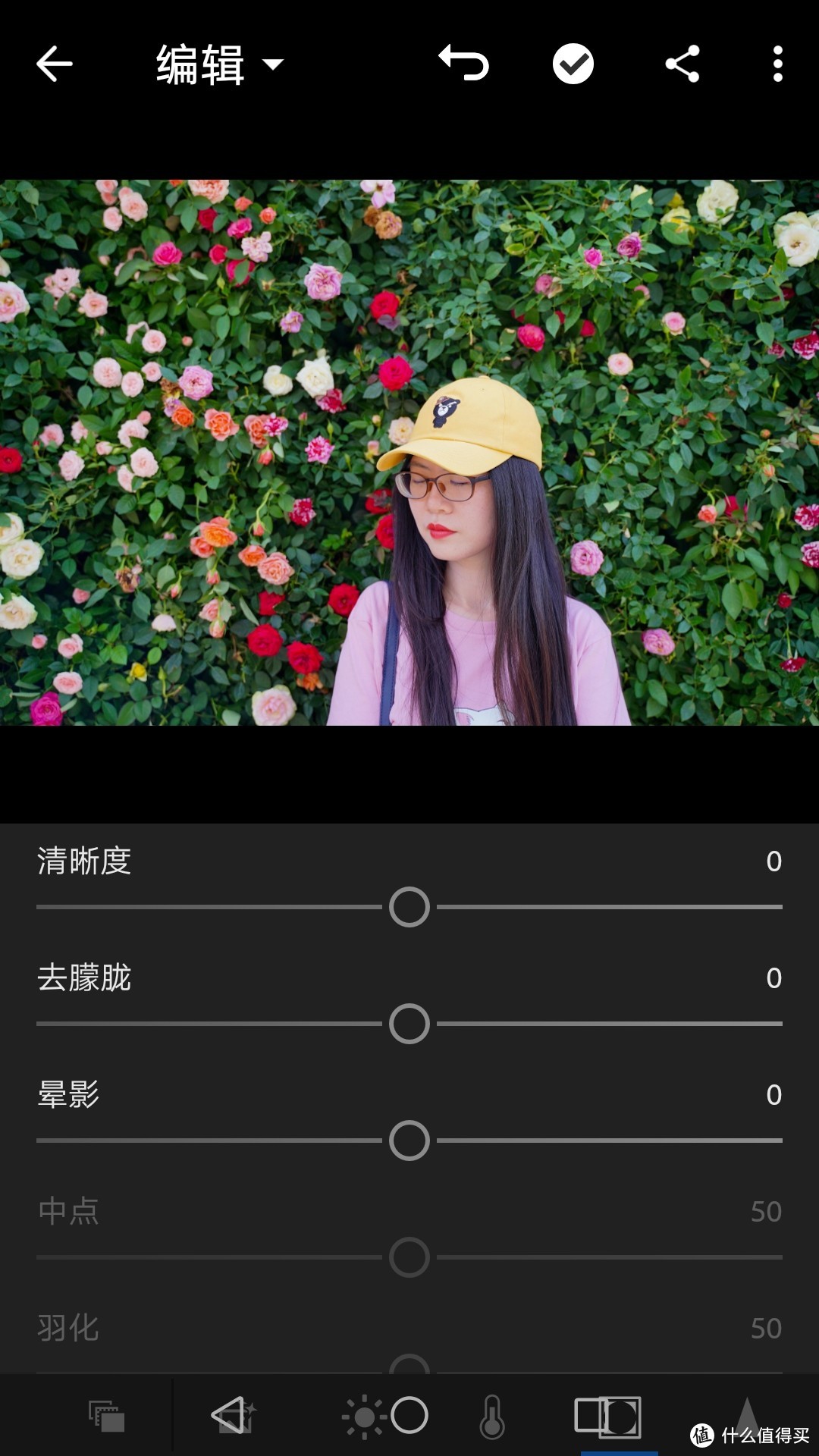 进入效果模块后向下滑动一些
进入效果模块后向下滑动一些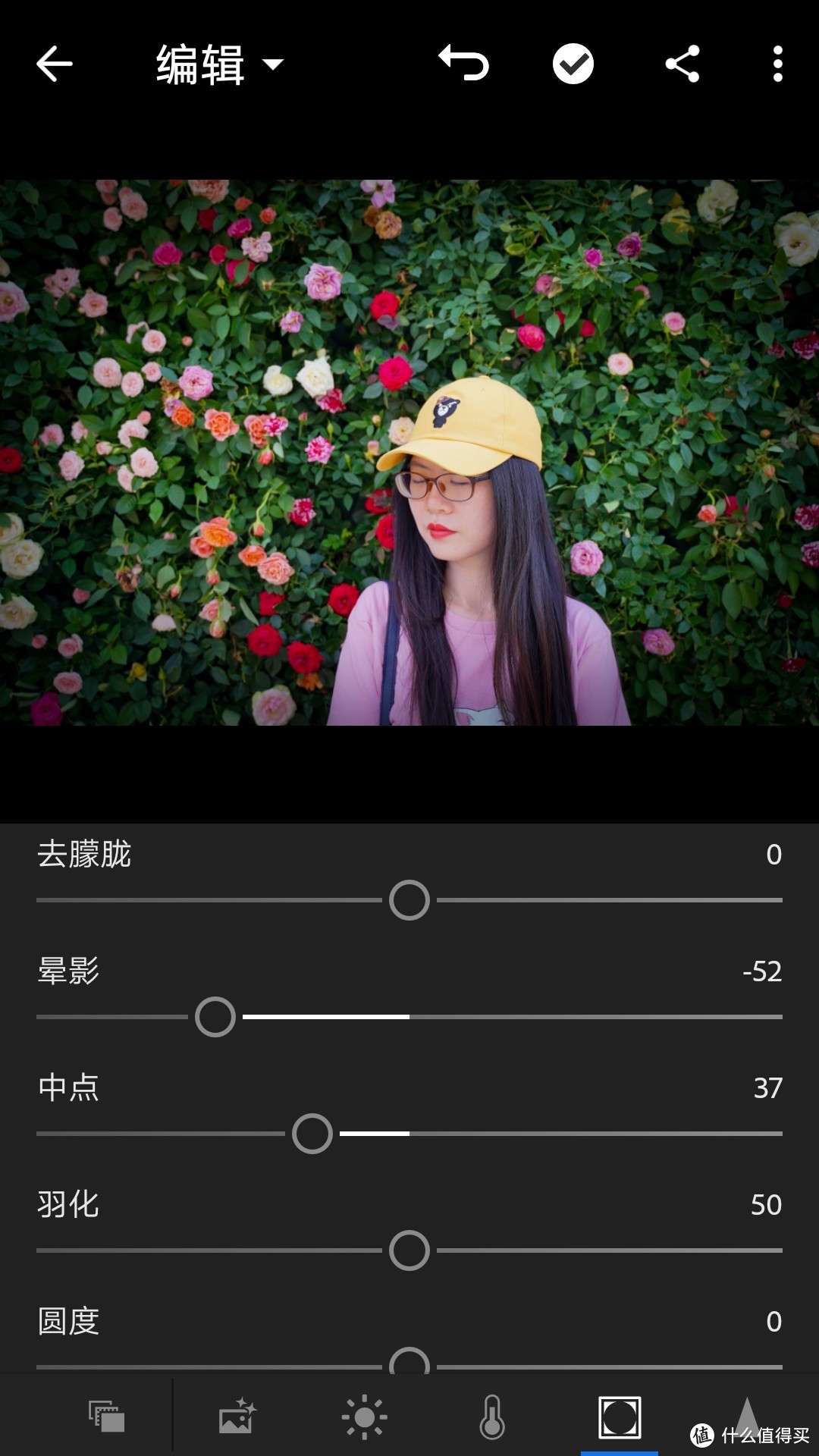 向左滑动是增加黑色晕影,向右滑动则是减少黑色。这里我把晕影减到-52。调整中点可以调整晕影的范围,调整羽化可以调整晕影边缘的清晰程度,调整圆度可以调整晕影的圆度。
向左滑动是增加黑色晕影,向右滑动则是减少黑色。这里我把晕影减到-52。调整中点可以调整晕影的范围,调整羽化可以调整晕影边缘的清晰程度,调整圆度可以调整晕影的圆度。 增加晕影有助于突出主体
增加晕影有助于突出主体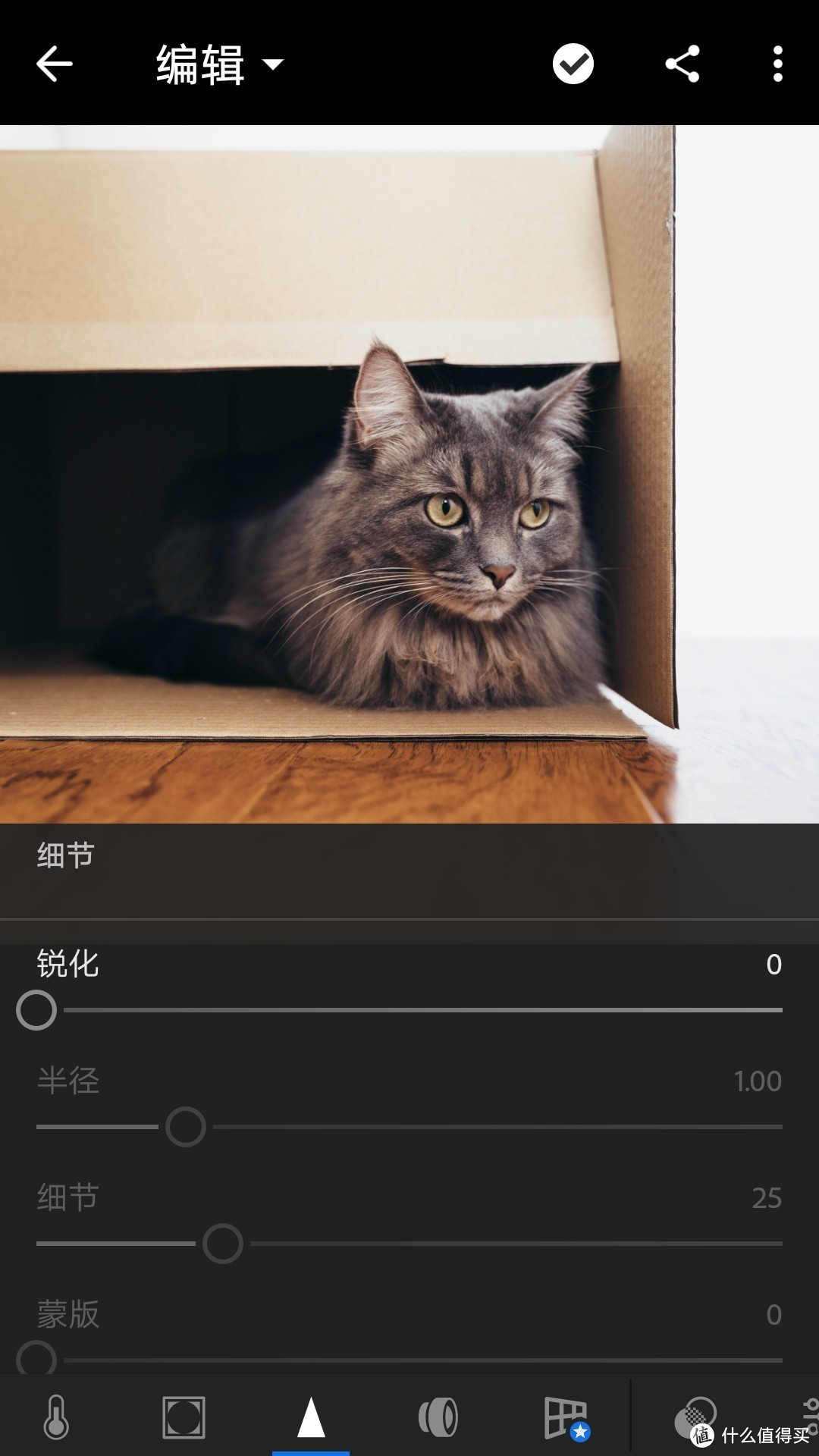 在“细节”模块,可以找到锐化滑块
在“细节”模块,可以找到锐化滑块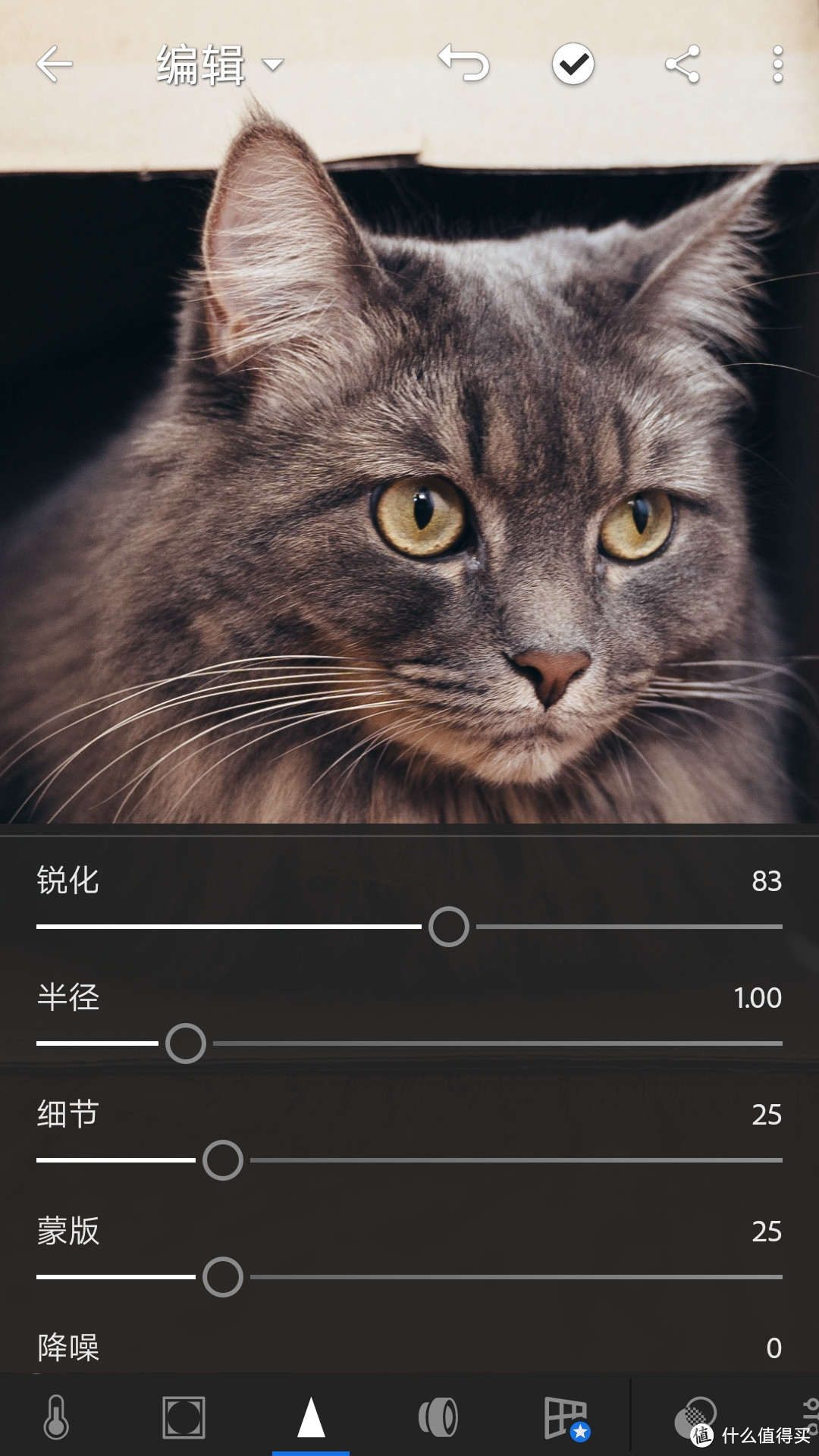 锐化时建议放大原图,便于看到效果。两个手指即可放大。
锐化时建议放大原图,便于看到效果。两个手指即可放大。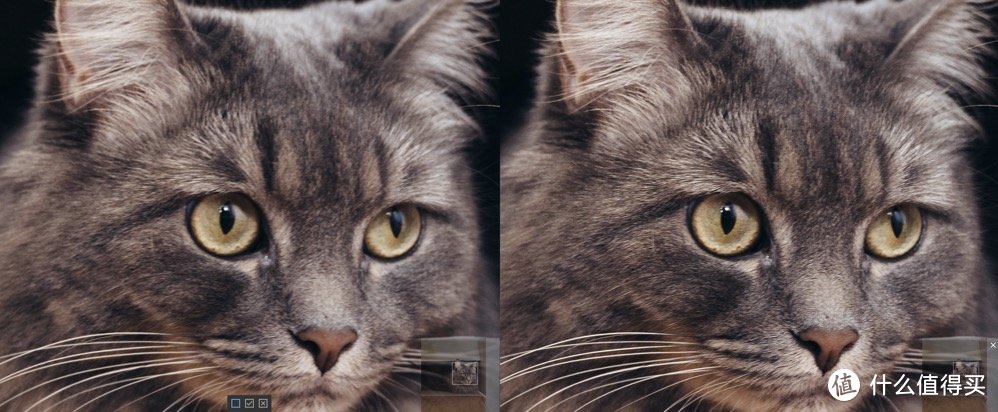 左边是调整前,右边是调整后。上传压缩之后完全看不出效果嘛!所以网络分享的话,锐化神马的其实不太重要。
左边是调整前,右边是调整后。上传压缩之后完全看不出效果嘛!所以网络分享的话,锐化神马的其实不太重要。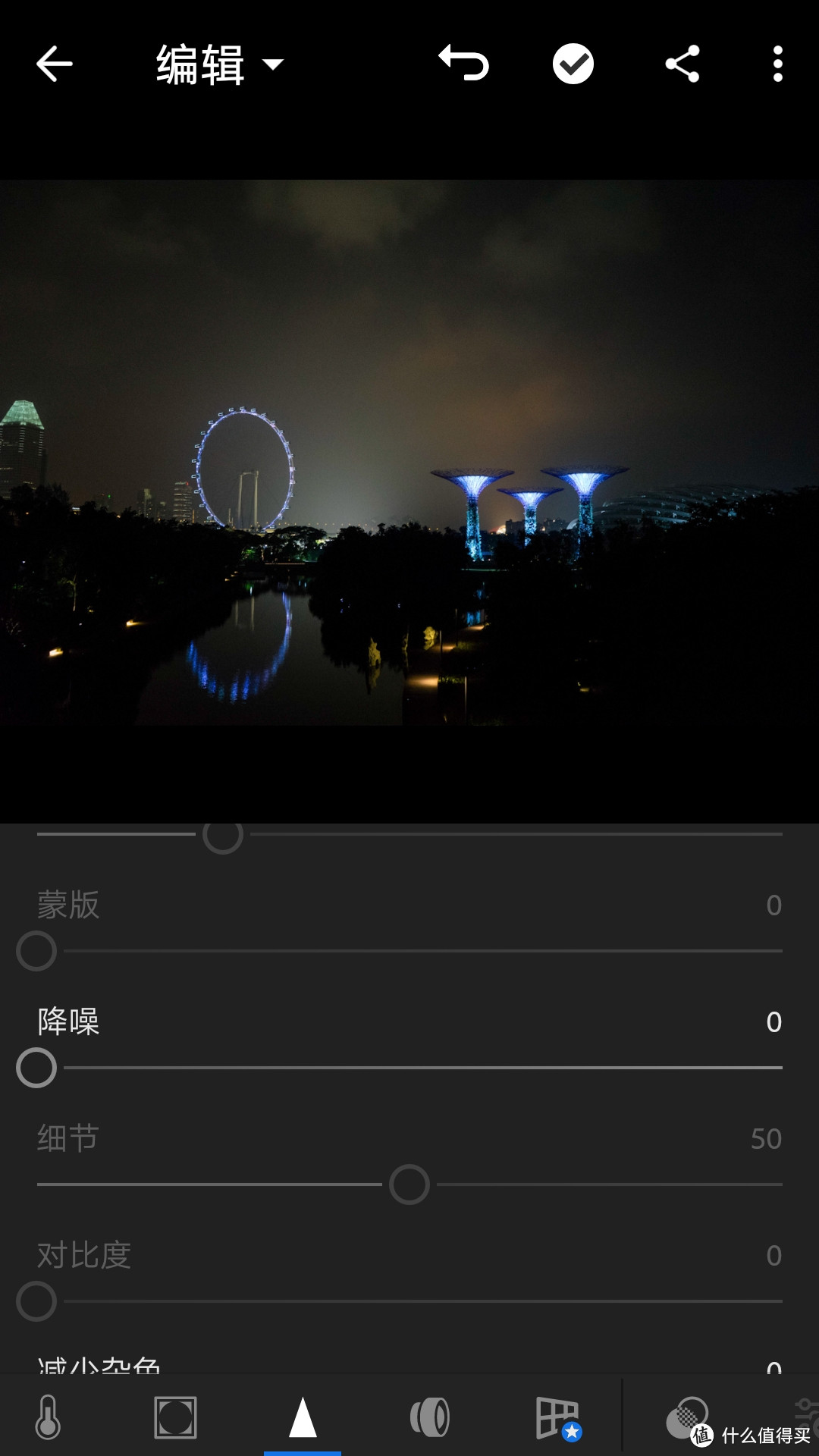 在“细节”模块,可以找到锐化滑块
在“细节”模块,可以找到锐化滑块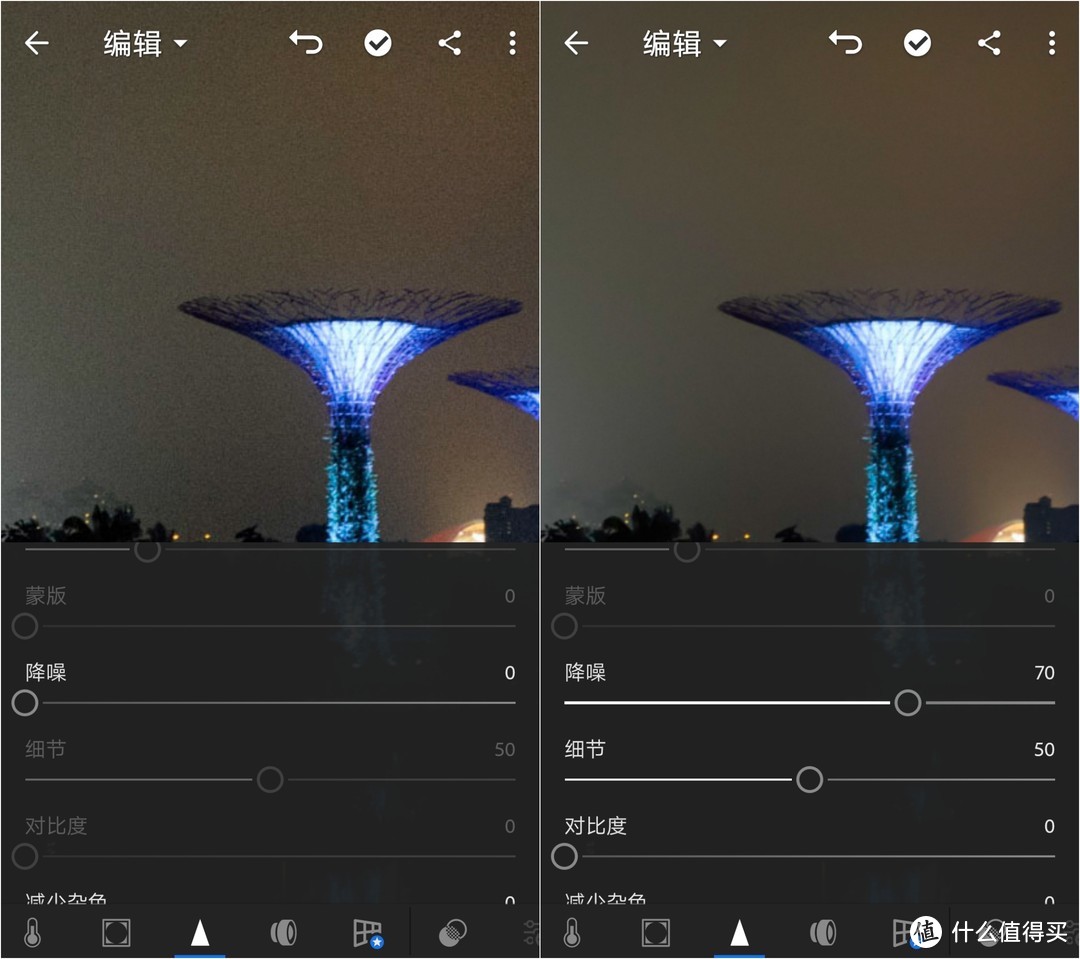 放大图片以便观察效果。将降噪滑块向右滑动,直到满意。降噪加的越多,涂抹感就越重、细节损失也越多,所以不是越高越好。关键是你满意了就好。
放大图片以便观察效果。将降噪滑块向右滑动,直到满意。降噪加的越多,涂抹感就越重、细节损失也越多,所以不是越高越好。关键是你满意了就好。 压缩之后仍旧可以看到,调整后的照片更干净了
压缩之后仍旧可以看到,调整后的照片更干净了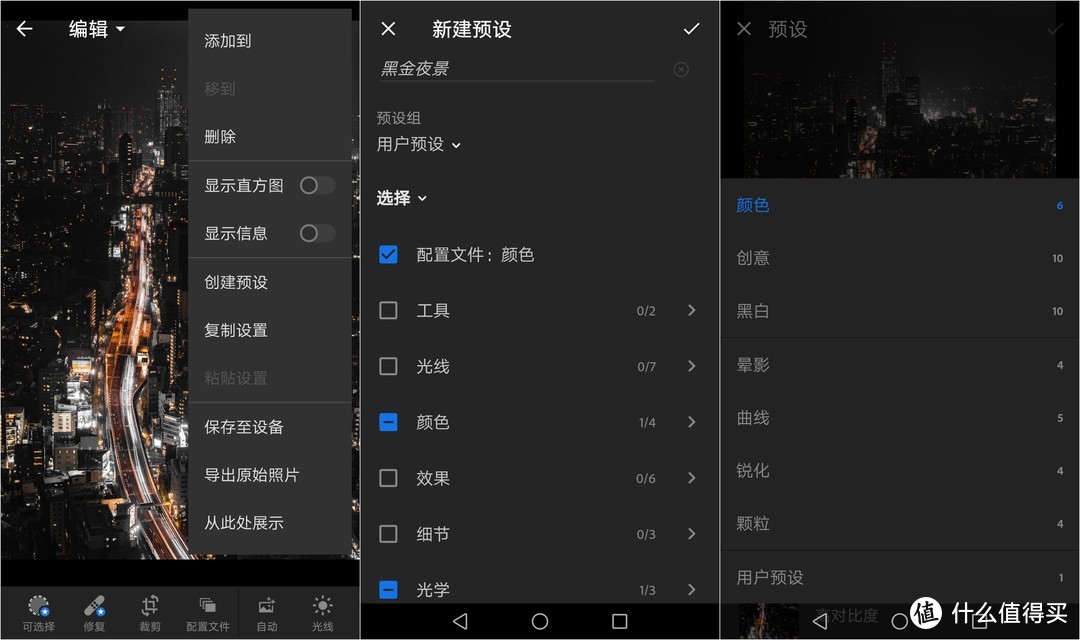 点击主编辑界面右上角的三个点,选择创建预设。在新建预设界面,可以给预设起个响亮的名字。同时选择预设包括哪些调整。新手可以从全部勾选开始。回到主界面,点击“预设”模块,下拉到用户预设,即可找到你刚刚保存的预设。
点击主编辑界面右上角的三个点,选择创建预设。在新建预设界面,可以给预设起个响亮的名字。同时选择预设包括哪些调整。新手可以从全部勾选开始。回到主界面,点击“预设”模块,下拉到用户预设,即可找到你刚刚保存的预设。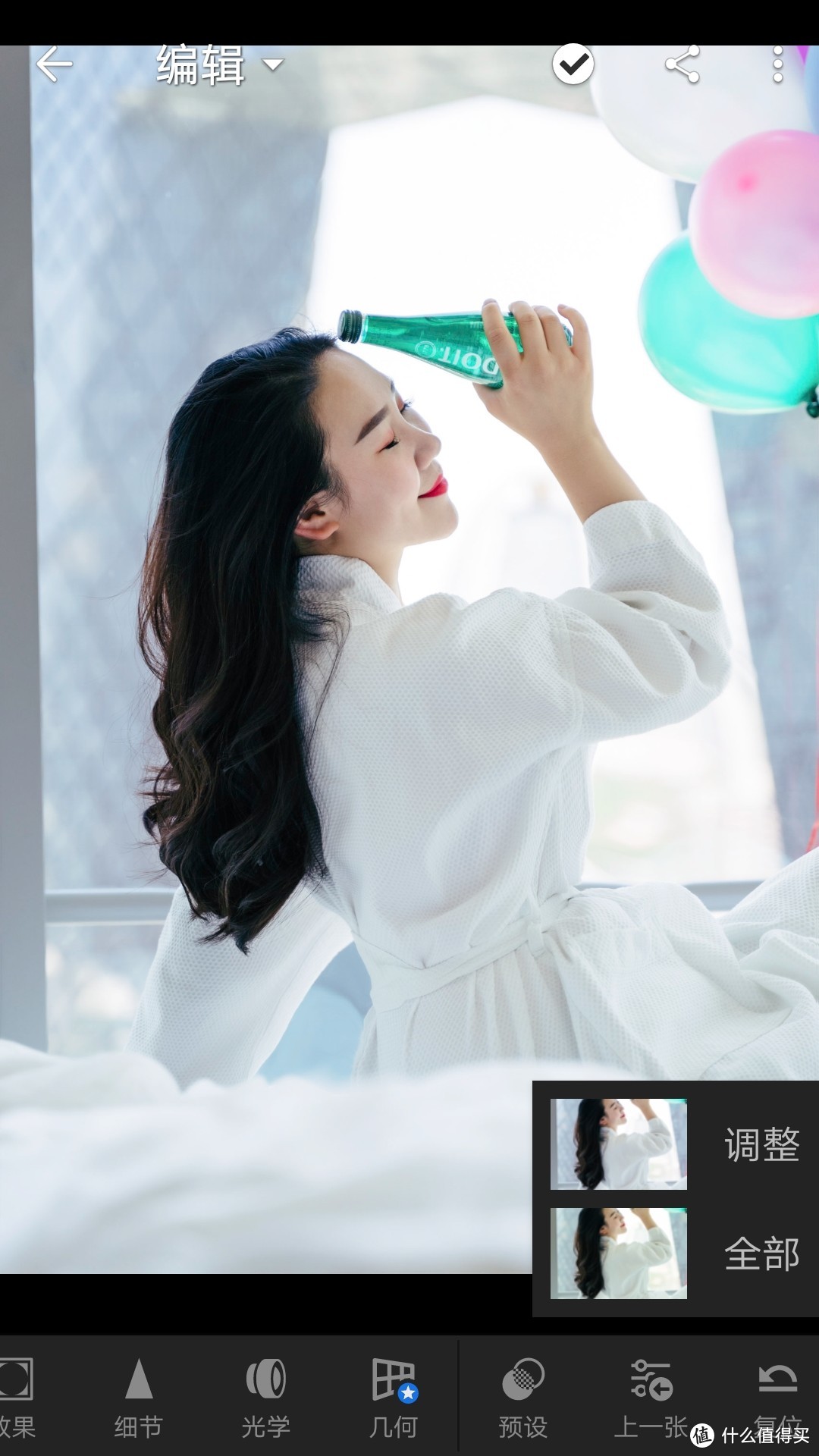 主编辑界面下,点击“上一张”模块,即可将上一张照片的调整应用到这一张上。这里的“上一张”,指的是你刚刚在LR中打开过的那张,而不是相册里排在这张前面那张。有点绕,不过应该说清楚了吧……
主编辑界面下,点击“上一张”模块,即可将上一张照片的调整应用到这一张上。这里的“上一张”,指的是你刚刚在LR中打开过的那张,而不是相册里排在这张前面那张。有点绕,不过应该说清楚了吧…… 。LR中修改的照片,必须导出,才能用于分享。点击右上角的三个点,选择“保存至设备”即可。
。LR中修改的照片,必须导出,才能用于分享。点击右上角的三个点,选择“保存至设备”即可。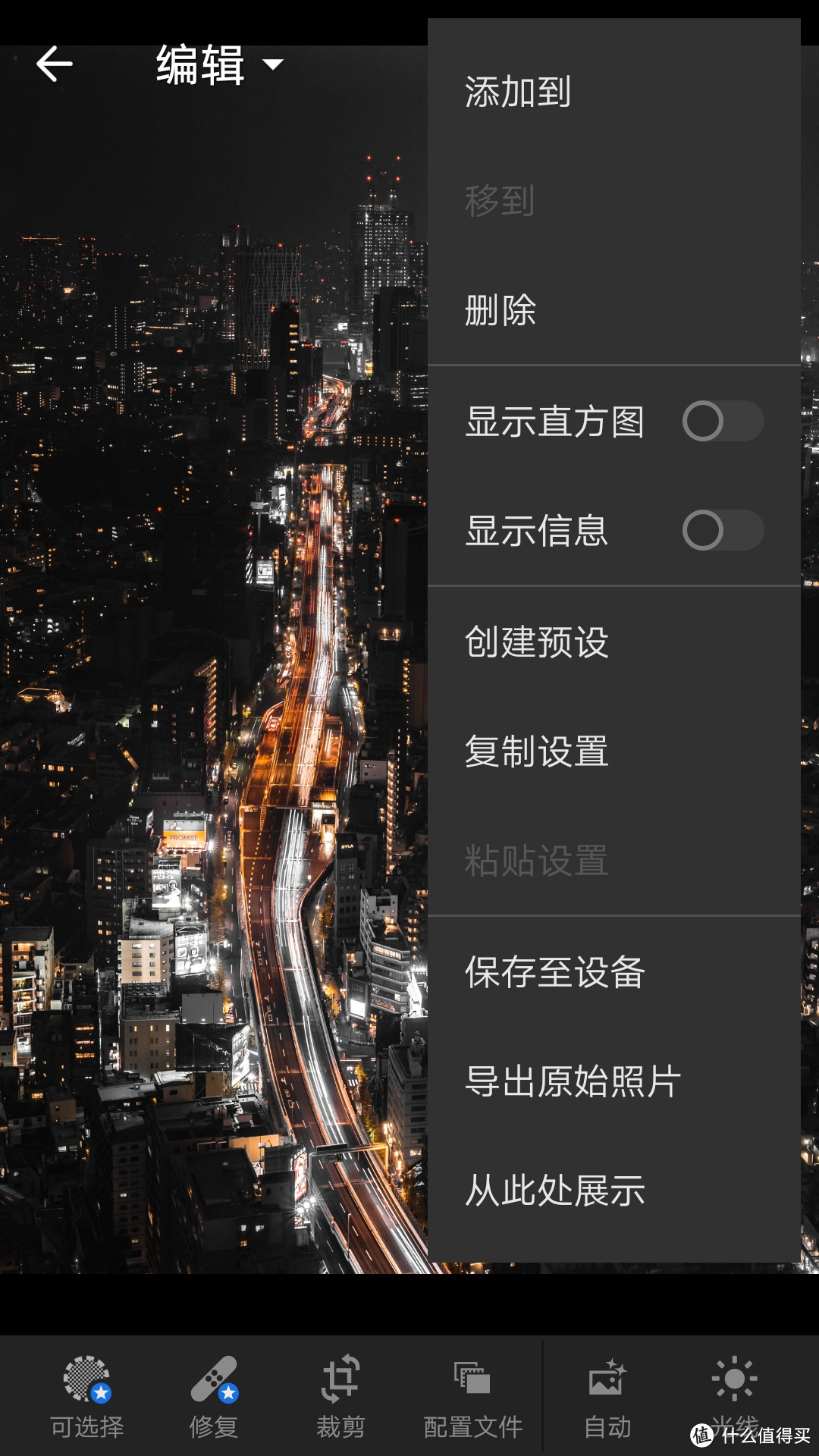 然后会弹出一个对话框让你选画质。存储空间够用的,当然选最大画质。存储空间捉鸡的,选2048px也够发朋友圈了。
然后会弹出一个对话框让你选画质。存储空间够用的,当然选最大画质。存储空间捉鸡的,选2048px也够发朋友圈了。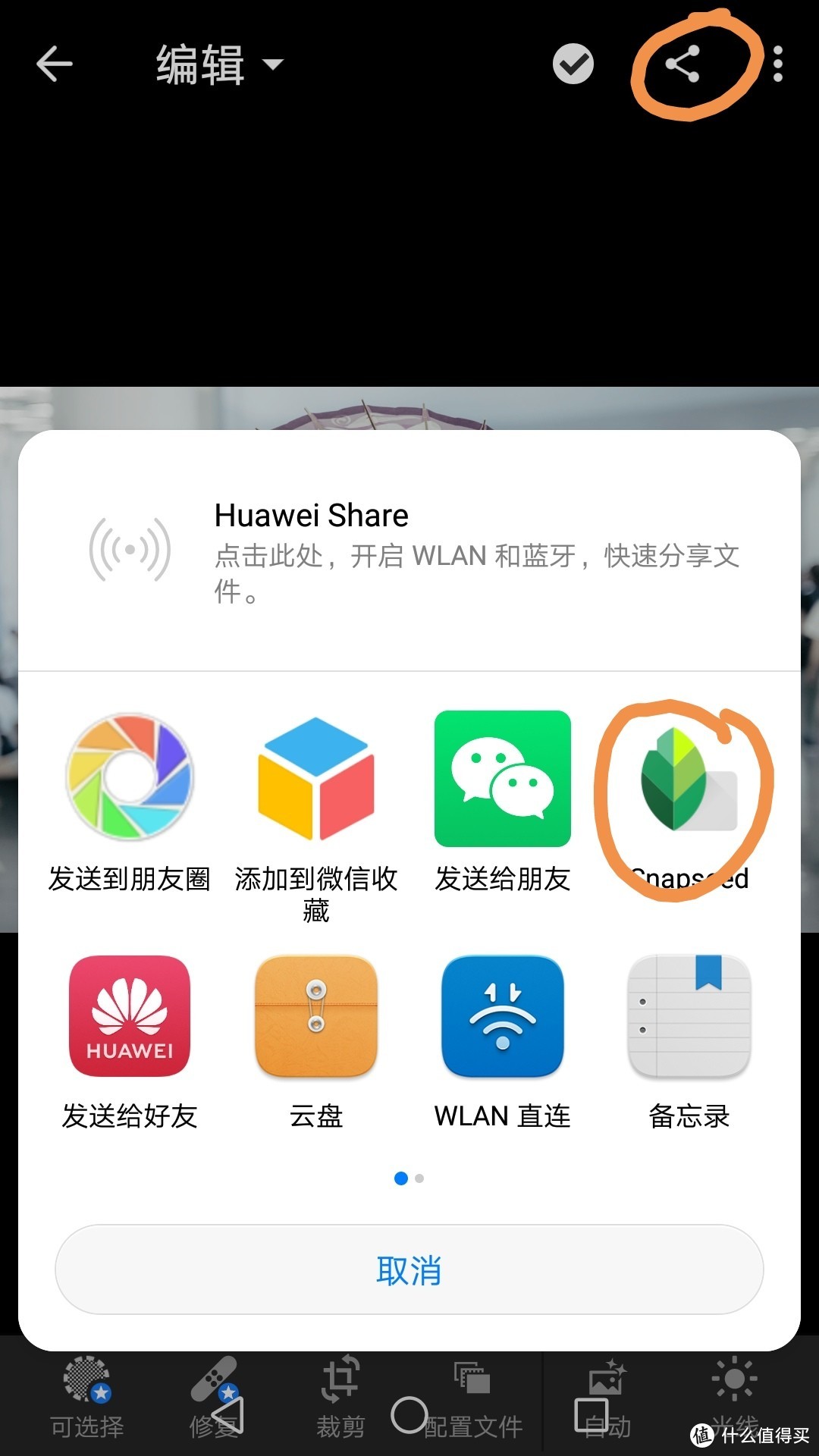 怕有人不认识“分享图标”,我贴心的给画出来了
怕有人不认识“分享图标”,我贴心的给画出来了