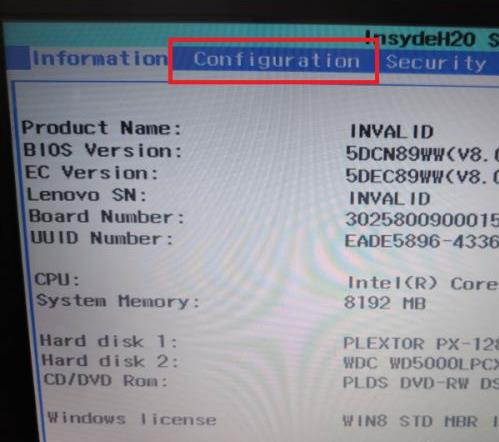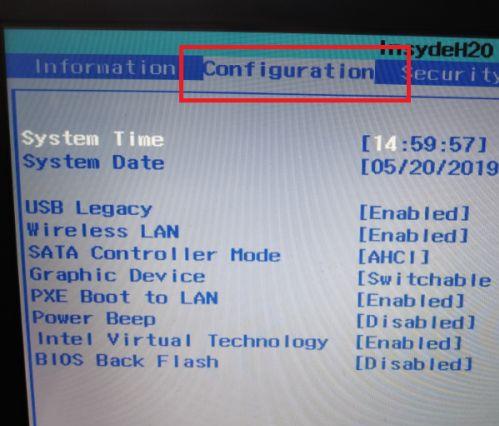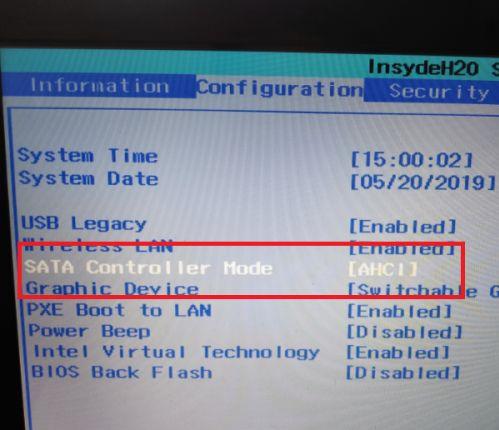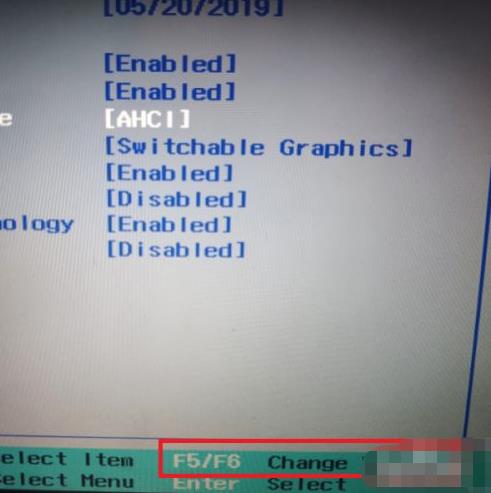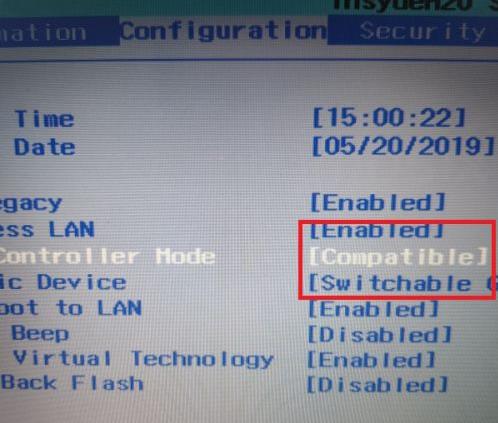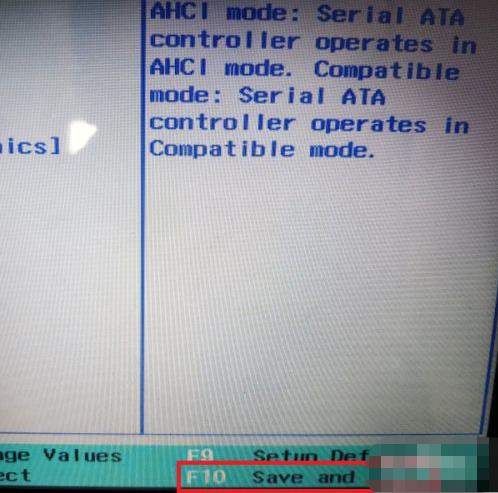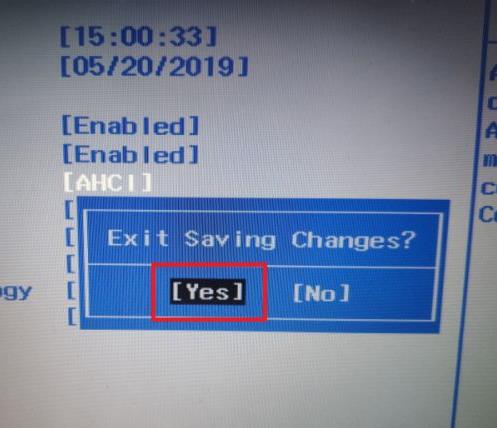ssd固态硬盘bios怎么设置 ssd固态硬盘bios设置方法介绍 |
您所在的位置:网站首页 › 戴尔固态硬盘启动bios设置方法 › ssd固态硬盘bios怎么设置 ssd固态硬盘bios设置方法介绍 |
ssd固态硬盘bios怎么设置 ssd固态硬盘bios设置方法介绍
|
正常情况下,在使用固态硬盘的时候,需要在bios当中把固态硬盘设置为ahci模式,才可以发挥出固态硬盘的性能,那么ssd固态硬盘bios怎么设置呢?今天u启动u盘装机为大家分享ssd固态硬盘bios设置方法介绍。 ssd固态硬盘bios设置方法介绍: 1、这里以联想笔记本电脑Y480为例,在电脑重启的时候,不停地按下F2键,进入BIOS设置页面,在BIOS设置页面中,使用方向键打开“Configuration”菜单。如图所示:
2、进入“Configuration”菜单页面之后,需要找到SATA Controller Mode设置项。如图所示:
3、可以看到原先默认的硬盘模式就是“AHCI”模式,可以通过BIOS对其进行修改设置。如图所示:
4、接下来,查看BIOS设置页面底部,可以看到修改预设值的按键为“F5/F6”键,因此,直接按下F5或者F6键即可进行修改。如图所示:
5、修改完成之后,即可看到硬盘模式设置项已经发生了更改,可以在AHCI和IDE模式两者之间进行切换,当然,这里还是强烈建议固态硬盘一定要选择AHCI模式!!如图所示:
6、模式修改完毕之后,在BIOS设置页面底部可以看到,按下F10键,即可保存对BIOS模式的修改设置。如图所示:
7、最后,将弹出对话框窗口页面,选择“Yes”之后,按下回车键即可保存对BIOS的设置。如图所示:
关于ssd固态硬盘bios设置方法就为用户们详细介绍到这边了,如果用户们使用电脑的时候不知道固态硬盘bios设置,可以参考以上方法步骤进行操作哦,希望本篇教程对大家有所帮助,更多精彩教程请关注u启动官方网。 |
【本文地址】
今日新闻 |
推荐新闻 |