戴尔11代CPU装Win10的BIOS设置方法教程 |
您所在的位置:网站首页 › 戴尔bios设置u盘启动项新版 › 戴尔11代CPU装Win10的BIOS设置方法教程 |
戴尔11代CPU装Win10的BIOS设置方法教程
|
当前位置:系统之家 > 系统教程 > 戴尔11代CPU装Win10的BIOS设置方法教程
戴尔11代CPU装Win10的BIOS设置方法教程
时间:2021-09-15 13:17:46 作者:辰奕 来源:系统之家 1. 扫描二维码随时看资讯 2. 请使用手机浏览器访问: https://m.xitongzhijia.net/xtjc/20210915/225711.html 手机查看 评论 反馈  网盘下载
【游戏性能增强】Windows10 22H2 64位 游戏定制优化版
网盘下载
【游戏性能增强】Windows10 22H2 64位 游戏定制优化版
大小:4.39 GB类别:游戏专用系统 戴尔11代CPU是许多戴尔电脑都会使用到的硬件之一,而许多用户在装机的时候都会进行一些设置,例如BIOS设置。但是不少用户在设置的时候不知道怎么设置,项目小编就带着大家一起看看吧! 操作方法: 一、安装前的准备工作 1、8G左右的U盘,U盘启动盘制作工具(PE特点:1,绝无捆绑任何软件的启动盘。2,支持PE自动修复UEFI+GPT引导。) 2、系统下载:戴尔win10新机型镜像下载(戴尔台式机201H1版,支持11代cpu) 戴尔11代cpu台式机安装win10注意事项: 1、目前戴尔11代cpu台式机不支持传统模式引导,需要采用uefi+gpt方式安装。 2、uefi模式只支持64位操作系统。 3、如果是双硬盘,那么我们要将固态硬盘分区改为guid(gpt分区),机械硬盘不用分区,如果两块硬盘都分区为guid,注意调整固态硬盘为第一启动项,第一启动项字样一般为:windows boot manager。 二、戴尔11代cpu台式机安装win10系统BIOS设置及u盘启动步骤(戴尔新bios) 1、开机一直按F2进入BIOS,进入BIOS界面,如下图所示; 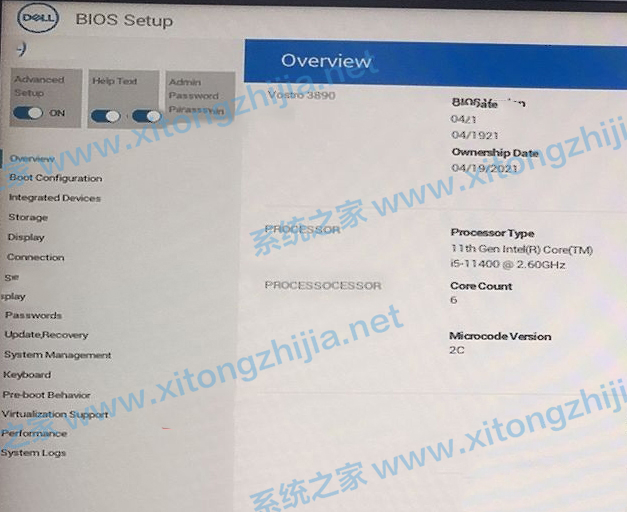
2、切换到Boot Configuration选项,将Secure Boot默认on选项改成off,关闭安全启动,这里安装win10可以不关闭,但会影响U盘进入PE,建议关闭,如下图所示; 
3、切换到Storage选项,如果硬盘模式是raid,将sata operatior硬盘模式改为ahci模式(注意事项:这里一定要改成ahci模式,要不有可能win10 pe无法认别硬盘或者出现安装win7蓝屏情况),改了后选择退出并按F10保存BIOS,如下图所示; 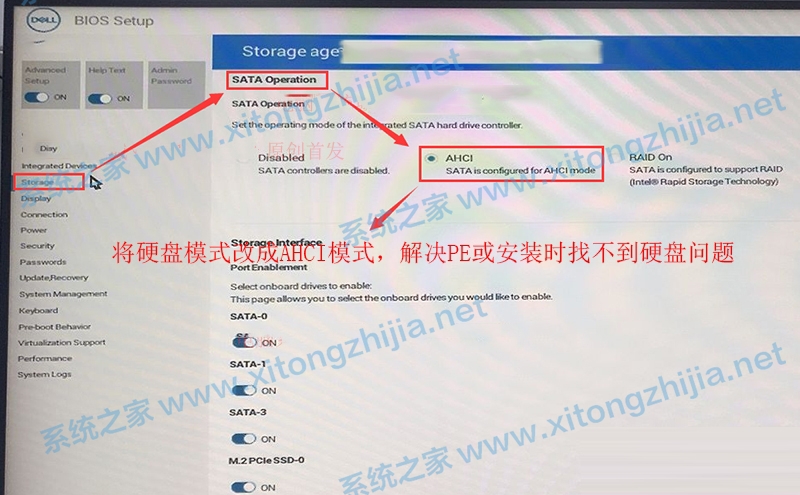
注:戴尔电脑每做一步BIOS更改记得应用一下 4、插入制作好U盘启动盘,重启时不停的按下f12,打开快速引导菜单,选择识别的U盘启动回车从U盘启动,一般是uefi开头的U盘,如下图所示; 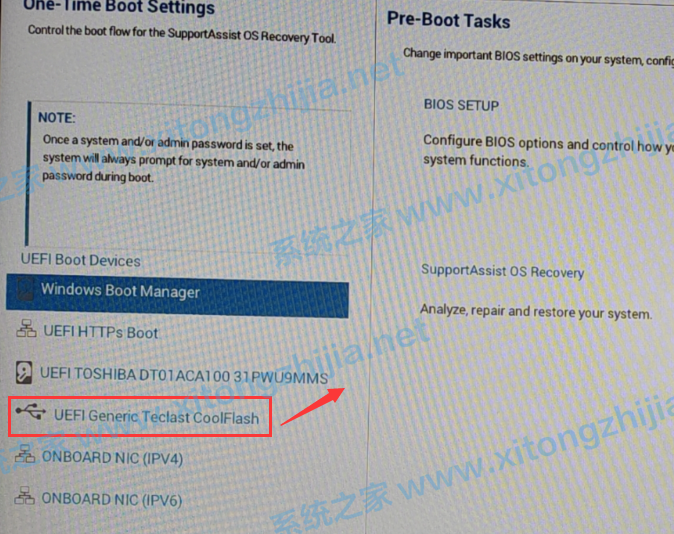
三、戴尔11代cpu台式机安装win10分区步骤(戴尔11代cpu台式机安装win10一定要用GPT分区,并且引导模式一定要用uefi)建议全部重新分区 1、选择U盘启动盘进入PE后,在桌面上运行DiskGenius分区工具,点击菜单栏的【硬盘】,选择【转换分区表类型为guid格式】,然后保存更改,如下图所示;  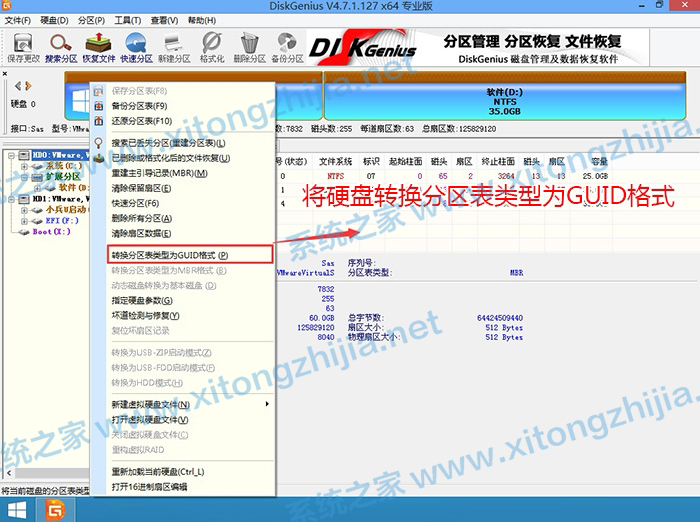
2、然后选择要分区的硬盘,点击上面【快速分区】,如下图所示; 
3、在弹出的【快速分区】界面,我们这里选择好分区的类型GUID和分区的个数以及大小,这里一般推荐C盘大小大于60G比较好,然后注意如果是固态硬盘要进行4K对齐,如下图所示; 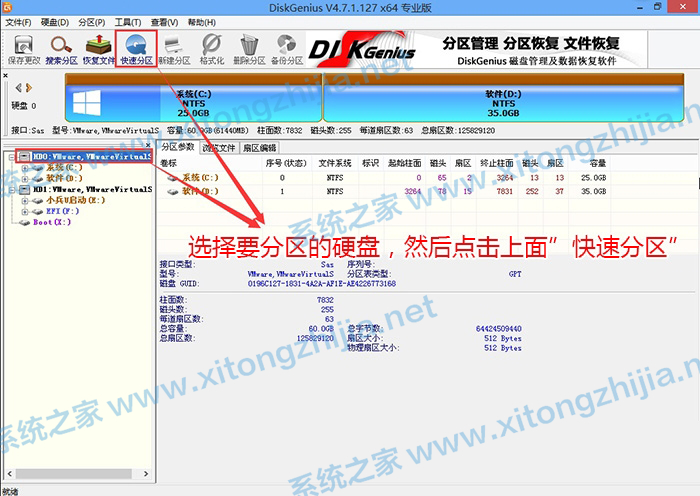
4、分区完成后可以看到ESP和MSR分区代表GPT分区完成,如下图所示; 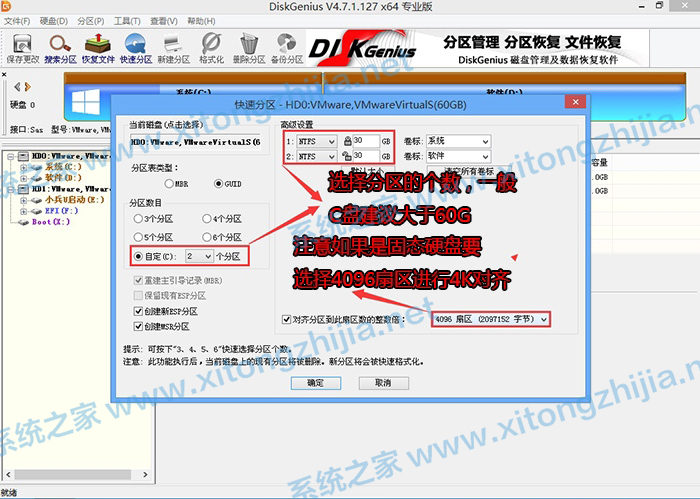
四、戴尔11代cpu台式机安装WIN10系统过程 1、运行桌面的“小兵一键装机”工具,然后首先点击浏览,在U盘找到我们下载好的win10 ghost版本的iso或者gho文件,以c盘为系统盘,把win10系统安装在c盘中,点击确定,如图所示: 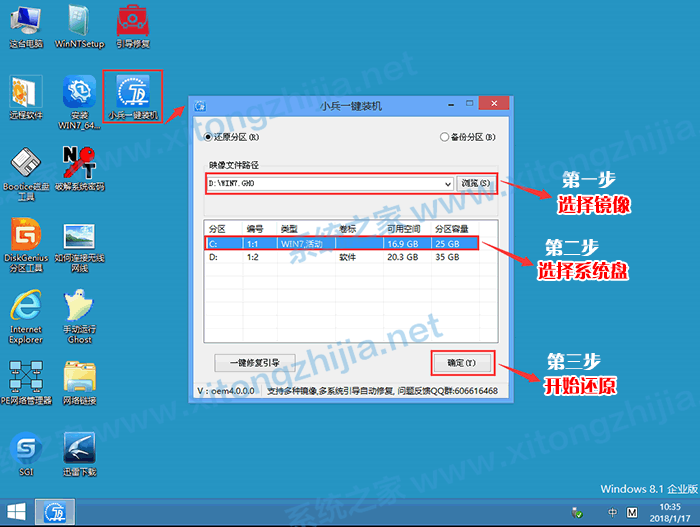
2、点击开始后,等待释放GHO安装程序,电脑便会自动重启电脑(注:有些U盘不支持GPT修复,安装完后引导不了)。 
3、拔掉U盘电脑重启后,系统会自动完成后续的程序安装,直到看到桌面,系统就彻底安装成功了。  标签
win10教程
标签
win10教程
Win10切换窗口会卡顿怎么办?Win10切换窗口会卡顿的解决方法 下一篇 > Win10家庭版怎么隐藏内置的Administrator管理员帐户? 相关教程 Win10 22H2更新提示0x80d02004怎么办 Win10怎么设置专注助手优先级 如何下载Win10专业工作站版,一招轻松搞定! Win10如何设置电脑休眠时间 Win10电脑空间音效怎么打开,试试这3种方法! Win10哪个版本适合自己-适合日常使用的Win10... 老电脑最好用的系统Win10版本下载推荐 Win10系统图片大小的设置步骤-【图文】 Win10怎么开启记录个人键入功能 Win10电脑打开单声道音频的方法-【图文】
Win10打印机共享0x0000709怎么解决?打印机操作无法完成错误0x0000709解决方法 
Win10 ltsc是什么版本?Win10 Ltsc版和普通版有什么区别? 
机械革命如何进入bios?机械革命进入bios的操作方法 
0xc0000225是什么原因?怎么解决? 发表评论共0条  没有更多评论了
没有更多评论了
评论就这些咯,让大家也知道你的独特见解 立即评论以上留言仅代表用户个人观点,不代表系统之家立场 |
【本文地址】
今日新闻 |
推荐新闻 |