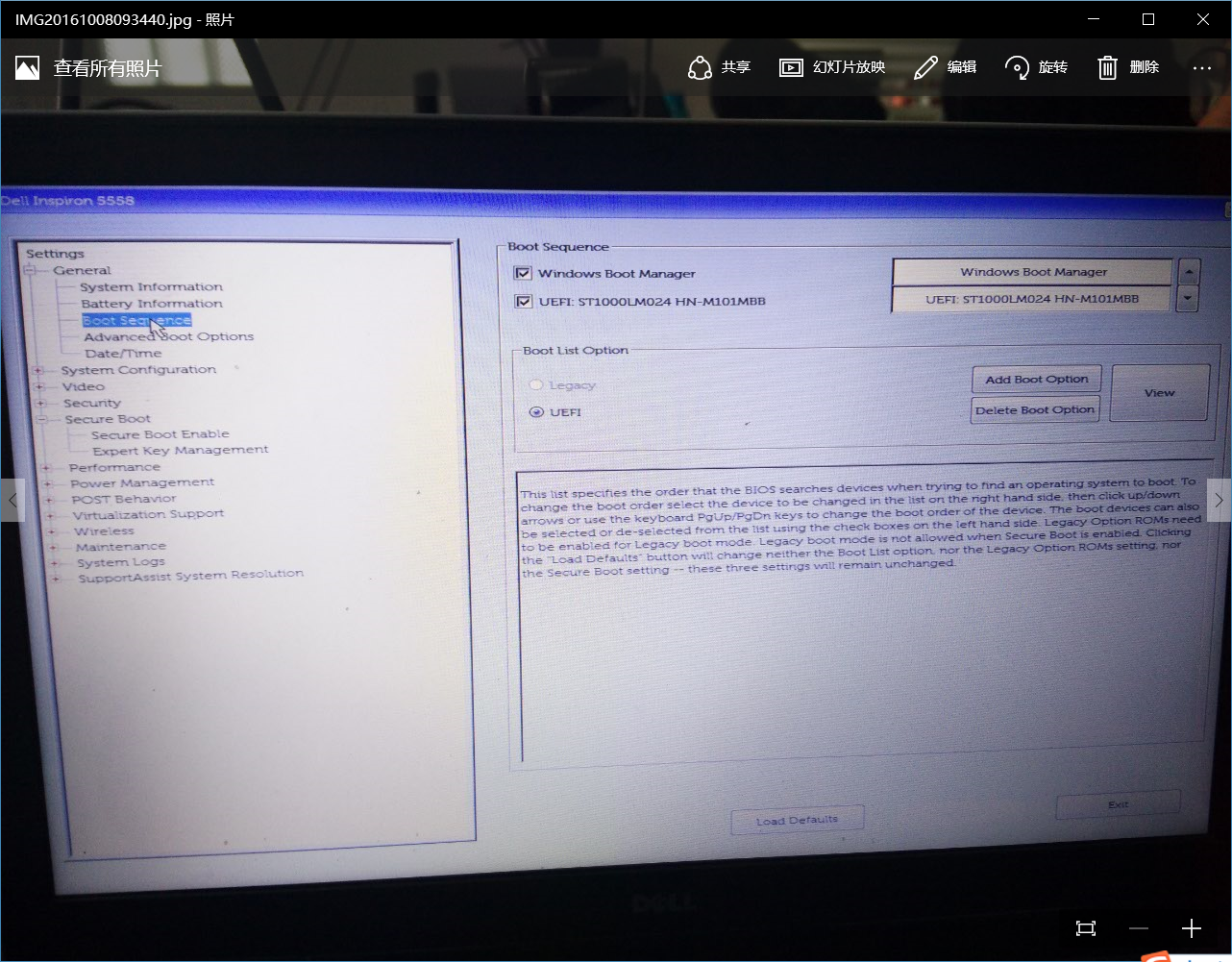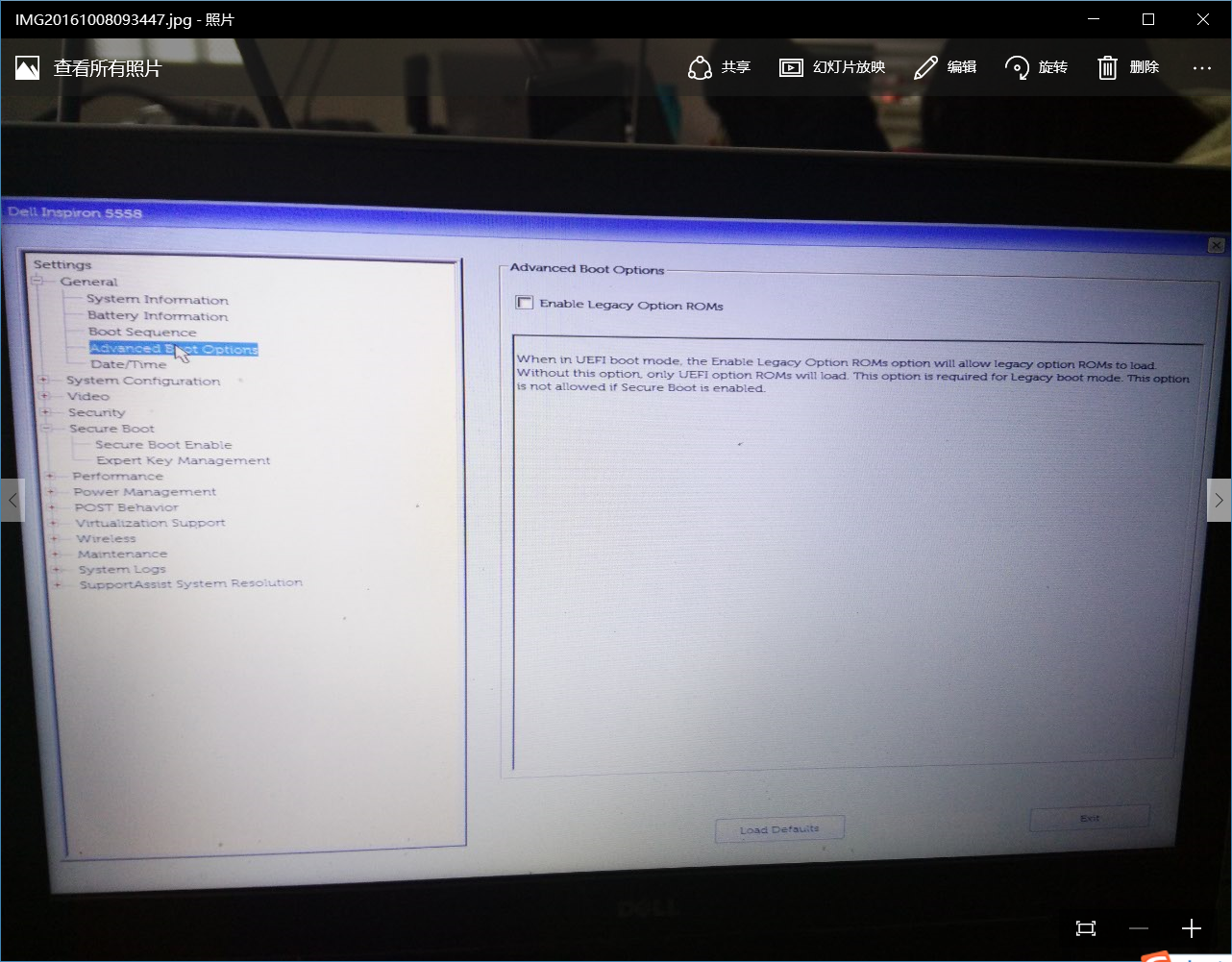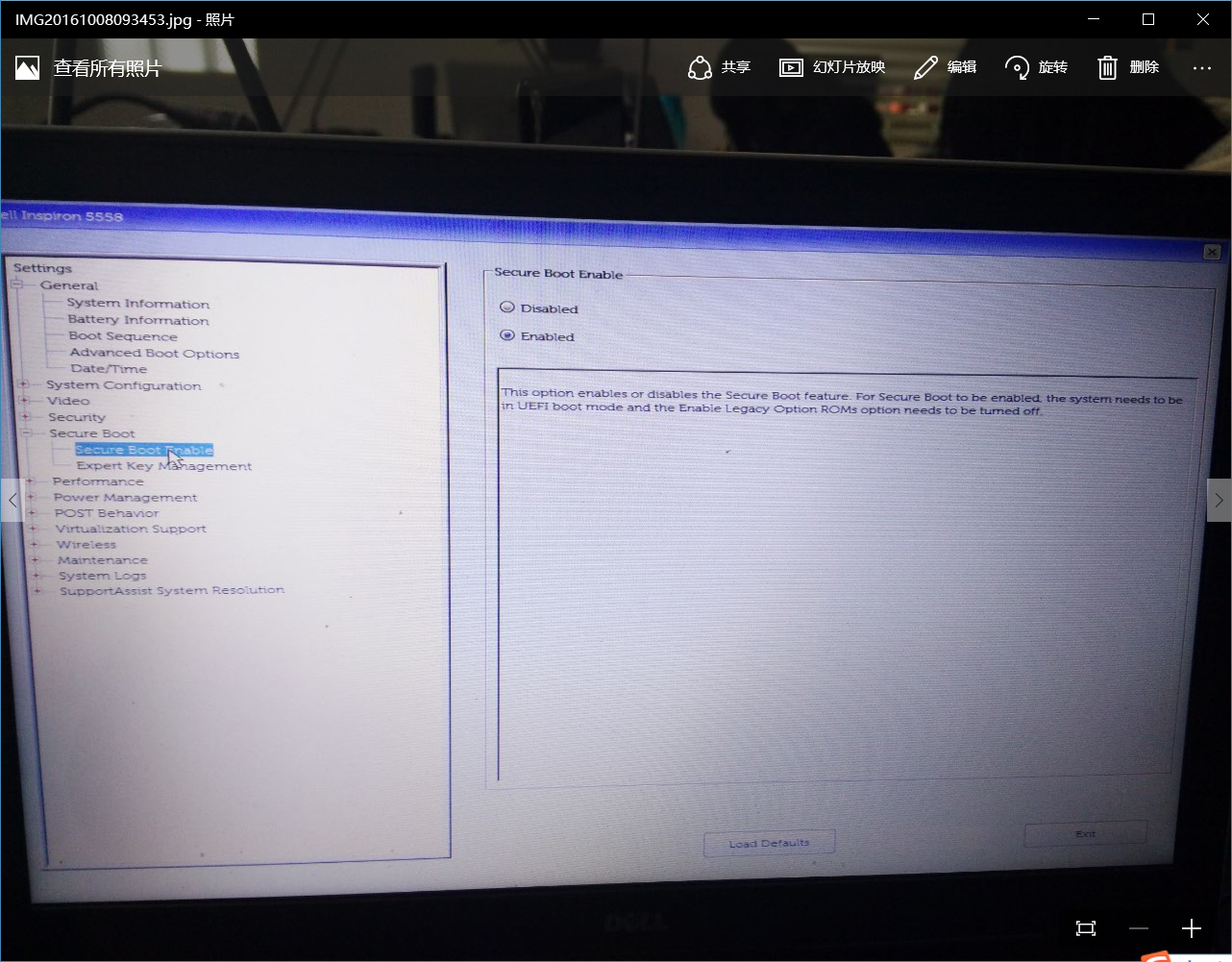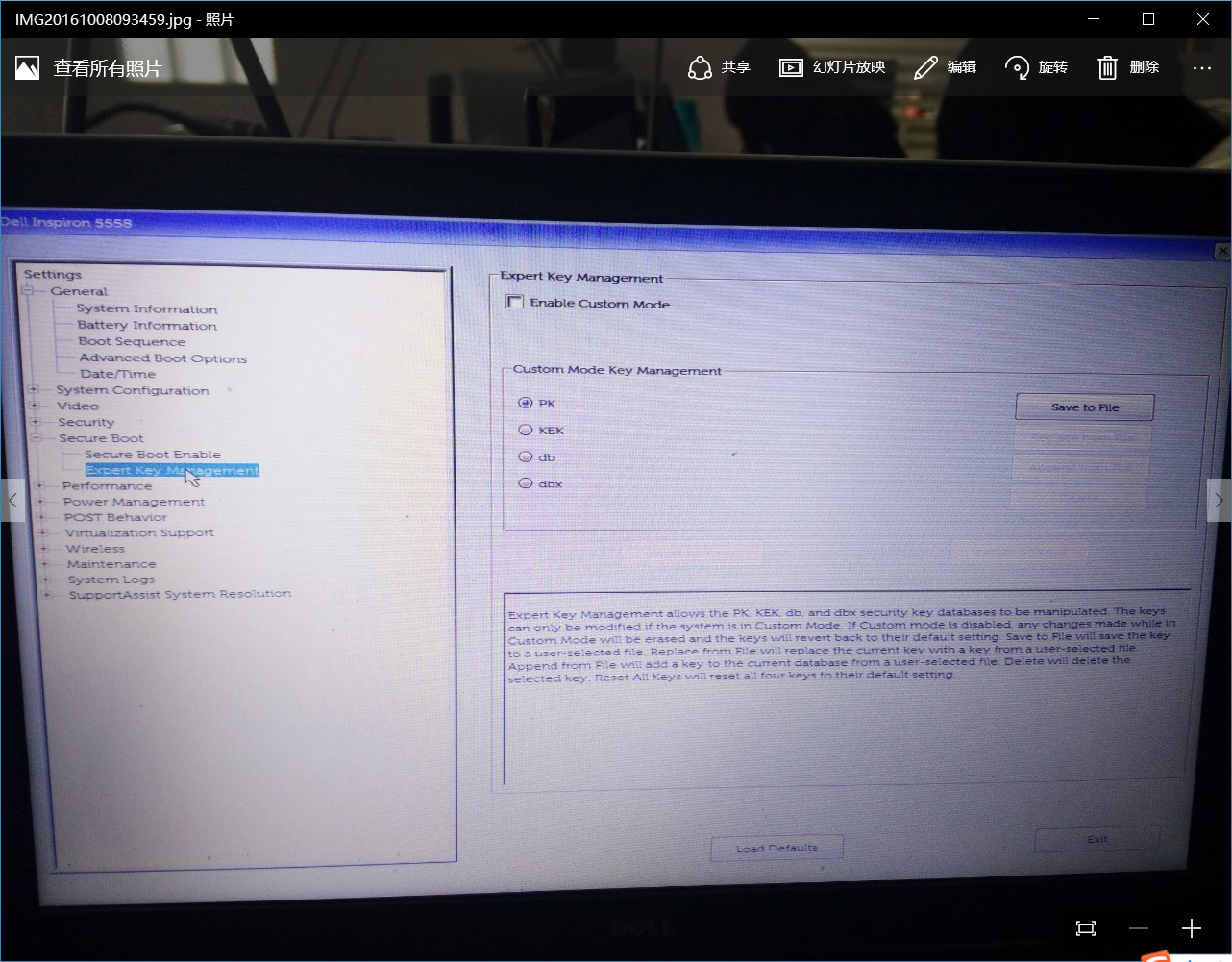Dell Inspiron 15 5000 series 设置u盘启动(新版BIOS) |
您所在的位置:网站首页 › 戴尔7520u盘启动 › Dell Inspiron 15 5000 series 设置u盘启动(新版BIOS) |
Dell Inspiron 15 5000 series 设置u盘启动(新版BIOS)
|
昨天,帮一个学妹装win10,各种问题,差点装崩溃,现在给大家整理一下,如何给Dell Inspiron 15 5000 series 设置u盘启动(新版BIOS)装系统。 首先,进入Dell的bios。开机看到DELL的图标,按F2直接进入bios,或者按F12进入开机启动项选择页面
恩,如果软件不能容我,我以后就以装电脑为生了(O(∩_∩)O哈哈~) UEFI
|
【本文地址】
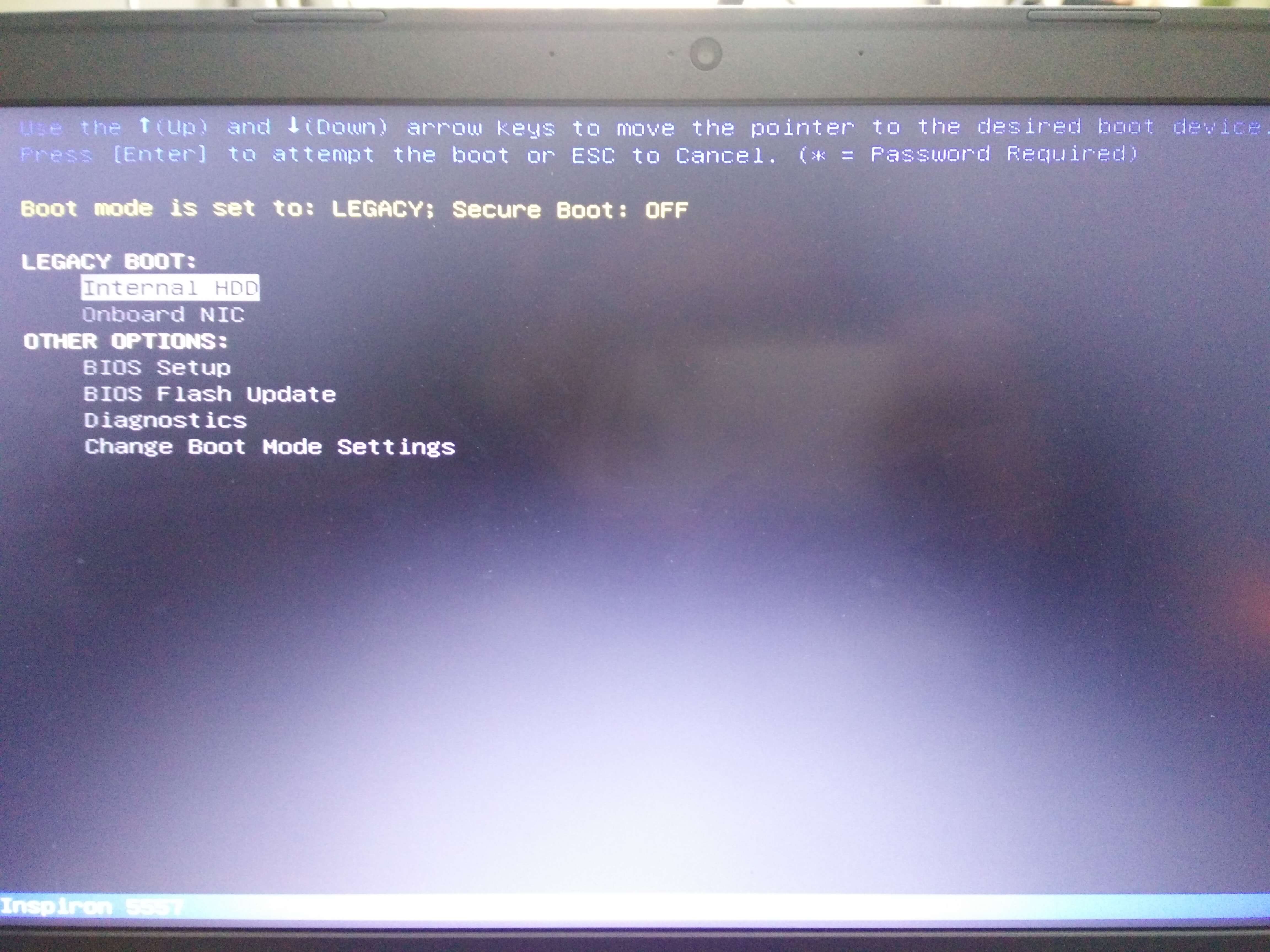 由于图片太大了,https://tinypng.com/,进入这个网站先压缩下。或者还可以截图。。 选择BIOS Setup直接进入BIOS.
由于图片太大了,https://tinypng.com/,进入这个网站先压缩下。或者还可以截图。。 选择BIOS Setup直接进入BIOS.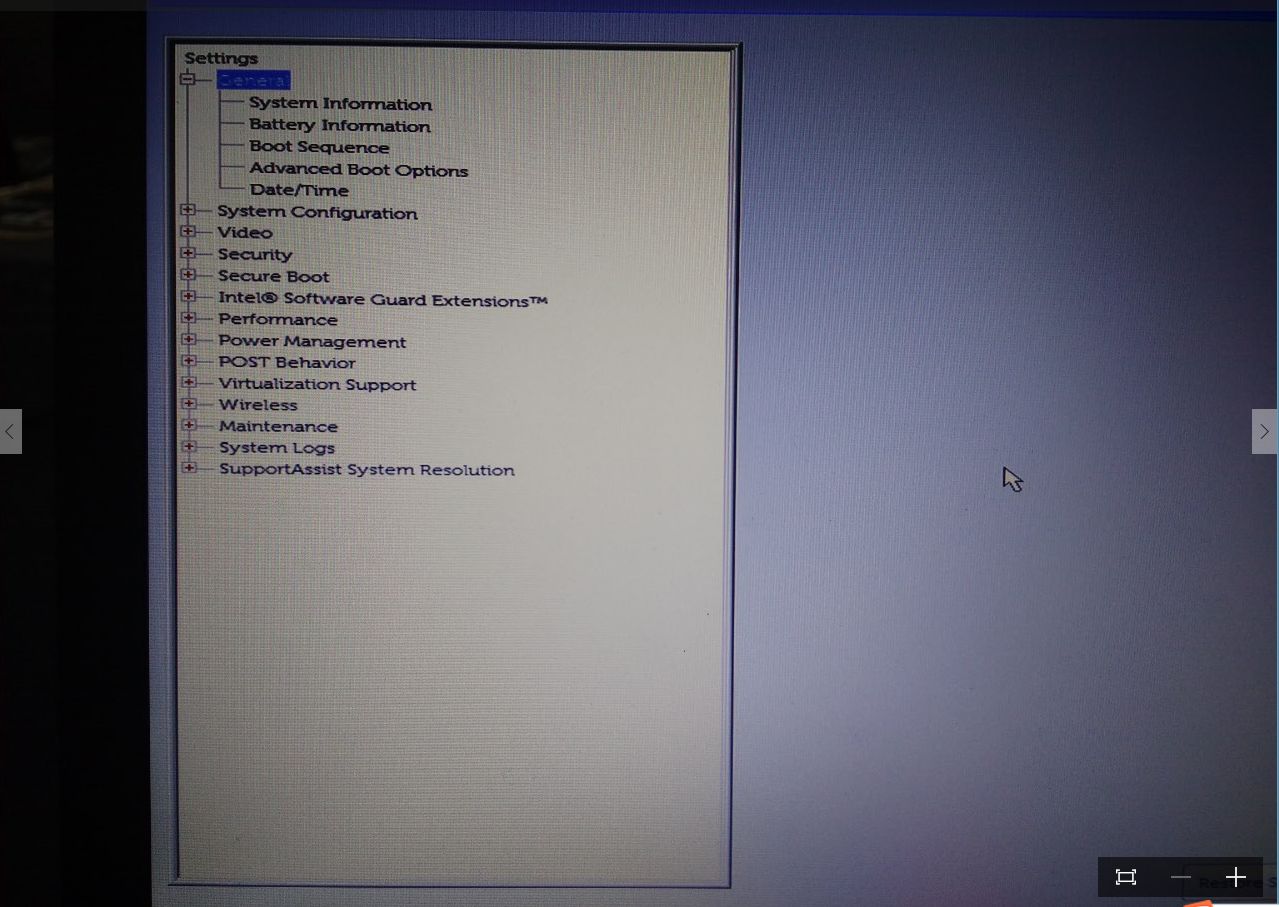 恩,这就是新版的bios,是不是不太习惯呢。【我进入bios的一瞬间,整个人都懵逼了,WTF】,不过,系统还是要装的。所以,硬着头皮找吧!
恩,这就是新版的bios,是不是不太习惯呢。【我进入bios的一瞬间,整个人都懵逼了,WTF】,不过,系统还是要装的。所以,硬着头皮找吧! 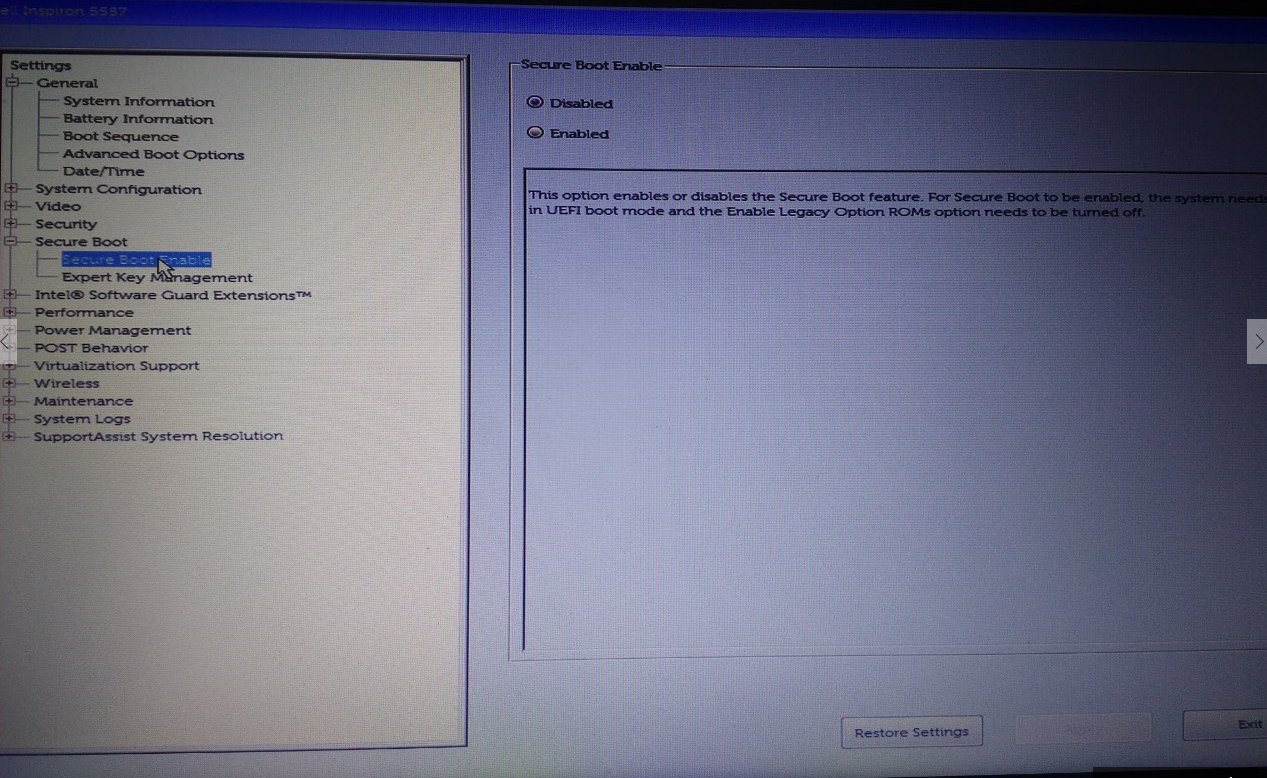 经过度娘的一番指导,首先,打开secure boot 的子目录secure boot enable选择disable
经过度娘的一番指导,首先,打开secure boot 的子目录secure boot enable选择disable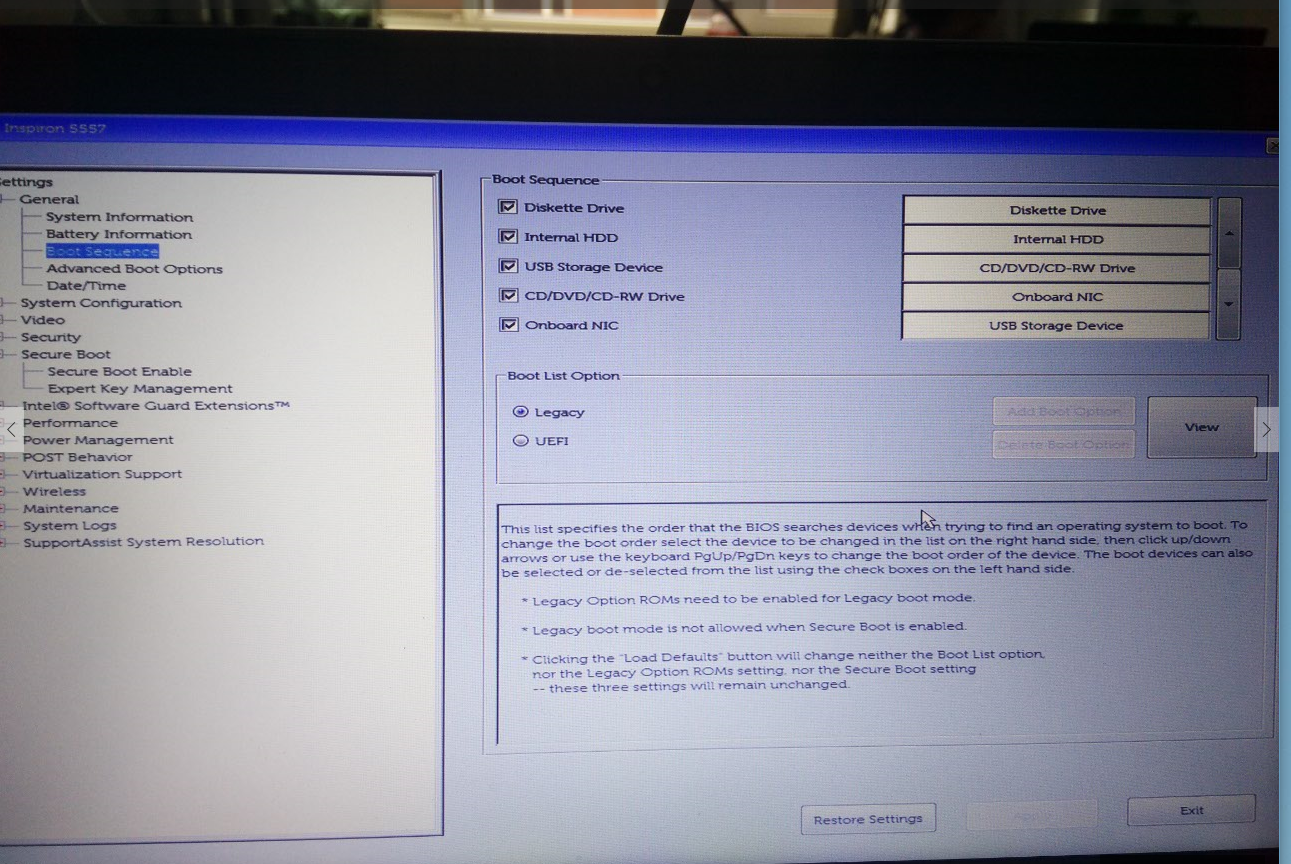 接着,选择general子目录中的boot sequence(启动顺序),选择legacy,上面的从上往下依次是软盘,硬盘,USB,光驱和网卡,按照默认的就行。
接着,选择general子目录中的boot sequence(启动顺序),选择legacy,上面的从上往下依次是软盘,硬盘,USB,光驱和网卡,按照默认的就行。 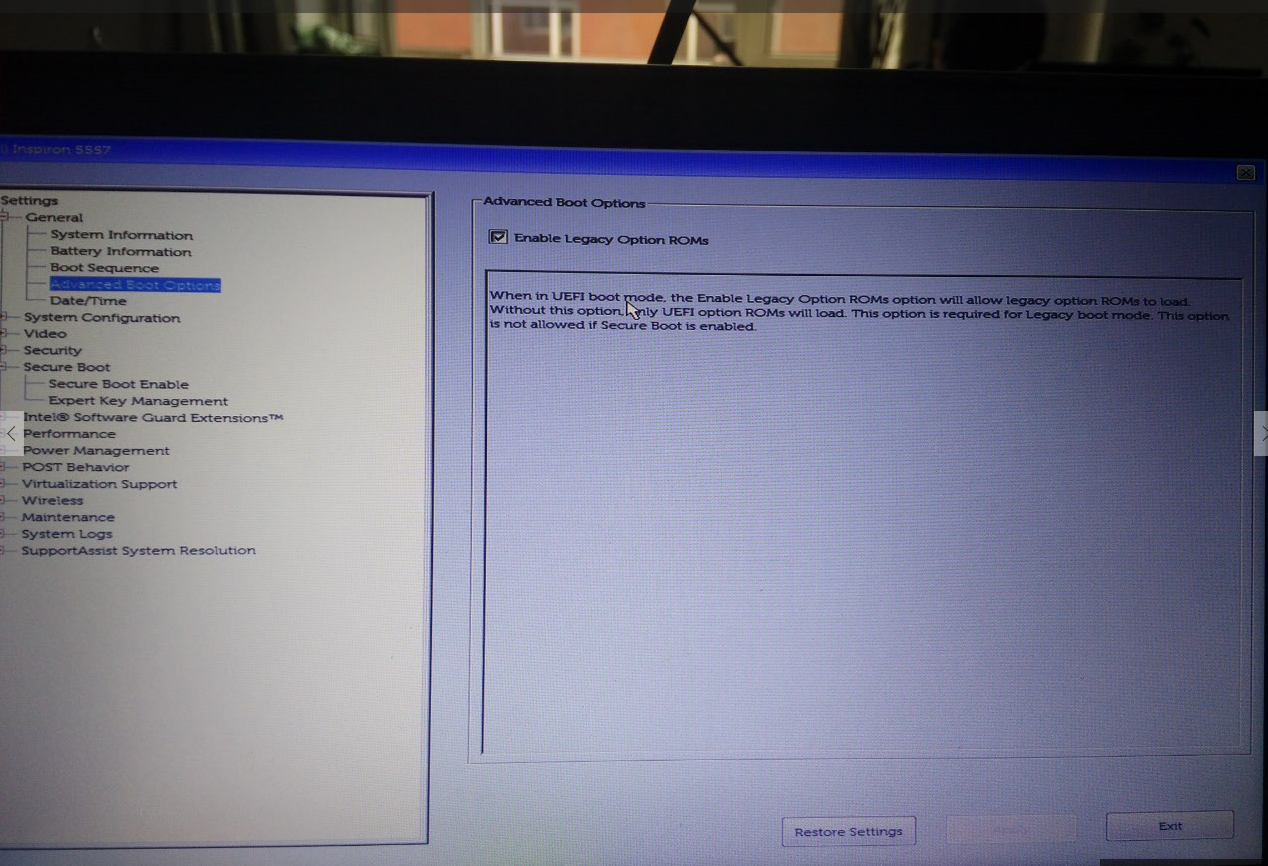 然后点开advanced boot options,在可选框中打上对勾,一切都设置好之后,点击apply,然后点exit退出,这时候电脑会重启
然后点开advanced boot options,在可选框中打上对勾,一切都设置好之后,点击apply,然后点exit退出,这时候电脑会重启 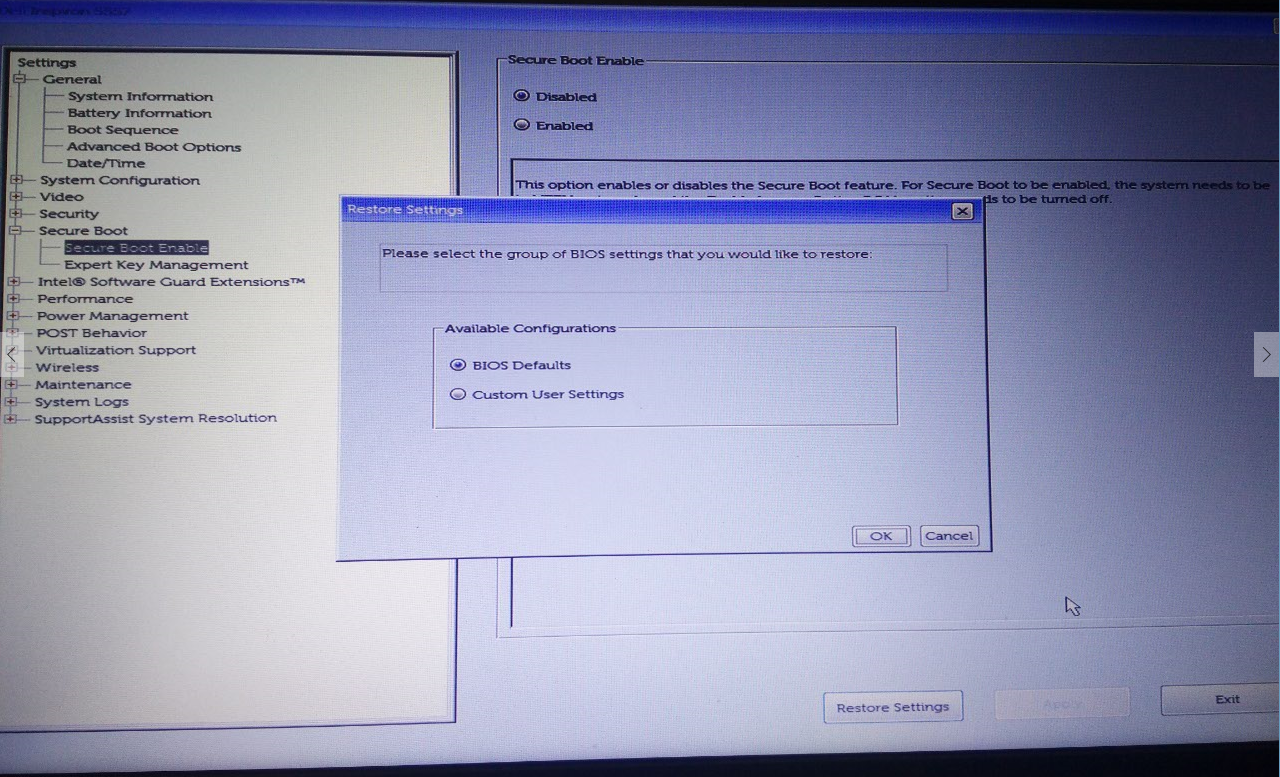 若中间某些步骤的操作出现错误,点击restore settings,选择bios default(bios的默认值),或者可以试一下custom user settings(这个我不敢确定,你曾经设置的是否正确)
若中间某些步骤的操作出现错误,点击restore settings,选择bios default(bios的默认值),或者可以试一下custom user settings(这个我不敢确定,你曾经设置的是否正确)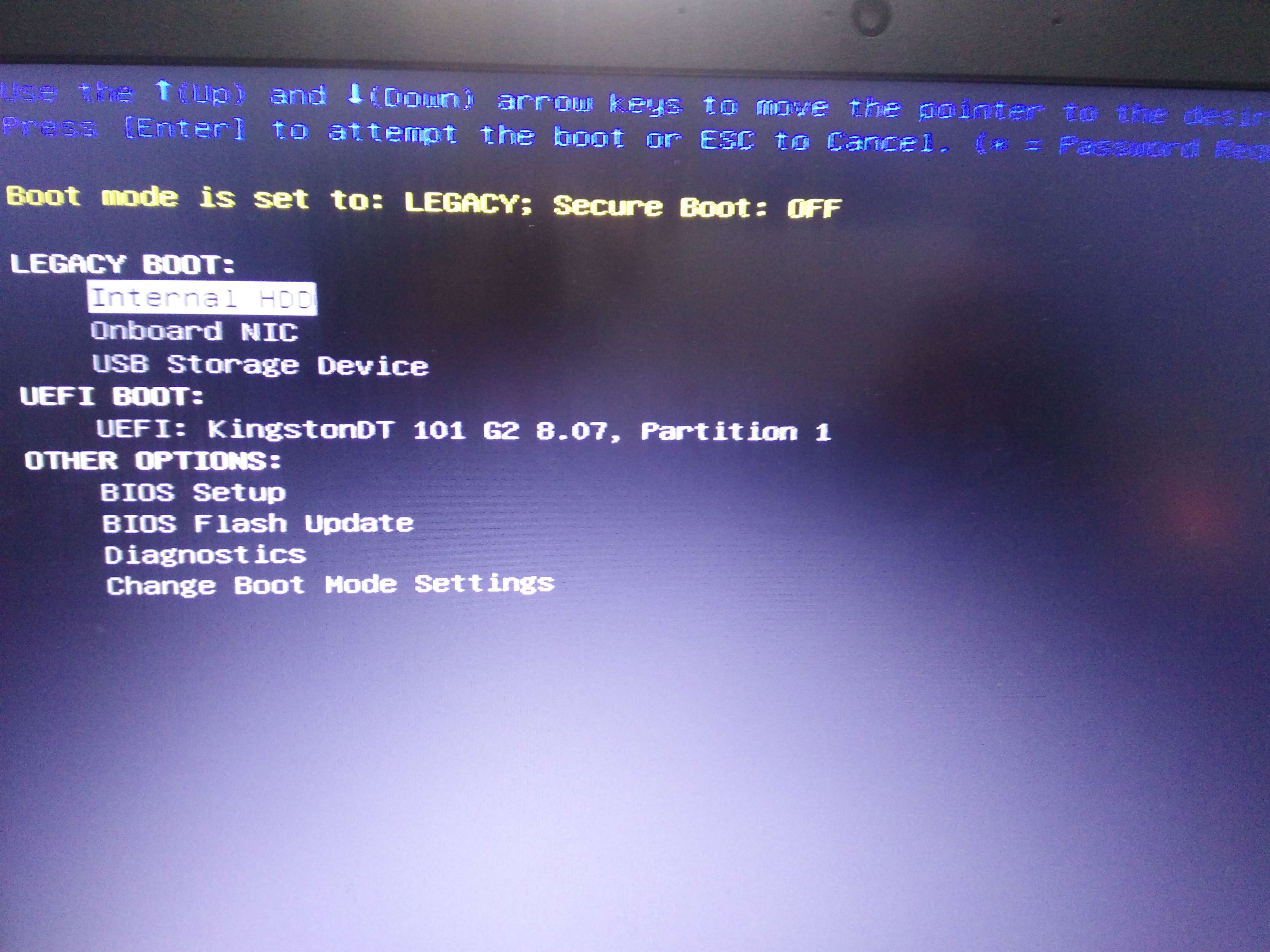 等到dell图标出现的时候,按F12进入开机启动项选择页面,选择USB storage device,就可以按部就班地进行一系列的安装了。
等到dell图标出现的时候,按F12进入开机启动项选择页面,选择USB storage device,就可以按部就班地进行一系列的安装了。