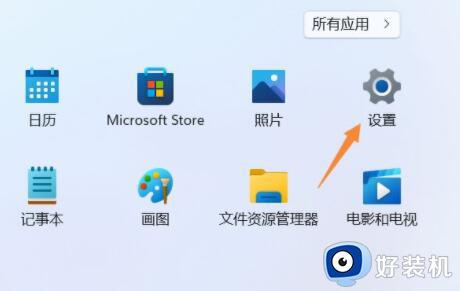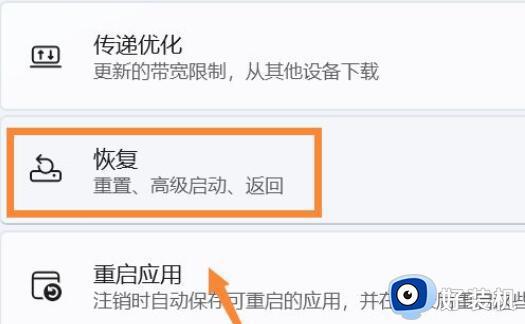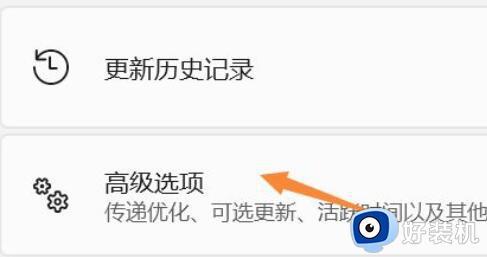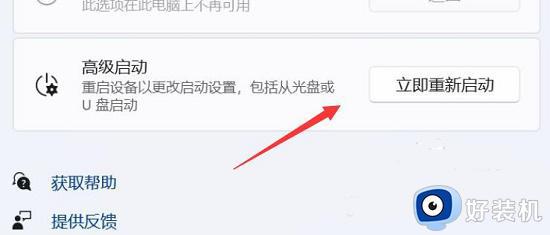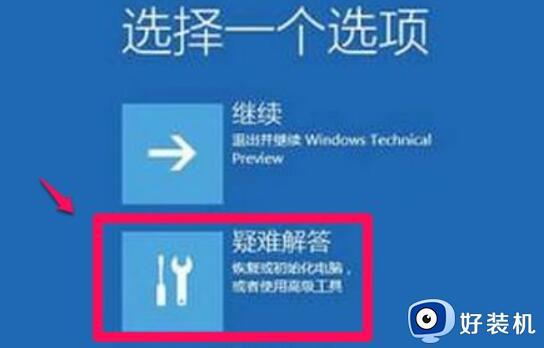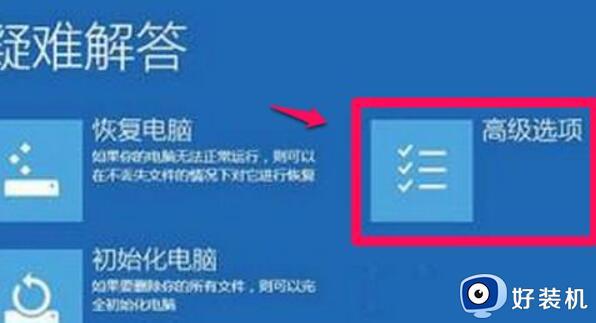win11如何关闭驱动签名 |
您所在的位置:网站首页 › 恢复强制签名的软件 › win11如何关闭驱动签名 |
win11如何关闭驱动签名
|
在win11正式版系统中,为了保证驱动程序的安全稳定,需要驱动程序强制签名,尽管这项特性能够提高系统的安全性和稳定性,但有时用户可能需要禁用它。win11如何关闭驱动签名呢?在Win11系统中禁用驱动程序强制签名需要经过一系列的操作,包括进入高级启动选项、禁用驱动程序强制签名以及重新启动系统等。下面就来看看win11怎么禁用驱动程序强制签名的教程。 设置方法: 1、首先我们通过开始菜单打开“设置”(如图所示)。
2、接着打开设置里的“恢复”选项(如图所示)。
3、然后进入“高级选项”设置(如图所示)。
4、随后点击“立即重新启动”(电脑会立刻重启,记得保存文件)(如图所示)。
5、重启后,会进入图示界面,选择“疑难解答”(如图所示)。
6、再点击“高级选项”(如图所示)。
7、进入后打开“启动设置”并点击“重启”(如图所示)。
8、最后按下键盘“F7”就可以禁用驱动程序强制签名了(如图所示)。
以上就是win11如何关闭驱动签名的步骤的全部内容,如果您不清楚,您可以按照本文的方法进行操作,希望能对大家有所帮助。 |
【本文地址】