Win10如何开启高性能模式?开启高性能模式的方法 |
您所在的位置:网站首页 › 性能模式咋开 › Win10如何开启高性能模式?开启高性能模式的方法 |
Win10如何开启高性能模式?开启高性能模式的方法
|
当前位置:系统之家 > 系统教程 > Win10如何开启高性能模式
Win10如何开启高性能模式?开启高性能模式的方法
时间:2016-10-26 08:59:38 作者:yunchun 来源:系统之家 1. 扫描二维码随时看资讯 2. 请使用手机浏览器访问: https://m.xitongzhijia.net/xtjc/20161026/86025.html 手机查看 评论 反馈 随着Win10的投入使用,一部分用户也想就自己的系统升级到Win10系统,也想尝试Win10里面的新功能。如果我们想要让电脑使用的更流畅,这时我们可以开启“高性能模式”,这样我们就能够提升我们系统的运行速度了。那Win10如何开启高性能模式?现在小编就和大家说一下开启高性能模式的方法。 步骤如下: 1、按下“Win+X”组合键,在弹出的菜单上点击“电源选项”; 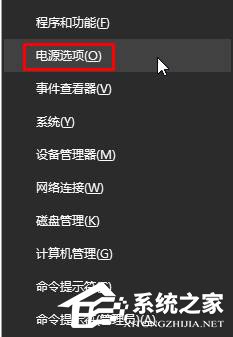
2、点击当前以选中的电源计划后面的“更改计划设置”; 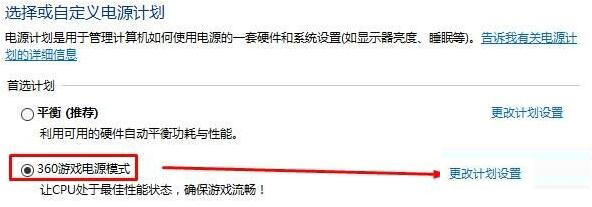
3、将【Internet Explorer】 和【无线适配器设置】下面的选项设置为“最高性能”; 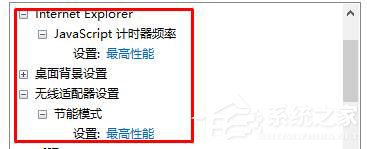
4、展开【处理器电源管理】,将“最小处理器状态”、“系统散热方式”、“最大处理器状态”都设置为100%; 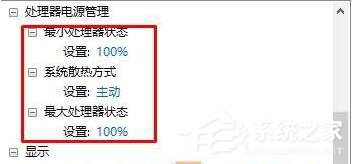
5、在【“多媒体”设置】下的“播放视频时”的下拉菜单设置为“优化视频质量”,点击应用并确定即可。 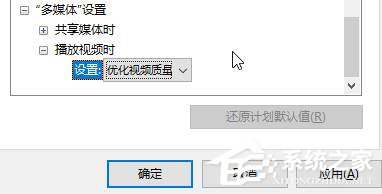
上述也就是Win10开启高性能模式方法的内容了。如你还不知道怎么开启高性能模式的,可以参考一下上述的方法,这样你就可以开启高性能模式了,是不是很好啊! 标签Win10清除U盘使用痕迹的方法 下一篇 > Win10笔记本按电源按钮无法关机如何解决? 相关教程 远程登录提示您的凭据不工作怎么解决? Windows hello pin怎么取消设置-Window10 hel... Win10电脑不显示缩略图终极解决方法 Word文档打印时超出打印区域怎么办? QQ群文件下载位置在哪个文件夹找-QQ群文件下... WPS文档如何让每行末尾数字对齐? Win11无法添加局域网打印机的三种解决方法 360日历怎么卸载掉-电脑360日历彻底删除方法 Win10无法正常关机的三种解决方法 Win10注册表编辑值时出错怎么办?
Win10选21H2还是22H2好? 
Win10 22H2更新失败怎么办?Win10 22H2更新失败的解决方法 
Win10无线网络不显示?五种方法帮你解决Win10没有wlan选项 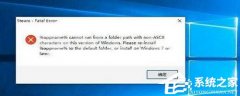
Error是什么意思?电脑出现Error怎么解决? 发表评论共0条  没有更多评论了
没有更多评论了
评论就这些咯,让大家也知道你的独特见解 立即评论以上留言仅代表用户个人观点,不代表系统之家立场 |
【本文地址】
今日新闻 |
推荐新闻 |