思维导图功能 |
您所在的位置:网站首页 › 思维导图模板视频 › 思维导图功能 |
思维导图功能
|
阅读本篇文章后可以熟悉使用思维导图笔记, 也可以观看「思维导图笔记视频教程」学习使用方法。 阅读本篇文章后,你可以基本掌握全平台的思维笔记的使用方法。 一:电脑端创建思维导图笔记点击新建笔记右侧的按钮,选择【思维导图】即可。 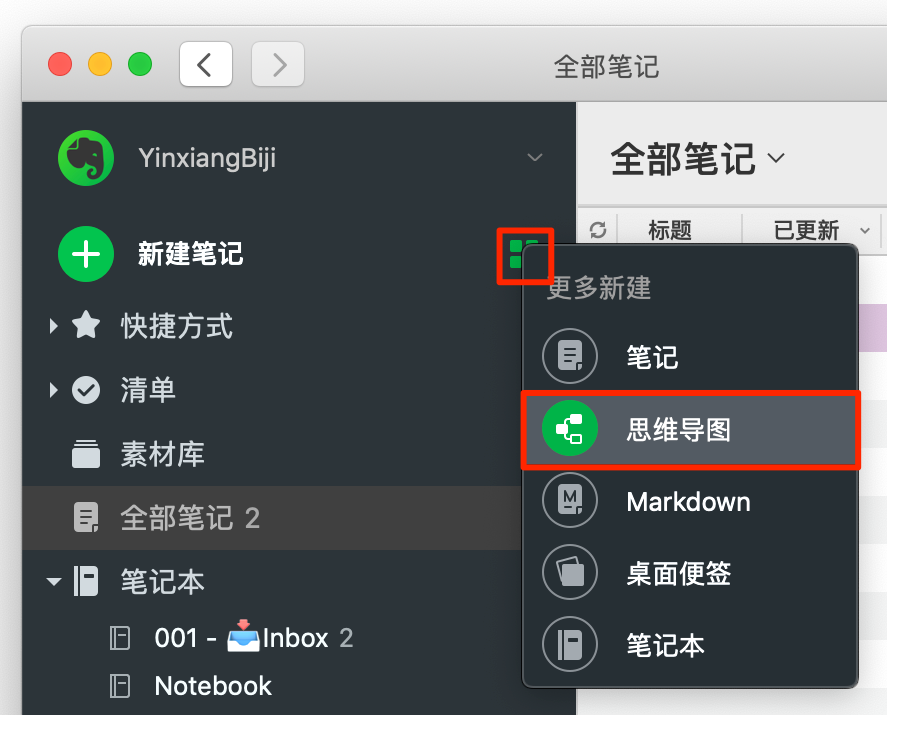 工具栏
工具栏
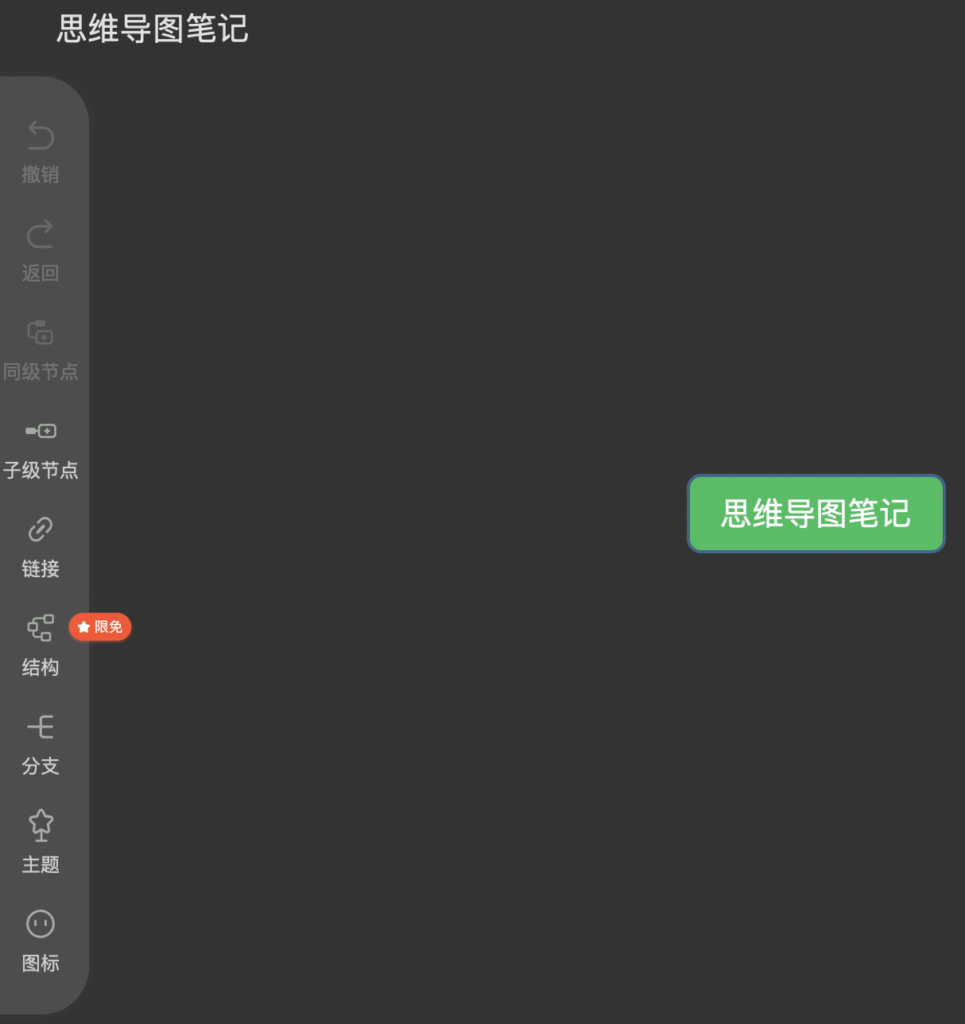 基础操作
添加节点
可以先点击工具栏的「子级节点」按钮,然后根据需要再继续添加「子级节点」或「同级节点」。
基础操作
添加节点
可以先点击工具栏的「子级节点」按钮,然后根据需要再继续添加「子级节点」或「同级节点」。
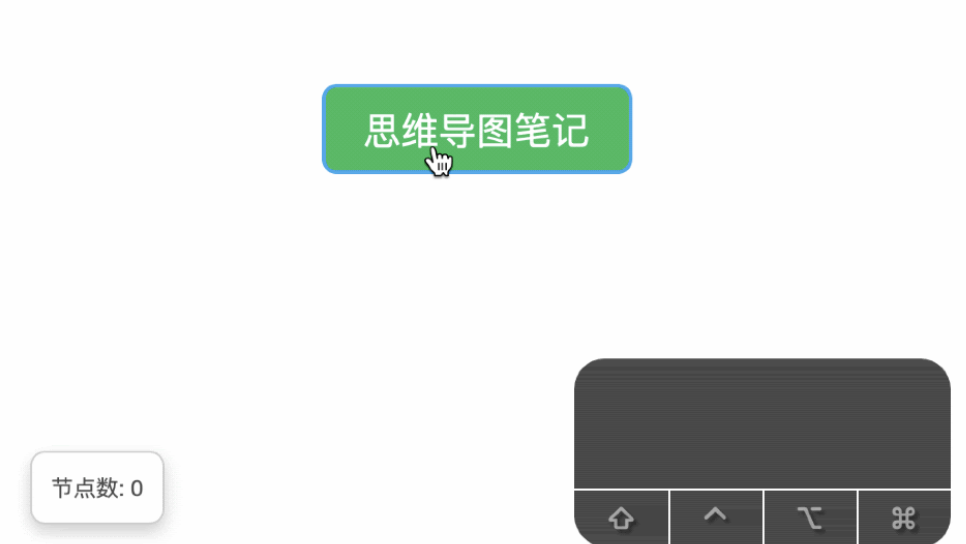 拖拽节点
拖拽节点
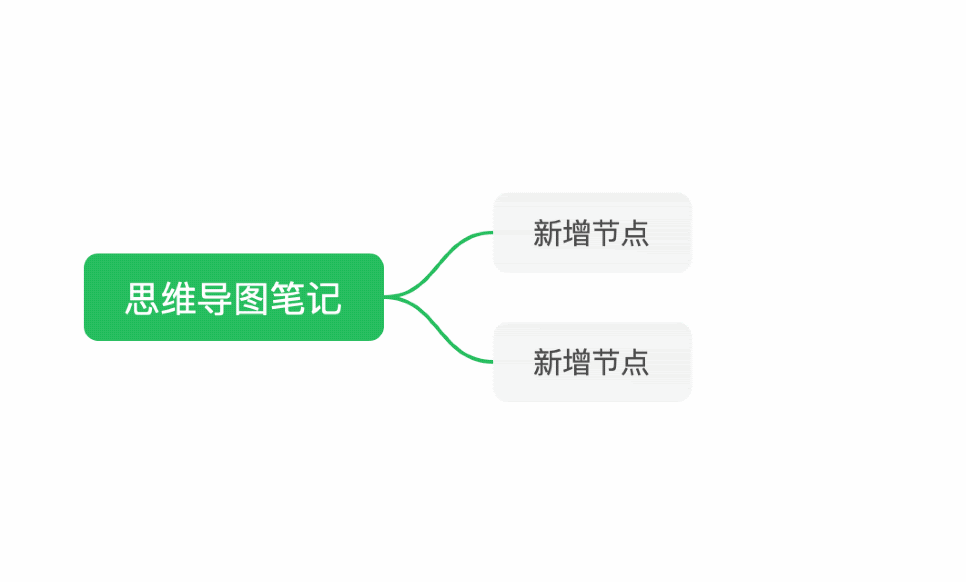 展开/折叠节点
展开/折叠节点
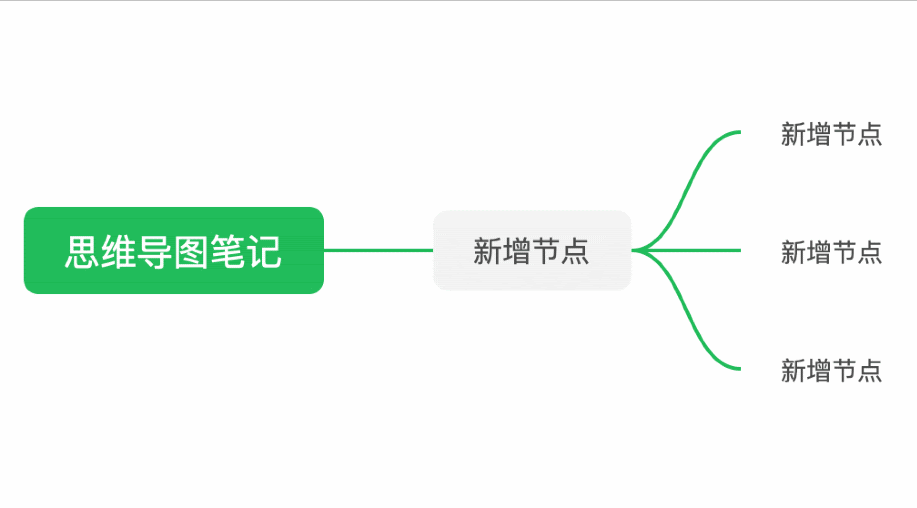 添加链接/插入笔记
可以在添加链接的窗口粘贴网址链接进行关联。复制笔记链接后,选中节点后,可以点击工具栏中的「链接」按钮,或者使用快捷键「Cmd/Ctrl + K」,粘贴笔记链接。对于Mac客户端,使用快捷键「Cmd + K」后,也可以搜索笔记后关联到节点。
添加链接/插入笔记
可以在添加链接的窗口粘贴网址链接进行关联。复制笔记链接后,选中节点后,可以点击工具栏中的「链接」按钮,或者使用快捷键「Cmd/Ctrl + K」,粘贴笔记链接。对于Mac客户端,使用快捷键「Cmd + K」后,也可以搜索笔记后关联到节点。
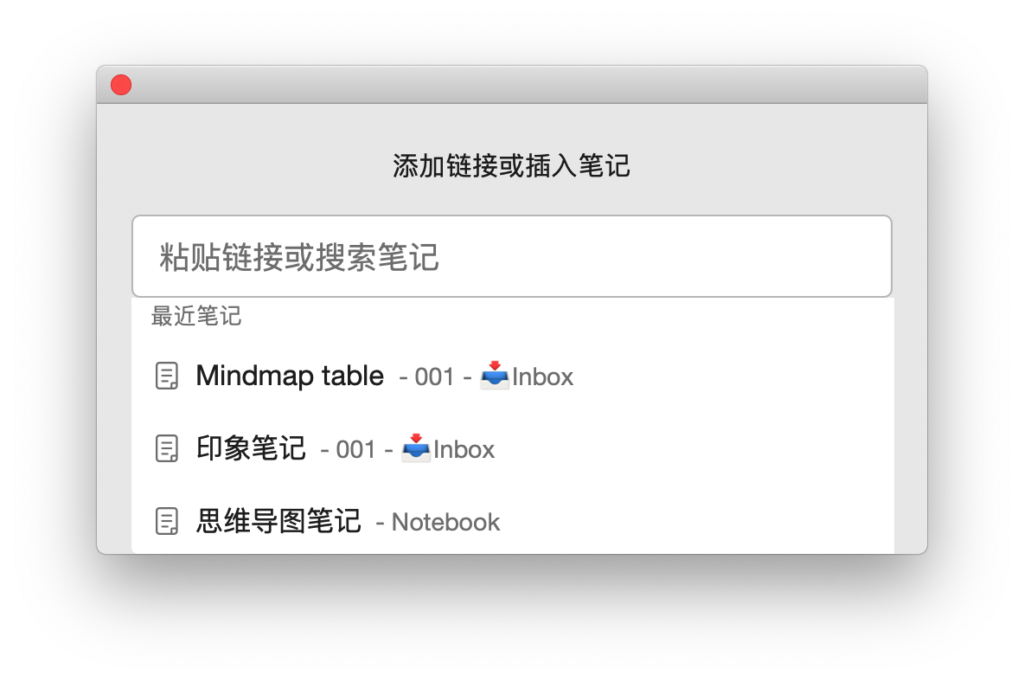 鼠标悬停于链接图标上的时候,会出现悬浮窗口,可以点击按钮编辑链接或删除链接。
结构
目前思维导图支持向左扩展,左右对称,向右扩展这3种结构模式。
鼠标悬停于链接图标上的时候,会出现悬浮窗口,可以点击按钮编辑链接或删除链接。
结构
目前思维导图支持向左扩展,左右对称,向右扩展这3种结构模式。
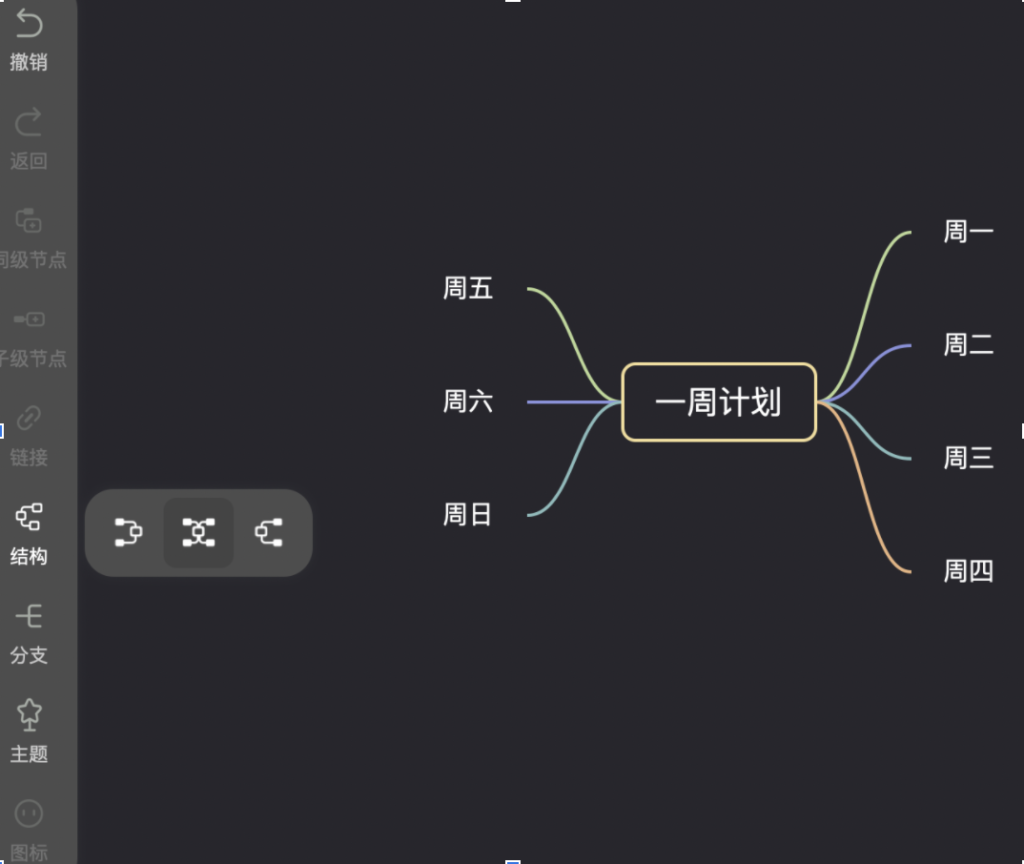 分支
创建好导图笔记后,可以根据自身需要选择下面3种不同的分支。
分支
创建好导图笔记后,可以根据自身需要选择下面3种不同的分支。
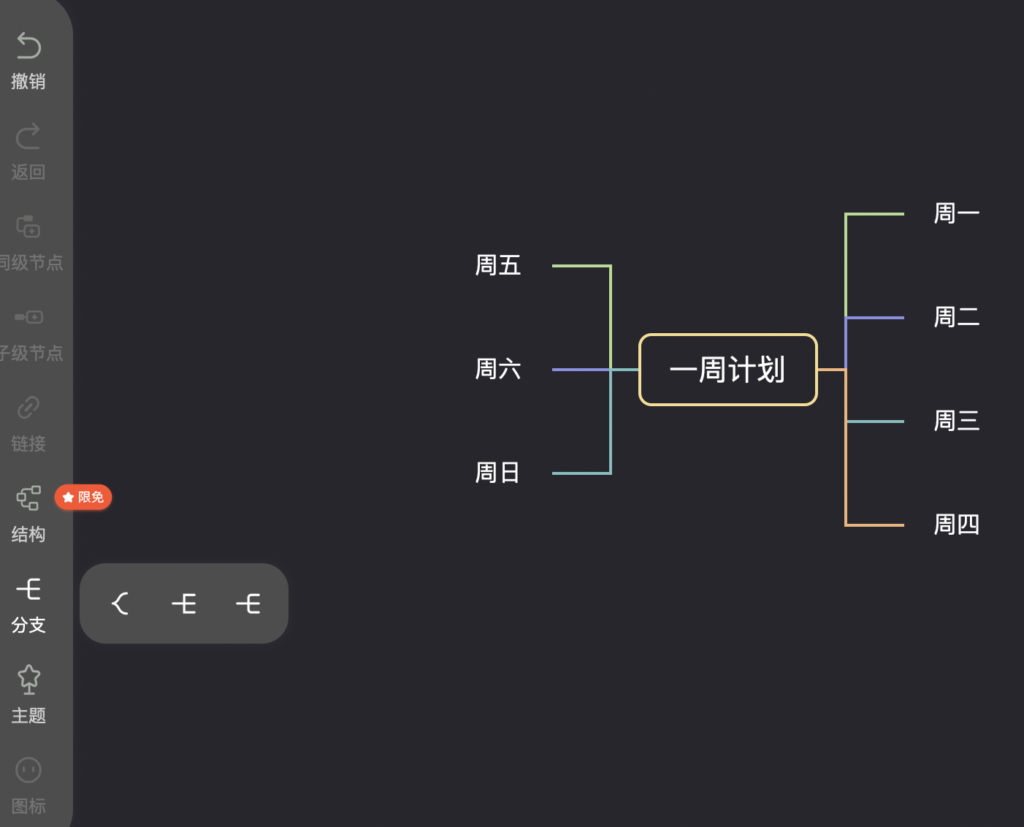 主题
目前导图笔记支持了丰富的主题,可以根据自身需要选择不同的主题。
主题
目前导图笔记支持了丰富的主题,可以根据自身需要选择不同的主题。
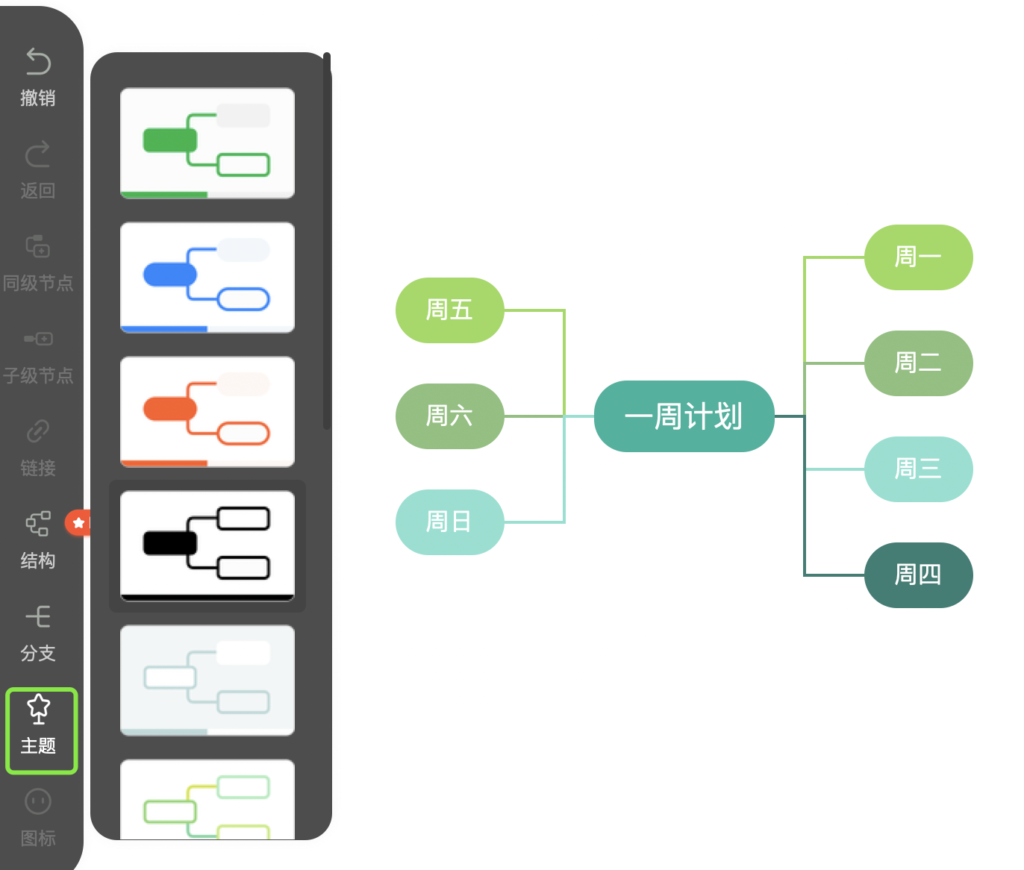 图标
目前导图笔记还支持了丰富的图标,将光标定位到输入框后可以根据自身需要选择不同的图标,以丰富笔记内容。
图标
目前导图笔记还支持了丰富的图标,将光标定位到输入框后可以根据自身需要选择不同的图标,以丰富笔记内容。
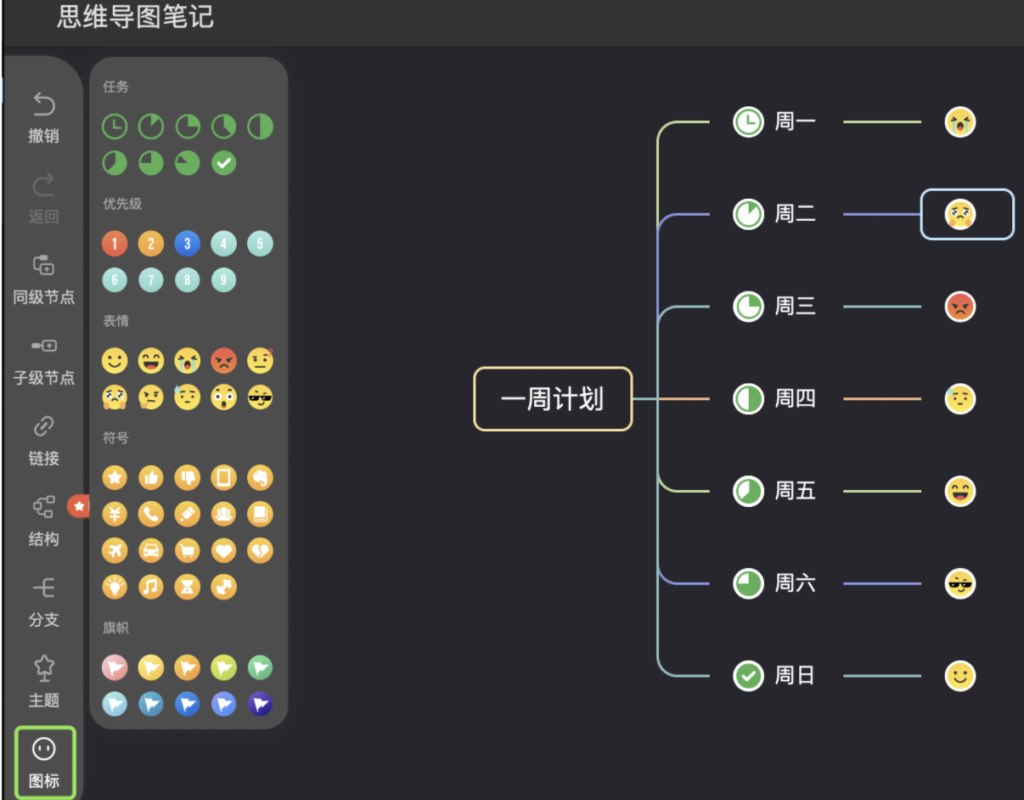 切换大纲模式 (专业帐户独享功能)
在已经创建的思维导图笔记中,专业帐户可以将已有的导图转为大纲模式显示和编辑。
切换大纲模式 (专业帐户独享功能)
在已经创建的思维导图笔记中,专业帐户可以将已有的导图转为大纲模式显示和编辑。
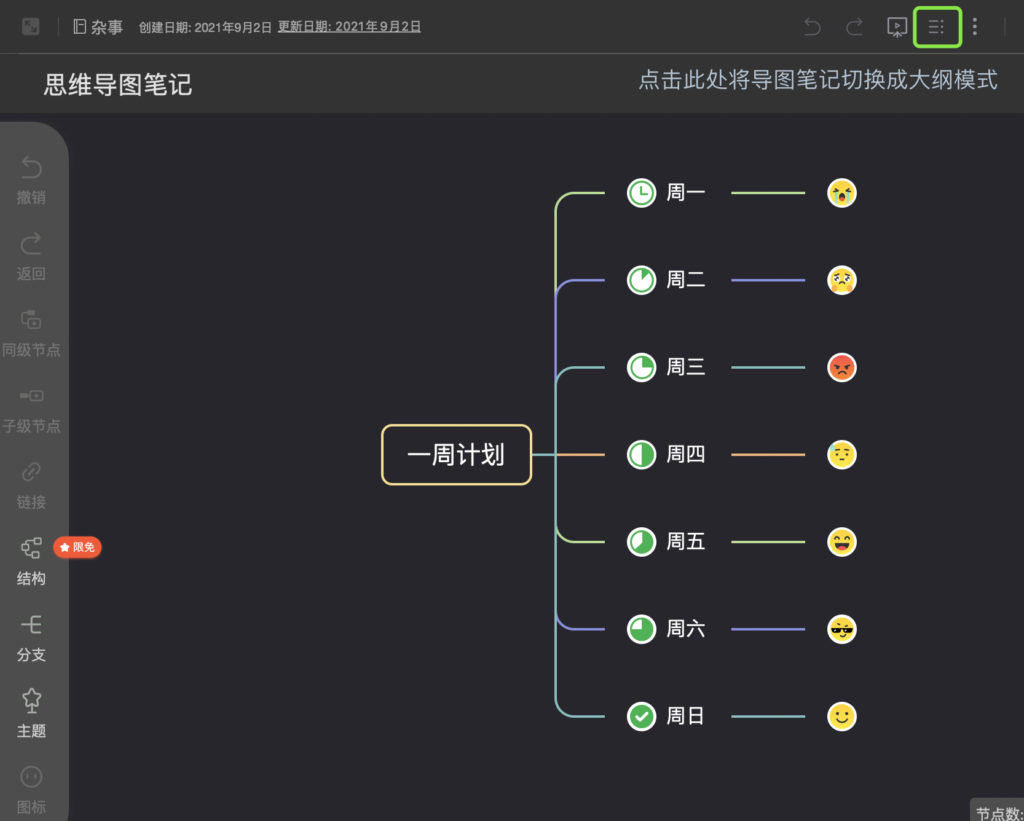
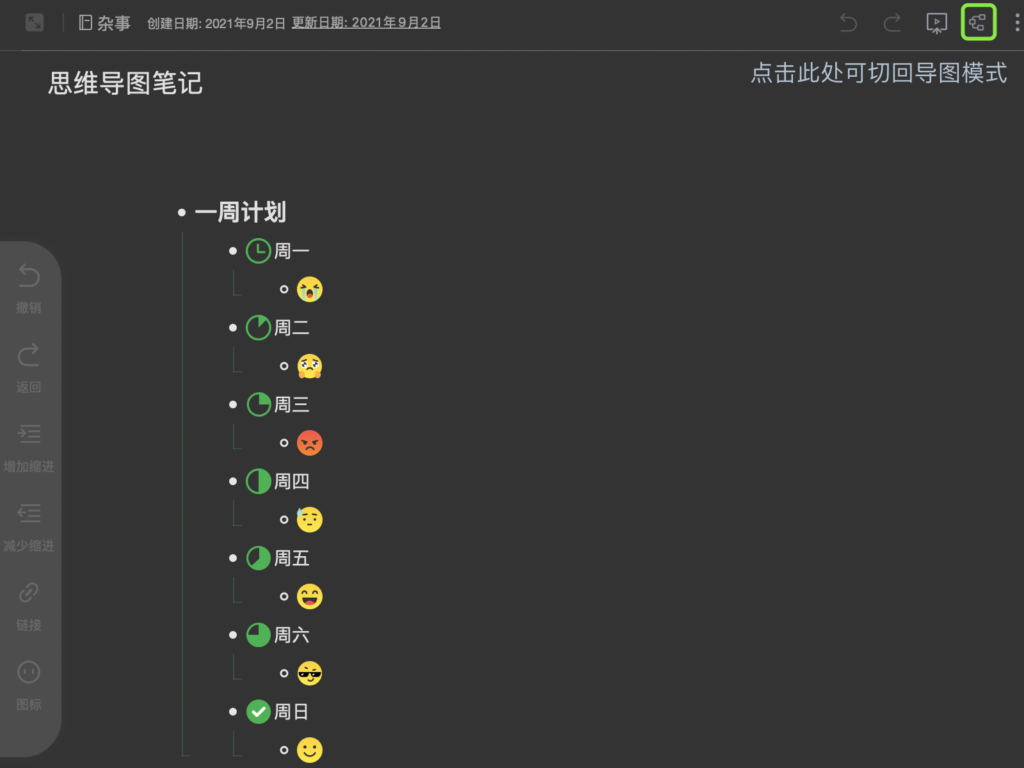 创建思维导图目录
点击笔记列表右上角「•••」按钮 > 「为笔记本创建思维导图目录」
创建思维导图目录
点击笔记列表右上角「•••」按钮 > 「为笔记本创建思维导图目录」
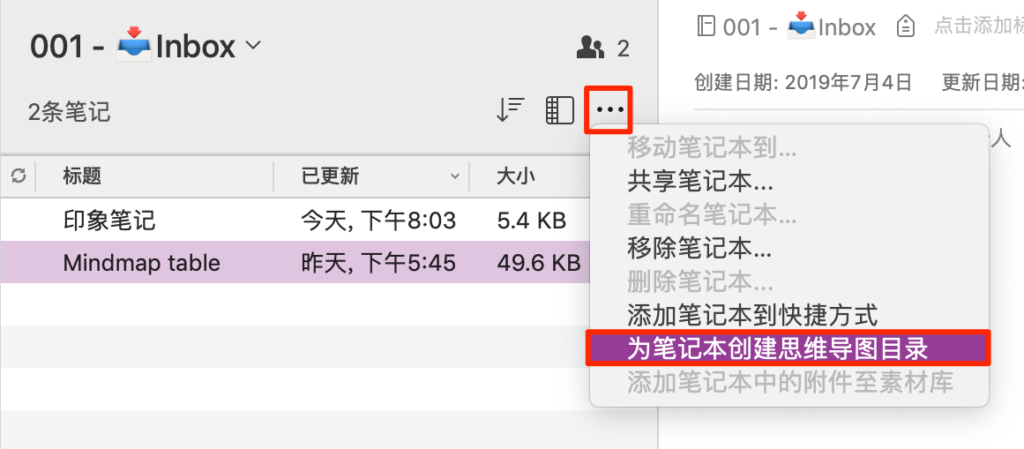 或者多选笔记列表中的笔记,选择「创建思维导图目录」
或者多选笔记列表中的笔记,选择「创建思维导图目录」
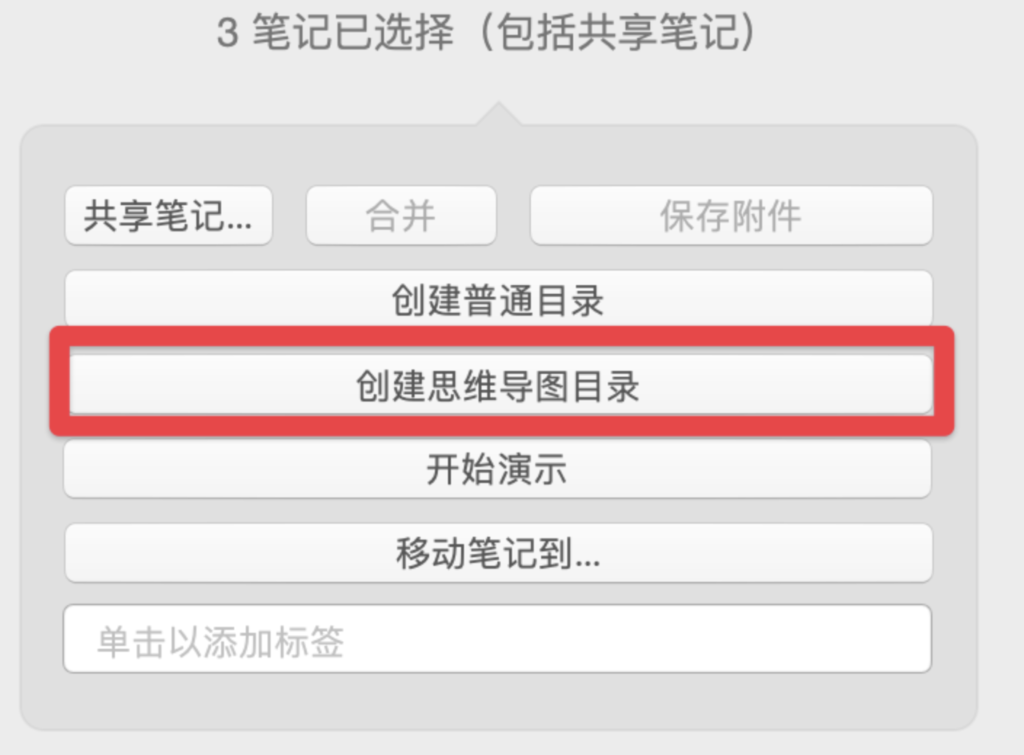
导出图片/导出pdf 生成的思维导图笔记,根据自身需求,将导图笔导出成图片或pdf 。mac端入口截图如下: 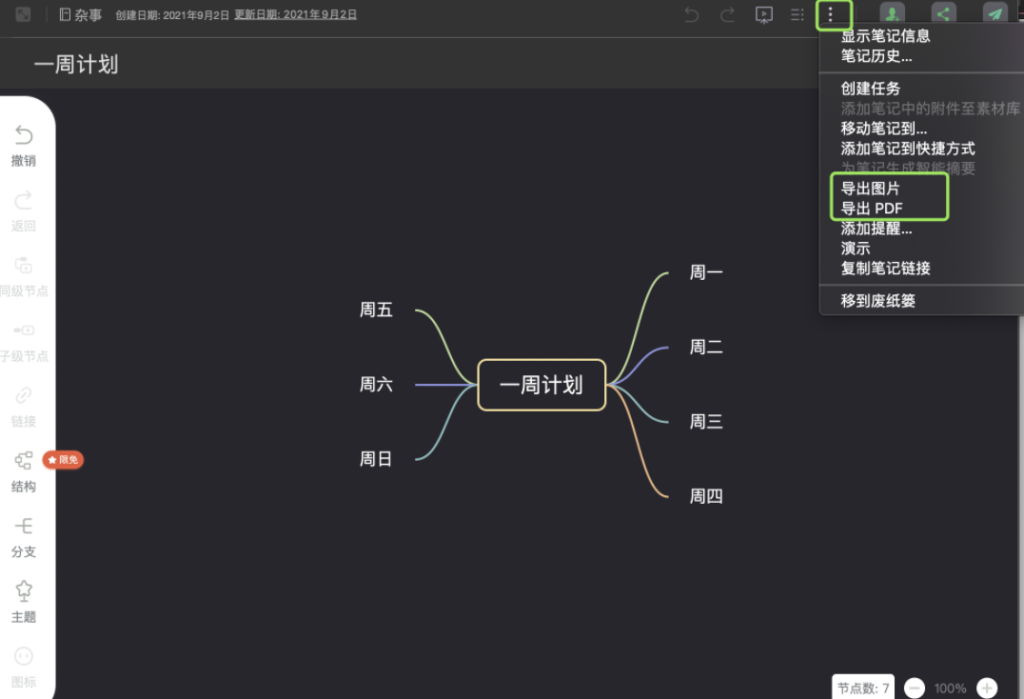
windows 端入口截图如下: 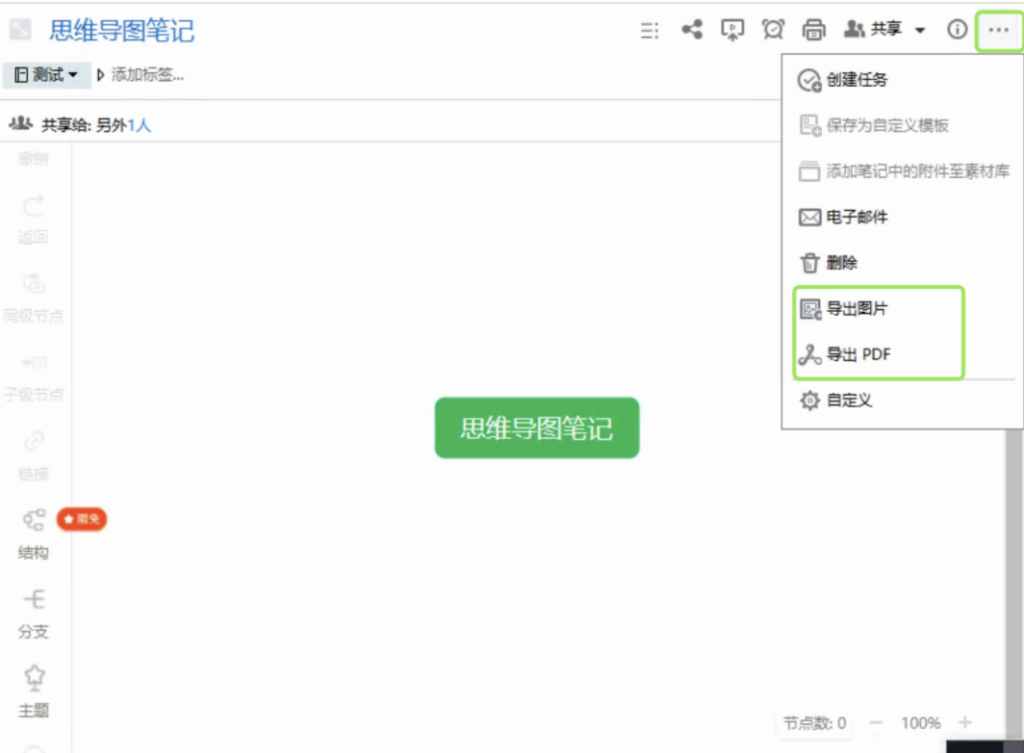
演示 创建的思维导图笔记支持演示。mac端入口截图如下:两个入口均可操作笔记演示。 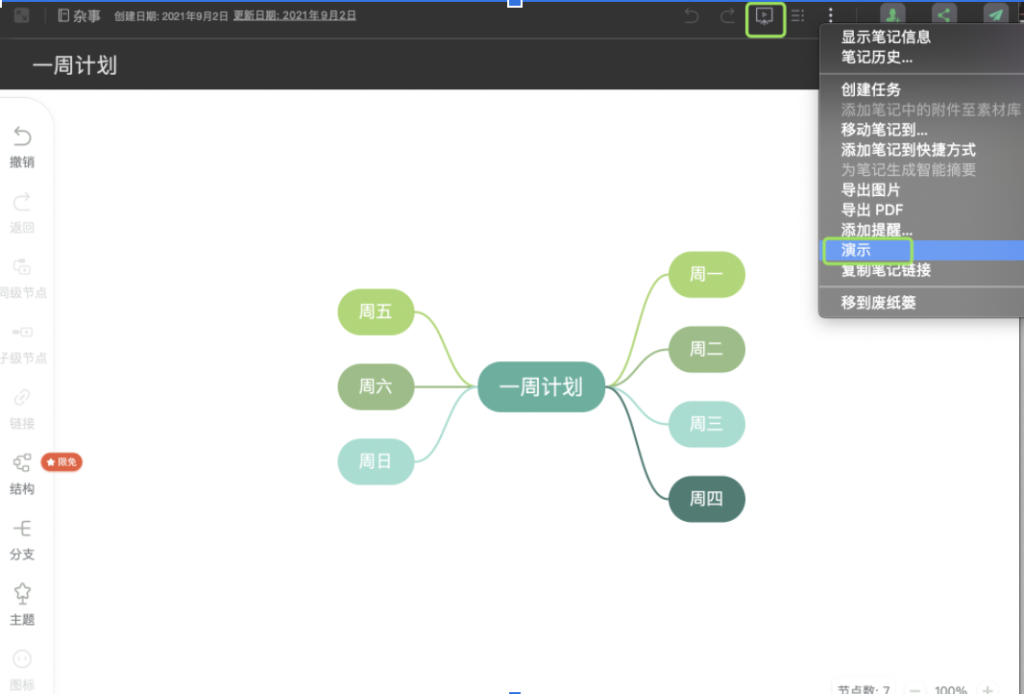
windows端入口截图如下: 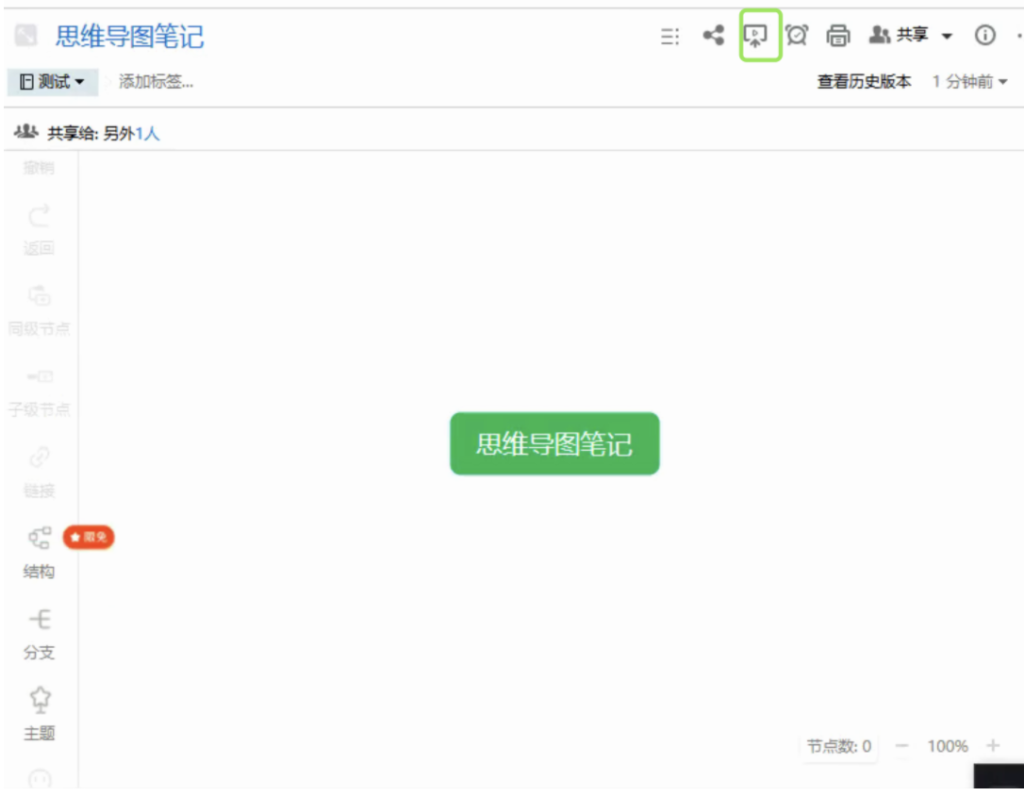
二:移动端创建思维导图笔记 如果需要在移动端创建思维笔记,需要更新到最新版本的客户端 您可以在app上方功能入口处,或者点击下方的「+」找到思维笔记,点击既可创建一篇新的思维笔记。 编辑思维笔记 1.单击任意节点为选中状态,同时弹出编辑工具栏和快捷操作菜单 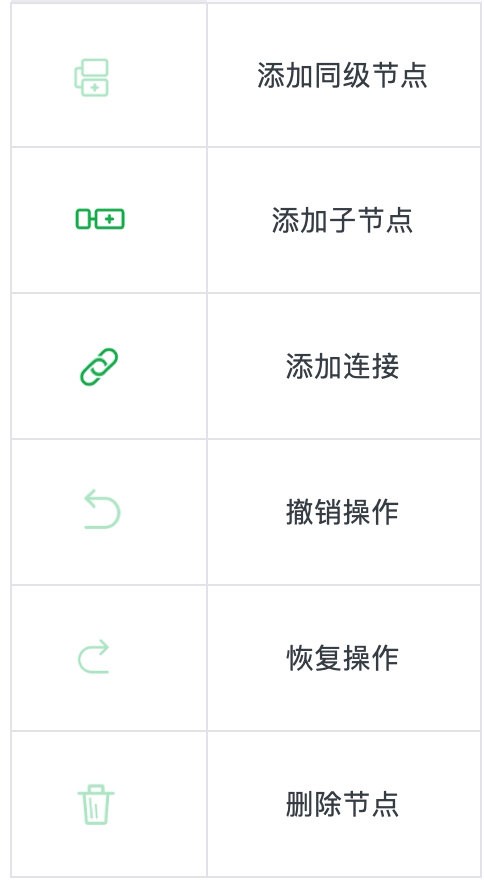
2.添加同级节点 3.添加子节点 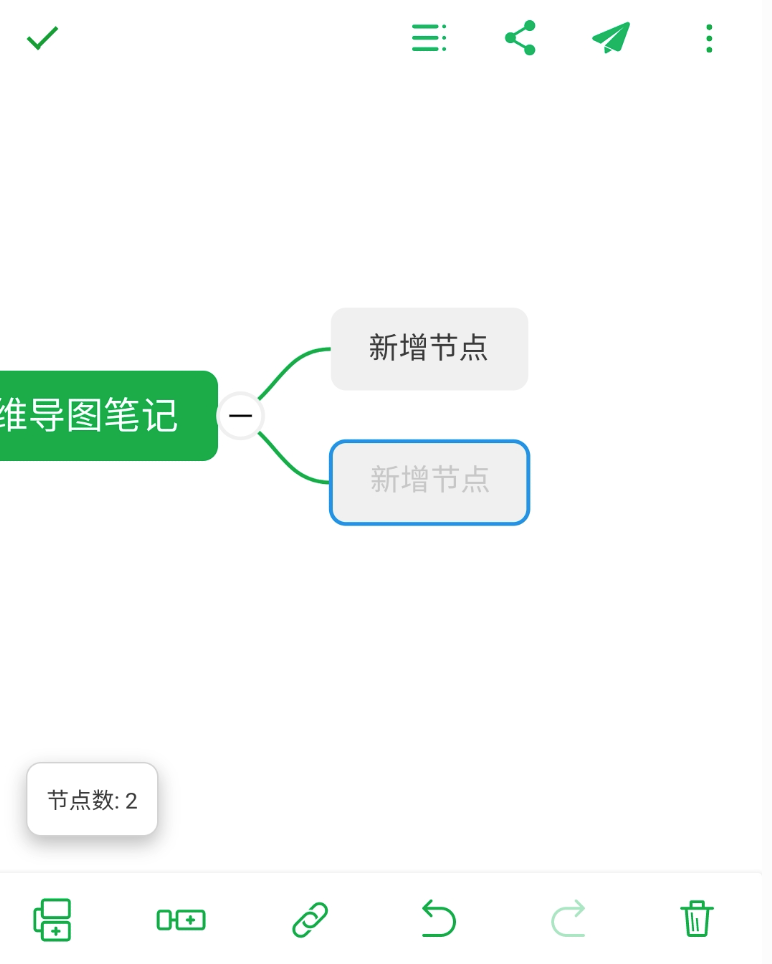
4.插入链接或者插入笔记,您可以复制连接,或者选择需要关联的笔记 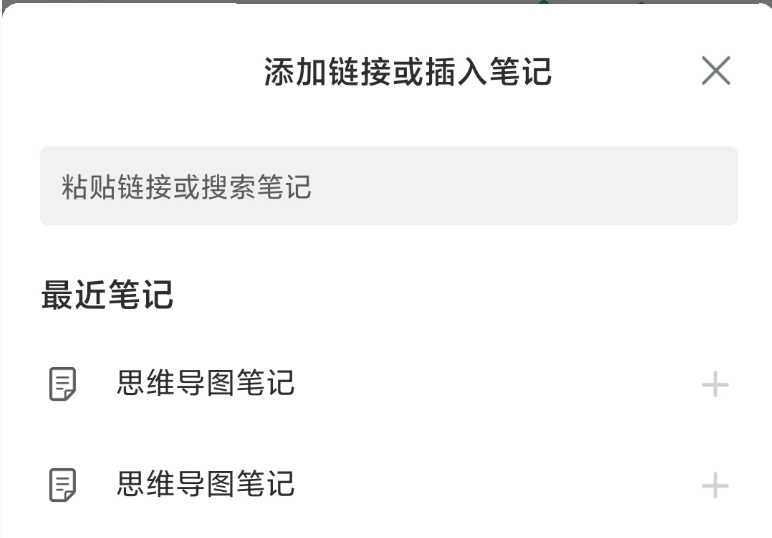 切换大纲模式 (专业帐户独享功能)
在已经创建的思维导图笔记中,专业帐户可以点击右上方的图标将已有的导图转为大纲模式显示和编辑。
切换大纲模式 (专业帐户独享功能)
在已经创建的思维导图笔记中,专业帐户可以点击右上方的图标将已有的导图转为大纲模式显示和编辑。
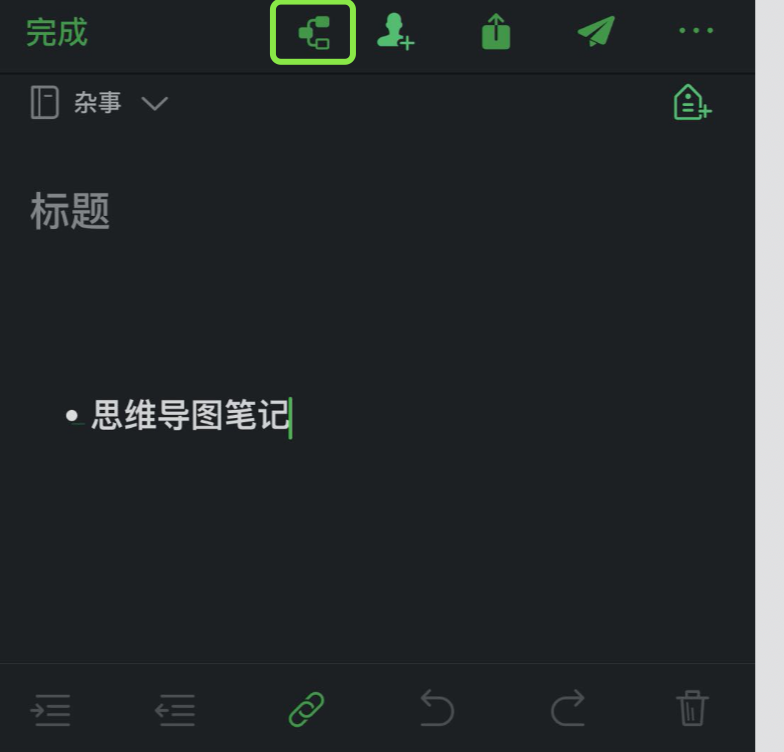 常见问题
1.为什么我的客户端思维导图不支持新增功能?
常见问题
1.为什么我的客户端思维导图不支持新增功能?
如果电脑客户端是从官网下载,点击菜单栏 「帮助」 – 「检查更新」将客户端更新至最新版即可。 如果是从 App Store 下载的,可以在 App Store 检查更新。 目前移动端暂不支持新布局功能,请关注后续版本更新~ 2.目前思维导图功能支持哪些客户端?思维导图功能目前支持全平台使用。 3.印象笔记思维导图支持哪些快捷键? 操作快捷键增加同级节点增加子节点⇥添加链接/链接笔记Cmd/Ctrl + K移除链接Shift + Cmd + K (Mac)Shift + Ctrl + R (Windows)放大笔记Cmd/Ctrl + 「+」缩小笔记Cmd/Ctrl + 「-」笔记回到默认大小Cmd/Ctrl + 0删除节点(选中节点时)⌫撤销Cmd/Ctrl + Z重做Cmd/Ctrl + Shift + Z 以上内容对你是否有帮助? |
【本文地址】