PPT怎么让图片一张一张出来?PPT图片依次出现的方法 |
您所在的位置:网站首页 › 怎样让ppt图片一张一张自动出现 › PPT怎么让图片一张一张出来?PPT图片依次出现的方法 |
PPT怎么让图片一张一张出来?PPT图片依次出现的方法
|
当前位置:系统之家 > 系统教程 > PPT怎么让图片一张一张出来?
PPT怎么让图片一张一张出来?PPT图片依次出现的方法
时间:2023-07-14 08:47:59 作者:娜娜 来源:系统之家 1. 扫描二维码随时看资讯 2. 请使用手机浏览器访问: https://m.xitongzhijia.net/xtjc/20230714/292768.html 手机查看 评论 反馈  工作总结PPT模板 海量资源 竞聘述职PPT模板 每日更新 企业培训PPT模板 风格多样 教学课件PPT模板 任意下载很多小伙伴在日常学习与工作中都离不开演示文稿,无论是汇报,还是演讲,演示文稿都能够帮助我们更好的展示自己想要表达的内容。如果我们在编辑演示文稿的过程中,想要做出图片点击依次出现的效果,那么这一操作应该如何施行呢?我们接着往下看。【更多精品素材欢迎前往办公之家下载】 具体操作如下: 1. 我们在电脑中先找到一个幻灯片文件,右键单击该文件并在菜单列表中点击“打开方式”选项,接着选择“powerpoint”选项。 
2. 进入PPT页面之后,我们在该页面中先点击“插入”选项,然后在子工具栏中打开“图片”选项,再在下拉列表中选择“此设备”选项。 
3. 进入文件夹页面之后,我们选择自己需要的图片,然后点击“插入”选项。 
4. 我们可以一张图片一张图片的插入,也可以按住“Ctrl”键选中多张图片一起插入,插入之后,我们先调整好图片的大小以及位置,然后选中一张图片,点击“动画”工具,再选择一个动画效果。 
5. 接着我们再点击第二张图片,选择好第二张图片的动画效果,需要注意的是,我们在“开始”位置处,需要将其改为“上一动画之后”,重复操作,将剩余的图片都设置好动画效果即可。 
以上就是系统之家小编为你带来的关于“PPT图片依次出现的方法”的全部内容了,希望可以解决你的问题,感谢您的阅读,更多精彩内容请关注系统之家官网。 标签PPT自动播放下一张怎么关闭?PPT自动播放下一张关闭方法 下一篇 > 做好的PPT太大怎么压缩?PPT文件太大如何压缩到最小? 相关教程 PPT左边的幻灯片列表关闭了怎么打开? PPT文字顶端对齐的设置方法 PPT让两个动画一起出现的设置方法 打印PPT如何一张放6页PPT-PPT打印一页六个的... PPT统一所有图片尺寸大小的设置方法 PPT文本框怎么分成两栏-PPT文本框分栏的方法 让PPT自动播放不用鼠标点击的设置方法 PPT在文字前面添加圆点符号的方法 如何制作PPT-PPT制作最简单的教程步骤 如何制作PPT-PPT制作最简单的教程步骤
PPT添加备注怎么设置?PPT添加备注设置教程 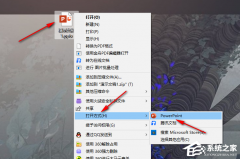
PPT打开后字体变成乱码怎么办?一招轻松搞定! 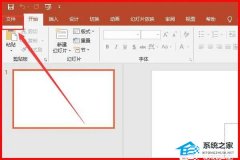
PPT无法复制粘贴怎么办?PPT无法复制粘贴的解决方法 
PPT如何调整为竖版?PPT版面怎么改为竖向? 发表评论共0条  没有更多评论了
没有更多评论了
评论就这些咯,让大家也知道你的独特见解 立即评论以上留言仅代表用户个人观点,不代表系统之家立场 |
【本文地址】
今日新闻 |
推荐新闻 |