在iPhone上录制音频的3种简便方法而不会降低质量 |
您所在的位置:网站首页 › 怎样用mp4格式录音 › 在iPhone上录制音频的3种简便方法而不会降低质量 |
在iPhone上录制音频的3种简便方法而不会降低质量
|
如何以最佳质量在iPhone上录制内部音频或语音
2021 年 1 月 22 日阿什莉·梅录制音频
有许多原因使您需要 在iPhone上录制音频。 假设您正在采访一位名人,例如,您不需要额外的录音机,因为您的iPhone可以满足您的需求。 有时,您想收听播客或音乐流,但是互联网连接不畅。 在iPhone上录制音乐可能是一种解决方案。 无论如何,本指南将向您展示轻松在iPhone上完成工作的最佳方法。  第1部分:在iPhone上录制音频的最佳方法
第2部分:如何使用语音备忘录录制语音
第3部分:如何在iPhone上录制内部音频
第4部分:有关iPhone录音的常见问题解答
第1部分:在iPhone上录制音频的最佳方法
第1部分:在iPhone上录制音频的最佳方法
第2部分:如何使用语音备忘录录制语音
第3部分:如何在iPhone上录制内部音频
第4部分:有关iPhone录音的常见问题解答
第1部分:在iPhone上录制音频的最佳方法
许多用户抱怨在iPhone上录制音频并不方便。 部分原因是屏幕小。 最好的替代解决方案是使用 Aiseesoft屏幕录影大师 使用计算机在iPhone上录制内部音频。 
资料下载 Aiseesoft屏幕录像机–最佳iPhone音频录像机 在iPhone上录制任何音频,包括电话。 使用先进的技术优化音频质量。 使用内置媒体播放器预先收听音频录制。 提供广泛的自定义选项。 免费下载对于Windows
简而言之,这是用计算机在iPhone上录制内部音频的最佳选择。 如何在没有质量损失的情况下在iPhone上录制音频 步骤1:安装iPhone录音机 只要您要在iPhone上录制音频,请在计算机上安装软件,启动它并选择 录音机 从主界面。 的 视频录像机 选项用于捕获屏幕上的所有内容。 现在,点击 个人设置 按钮(带有齿轮图标),然后更改与热键,输出等相关的选项 优先 弹出。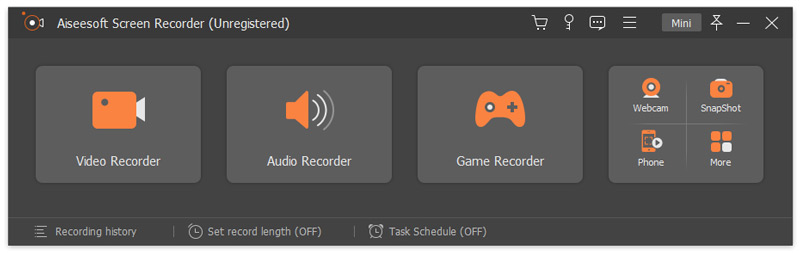 步骤2:在iPhone上录制音频
主界面中有两个选项, 系统声音 和 全向麦。 如果您已将iPhone屏幕投射到计算机上,请启用 系统声音 iPhone上的所有音频都将被录制。 如果不方便投射屏幕,请禁用 系统声音 启用时 全向麦. 在第二种情况下,您必须在计算机麦克风附近播放音频。 音频开始在 iPhone 上播放后,点按 REC 按钮开始录制。
步骤2:在iPhone上录制音频
主界面中有两个选项, 系统声音 和 全向麦。 如果您已将iPhone屏幕投射到计算机上,请启用 系统声音 iPhone上的所有音频都将被录制。 如果不方便投射屏幕,请禁用 系统声音 启用时 全向麦. 在第二种情况下,您必须在计算机麦克风附近播放音频。 音频开始在 iPhone 上播放后,点按 REC 按钮开始录制。
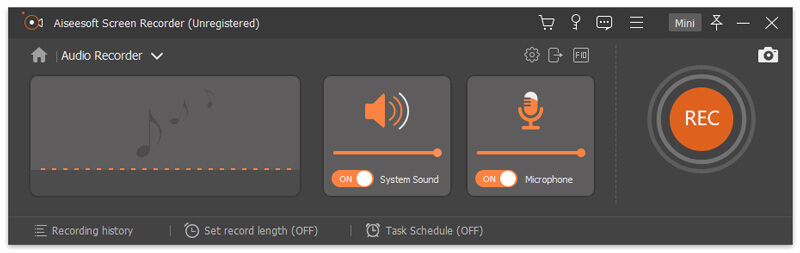 步骤3:储存录音
如果您希望停止在iPhone上录制音频,请单击 Stop 停止 按钮,您将看到预览窗口。 播放录音,然后单击 优惠 按钮,如果您对此感到满意。 的 夹 该功能使您可以通过重置起点和终点来删除不需要的零件。
步骤3:储存录音
如果您希望停止在iPhone上录制音频,请单击 Stop 停止 按钮,您将看到预览窗口。 播放录音,然后单击 优惠 按钮,如果您对此感到满意。 的 夹 该功能使您可以通过重置起点和终点来删除不需要的零件。
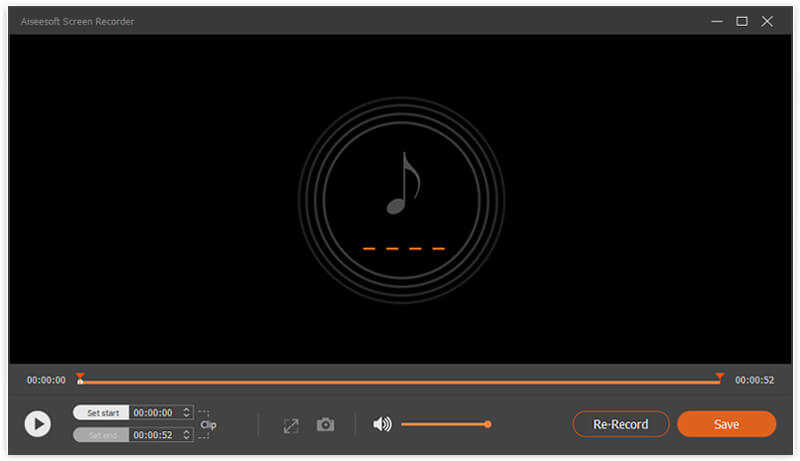
当然,该工具也可以用于 在ClickMeeting上录制会议,轻松捕获Instagram故事。 第2部分:如何使用语音备忘录录制语音众所周知,iOS预先安装了语音记录器应用程序,即语音备忘录应用程序。 它可以在iPhone上录制您周围的声音或声音。 此外,该应用程序还提供基本的音频编辑功能。 不幸的是,它无法在iPhone上录制内部音频,例如在线音乐,电话等。这是使用Voice Memos在iPhone上录制语音的步骤。 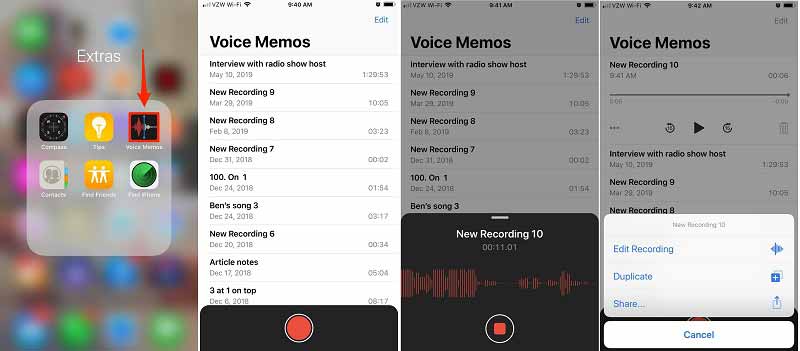 步骤1:
找到“语音备忘录”应用程序并将其打开。 如果它不在您的主屏幕上,则可能在 演员 夹。 该应用程序带有音频图。
步骤2:
在应用程序屏幕的底部,您会注意到一个大的红色圆圈按钮。 当您想在iPhone上录制音频时,请点击按钮。 与您的iPhone面对面说话,距离6到10英寸即可产生最佳效果。
步骤3:
要停止录制,请点击底部的红色方形按钮。 然后语音备忘录应用程序将列出带有标签的录音。
步骤4:
在语音备忘录应用程序中,您还可以重命名,编辑和导出录音。 点击最新的录音,现在您可以播放,修剪录音或替换部分。 如果要共享录音,请点击三点图标,然后点击 Share,然后选择目标频道。
第3部分:如何在iPhone上录制内部音频
步骤1:
找到“语音备忘录”应用程序并将其打开。 如果它不在您的主屏幕上,则可能在 演员 夹。 该应用程序带有音频图。
步骤2:
在应用程序屏幕的底部,您会注意到一个大的红色圆圈按钮。 当您想在iPhone上录制音频时,请点击按钮。 与您的iPhone面对面说话,距离6到10英寸即可产生最佳效果。
步骤3:
要停止录制,请点击底部的红色方形按钮。 然后语音备忘录应用程序将列出带有标签的录音。
步骤4:
在语音备忘录应用程序中,您还可以重命名,编辑和导出录音。 点击最新的录音,现在您可以播放,修剪录音或替换部分。 如果要共享录音,请点击三点图标,然后点击 Share,然后选择目标频道。
第3部分:如何在iPhone上录制内部音频
在iPhone上录制内部音频的另一种方法是内置的屏幕录制功能。 从iOS 11开始,Apple在iPhone中引入了屏幕录制功能。 它具有捕获屏幕和音频的功能。 换句话说,您仍然需要一个音频转换器来从屏幕录像中提取音频。 如果您不介意文件格式,则无需额外的软件或硬件即可满足您的需求。 步骤1: 首先,您需要在Control Center中启用屏幕录制功能。 转到“设置”应用,点击您的帐户,然后转到 控制中心,并选择 更多控件 在iOS 16或更高版本上。 点击绿色 Plus 屏幕录制选项旁边的图标将其添加到您的控制中心。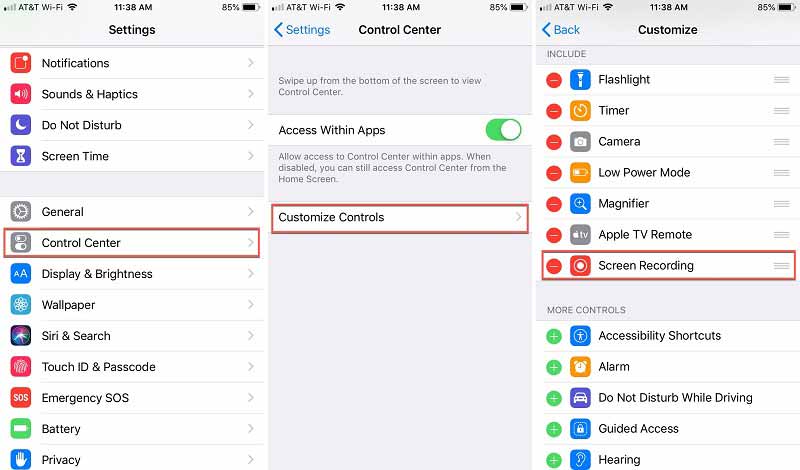
提示: 对于较早的iOS,请选择 自定义控件 在控制中心设置屏幕中。 步骤2: 从任何屏幕的底部向上滑动以触发控制中心,然后长按 屏幕录制 图标。 对于iPhone X或更高版本,请从右上角向下滑动以进入控制中心。 步骤3: 确保点击 全向麦 图标(如果要在iPhone上录制音乐)。 然后按 开始录制 倒数开始。 返回主屏幕,打开要录制的音乐或音频并播放。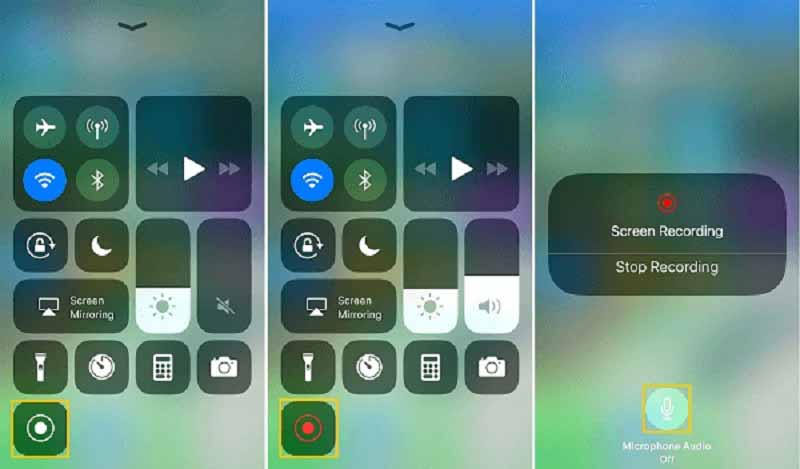 步骤4:
在iPhone上完成音频录制后,转到控制中心,点击 屏幕录制,并击中 停止录制。 或者,点击屏幕顶部的状态栏,然后点击 停止录制。 出现提示时,点击 停止录制 再次。 然后它将被保存到您的“照片”应用中。 您可以在此处修剪屏幕录像。 如果只需要录音,请下载多媒体转换器应用程序并转换文件格式。
步骤4:
在iPhone上完成音频录制后,转到控制中心,点击 屏幕录制,并击中 停止录制。 或者,点击屏幕顶部的状态栏,然后点击 停止录制。 出现提示时,点击 停止录制 再次。 然后它将被保存到您的“照片”应用中。 您可以在此处修剪屏幕录像。 如果只需要录音,请下载多媒体转换器应用程序并转换文件格式。
请注意: 语音备忘和屏幕录制功能均无法在iPhone上录制电话。 第4部分:有关iPhone录音的常见问题解答如何在iPhone上秘密录制音频? 内置的语音备忘录应用程序是在iPhone上秘密录制音频的最简单方法。 它可以将您的智能手机变成录音机设备,并秘密捕获语音和声音。 iPhone的第三方录音机数量有限。 iPhone可以录制多长时间? 大多数录音机应用程序没有长度限制,但是您的iPhone必须具有足够的空间。 录音需要大量存储。 记录时间越长,结果文件越大。 我们建议您在iPhone上录制音频的时间不要超过一小时。 您也可以在多个片段中录制音频。 为什么在iPhone上录制时没有声音? iPhone屏幕录制没有声音的主要原因有两个。 首先,在iPhone上录制屏幕时,麦克风被关闭。 或声音被锁定,不允许您录制。 因此,您应该获得许可并正确设置屏幕录制功能。 结论 本指南讨论了如何在iPhone上录制内部音频或外部语音。 预装的语音备忘录应用程序是在iPhone上捕获语音的最简单方法。 如果您不介意输出格式,则iOS内置的屏幕录制功能不仅可以帮助您在iPhone上录制内部音频,还可以 拍摄iPhone屏幕 轻松。 对于初学者,我们建议您尝试Aiseesoft屏幕录像机。 它不仅易于使用,而且能够简单地录制iPhone音频。 如果您还有其他问题,请在此帖子下方留言。 你怎么看这个帖子? 1 2 3 4 5业内优秀的 评级:4.8 / 5(基于215投票)跟着我们 更多阅读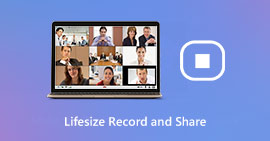 有关如何以真人大小录制视频通话或会议的分步指南 有关如何以真人大小录制视频通话或会议的分步指南
Lifesize Record and Share使您可以方便地记录和共享视频会议,视频通话,对话等内容。 查看本指南以了解详细信息。 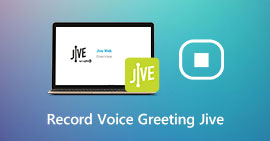 如何为Jive邮箱录制个性化语音问候 如何为Jive邮箱录制个性化语音问候
本文将为您分享记录Jive语音邮件问候语的三种最佳方法,以便在缺席时可以与客户和合作伙伴保持联系。 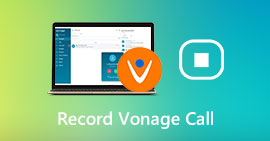 如何在不丢失重要信息的情况下记录您的Vonage电话 如何在不丢失重要信息的情况下记录您的Vonage电话
要在Vonage上记录电话并保存重要的聊天记录,您所需要做的就是阅读我们的分步指南,并按照指南进行操作以获取所需的内容。 |
【本文地址】
今日新闻 |
推荐新闻 |