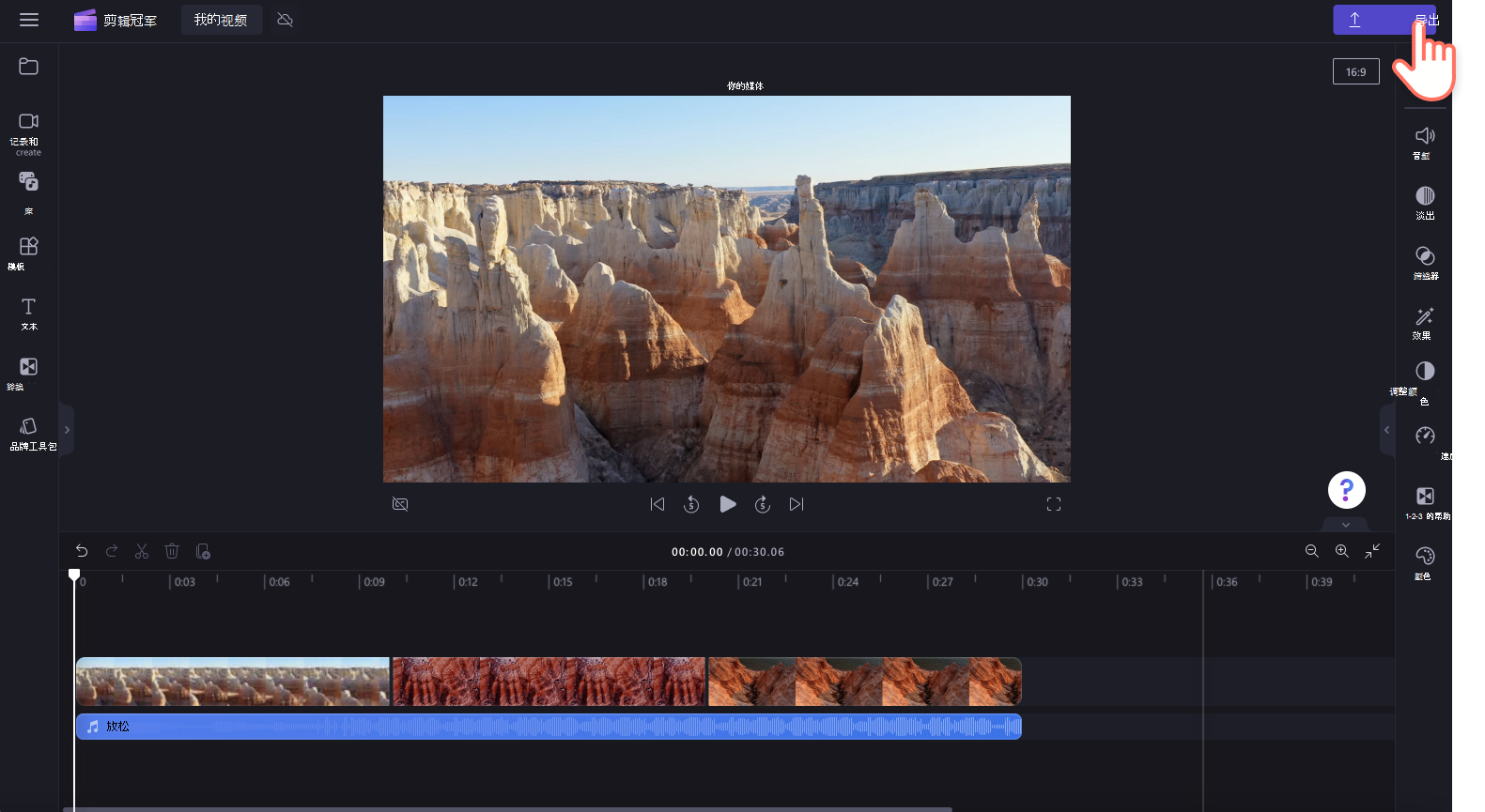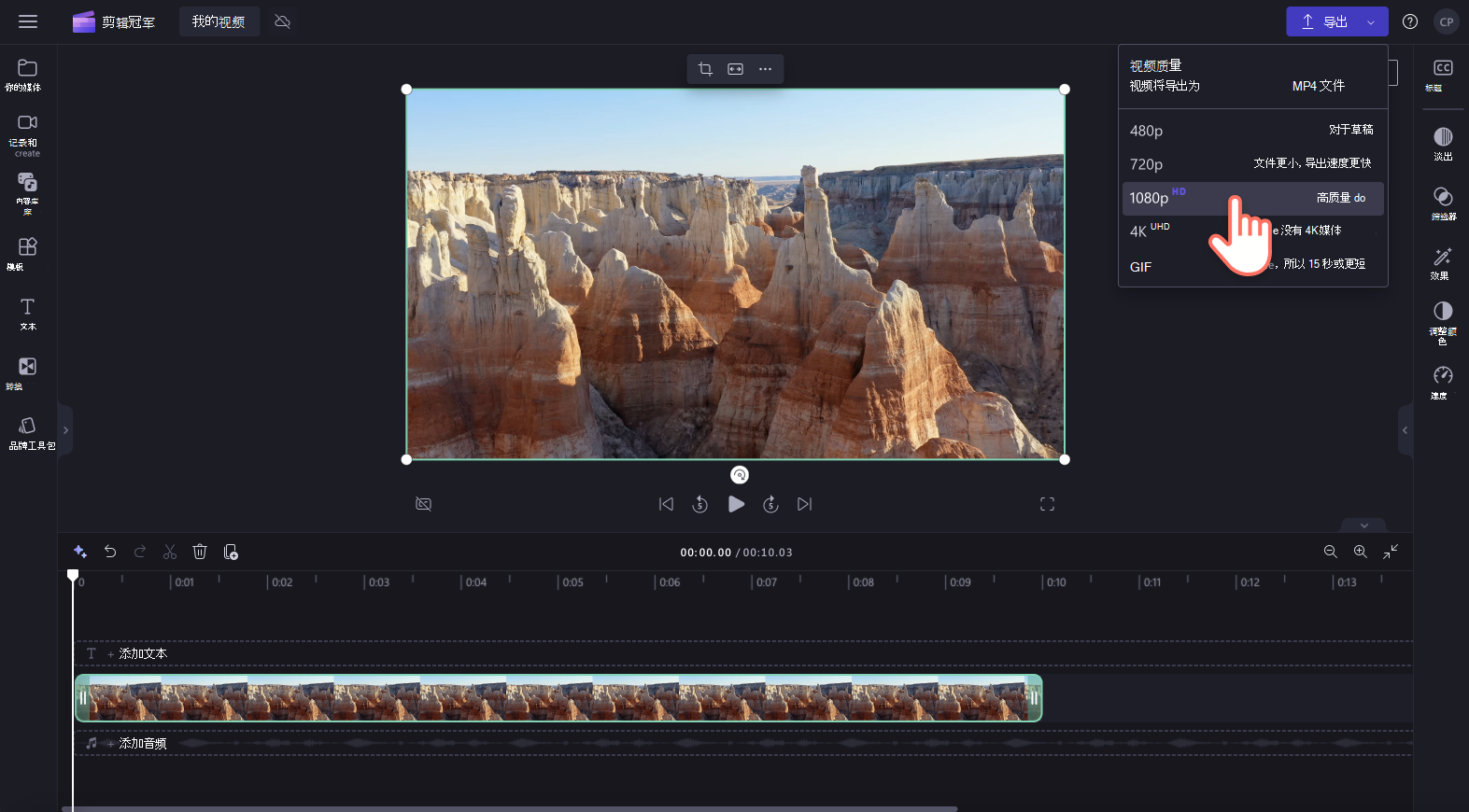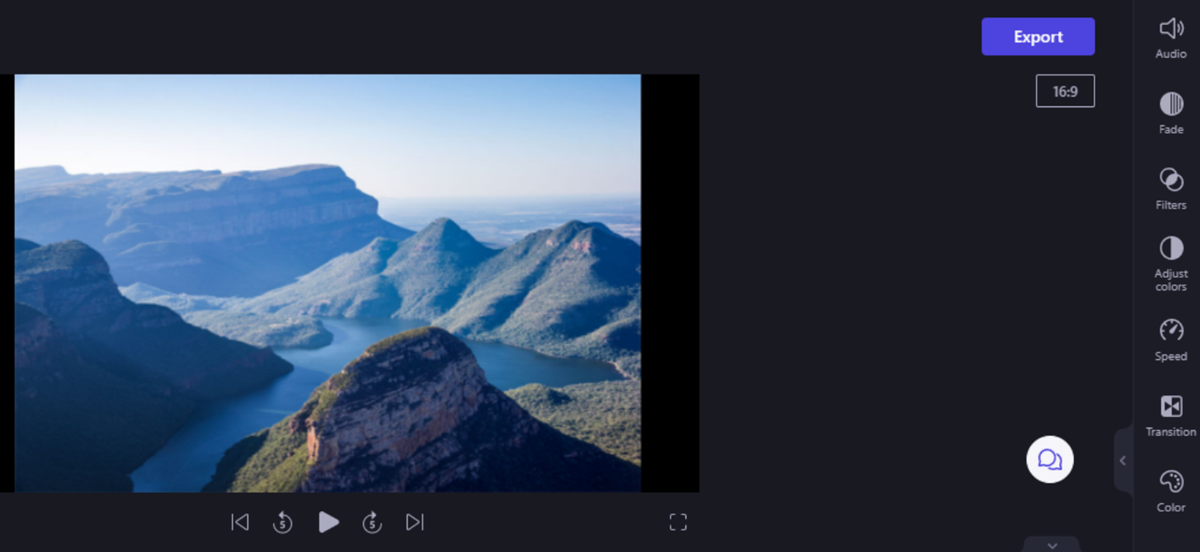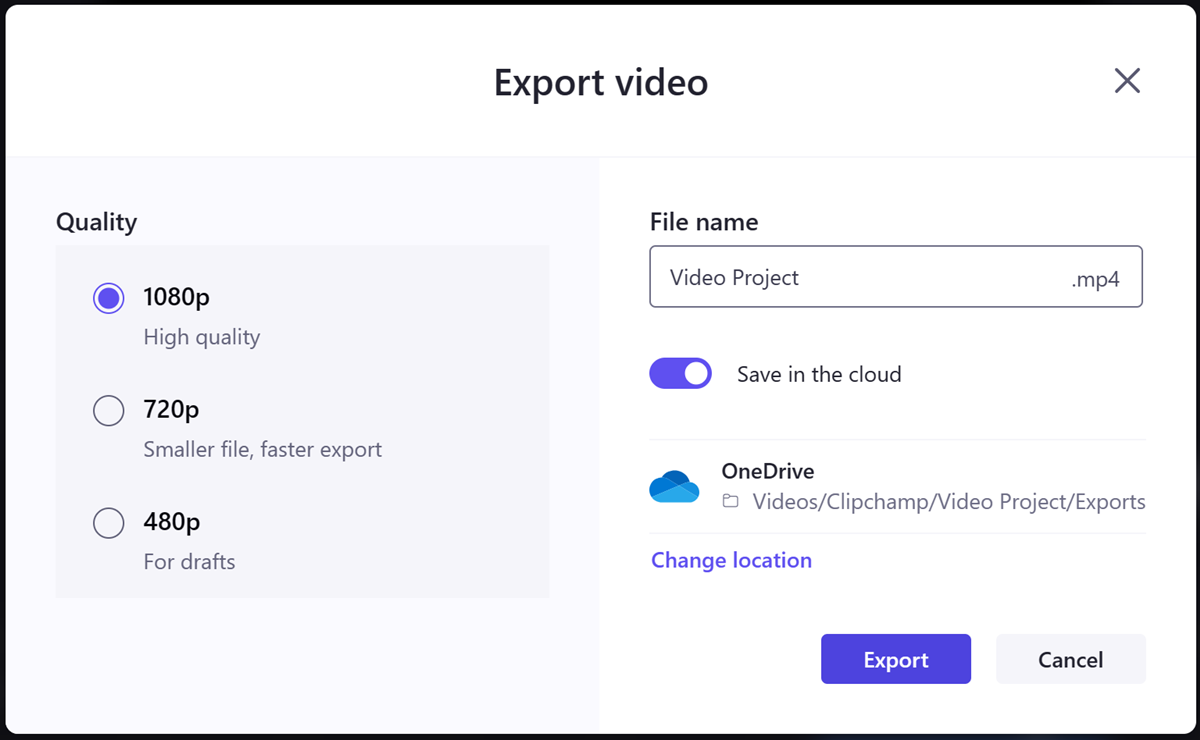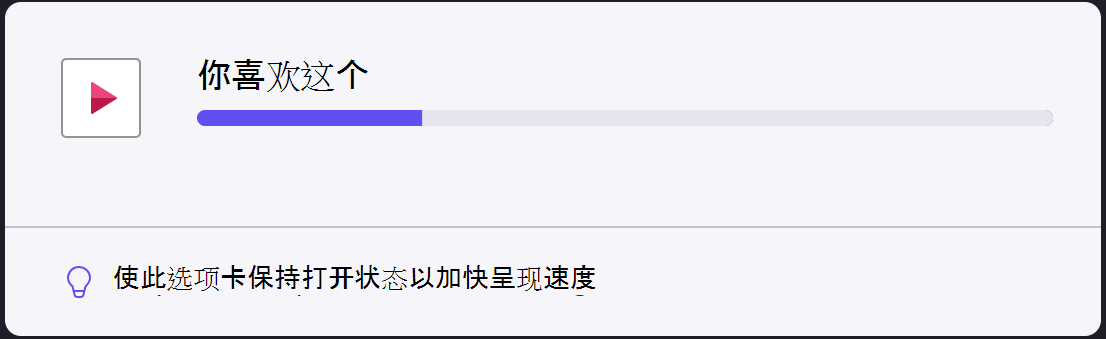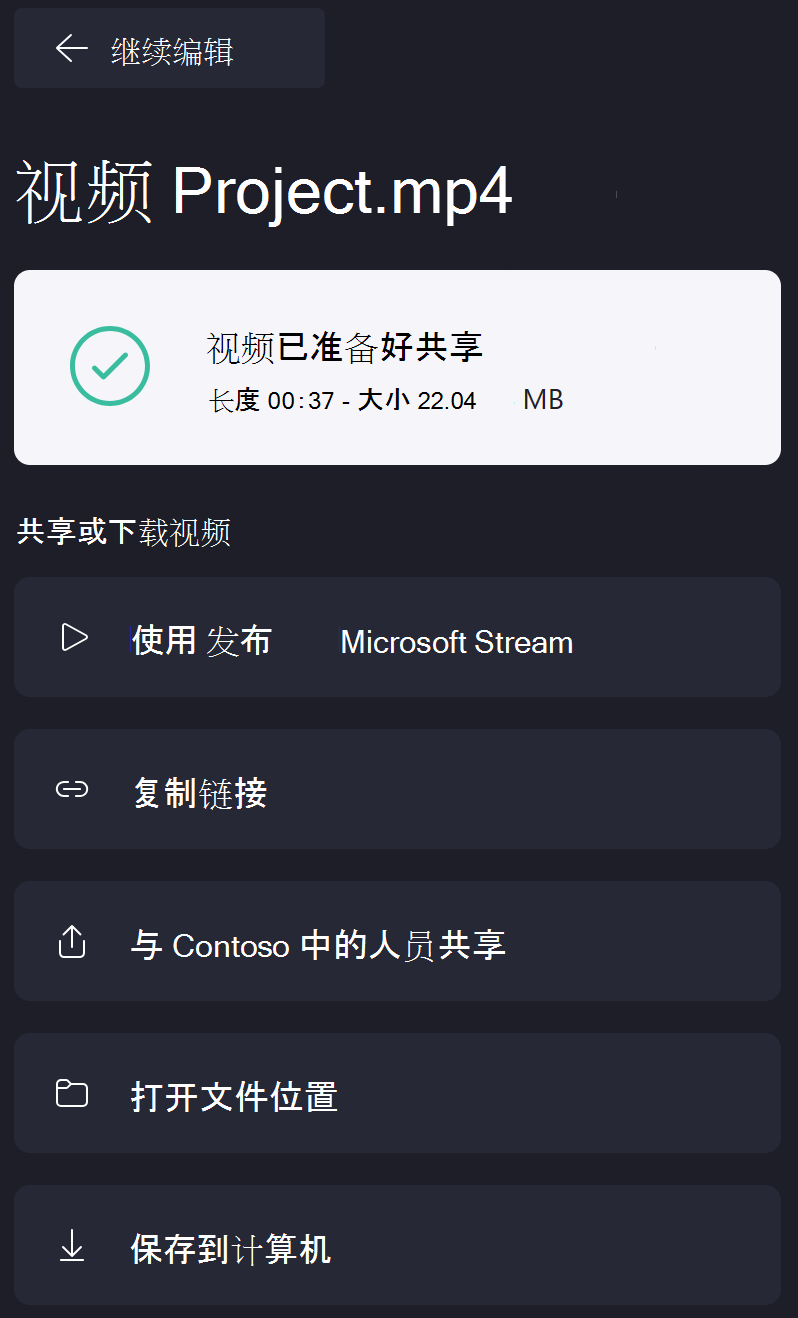在 Clipchamp 中导出和保存视频 |
您所在的位置:网站首页 › 怎样把视频保存到电脑 › 在 Clipchamp 中导出和保存视频 |
在 Clipchamp 中导出和保存视频
|
在 适用于个人帐户的 Clipchamp 中,处理视频时,编辑进度会自动保存, 并且无需 单击保存按钮。 准备好完成并导出视频后,请按照以下步骤操作。 步骤 1. 单击“导出”按钮若要保存视频,请单击视频编辑器右上角的“导出”按钮。
将显示一个包含视频质量的下拉窗口。 视频将以所选视频分辨率之一导出为 MP4 文件。 选择自: 480p 视频质量适用于草稿。 720p 视频质量适用于社交媒体视频。 1080p (高清) 视频质量适用于视频流平台和演示文稿。 4K (UHD) 视频质量是所有 4K 媒体文件的最佳视频分辨率。 视频 GIF 15 秒或更短。
如果你已使用高级功能,并且使用的是免费计划,导出选项旁边会显示菱形符号。 如果尚未准备好升级,请在导出视频之前删除高级功能。 若要导出视频(包括其中的高级功能),请选择切换到新计划按钮。 这将指导你完成升级到 高级计划的步骤。 步骤 3. 保存并共享视频选择视频分辨率后,视频将自动开始导出,并且会看到带有百分比指示器的进度栏。 在这里,还可以使用我们的共享集成之一共享视频。 从以下选项中进行选择 保存到 OneDrive 保存到 Google Drive 上传到 YouTube 发送到 TikTok 保存到 Dropbox 共享到LinkedIn (仅适用于公司帐户,不适用于个人帐户)
如果视频导出速度缓慢或无法导出, 请参阅此帮助文章 ,了解如何提高导出速度的提示。 请注意,更高分辨率或较长的项目需要更长的导出时间。 视频导出完成后,会自动保存到计算机,通常保存到 下载文件夹。 有关详细信息,请参阅共享视频。 在 适用于工作帐户的 Clipchamp 中,了解以下上下文非常重要: 视频编辑项目文件始终驻留在 OneDrive/SharePoint 中,并且文件以 .clipchamp 结尾。 它们附带一 个ssets 和一个 电子xports 文件夹。 ssets 文件夹包含项目中使用的媒体元素,即已添加的视频、图像和音频文件。 export 文件夹包含导出已完成的编辑项目时保存在该处的 MP4 视频。 如果在 OneDrive/SharePoint 主页上、my files 文件夹中创建视频编辑项目,或者来自外部启动点(如 office.com 或 Stream 上的 Clipchamp 页面),项目将创建为“我的文件”下的文件夹,> 视频 > Clipchamp。 如果在另一个位置(例如 OneDrive 中的其他位置创建一个子文件夹)创建编辑项目,则会在其中创建新项目。 处理项目时,编辑进度会自动保存,无需单击保存按钮。 完成编辑并想要保存已完成视频的 MP4 时,请在编辑器用户界面右上方选择 “export ”。 步骤 1. 选择编辑器右上角的“导出”按钮
你将看到一个屏幕,你需要在其中选择所需的视频质量。 480p 视频质量适用于草稿。 720p 视频质量适用于社交媒体视频。 1080p (高清) 视频质量适用于视频流式处理平台和演示文稿。 注意: 4K 最初在 Clipchamp 的工作版本中不可用作输出分辨率,将在稍后阶段添加。 默认情况下,导出的视频上传并保存在 OneDrive 中的项目的 e xports 文件夹中。 可以关闭此选项,也可以选择另一个文件夹进行保存。
准备就绪后,选择“导出”以继续。 步骤 3. 导出视频视频将开始导出,你将看到带有百分比指示器的进度栏。
如果视频导出速度缓慢或似乎未得到处理, 请参阅此帮助文章 ,了解如何提高导出速度的提示。 请注意,更高分辨率或较长的项目需要更长的导出时间。 视频导出完成后,将自动上传到工作 OneDrive/SharePoint 中的 exports 文件夹,除非在导出之前关闭了该选项。 步骤 4. 共享已完成的视频接下来,可以保存并共享视频文件,供其他人查看。 Clipchamp 的工作版本包括以下集成: 使用Microsoft Stream发布 复制链接 与组织中的人员共享 打开文件位置 保存到计算机
有关其中每个选项的详细信息,请参阅从 Clipchamp 共享视频。 |
【本文地址】
今日新闻 |
推荐新闻 |