QuickTime导出MP4 |
您所在的位置:网站首页 › 怎样把录制的视频弄成mp4 › QuickTime导出MP4 |
QuickTime导出MP4
|
如何将QuickTime转换/导出到MP4
2020 年 8 月 14 日阿曼达·布朗(Amanda Brown)视频转换&录制视频
作为QuickTime Player用户,您可能会注意到,导出功能中不再有MP4选项。 您只能以MOV格式保存屏幕录像。 您是否在寻找一种制作方式 QuickTime导出MP4? 使用 QuickTime 的屏幕录制功能捕获计算机屏幕时,您只能将捕获的视频保存为 MOV 文件。 你不能让 QuickTime Player 录制成 MP4 而不是 MOV。 考虑到这一点,在这篇文章中,我们分享 3 种简单的方法来帮助您 将QuickTime转换为MP4.  第1部分。如何将QuickTime导出到MP4
第2部分。如何将QuickTime屏幕录像转换为MP4
第3部分。如何将QuickTime影片录制/保存为MP4
第4部分。将QuickTime导出到MP4的常见问题解答
第1部分。如何将QuickTime导出到MP4
第1部分。如何将QuickTime导出到MP4
第2部分。如何将QuickTime屏幕录像转换为MP4
第3部分。如何将QuickTime影片录制/保存为MP4
第4部分。将QuickTime导出到MP4的常见问题解答
第1部分。如何将QuickTime导出到MP4
如上所述,您不再被允许将QuickTime屏幕录像导出到MP4。 现在,您可以使用H.4将QuickTime导出到1080K / 720p / 480p / 264p QuickTime电影。 在第一部分中,我们想与您分享一种简单的方法来快速将QuickTime影片导出或更改为MP4。 在录制QuickTime屏幕后,您可以采用常规方式导出QuickTime电影。 您可以点击 文件 在顶部菜单栏上,然后选择“导出”选项。 之后,您需要选择 iPad,iPhone,iPod touch和Apple TV ... 选项以导出您的QuickTime屏幕录像。 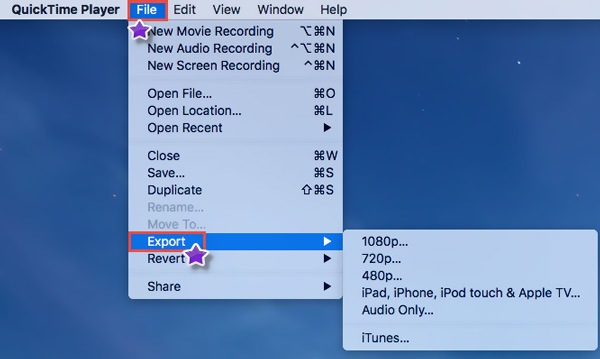
使用此方法,可以将QuickTime导出到M4V。 您应该知道,M4V在技术上是MP4格式。 如果要将QuickTime导出到MP4,只需将.m4v重命名为.mp4。 第2部分。如何将QuickTime屏幕录像转换为MP4使用QuickTime Player进行屏幕录制后,您可以获取一个MOV文件。 本部分将为您介绍流行的QuickTime电影转换工具, 视频转换大师 帮助您将QuickTime屏幕录像转换为MP4。 
资料下载 QuickTime转MP4转换器 将QuickTime屏幕录像转换为MP4,而不会降低质量。 轻松转换任何4K,1080p / 720p HD,SD视频和无损/有损音频。 强大的编辑功能,例如修剪,旋转,效果,增强,3D,水印等等。 支持任何流行的视频/音频格式,例如MP4,MOV,AVI,MP3,AAC,FLAC等。 免费下载对于Windows

此QuickTime转MP4转换器具有批处理转换功能,可让您一次将一个或多个QuickTime影片转换为MP4。 步骤 2。 单击QuickTime影片右侧的格式图标,然后选择 MP4 作为预设列表的输出格式。只需单击几下,您就可以将 QuickTime 电影转换为高质量的 MP4。 转换过程中不会有图像质量损失。 您也可以依靠它来 将QuickTime MOV转换为AVI 轻松。 只需免费下载并尝试。 第3部分。如何将QuickTime影片录制/保存为MP4除上述方法外,您还可以选择将QuickTime影片直接录制到MP4。 您可以使用功能强大的屏幕录制软件替换QuickTime Player, 屏幕录影大师。 它是专门为捕获计算机屏幕上显示的所有内容以及 抓取音频 高品质。 它与Windows PC和Mac兼容。 
资料下载 屏幕录影大师 录制QuickTime电影并将录制内容导出为MP4。 捕获Windows PC和Mac上任何活动的最佳屏幕和录音机。 以真实的高清图像质量记录任何在线会议,视频,游戏,通话等。 强大的编辑功能和MP4,MOV,AVI,MP3,AAC,M4A等输出记录 免费下载对于Windows
 步骤 3。
选择记录区域和音频源。 在此步骤中,您还可以打开 摄像头 记录脸部的选项。
步骤 3。
选择记录区域和音频源。 在此步骤中,您还可以打开 摄像头 记录脸部的选项。

比QuickTime Player更好,此屏幕录像机使您可以捕获音频 系统声音 和 全向麦。 QuickTime仅捕获麦克风的声音。 步骤 4。 完成所有这些操作后,您可以单击 REC 按钮开始屏幕记录过程。 允许您预览捕获的视频并在录制后对其进行编辑。 然后,您可以单击保存按钮将录制的视频另存为MP4文件。 第4部分。将QuickTime导出到MP4的常见问题解答问题1.如何将QuickTime在线免费转换为MP4? 互联网上提供了大量在线视频转换器,可以帮助您轻松地将 MOV 转换为 MP4。 如果你不知道应该使用哪一个,你可以给出流行的 免费在线视频转换器 一试。 问题2.将MOV转换为MP4是否会失去质量? 一般来说,将 MOV 转换为 MP4 不会损失您可以注意到的质量。 许多 QuickTime 到 MP4 转换器将允许您调整输出设置的详细参数。 因此,您可以获得输出 MP4 视频,同时保持原始图像和声音质量。 问题3. QuickTime Player是否支持MP4? 您应该知道,QuickTime MOV和MP4都可以使用相同的MPEG-4格式。 它们在仅QuickTime的环境中大多数可互换。 与MOV相比,MP4是一种更流行的格式,并且具有更多的支持。 因此QuickTime Player支持MP4格式。 如何在MP4而不是MOV中录制QuickTime Player? 如何将QuickTime影片另存为MP4? 如何将QuickTime屏幕录像转换为MP4文件? 您可以在这篇文章中轻松找到所有这些问题的答案。 如果您仍然对 QuickTime导出MP4,您可以在评论中给我们留言。 你怎么看这个帖子? 1 2 3 4 5业内优秀的 评级:4.7 / 5(基于118投票)跟着我们 更多阅读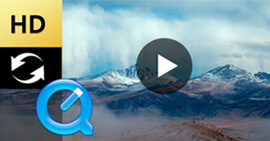 如何转换无损失的QuickTime HD视频 如何转换无损失的QuickTime HD视频
有关如何将QuickTime HD视频转换为其他HD视频和SD视频的指南。 免费下载高清视频转换器以转换QuickTime高清视频文件。 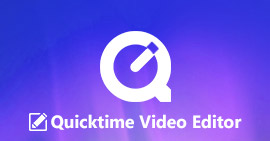 在 Windows 和 Mac 上编辑 QuickTime 视频的 8 种最佳方法 在 Windows 和 Mac 上编辑 QuickTime 视频的 8 种最佳方法
是否需要在Windows或Mac上轻松,即时地编辑MOV文件? 以下是可用于Windows和Mac OS X的8大免费QuickTime视频编辑器程序列表。 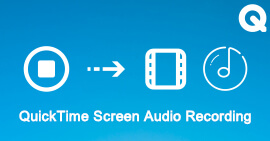 如何使用QuickTime录制屏幕或音频 如何使用QuickTime录制屏幕或音频
不知道如何在Mac上录制视频或音频? 是否要使用QuickTime捕获屏幕? 从此页面了解如何进行QuickTime屏幕音频录制。 |
【本文地址】
今日新闻 |
推荐新闻 |