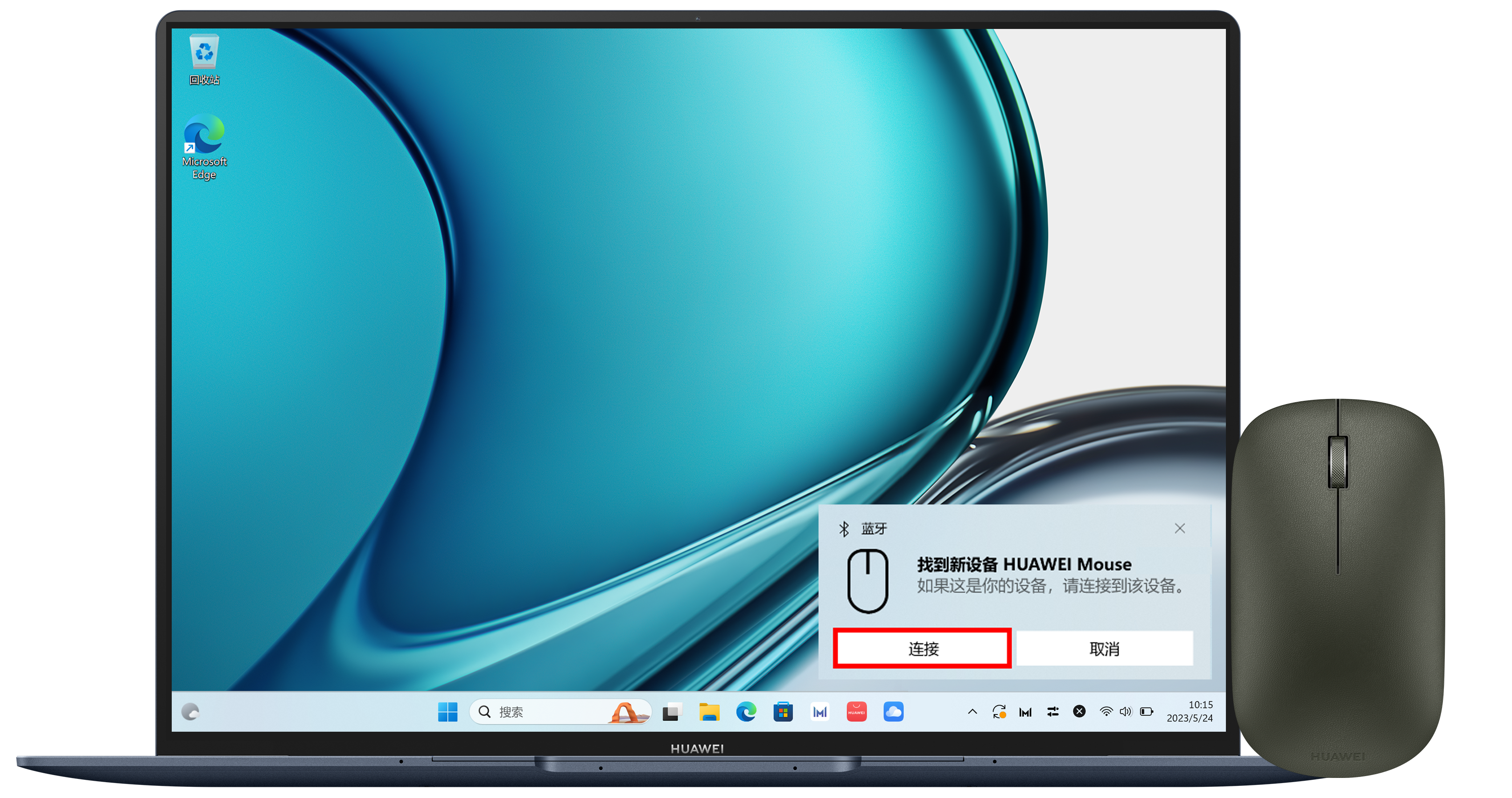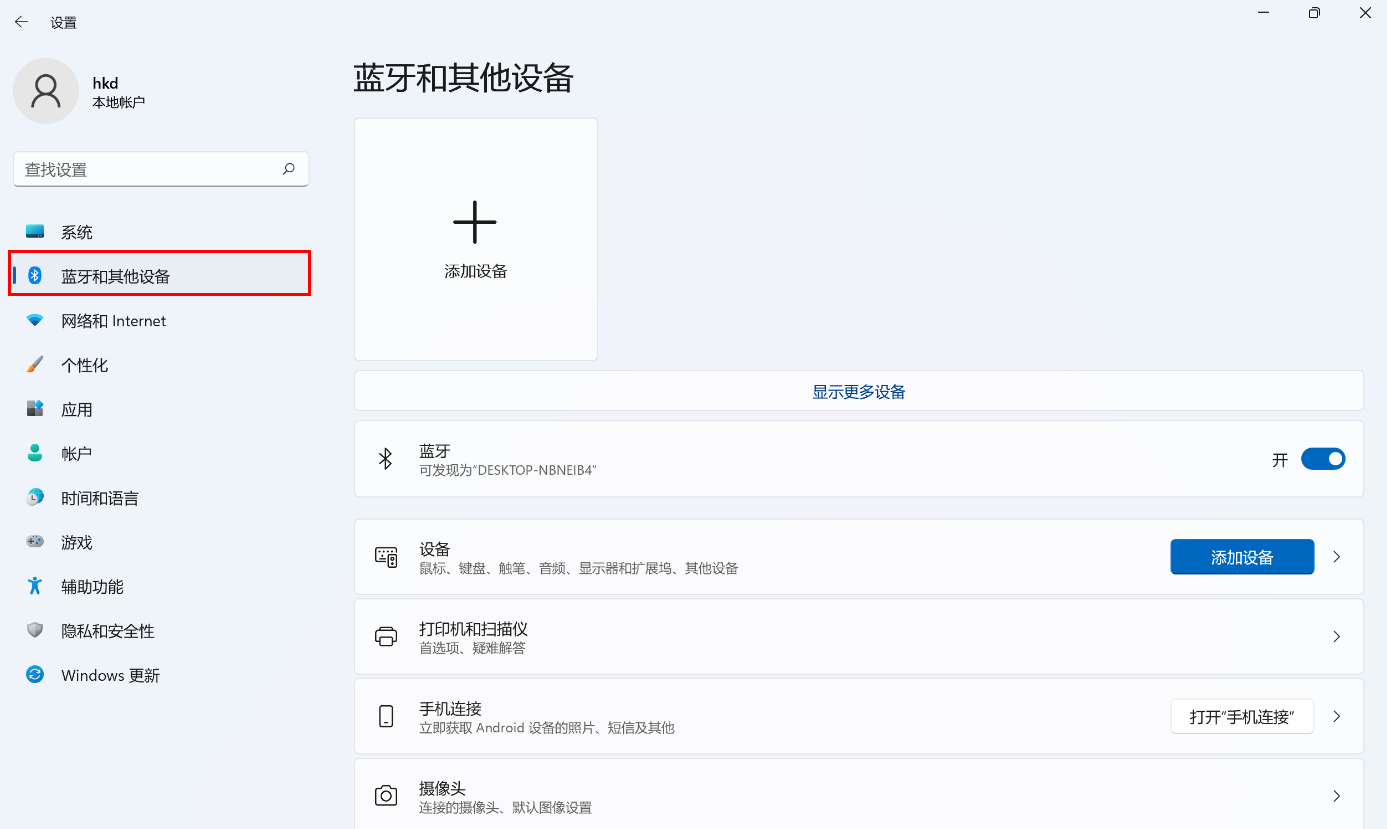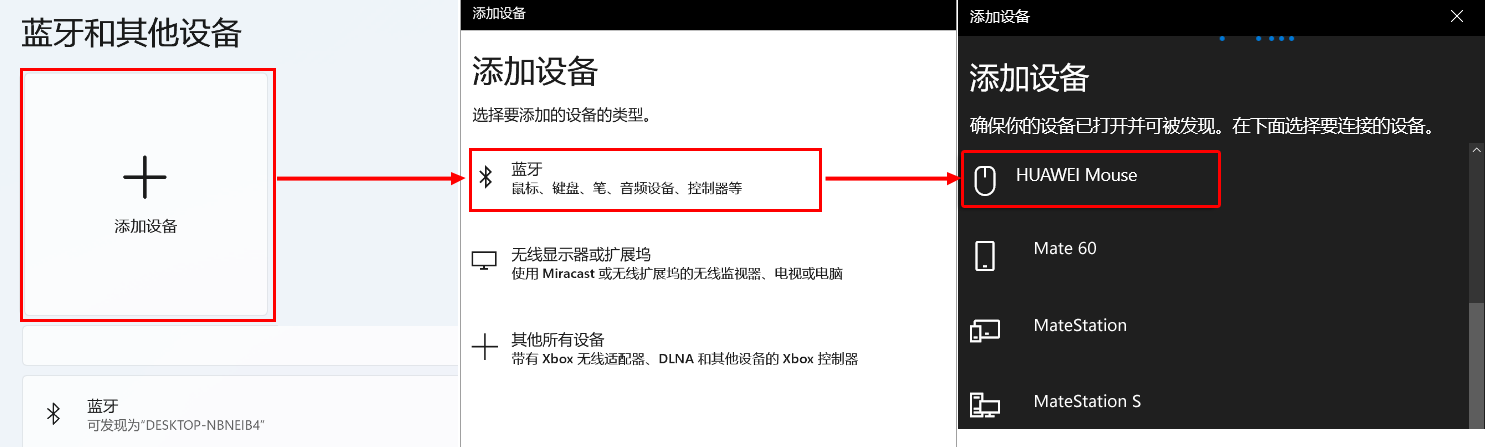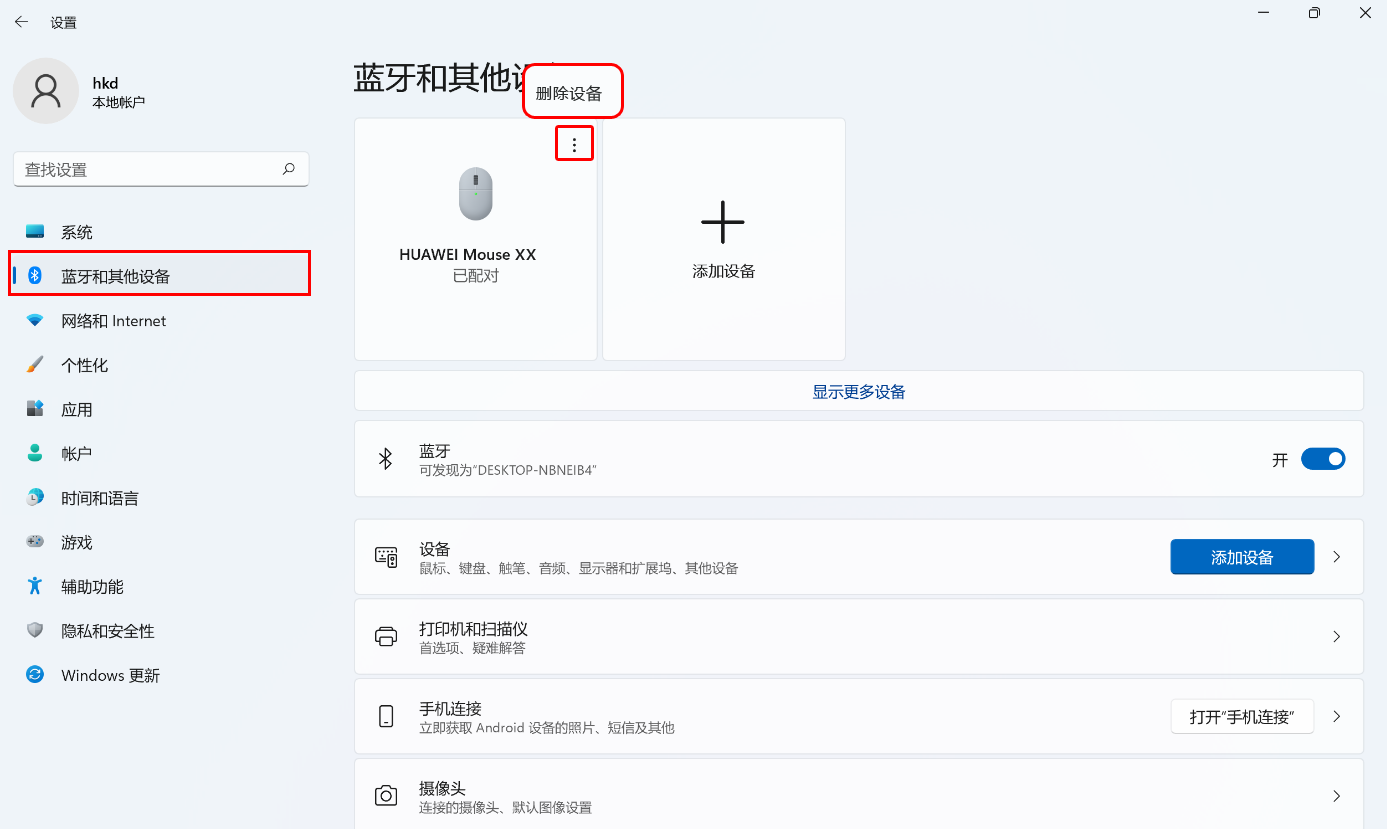华为蓝牙鼠标(AF30、CD20)如何与计算机蓝牙配对 |
您所在的位置:网站首页 › 怎样将电脑和鼠标连接起来 › 华为蓝牙鼠标(AF30、CD20)如何与计算机蓝牙配对 |
华为蓝牙鼠标(AF30、CD20)如何与计算机蓝牙配对
|
操作前注意事项
请确认鼠标型号为 AF30 或 CD20,若为其他型号鼠标,请参考表 1 选择对应的配对方法。 查看鼠标型号:通过鼠标包装盒标签/鼠标电池仓内标签(沿鼠标尾部打开上壳,取出电池后,在电池仓内可找到标签)查看。 AF30:如 图 1、图 2 所示 CD20:如 图 3、图 4 所示
在主机的设置中添加鼠标,具体操作请查阅产品的用户指南或咨询产品的服务热线。
若您的鼠标存在无法连接、断连、卡顿或无法删除等问题,您可参照如下知识进行处理(点击以下链接可跳转至对应操作): 华为计算机与蓝牙设备无法连接或配对 华为计算机无法删除已连接的蓝牙设备 表 1. 其他型号鼠标与计算机的配对方法型号 配对方法(点击以下链接可跳转至对应操作) CD23 SE、CD23 SE-C、CD23、CD23-U 华为蓝牙鼠标(CD23 系列) 如何与计算机等主机配对连接 CD26 SE、WYN 华为无线鼠标(CD26 SE、WYN)如何与计算机等主机配对连接 AD21 华为无线鼠标 GT 如何与笔记本电脑等设备配对连接 更多知识: 华为手机/平板与蓝牙设备的连接方法 华为计算机连接蓝牙鼠标后,突然连接断开或无法使用 华为计算机连接蓝牙鼠标,鼠标使用卡顿 HUAWEI MateStation X 与蓝牙鼠标(AF30)无法连接/无法使用 HUAWEI MateStation X 2023 款与 CD23 SE 无法连接/连接后无法使用 |
【本文地址】
今日新闻 |
推荐新闻 |