▷ 如何更改Excel 中的列宽? |
您所在的位置:网站首页 › 怎样将列宽设置为自动调整列宽 › ▷ 如何更改Excel 中的列宽? |
▷ 如何更改Excel 中的列宽?
|
在 Excel 中,一个工作表具有多个相同大小的单元格,每个单元格包含 8.43 个字符。 特别是,在准备报告、创建数据表或其他计算时,您经常需要更改列的宽度。而且,通过扩展列,您可以轻松查看工作表上的所有数据。 在本教程中,我们将学习几种调整列宽的有效方法。 用鼠标调整列宽通过单击和拖动来调整列宽非常容易执行和理解。现在让我们一步一步来做。 要更改“单列或多列”的宽度,请首先在工作表中选择该特定列。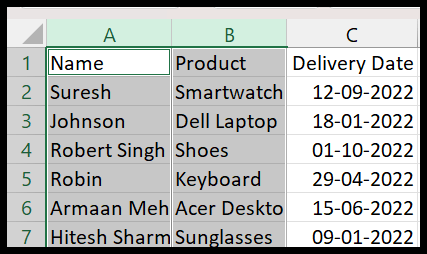 之后,将鼠标指针移动到列标题中所选列的边框。 之后,将鼠标指针移动到列标题中所选列的边框。 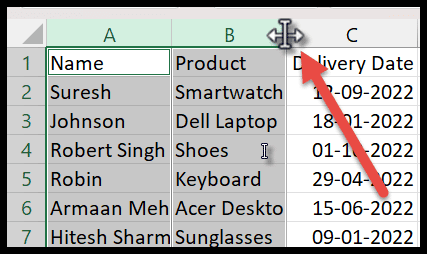 当它看起来像一个四边箭头时,按住鼠标左键并将其向右拖动以增加其宽度。 当它看起来像一个四边箭头时,按住鼠标左键并将其向右拖动以增加其宽度。 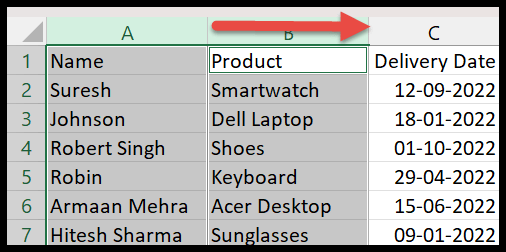 要更改“所有列”的宽度,请先按 Ctrl + A 选择工作表上的所有列,然后拖动任意列标题以根据需要进行调整。 要更改“所有列”的宽度,请先按 Ctrl + A 选择工作表上的所有列,然后拖动任意列标题以根据需要进行调整。 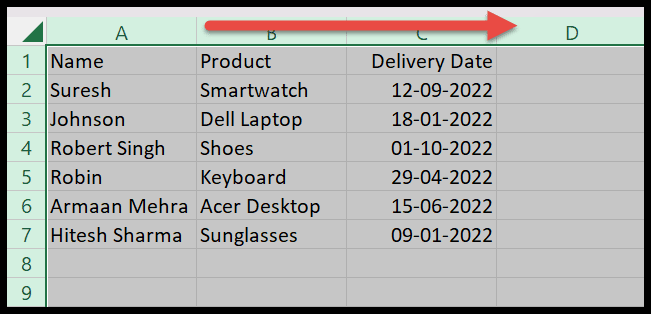 您还可以通过单击列标题中的列边框及其像素来查看当前列宽。 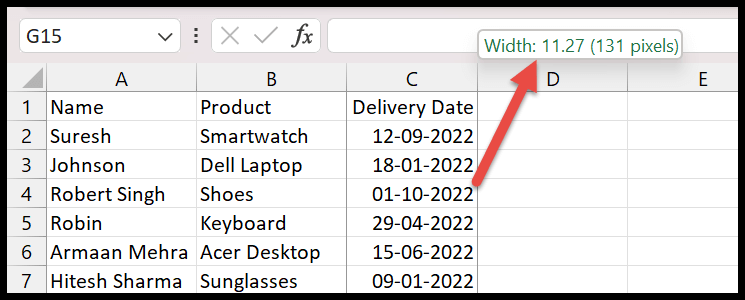 将列宽设置为特定数字同样,您必须首先选择该列以将其宽度更改为特定数字。 将列宽设置为特定数字同样,您必须首先选择该列以将其宽度更改为特定数字。 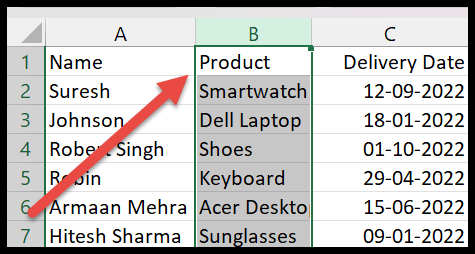 然后,在“主页”选项卡上,转到“单元格”组,然后单击“格式”。 然后,在“主页”选项卡上,转到“单元格”组,然后单击“格式”。 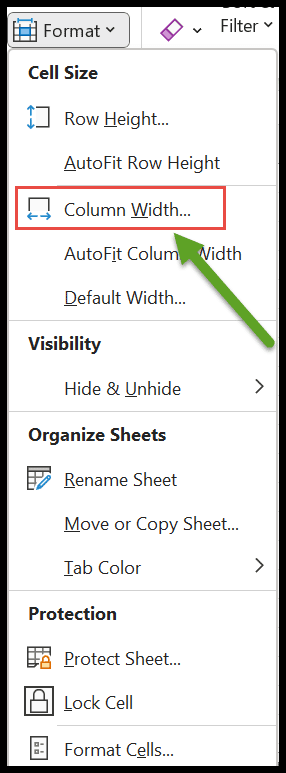 单击后,它将打开列宽对话框。现在在框中输入您想要的确切宽度值,然后单击“确定”应用。 单击后,它将打开列宽对话框。现在在框中输入您想要的确切宽度值,然后单击“确定”应用。 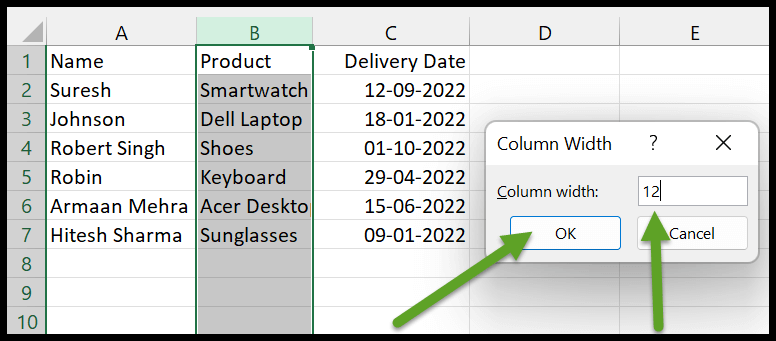 右键设置列宽 右键设置列宽您还可以通过右键单击所选行来打开相同的“列宽”对话框。 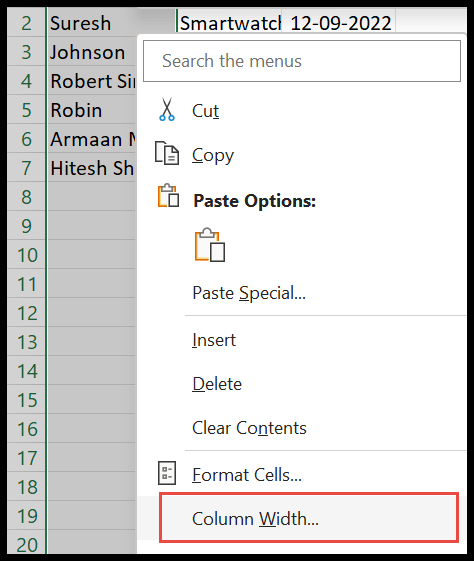 在列宽框中,您可以输入所需的值,然后单击“确定”。 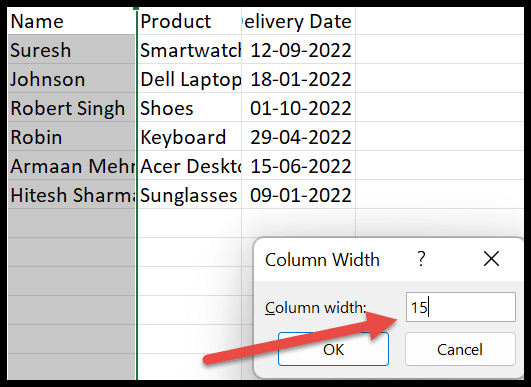 通过自动调整选项调整列宽 通过自动调整选项调整列宽如果列中的数据不可见,您可以使用自动调整选项来集体调整列的宽度。以下是要遵循的步骤: 为此,您必须首先选择单个、多个或所有列来设置宽度。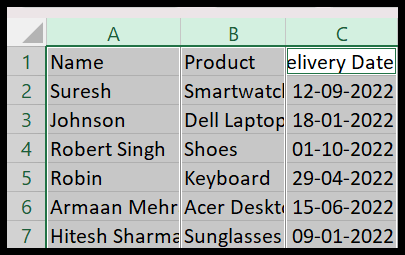 接下来,转到“主页”选项卡下单元格组中的“格式”。从选项列表中选择“自动调整列宽”选项。 接下来,转到“主页”选项卡下单元格组中的“格式”。从选项列表中选择“自动调整列宽”选项。 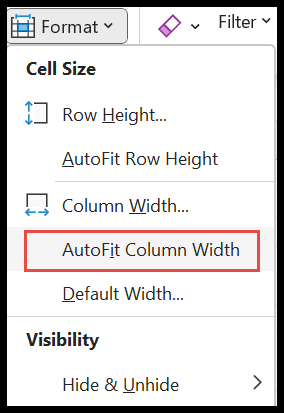 然后它会自动调整所有选定列的宽度,以便您可以轻松查看所有数据,如下图所示。 然后它会自动调整所有选定列的宽度,以便您可以轻松查看所有数据,如下图所示。 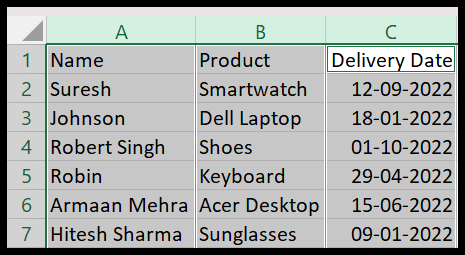 设置列的默认宽度 设置列的默认宽度使用默认列宽度,您可以更改整个工作表列的宽度,还可以一次设置工作簿中所有工作表的宽度。 选择要调整其默认宽度的单个或多个工作表。这里我们选择单个电子表格作为示例。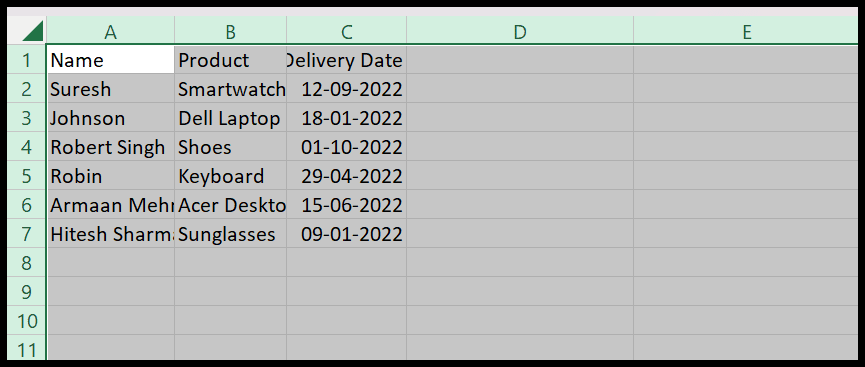 现在转到“格式”并单击“默认宽度”选项。 现在转到“格式”并单击“默认宽度”选项。 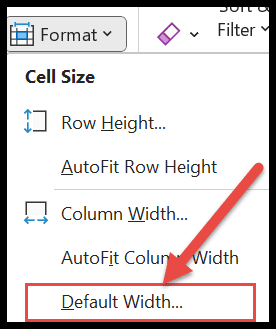 然后它将打开“标准宽度”对话框。在那里你可以看到空列的当前宽度,它是 20。 然后它将打开“标准宽度”对话框。在那里你可以看到空列的当前宽度,它是 20。 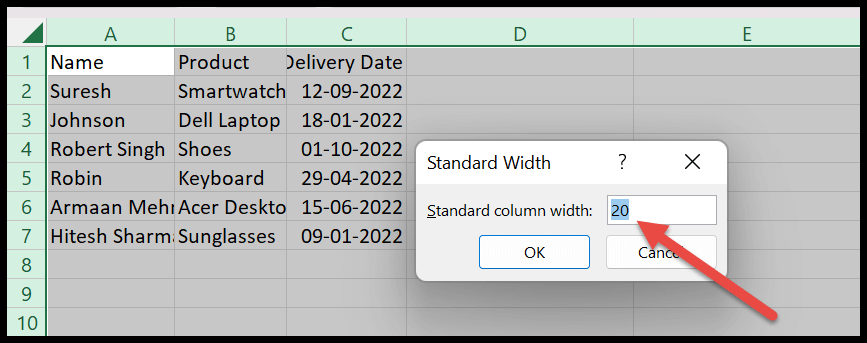 最后,您需要在框中输入“标准列宽”,然后单击“确定”应用它。 最后,您需要在框中输入“标准列宽”,然后单击“确定”应用它。 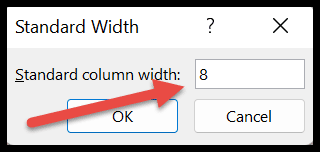 带走默认标准宽度适用于工作表中的所有空单元格,而不是已包含数据的单元格。如果列宽足以容纳列数据,则自动调整列宽不适用。 Microsoft Excel 基础知识(组件、零件和知识注释)相关教程在 Excel 中添加和删除超链接在 Excel 中添加水印删除 Excel 中的隐藏行取消选择 Excel 中的单元格在 Excel 中删除一行或多行在 Excel 中复制并粘贴列在 Excel 中移动行和列在 Excel 中快速交换两个单元格 带走默认标准宽度适用于工作表中的所有空单元格,而不是已包含数据的单元格。如果列宽足以容纳列数据,则自动调整列宽不适用。 Microsoft Excel 基础知识(组件、零件和知识注释)相关教程在 Excel 中添加和删除超链接在 Excel 中添加水印删除 Excel 中的隐藏行取消选择 Excel 中的单元格在 Excel 中删除一行或多行在 Excel 中复制并粘贴列在 Excel 中移动行和列在 Excel 中快速交换两个单元格
|
【本文地址】
今日新闻 |
推荐新闻 |