如何在Excel中制作折线图? |
您所在的位置:网站首页 › 怎样在多张折线图之间切换 › 如何在Excel中制作折线图? |
如何在Excel中制作折线图?
|
您是否正在为在 Excel 中创建折线图而苦苦挣扎? 别再犹豫了! 本文将指导您逐步完成该过程。 您将学习如何准备数据、选择正确的图表类型、向图表添加数据以及自定义其外观。 我们还将介绍图表的标签和标题,以及分析和解释它所呈现的数据。 到最后,您将成为在 Excel 中制作折线图的专家。 关键精华 折线图可以有效地突出显示数据的模式和趋势。 正确的数据格式化和清理技术对于创建准确且具有视觉吸引力的折线图至关重要。 选择适当的图表类型对于准确表示数据至关重要。 自定义折线图的外观可增强其视觉冲击力。 了解折线图的基础知识线图是数据分析中使用的数据可视化技术的常见形式。 当显示一段时间内的趋势或比较多组数据时,它们特别有用。 折线图由两个轴组成:x 轴和 y 轴。 x 轴代表自变量,通常是时间,而 y 轴代表因变量,即正在测量或分析的数据。 数据点绘制在图表上,并绘制连接这些点的线以显示它们之间的进展或关系。 折线图可以有效地突出显示数据的模式和趋势。 它们可以轻松识别随时间的变化或比较不同的数据集。 通过直观地表示数据,折线图提供了一种清晰简洁的方式来传达发现和见解。 现在您已经了解了折线图的基础知识,下一步是在 Excel 中准备数据。 在 Excel 中准备数据要在 Excel 中准备数据以创建折线图,需要牢记几个要点。 首先,确保数据格式正确,例如使用一致的单位和轴标签。 其次,通过删除可能影响图表准确性的任何错误、重复或异常值来清理数据。 通过遵循这些提示,您可以确保您的数据已准备好创建信息丰富且具有视觉吸引力的折线图。  数据格式化技巧
数据格式化技巧
要在 Excel 中准备数据以创建折线图,请确保数字的格式和组织准确。 正确的数据格式化技术对于清晰的数据呈现至关重要。 首先选择包含数据的单元格并应用适当的数字格式。 这将确保您的号码显示正确且一致。 例如,您可以选择显示带有小数位的数字,或者显示为百分比或货币。 此外,请确保您的数据以逻辑且一致的方式组织。 将数据排列在列或行中,并使用标签或标题清楚地指示数据类别。 通过正确格式化和组织数据,您将为创建准确且具有视觉吸引力的折线图奠定基础。 现在,让我们继续下一部分,了解数据清理技术。 数据清理技术现在让我们深入研究在 Excel 中清理数据的过程,以确保其创建折线图的准确性和可靠性。 数据清理涉及多种技术,例如数据验证和异常值检测,有助于识别和纠正数据集中的错误或不一致之处。 数据验证允许您为数据集中的值设置特定标准,确保它们满足某些要求或约束。 这有助于消除任何不正确或无效的数据点。 另一方面,异常值检测有助于识别与数据集中的预期模式或趋势显着偏差的任何数据点。 通过检测和解决异常值,您可以确保折线图准确地表示数据,而不会出现任何误导或扭曲的信息。 选择适当的图表类型在 Excel 中创建折线图时,您应该首先考虑要使用的适当图表类型。 此步骤至关重要,因为它可以帮助您有效地可视化和传达数据。 为折线图选择正确的数据系列时,选择最能代表您想要突出显示的模式或趋势的数据非常重要。 例如,如果您想比较不同产品一段时间内的销售业绩,您可以选择 每种产品的销售数据 作为单独的数据系列。 另一个重要的考虑因素是在必要时创建辅助轴。 当您想要将两种不同类型、不同比例的数据绘制在同一个折线图上时,这非常有用。 例如,如果您想要比较产品随时间变化的销量和平均价格,您可以为平均价格数据创建辅助轴,以确保准确表示两个数据集。 将数据添加到折线图要将数据添加到 Excel 中的折线图,请选择包含要包含在图表中的数据的单元格。 这个过程称为数据输入,对于准确表示您想要可视化的信息至关重要。 首先单击包含要包含在折线图中的数据的第一个单元格,然后按住鼠标按钮并拖动光标以选择要包含的所有单元格。 选择数据后,转到“插入”选项卡并单击“折线”图表类型。 Excel 将自动使用您选择的数据生成折线图。 向折线图添加数据时,考虑图表的整体设计非常重要。 确保数据已正确标记并且轴已正确标记。 您还可以选择向图表添加标题,以便为受众提供更多背景信息。 此外,您可以通过更改线条的颜色和样式、向数据点添加标记或调整轴刻度来自定义折线图的外观。 自定义折线图的外观将数据添加到 Excel 中的折线图后,您可以通过自定义其外观来增强其视觉效果。 一种方法是自定义图表的颜色。 Excel 提供了多种颜色选项供您选择,以使您的图表更具视觉吸引力且更易于解释。 要自定义折线图的颜色,只需选择要更改的线条或数据点,然后从格式选项中选择新颜色即可。 自定义折线图外观的另一种方法是添加网格线。 网格线可以为 x 轴和 y 轴上的值提供视觉参考,从而帮助您更好地理解数据。 要将网格线添加到图表中,请转到 Excel 中的“布局”选项卡,然后选择“网格线”选项。 从那里,您可以选择添加水平或垂直网格线,或两者都添加。 自定义颜色并向折线图添加网格线可以大大提高其清晰度和视觉吸引力。 现在让我们进入下一部分,了解如何向图表添加标签和标题。 向图表添加标签和标题为了进一步增强折线图的外观,您可以添加标签和标题以提供附加信息和上下文。 以下是一些提示,可帮助您标记轴并选择使图表具有视觉吸引力的配色方案: 标记轴: 确保清楚地标记 x 轴和 y 轴。 使用准确表示所显示数据的描述性标题。 包括适用的计量单位,例如“时间(以分钟为单位)”或“销售额(以美元为单位)”。 为标签使用可读的字体大小和样式,以确保它们易于辨认。选择配色方案: 选择视觉上令人愉悦且易于区分的颜色。 避免使用太相似的颜色,因为这会导致难以区分图表上的多条线。 考虑使用与图表的主题或目的相符的调色板。 例如,如果您要创建一个图表来表示温度数据,那么使用蓝色和绿色等冷色可以帮助有效地传达该概念。 尝试不同的颜色组合,找到最适合您的图表的颜色组合。 请记住要牢记可访问性,确保有色觉缺陷的人可以访问这些颜色。 分析和解释你的折线图现在您已经在 Excel 中创建了折线图,是时候分析和解释它所显示的数据了。 通过检查图表中显示的数据趋势和模式,您可以获得重要的见解和结论。 这将使您能够有效地可视化和传达数据,帮助您根据所提供的信息做出明智的决策。 数据趋势和模式检查折线图中的数据趋势和模式,以获得有价值的见解并做出明智的决策。 通过视觉表示分析数据可以更清晰地理解手头的信息。 以下是需要考虑的一些关键点: 识别上升或下降趋势:寻找显示数据随时间总体增加或减少的一致模式。 发现异常值或异常:注意任何与整体模式显着偏离的数据点,因为它们可能表明重要的事件或因素。 确定季节性或周期性模式:注意特定时间范围内是否存在重复模式或波动,例如每周、每月或每年的周期。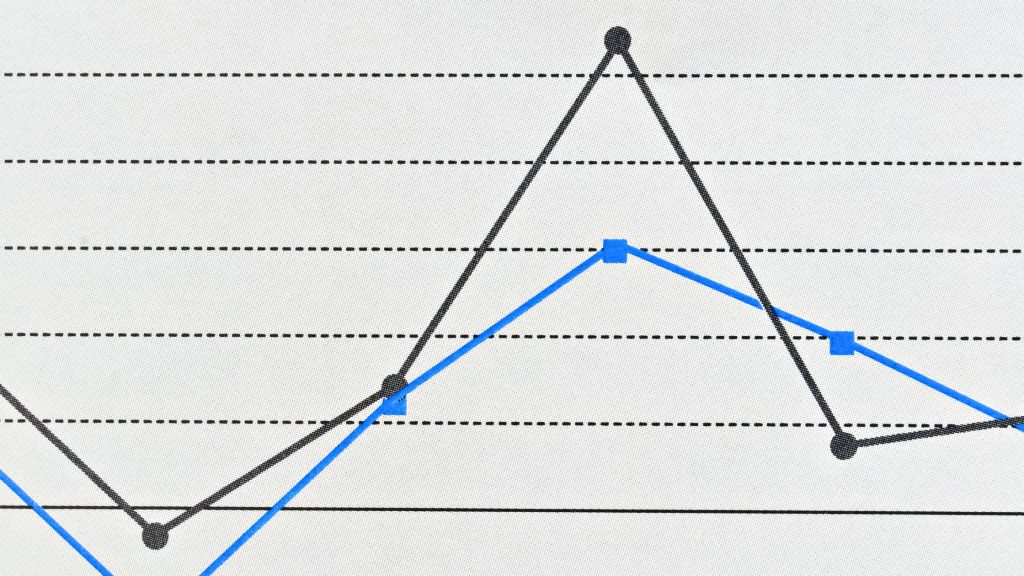 主要见解和要点
主要见解和要点
通过分析和解释折线图,您可以获得哪些有价值的见解和收获? 数据分析对于理解折线图揭示的趋势和模式至关重要。 通过检查数据点及其相应的值,您可以识别随时间变化的任何显着变化或波动。 此分析可以帮助您根据观察到的模式做出明智的决策和预测。 此外,数据可视化技术(例如颜色编码或标签)可以帮助更有效地理解折线图中呈现的信息。 通过直观地表示数据,您可以轻松发现趋势、异常值和变量之间的关系。 这些通过分析和解释折线图得出的见解和结论对于有效的数据可视化和进一步分析至关重要。 有效的数据可视化要有效地分析和解释折线图,请首先检查随时间推移显示的趋势和模式。 这将帮助您深入了解数据并做出明智的决策。 以下是一些数据可视化技术,可帮助您有效地解释折线图: 确定总体趋势: 查找折线图中的任何向上或向下移动以确定数据的总体方向。 分析峰谷点: 注意图表上的最高点和最低点,因为它们表示重大变化或事件。 比较多行: 如果图表上有多条线,请比较它们的趋势和模式,以确定任何相关性或差异。解释折线图时确保数据的准确性至关重要。 任何不准确的地方都可能导致错误的结论和决策。 因此,请仔细检查您的数据源和输入,以确保您的发现的可靠性。 结论总之,在 Excel 中创建折线图是一个简单的过程,可以帮助您直观地表示和分析数据。 通过执行本文中概述的步骤,您可以轻松准备数据、选择适当的图表类型、向图表添加数据、自定义其外观以及添加标签和标题。 折线图完成后,您可以分析和解释它呈现的数据,获得有价值的见解。 |
【本文地址】
今日新闻 |
推荐新闻 |