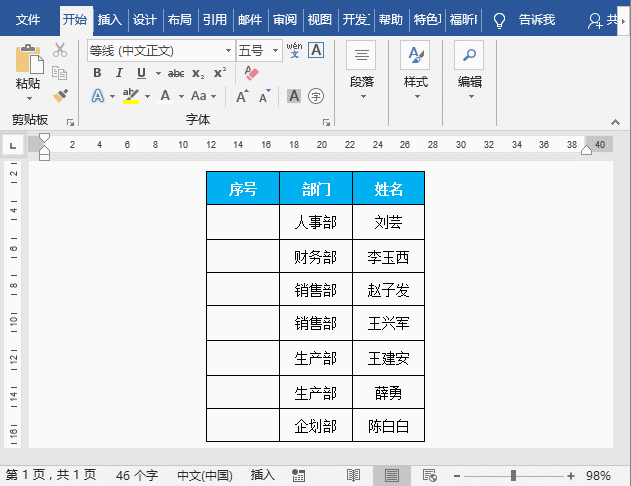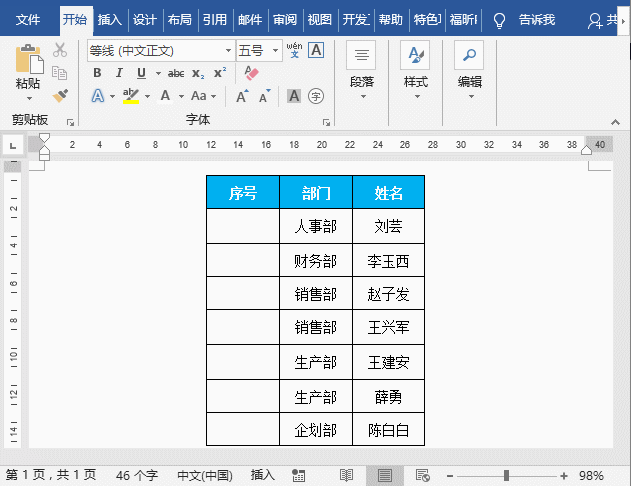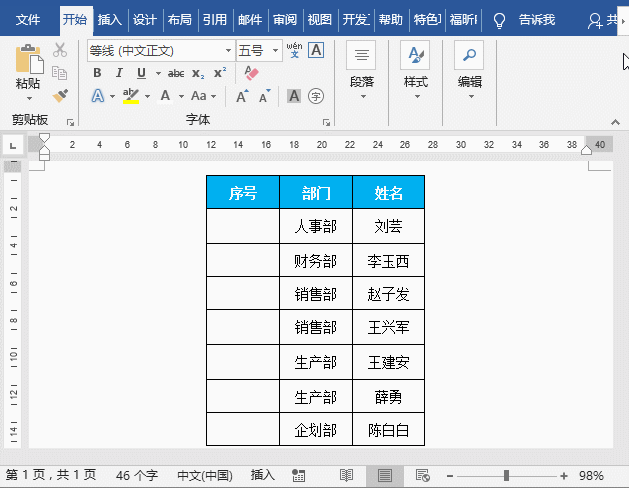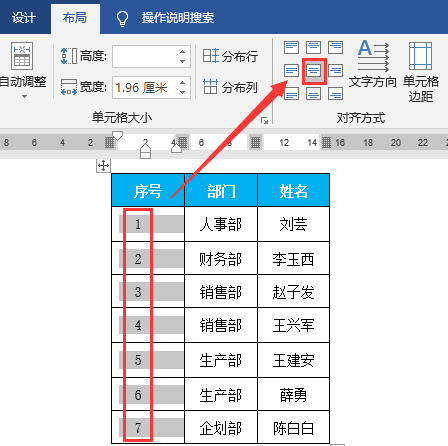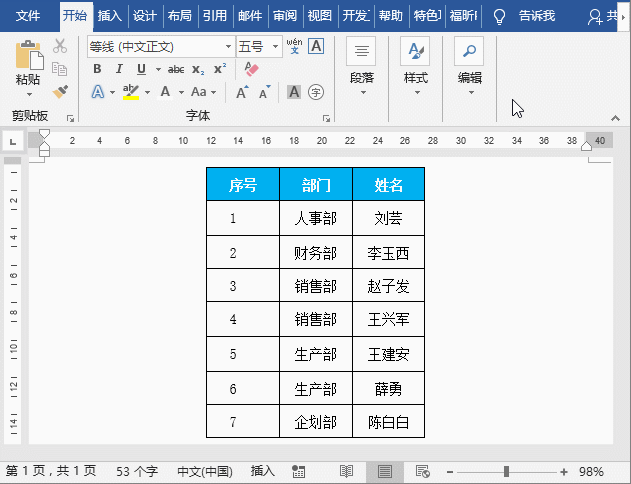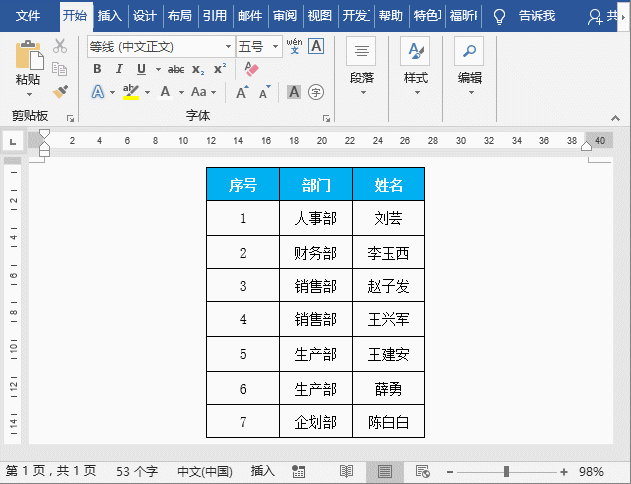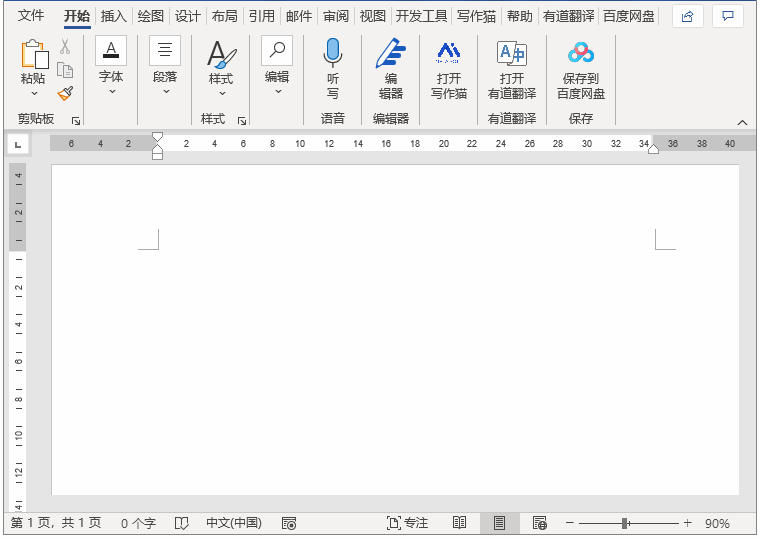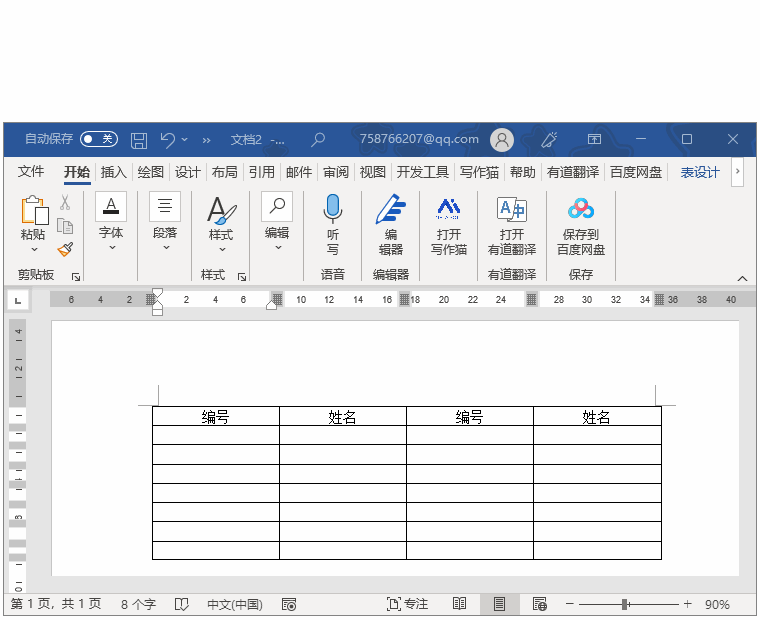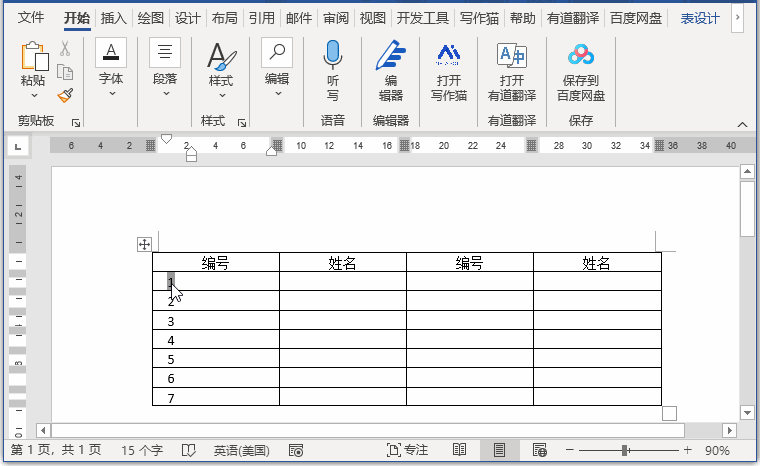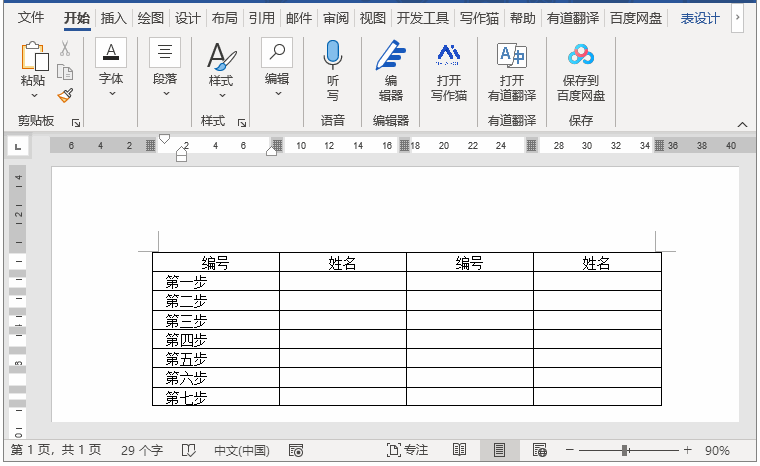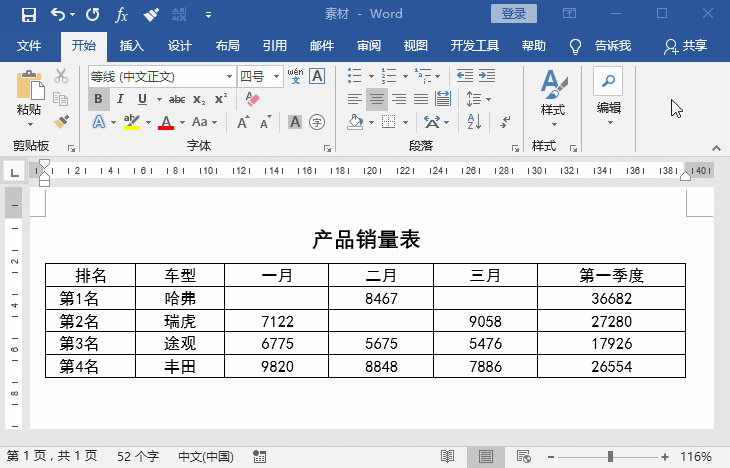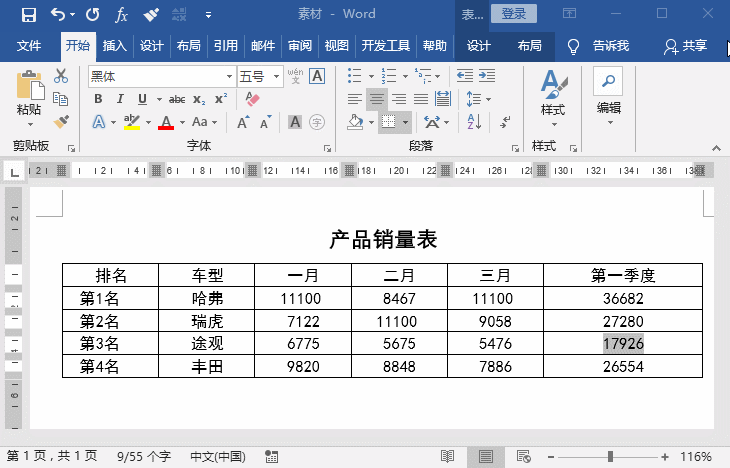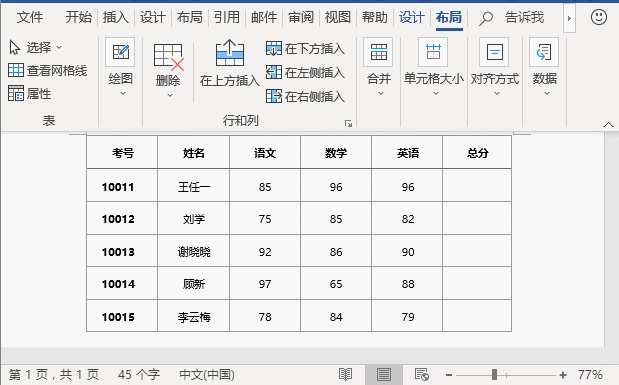Word教程:一篇文章带你了解Word表格填充!! |
您所在的位置:网站首页 › 怎样在word表格中填充序号 › Word教程:一篇文章带你了解Word表格填充!! |
Word教程:一篇文章带你了解Word表格填充!!
|
但是,若在Word中制作这类表格,想要实现序号填充似乎就没这么简单了,因为Word表格不能拖动填充。
怎么办呢?许多小伙伴们就会用最笨的方法:手动输入序号。 但这种方法是非自动的。如果插入行或删除行,后面的序号就中断了,需要再次手动修改序号,非常不方便。 Word中有没有删除行或插入行后,不需要任何操作,序号就自动更新的方法呢?当然有的,接下来要给大家分享的方法,远比你想象中更强大! 1.利用“自动编号”填充序号 Word中利用“自动编号”功能可以填充序号,非常简单。 具体操作步骤: (1)选中表格中需要编号的列。 (2)点击【开始】-【段落】-【编号】按钮,在弹出的列表中选择需要的编号样式即可。
2.删除序号后的小圆点 在表格中添加Word默认的序号后,会看见每个数字后会有一个小圆点或者顿号(这里是小圆点), 这与我们要实现的效果还是不一致,怎么办? 具体操作步骤: (1)选中表格中需要编号的列。 (2)点击【开始】-【段落】-【编号】按钮,在弹出的列表中选择【定义新编号格式】命令。 (3)打开”定义新编号格式“对话框,在”编号格式“文本框中删除数字1后面的小圆点,单击”确定“按钮即可。
技巧提示:在日常工作中,我们还会遇到各种各样的序号,比如001、A1、第1名、2019.1等复杂序号。我们同样可以通过Word自动编号实现序号的自动填充,免去手动输入的烦恼。 3.设置序号居中对齐 细心的小伙伴们可能会发现,采用自动编号添加序号后,将对齐方式设置为水平居中,序号并没有居中对齐,这是怎么回事?
是因为每个序号后面默认带有制表符,影响了序号在表格中的对齐,我们可以将其删除。 具体操作步骤: (1)点击单元格中某1个序号选取整列序号。 (2)单击鼠标右键,在弹出的菜单中选择”调整列表缩进“命令。 (3)打开”调整列表缩进值“对话框 ,在”编号之后“下拉列表框中选择“不特别标注”选项,单击”确定“按钮,此时,序号居中对齐了。
至此,就实现了我们需要的序号效果啦!同时,当在表格中插入行或删除行后,序号还会自动更新哦~~~
2 汉字数字序号 在开始讲技巧之前,首先简要说说“阿拉伯数字”和“汉字数字”的区别。 简单来说,“阿拉伯数字”是123456789;“汉字数字”是一二三四五六七八九,“大写汉字数字”是零壹贰叁肆伍陆柒捌玖拾。国家标准《出版物上数字用法的规定(GB/T 15835-2011)》中,详细规定了出版物上汉字数字和阿拉伯数字的用法,有兴趣的同学可以查找翻看。 下面一起来看看Word“编号”在表格编号中的实力吧! Step1: 打开Word,点击【表格】 - 【插入表格】,按实际插入相应的行列数量。
Step2: 点击【开始】-【段落】-【编号】,按需要选择合适的【编号格式】。可以随时更改【编号格式】,只需要点击【开始】-【段落】 -【编号】-【定义新编号格式】即可。
Step3: 在【定义新编号格式】中,选定【编号样式】以后,可以在【编号格式】中任意输入想要的格式,例如第x名、学号格式等等。可设可玩的点相当多!
Step4: 此时为【编号】点选【居中】,我们会发现有一点偏差。单击任意编号选中全列,单击鼠标右键选择【调整列表缩进】。在【编号位置】中设置为“0厘米”,【文本缩进】里设置为“0厘米”,【编号之后】选择“不特别标注”,即可居中编号啦!
PS:每当删掉或者新增行的时候,可以自动重新编号,不需要再逐一手工调整。 二 Word表格文字和颜色填充 序号填充讲完之后来讲一下在Word表格中填充文字和颜色的技巧。 1 填充文本 我们在Word中使用表格时,经常需要在表格中输入许多相同的文本,如果手工输入这些相同文本的话,会比较麻烦。其实,使用Word软件自带的“多级列表”功能,可以很轻松地让填充。 操作方法: (1)首先按住Ctrl键选择要填充文本的多个单元格,然后点击【开始】-【段落】-【多级列表】按钮右侧的下拉按钮,在弹出的菜单中选择“定义新的多级列表”命令。 (2)级别选择“1”,编号格式输入你想要填充的内容,就大功告成了。
2 填充颜色 为了让表格更美观且方便查看,我们常常需要对表格进行颜色填充,怎么操作呢? 操作方法: 首先选择需要填充颜色的单元格,然后点击【表格工具】-【设计】-【底纹】按钮下方的下拉按钮,在弹出的菜单中选择需要的颜色即可。
三 Word表格批量填充 讲完了Word表格的序号、文字和颜色之后再讲一下Word表格如何进行批量填充。 我们都知道,Excel电子表格中数据批量填充非常方便,通过手动填充柄就能快速批量填充文本和数据。这是在Word表格中无法实现的。 虽然Word中不能直接利用填充柄快速填充数据,但它也为我们提供了填充功能,让我们在Word表格中同样也能实现批量填充。 当我们为表格中总分列的第一个同学计算出总分成绩后,如何快速将下方其他同学的总分成绩计算出来呢?这时候我们可以利用【F9】键实现数据批量填充以快速计算出其他同学的成绩。 操作方法为: (1)首先点击【布局】-【数据】-【公式】按钮,在打开的对话框中利用求和公式计算出第一位同学的总分。 (2)然后选中第一名同学的总分数据,右键执行复制操作,然后选中下方需要填充的所有单元格,执行粘贴操作。 (3)这时,可以看到所有总分都是相同的,按【F9】键,更新数据,即实现数据批量填充。
以上就是今天分享的内容,希望对你有所帮助。本文纯干货,你看到的就是别人需要的,敬请评论转发,您的鼓励就是我们前进的动力!下期见!! 🎁 《Word实战操作技巧》 提升你的Word 能力,助你早下班! 👇👇👇返回搜狐,查看更多 |
【本文地址】
今日新闻 |
推荐新闻 |