在 PowerPoint 中删除图片 |
您所在的位置:网站首页 › 怎样删除截图里面的图片 › 在 PowerPoint 中删除图片 |
在 PowerPoint 中删除图片
|
不再需要图片时,请从 PowerPoint 演示文稿中删除图片,例如照片、屏幕截图、绘图对象或其他类型的图像。 有时图片很容易删除,因为它们位于其他图像之上,但有时更难,因为它们位于图像后面、幻灯片母版上或背景中。 选择要删除的图片。 你知道,当你看到图片被带手柄的灰色轮廓包围时,该图片处于选中状态。 
按键盘上的 Delete。 图片消失了。 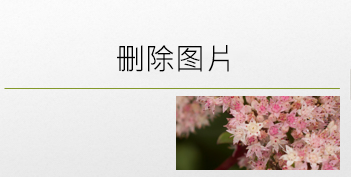
注意: 如果要同时删除多个图片,请按住 Ctrl 键,然后单击要删除的每个图片。 然后按键盘上的 Delete。  从所有幻灯片中删除图片
从所有幻灯片中删除图片
如果 PowerPoint 演示文稿的每张幻灯片上都有一张图片,若要从所有幻灯片中删除图片,则需要从幻灯片母版中删除图片。 单击“视图”选项卡。 在 “母版视图 ”组中,单击“ 幻灯片母版”。 
在幻灯片缩略图窗格中,确保选择顶部的缩略图,左上角有一个数字。 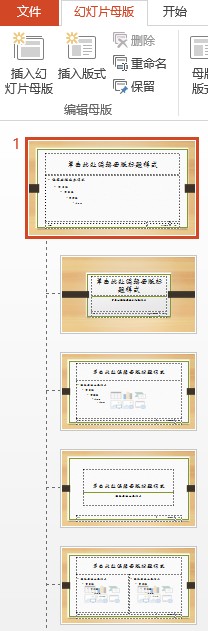
选择要删除的图片,然后按 Delete。 图片消失,但幻灯片母版的其他元素仍会保留。 在“ 幻灯片母版 ”选项卡上,单击“ 关闭母版视图 ”以返回到演示文稿。 图片已从演示文稿的每张幻灯片中删除。 从其他项目下删除图片如果要删除的图片隐藏在其他项目下,因此无法单击它,请使用 “选择窗格” 将图片置于其他项的顶部,以便将其删除。 在“ 主页 ”选项卡上的 “编辑 ”组中,单击“ 选择 > 选择窗格”。 在 “选择窗格”上,幻灯片上的每个对象都以在幻灯片上分层的顺序显示为单独的项。 单击并按住要删除的图片的正确图层,并将其拖动到列表顶部。 在幻灯片上,单击图片以将其选中,然后在键盘上按 Delete。 提示: 在 “选择窗格”中,还可以通过单击眼睛符号暂时隐藏对象。 注意: “选择”窗格中的层可能具有误导性名称。 如果不确定哪个层是正确的,请单击每个层右侧的眼睛符号,从上到下单击,以隐藏每个层,直到找到正确的层。 删除背景图片要删除的图像可能也位于特定幻灯片的背景设置中。 若要删除它,请参阅文章中名为“删除背景图片”的部分, 将背景图片添加到幻灯片。 另请参阅使用幻灯片母版自定义演示文稿 (视频) 什么是幻灯片母版? 自定义幻灯片母版 应用或更改幻灯片版式 编辑、更改或删除占位符 添加图片作为幻灯片背景 |
【本文地址】
今日新闻 |
推荐新闻 |