如何在Windows 11任务管理器中添加命令行选项卡 – INFOXIAO |
您所在的位置:网站首页 › 怎样任务管理器windows › 如何在Windows 11任务管理器中添加命令行选项卡 – INFOXIAO |
如何在Windows 11任务管理器中添加命令行选项卡 – INFOXIAO
|
如何在Windows 11任务管理器中添加命令行选项卡 任务管理器是一个重要的 Windows 工具,可让您管理在后台运行的应用程序和进程。 它提供了有关各种应用程序和进程的 CPU、内存、磁盘、网络和 GPU 使用情况的宝贵见解。 但是,默认情况下,它不显示这些进程使用的命令行。 如果您想在任务管理器中查看命令行,那么您来对地方了。 本文提供有关如何将命令行选项卡添加到 Windows 11 任务管理器的分步说明。 推荐:Windows 10内置诊断工具CHKDSK、SFC和DISM区别为什么应该向任务管理器添加命令行选项卡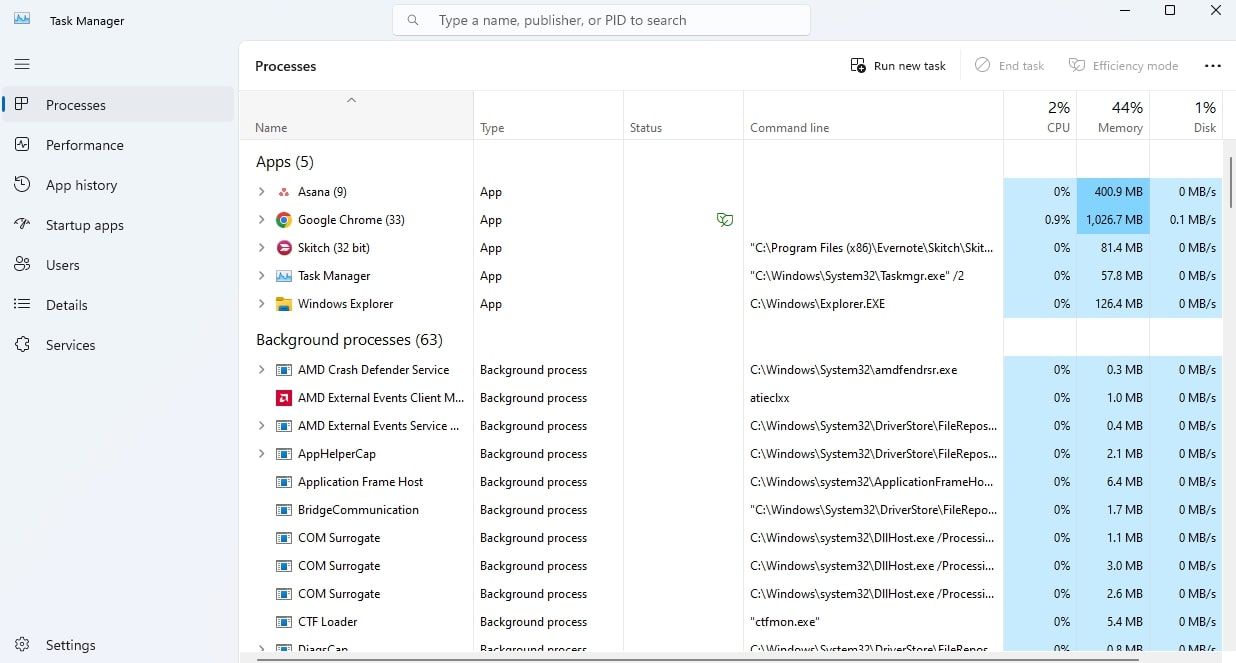 任务管理器中的“进程”选项卡显示所有正在运行的进程的列表。 但是,默认情况下,它不显示这些进程使用的命令行参数。 访问命令行参数对于消除问题至关重要。 例如,如果您尝试修复 Windows 上的高 CPU 使用率,则可以检查命令行参数来检查用于启动 CPU 消耗大的进程的命令。 此外,恶意软件经常利用命令行参数在计算机中传播。 通过检查任务管理器中的命令行选项卡,您可以识别使用可疑命令行参数的进程。 如何将命令行选项卡添加到 Windows 11 的任务管理器以下是有关如何将命令行选项卡添加到 Windows 11 任务管理器的分步说明: 按 Ctrl + Shift + Esc 打开任务管理器的热键。 如果此方法不起作用,请检查启动任务管理器的其他方法。选择 Processes 流程 从左侧边栏选项卡。右键单击 Name 姓名 选项卡并单击 Command line 命令线 选项。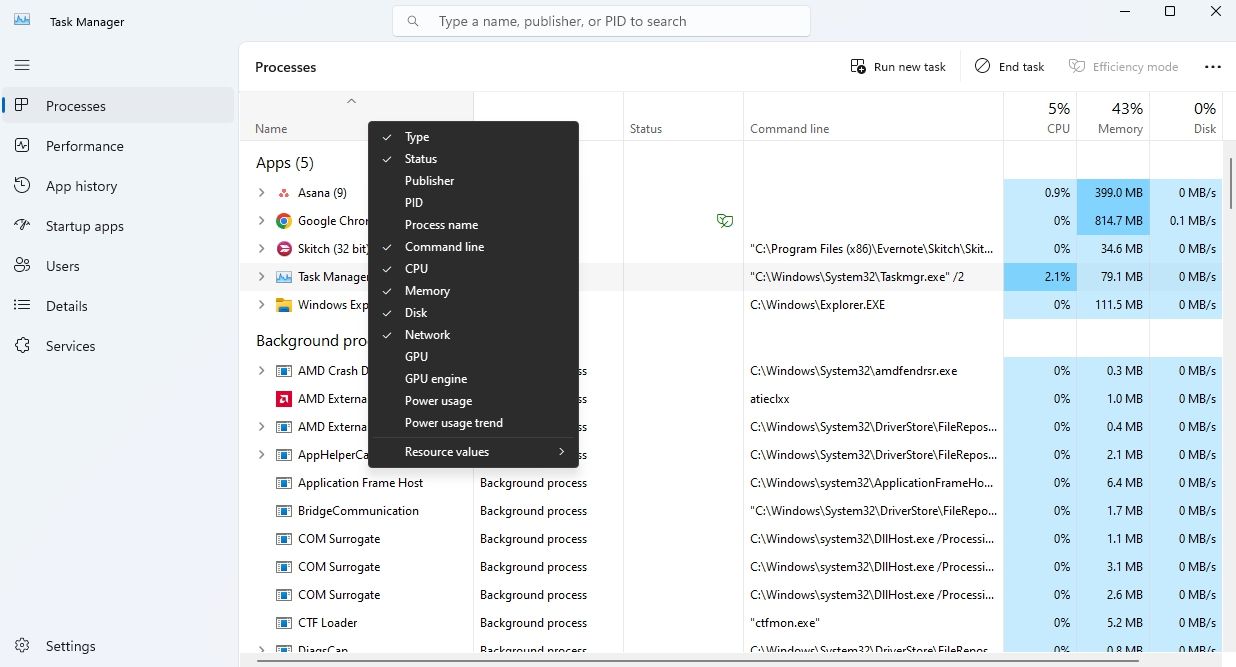 “状态”列旁边将添加一个新的命令行列。 以后如果要删除命令行列,右键单击 Name 姓名 选项卡并单击 Command line 命令行 再次选择。 使用命令行增强任务管理器功能Windows 11 中任务管理器的默认版本不显示命令行选项卡,该选项卡提供运行进程的基本命令行参数。 访问此信息对于解决各种问题和验证流程的合法性至关重要,现在您知道如何启用它。 推荐:Windows 10内置诊断工具CHKDSK、SFC和DISM区别 |
【本文地址】