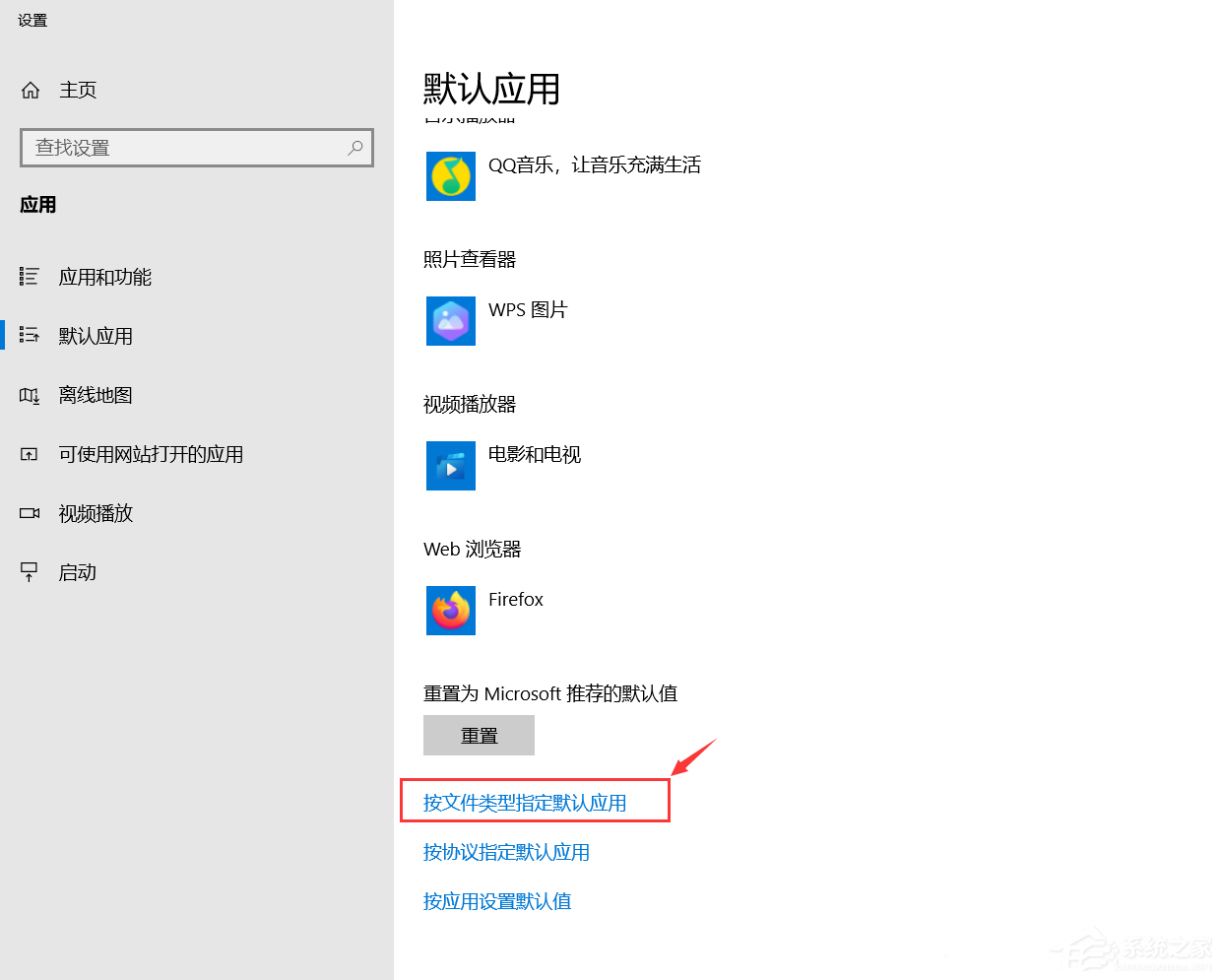电脑同时安装了WPS和Office,怎么设置文件的默认打开方式? |
您所在的位置:网站首页 › 怎么设置文档默认用wps打开 › 电脑同时安装了WPS和Office,怎么设置文件的默认打开方式? |
电脑同时安装了WPS和Office,怎么设置文件的默认打开方式?
|
当前位置:系统之家 > 系统教程 > 设置文件的默认打开方式
电脑同时安装了WPS和Office,怎么设置文件的默认打开方式?
时间:2022-09-16 17:25:48 作者:木子 来源:系统之家 1. 扫描二维码随时看资讯 2. 请使用手机浏览器访问: https://m.xitongzhijia.net/xtjc/20220917/251322.html 手机查看 评论 反馈  工作总结PPT模板 海量资源 竞聘述职PPT模板 每日更新 企业培训PPT模板 风格多样 教学课件PPT模板 任意下载很多人的电脑上都会同时安装这两款软件,Microsoft Office是微软公司的一款办公软件,Office毕竟是老牌办公软件,商务人士一般使用较多。WPS则是由金山推出的新兴免费国产办公软件,也非常的好用,可以手机、平板、电脑三端同步,WPS的功能相对可能会较多,用户群体学生党偏多。如果电脑同时安装了WPS和Office,怎么设置文件的默认打开方式? 方法教程: 第一种方式 右键文件,在设置里面更改。 1、右键Word / Excel / PPT 文件,点击属性。
2、在打开方式中点击【更改】。
3、选择使用Microsoft Office 或者 WPS Office 打开文件。 第二种方式 打开电脑的设置默认程序窗口,进行设置。 电脑的默认程序窗口怎样打开,在之前的文章里面已经提及过。 怎么查看并修改电脑的默认打开程序? 1、进入设置窗口,点击【文件类型与程序关联】。
2、Win10系统还需要再继续点击【按文件类型指定默认应用】。
3、选中与office格式相关的文件格式(如:.doc .xls .ppt等等),然后点击图标,
4、然后就可以选择自己选择用哪个应用打开啦!
第三种方式 在WPS的配置工具里设置。 1、在开始菜单里找到【WPS Office】下的【配置工具】。
2、点击【高级】。
3、兼容设置里面就可以自己勾选啦!
请卸载所有32位office程序,然后重试安装64位office 下一篇 > Office怎么免费永久激活?Office激活步骤 相关教程 制作U盘启动盘哪个软件好-【新手推荐】 清理C盘垃圾文件命令是什么-C盘清理命令大全 Win11电脑显示IT管理员限制访问解除方法 Win10电脑视频默认播放器修改方法 由于找不到DLL无法执行代码的解决方法 Win10如何在当前文件夹打开cmd窗口? Win11打开文件夹显示找不到应用程序怎么解决... 自己在家怎么重装Win10-独自重装Win10系统的... 初始化电脑时出现问题未进行任何修改怎么办 Win11不显示回收站怎么办-Win11没有回收站图...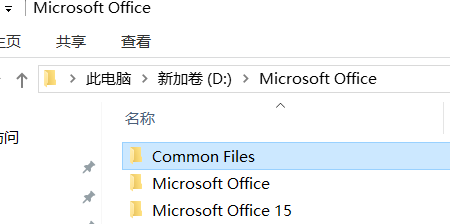
Office怎么安装到d盘?Office默认安装在c盘怎么改到d盘 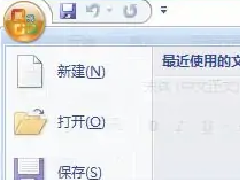
Office怎么改用户名?Office右上角账户名怎么改? 
Office365和Office2021有何区别?Office365和2021的区别介绍 
Excel表格如何导出高清图片?Excel表格怎么保存更高清的图片教学 发表评论共0条  没有更多评论了
没有更多评论了
评论就这些咯,让大家也知道你的独特见解 立即评论以上留言仅代表用户个人观点,不代表系统之家立场 |
【本文地址】
今日新闻 |
推荐新闻 |