win11锁屏时间怎么设置?win11锁屏时间在哪里设置 |
您所在的位置:网站首页 › 怎么设电脑屏幕锁屏时间 › win11锁屏时间怎么设置?win11锁屏时间在哪里设置 |
win11锁屏时间怎么设置?win11锁屏时间在哪里设置
|
win11锁屏时间怎么设置?当我们在使用win11电脑的时候有时候需要离开一会儿,但是电脑有一些重要的资料不想让人家看见,那么锁屏时间要怎么设置?接下来就让本站来为用户们来仔细的介绍一下win11锁屏时间在哪里设置吧。  不忘初心 Win11 64位游戏美化版 V2023 [电脑系统]
大小:5.40 GB
类别:其他版本
立即下载
不忘初心 Win11 64位游戏美化版 V2023 [电脑系统]
大小:5.40 GB
类别:其他版本
立即下载
win11锁屏时间在哪里设置 方法一: 1、打开“设置”:单击屏幕右下角的通知图标,在弹出的通知菜单中单击“所有设置”图标进入 Windows 11 的“设置”窗口。 2、打开“个性化”选项卡:在“设置”窗口中,单击左侧导航栏中的“个性化”选项卡。 3、打开“锁屏”设置:在“个性化”选项卡中,选择左侧导航栏中的“锁屏”选项,然后在右侧窗格中找到“屏幕超时时间”选项。 4、设置锁屏时间:在“屏幕超时时间”下拉列表中,选择您想要的锁屏时间。可以选择从 30 秒到 5 分钟之间的任何时间,或者永不锁屏。选择完毕后,Windows 11 将自动保存您的更改。 方法二: 1、打开系统设置,打开设置界面,点击左侧的系统设置。 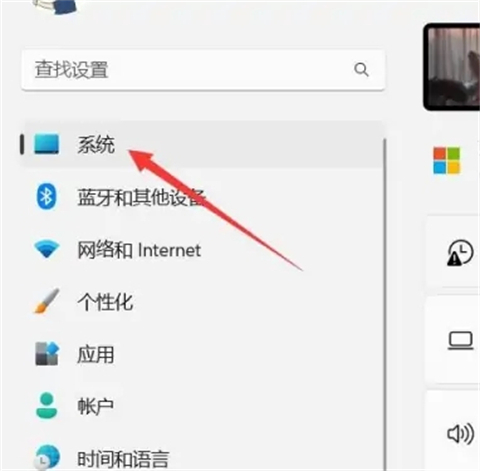
2、选择电源和电池,找到电源和电池选项,点击打开。 
3、打开屏幕和休眠,找到屏幕和休眠选项,点击打开。 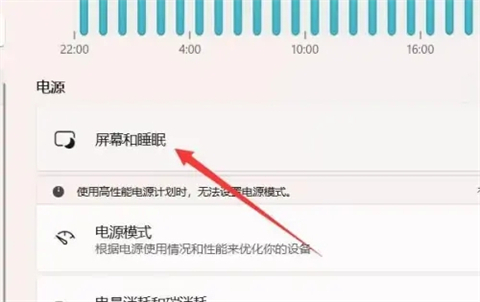
4、设置锁屏时间,找到锁屏时间选项,设置后面的时间即可。 
需要注意的是,如果您使用的是笔记本电脑,建议根据自己的使用习惯合理设置锁屏时间,以保护您的计算机安全和延长电池寿命。另外,请确保您的计算机已经安装了最新的 Windows 11 更新,以确保功能正常工作。 |
【本文地址】
今日新闻 |
推荐新闻 |